Užíváte si pohled na filmy? Připadají vám vaše videa nudná a nevzrušující? Co takhle dát svým videím filmový vzhled?
Vsadím se, že tam bylo hodně redaktorů. Nebude vám však trvat dlouho, než zjistíte, že filmy se značně liší od videa, které jste nahráli a upravili.
Žádný strach, tento článek vysvětluje, proč existují rozdíly mezi vlastnoručně vytvořenými videy a filmy, a také jednoduché, ale podrobné kroky k vytvoření filmových videí pomocí FCPX.
Část 1:Rozdíl mezi filmovým vzhledem a normálním videem?
Termín filmový je často odkazoval se na černé pruhy nebo širokoúhlé poměry snímků. Fotografové a filmaři používají termín filmový k popisu vzhledu filmů a obrázků natočených na film.
Tento termín však změnil svůj význam s příchodem digitálního videa a vynálezem high-tech zařízení. S rozvojem internetu po celém světě začali youtubeři, tvůrci videí a vlivní lidé na sociálních sítích tento termín používat k popisu všeho, co souvisí s kinem a filmem. Jinými slovy, filmový vzhled je nekonvenční, filmový a profesionální vzhled videa, díky kterému vypadá běžný klip elegantně a stojí za zhlédnutí. Podívejte se na 10 nejlepších filmů vytvořených FCPX zde.

Zde tedy nakreslíme čáru mezi normálním videem a videem s filmovým vzhledem. V druhém případě upravíte vše, co přímo nebo nepřímo souvisí s kvalitou videa, včetně, ale nejen barvy. , vzhled , světlo , pohyb , snímková frekvence , složení a fotoaparát pohyby .
Rozlišení se týká horizontálního počtu pixelů, jako je 2K (2,2 megapixelu) nebo 4K (8,8 megapixelu). Podobně rychlost snímků určuje počet jednotlivých snímků nebo snímků zobrazených na televizní obrazovce za sekundu. Všeobecně akceptovaná filmová snímková frekvence je 24 FPS, která se používá k vytváření videí ve vysokém rozlišení. Většina televizních vysílání a pořadů je však nahrávána rychlostí 30 snímků za sekundu. Více o FPS naleznete zde.
Díky pokročilým nástrojům a aplikacím pro úpravu videa, které usnadnily zachycení filmového vzhledu nebo vytváření HD filmových videí se základním nastavením fotoaparátu. Pokud chcete dosáhnout požadovaného filmového vzhledu, přečtěte si následující sekci.
Část 2:Jak vytvořit filmové video s FCPX jako v kině?
Nejnovější funkce a uživatelsky přívětivý ovládací panel Final Cut Pro X umožňují uživatelům (dokonce i začátečníkům) přidávat efekty a zvyšovat estetiku svých videí. Pomocí těchto čtyř jednoduchých kroků vytvoříte s Final Cut Pro X filmové video s vysokým rozlišením.
Krok 1:Rozlišení 4K a nízká snímková frekvence
K dosažení ideální filmové estetiky potřebujete vysoce kvalitní videa v rozlišení 4K, úžasnou expozici, správný kodek a osvětlení. Začněte tedy tím, že pořiďte vysoce kvalitní 4K snímek Canon RAW pomocí nejnovější high-tech kamery Canon Log 2. Můžete také použít jiná zařízení a vybrat si různé kodeky a barevné profily, abyste získali nejlepší stupeň barev.
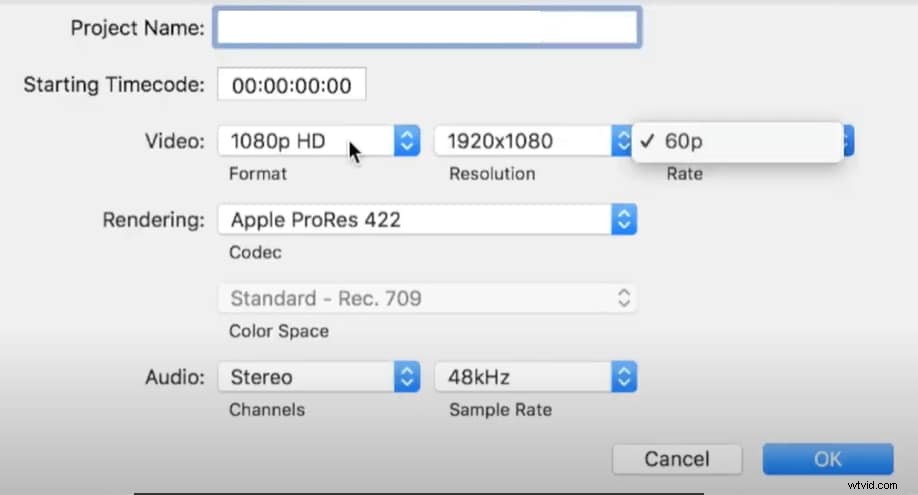
Krok 2:Třídění barev a korekce barev
Po importu záběrů se připravte na barevné korekce, které vyřeší problémy, jako jsou převody pro formáty LOG prostřednictvím úprav vyvážení bílé. Barevné korekce normalizují barvy HD videí do standardního formátu. Můžete to udělat takto:
- Přejděte na panel Inspektor a vyberte Rozšířenou funkci
- Vyberte LUT konverze C-Log 2
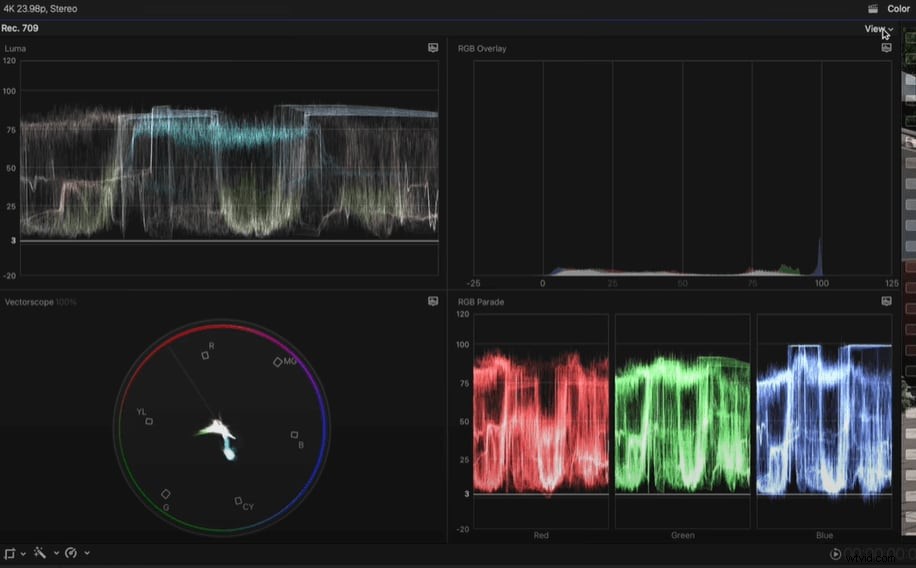
- Proveďte drobné úpravy expozice a vyvážení bílé podle svého rozsahu
- Vyberte funkce Barevná kolečka a Barevná maska pro vlastní výběr konkrétních oblastí a barev
- Upravte třídu barev podle svých požadavků
- Použijte maskování barev ke zlepšení vzhledu stínu a zahřívání středních tónů
- Na záběrech získáte silný barevný kontrast.
Krok 3:Použijte zpomalený pohyb ve správném načasování
Final Cut Pro X umožňuje svým uživatelům provádět konstantní i proměnlivé změny rychlosti bez narušení výšky zvuku. Použitím zpomalených efektů ve správném načasování můžete svá videa učinit rozkošnými a dodat jim filmový vzhled.
- Vyberte své video a klikněte na tlačítko Retiming
- Klepněte na sekci Pomalé
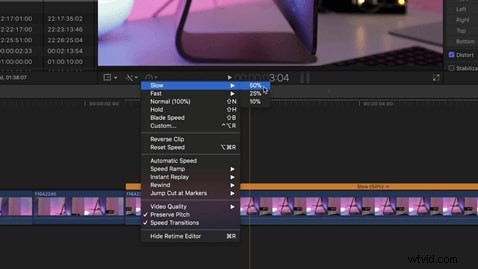
- Uvidíte několik možností, jak zpomalit rychlost klipu
- Menší číslo zpomalí záznam
- Chcete-li použít vlastní částky pro nové načasování, znovu klikněte na tlačítko Retiming a vyberte možnost Custom
- Upravte rychlost svého klipu na více než 100 % nebo nižší než 100 %, jak chcete
- Po výběru hodnoty se vybraný klip prodlouží na časové ose.
Krok 4:Přijměte filmové zrno pro vytváření videí ve filmovém vzhledu
Překryvy filmového zrna dodají vašim videím vintage a filmový vzhled. Chcete-li použít tato zrna filmu ve Final Cut Pro X, postupujte podle následujících kroků:
- Importujte své záběry a zrnka filmu stažené z internetu a vrstvěte je do časové osy
- Umístěte filmové zrno na horní část klipu
- Vyberte klip a přejděte do rozbalovací nabídky režimu prolnutí FCPX v pravém horním rohu obrazovky.
- Klikněte na překrytí a podle potřeby upravte neprůhlednost překrytí filmového zrna.
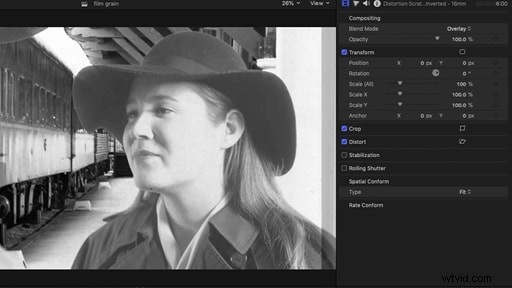
Část 3:Jaké další faktory přispívají k filmovým videím
Při vytváření filmových videí také zvažte následující faktory:
Rámování
Při natáčení si člověk musí být vědom emocí, které mají být v záběru zachyceny. Za tímto účelem dodržujte „Pravidlo třetin“, což znamená, že rozdělíte svůj short na tři horizontální a vertikální části a vyberete třetí záběr, abyste vytvořili nějaký efekt.
Naklonit Shift
Místo natáčení klipů UHD kamerou můžete přidat filmový efekt pomocí funkce Tilt-shift nastavením zaostření videa. Pro tento účel klikněte pravým tlačítkem na video, vyberte Power Tool a zaškrtněte políčko s možností Apply Tilt-shift to klip. Pomocí posuvníku upravte zaostření.
Hudba na pozadí
Filmové klipy bez hudby na pozadí se zdají být nevzrušivé a nudné. Přidáním melodické hudby na pozadí budou vaše videa vypadat profesionálněji a zábavněji. Klepnutím na kartu Hudba můžete přidat výchozí hudbu nebo svou oblíbenou hudbu staženou z internetu.
Názvy a titulky
Přidáním titulků ke svým videím budou srozumitelná pro diváky, kteří mluví jiným jazykem. Klikněte na Text/Credit ve Filmora a vyberte Subtitles pro přidání titulků do vašeho videa.
Část 4:Jak snadno přidat filmový vzhled do vašich záběrů
Filmora je pokročilý nástroj pro úpravu videa vyvinutý společností Wondershare. Jeho uživatelsky přívětivé a snadno srozumitelné rozhraní jej činí oblíbeným mezi začátečníky i profesionály. A nejlepší na Filmoře je, že editor poskytuje bohaté možnosti přednastavení, efektů a filtrů, které vašemu videu dodají filmový vzhled.
Zde je návod, jak můžete svým záběrům přidat filmový vzhled pomocí Filmory.
1, zvolte Efekt
2, vyhledejte „kino“ nebo „film“
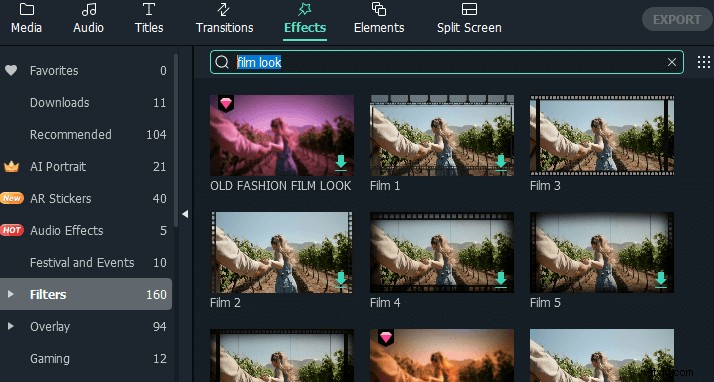
3, přetáhněte požadovaný efekt na časovou osu
4, hotovo!
Jednoduché kroky, že? Chcete-li získat úžasnější efekty a balíčky filmového vzhledu, vyzkoušejte filmstock!
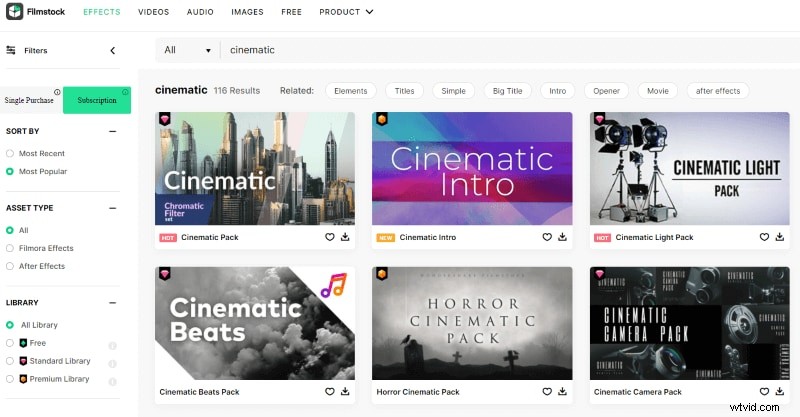
Závěr
Zbavte se nevzrušujících a nudných videí bez animací a efektů. Je čas přidat svým videím filmový vzhled, aby vypadala profesionálněji a elegantněji.
Pro vytváření filmových videí je k dispozici řada nástrojů a aplikací, jako je Final Cut Pro X a Filmora. Oba tyto programy nabízejí pokročilé funkce pro úpravu videa a umožňují vytvářet filmová videa ve vysokém rozlišení. Pomocí těchto dvou aplikací můžete upravit různé aspekty svého videa, jako jsou barvy, estetika, rozlišení, pohyb, snímková frekvence, kompozice a pohyby kamery.
