Rozdělená obrazovka, kterou používají umělci a filmoví střihači již více než 100 let technika je starší styl, který v současnosti stále vytváří evoluci. Historií 90. let 19. století byl film „Život amerického hasiče“ od Edwina S. Portera z roku 1903, který odrážel dvě postavy na stejném plátně.

Při vytváření videí s rozdělenou obrazovkou, jako jsou videa používaná ve filmovém průmyslu nebo filmaři, nikdy nepotřebujete profesionální tým nebo studio pro střih videa, ale pouze specializovaný nástroj pro tvorbu/editor videa s vynikajícími schopnostmi střihu. Ano, jednou z takových platforem je Final Cut Pro od Applu. Final Cut Pro, obohacený o pokročilé funkce, jako je odstupňování barev, skokové střihy, klíčové snímky a tak dále, je dokonalým nástrojem pro všechny vaše úkoly související s videem. Kromě toho funkce rozdělené obrazovky ve Final Cut Pro zobrazuje dvě nebo více videí na stejné obrazovce. Pokud jste tuto funkci dosud nepoužili, pak je čas dnes. Ano, prozkoumejte náš článek a zjistěte, jak použít rozdělenou obrazovku ve Final Cut Pro.
Část 1:Jak vytvořit video s rozdělenou obrazovkou pomocí Final Cut Pro?
Sezení, na které jste netrpělivě čekali, je tady. Ano, použití funkce rozdělené obrazovky Final Cut Pro je snadné a zde je podrobný návod, jak to udělat.
Krok 1:Přidejte video stopy
Spusťte nebo otevřete aplikaci Final Cut Pro a spusťte „Klikněte pravým tlačítkem na časovou osu> Přidat video stopy“. Nyní vyberte videoklipy a přetáhněte je na stopu videa v okně časové osy.
Poznámka: Ujistěte se, že jste odpojili zvuk videoklipů pomocí možnosti „Odpojit zvuk“ kliknutím pravým tlačítkem na videoklip.
Krok 2:Seřaďte svá videa
Jakmile budou videoklipy přidány na časovou osu, umístěte je prosím v pořadí nebo jeden přes druhý tak, jak se s klipy zachází shora dolů.
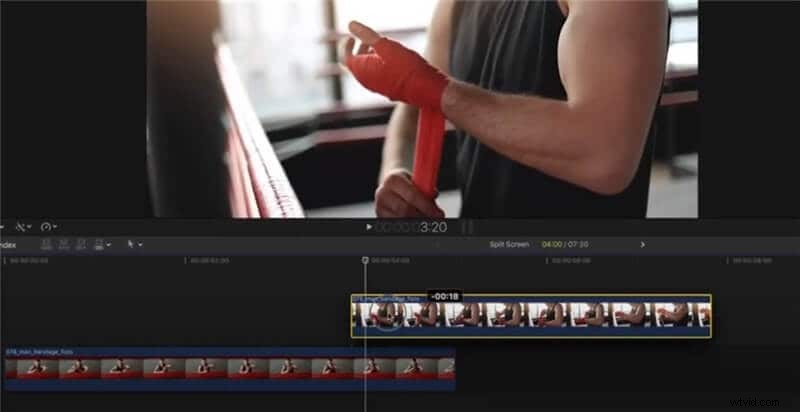
Krok 3:Velikost klipů
Chcete-li změnit velikost nebo vyrovnat každé video, klikněte na video na časové ose, v rozevíracím seznamu klepněte na „Okno sekvence“ a poté na „Obrázek a drátový model“. Poté můžete změnit velikost videa podle obrazovky, podržte kurzor a přetáhněte jej na požadované místo na časové ose.
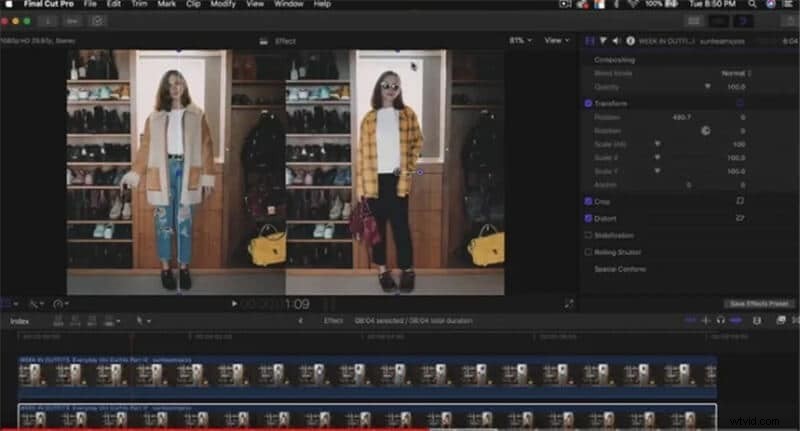
Ujistěte se, že provádíte změnu velikosti videoklipů, protože je to proces, při kterém se s každým klipem snáze manévruje, který se používá k implementaci efektu rozdělené obrazovky.
Krok 4:Transformace a oříznutí
Je to fáze, kde začíná vlastní úkol rozdělené obrazovky. Chcete-li, aby se pozadí a překryvný videoklip objevily na stejné obrazovce, nejprve klikněte na videoklip na pozadí a upravte parametry „Transformace“ a „Oříznutí“ z pravého panelu „Video Inspector“.
Pomocí funkce Transform se upraví poloha, zatímco pomocí posuvníku oříznutí můžete změnit chování oříznutí videoklipu na pozadí.
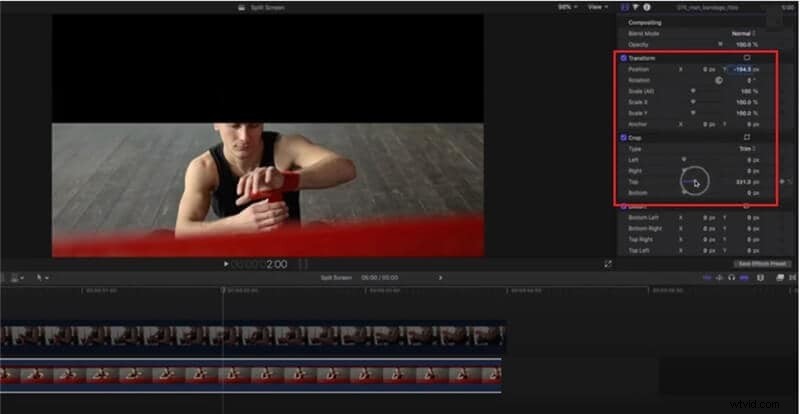
Nyní můžete překryvné video umístit na obrazovku provedením změn ve faktorech Transformace a Oříznutí pod inspektorem videa.
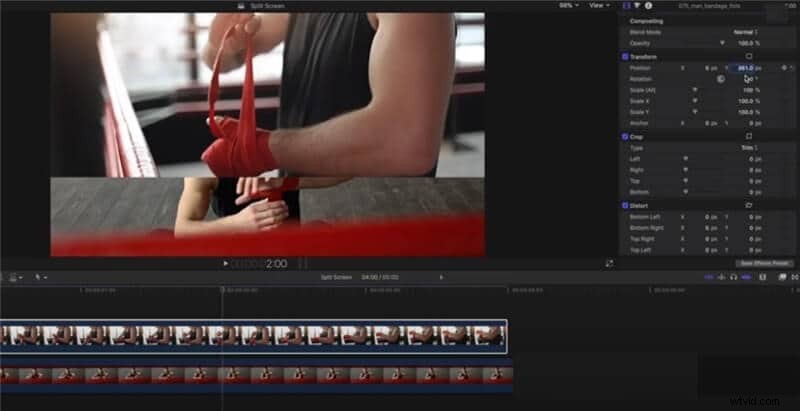
Tady máš! Video s rozdělenou obrazovkou je nyní připraveno a můžete přidat další editační funkce, jako je barevné třídění a tak dále.
Můžete také přidat barevné oddělení mezi dva videoklipy s rozdělenou obrazovkou ve Final Cut Pro a zde je příklad konečného rozhraní.
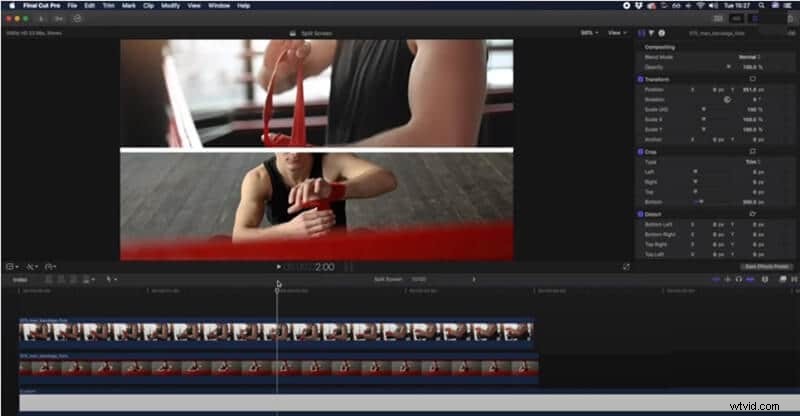
Po dokončení můžete video uložit a exportovat do požadovaného umístění.
Část 2:Alternativní metoda:Vytvořte video na rozdělené obrazovce pomocí Wondershare Filmora pro Mac
Chcete snadný způsob nebo vynikající alternativu k Final Cut Pro? Pak je Wondershare Filmora pro Mac tou nejlepší volbou, která je vysoce doporučena pro začátečníky. Ano, je to chytřejší způsob vytváření videí na rozdělené obrazovce. Tento proces je však ve zbrusu novém Wondershare Filmora pro Mac V10.2 docela snadný, protože přichází s úžasnými šablonami rozdělené obrazovky, díky nimž jsou videa efektivnější s menší námahou.
Díky možnosti vytvářet videa na rozdělené obrazovce s předem připravenými rozvrženími je každá šablona vytvořena s různými proporcemi, aby se mohla vypořádat s platformami sociálních médií, jako je YouTube, Facebook a Instagram. Výsledkem je, že můžete odhalit příběh jedinečným a zábavným způsobem.
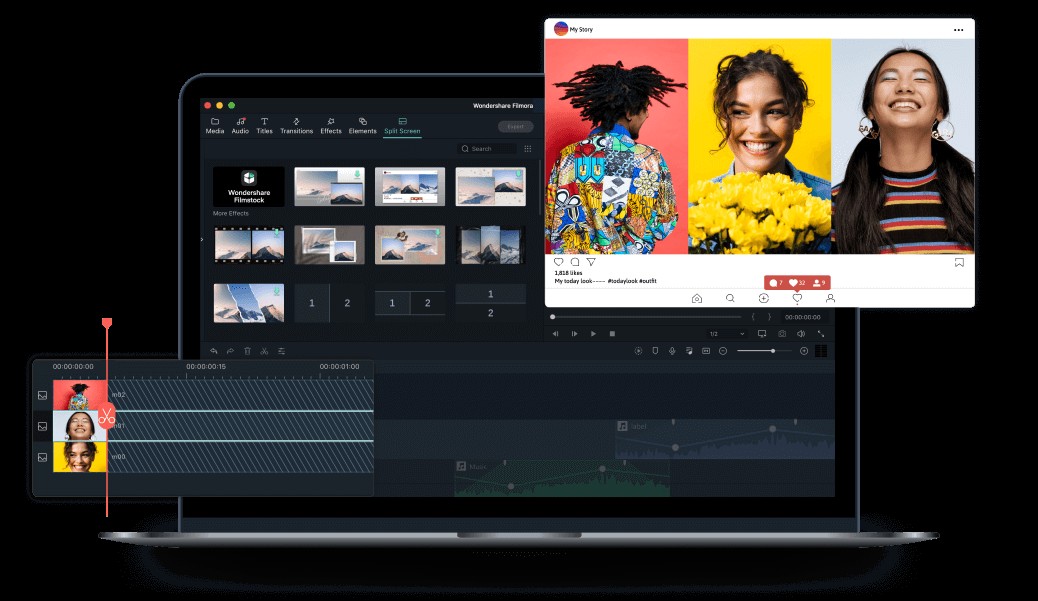
Tak proč čekat? Postupujte podle níže uvedeného návodu, abyste věděli, jak snadno používat tyto krásně vytvořené šablony rozdělené obrazovky.
Krok 1:Přidejte videoklipy
Spusťte aplikaci Wondershare Filmora pro Mac a importujte mediální soubory kliknutím na tlačítko „Importovat“ nebo použijte Soubor Nabídka pro přidání videosouborů.
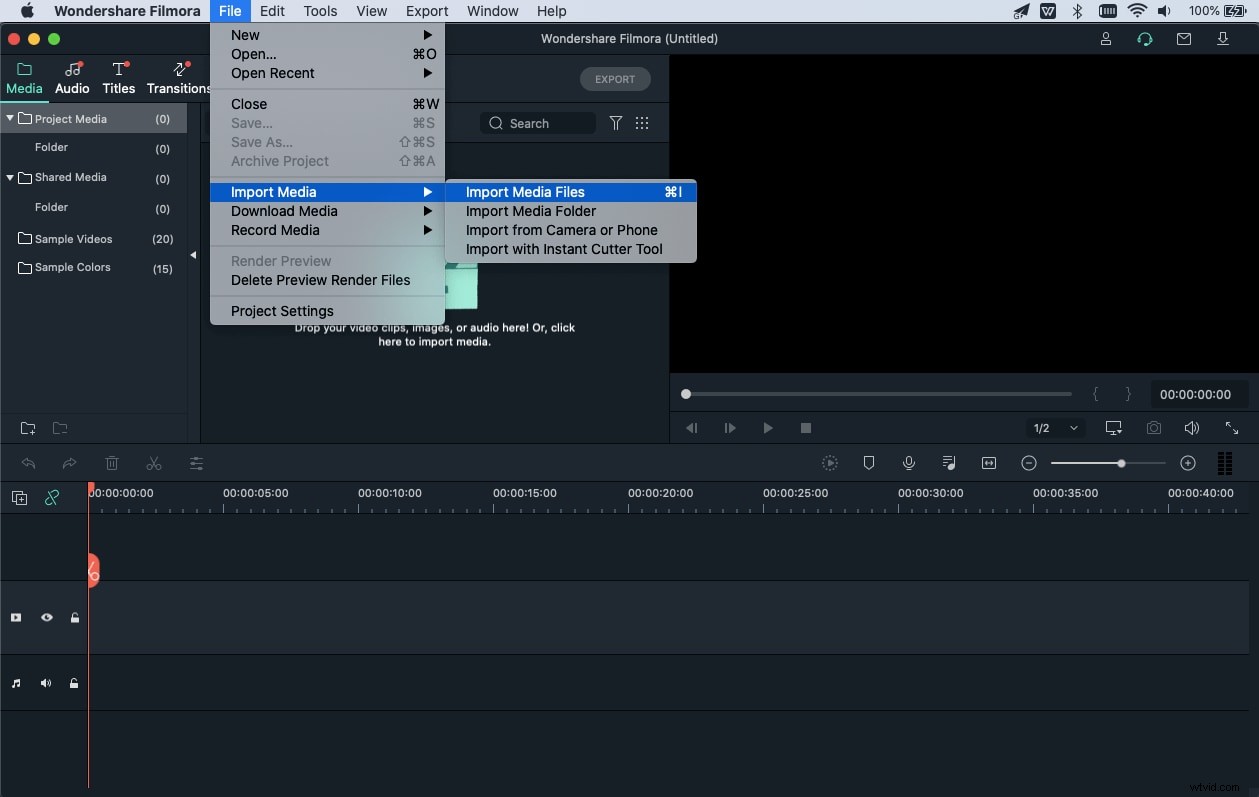
Přetáhněte vybrané videoklipy na časovou osu.
Krok 2:Vyberte šablonu rozdělené obrazovky
Klepněte na „Rozdělit obrazovku ” v horní části, čímž se dostanete na seznam šablon, ze kterých si můžete vybrat. Z více než 30 rozvržení vyberte požadovanou šablonu na základě počtu videoklipů, které jste přidali na časovou osu.
Můžete si prohlédnout rozvržení v okně prohlížeče a umístit požadovanou šablonu na časovou osu na požadované místo.
Nyní uspořádejte videoklipy do rozvržení pomocí ikony obrácené přetažení a upravte videoklip po umístění.
Krok 3:Exportujte video s rozdělenou obrazovkou
A je to! Nyní jste úspěšně vytvořili video s rozdělenou obrazovkou v Wondershare Filmora pro Mac. Můžete jej dále upravovat, zobrazovat náhled a exportovat video do požadovaného formátu.
Část 3:Tipy pro vytváření videa na rozdělené obrazovce
Jak tedy vytvořit rozdělenou obrazovku video jako profík nebo filmař? Pojďme si v tomto sezení probrat několik tipů pro další pomoc.
1. Vyzkoušejte různá rozvržení nebo šablony: Proč přestat s jedinou strukturou nebo šablonou rozdělené obrazovky? Nabízí více než 30 návrhů rozvržení, které umožňují dvě až šest videí na jedné obrazovce, hrajte si s videoklipy a vytvořte vynikající video pro váš kanál YouTube nebo Facebook.
2. Sloučit VFX a rozdělenou obrazovku: Kromě běžných videoklipů jsou lepší volbou VFX filmy na rozdělené obrazovce nebo televizní reklama. Tato kombinace nebo sloučení, které bylo představeno v polovině roku 2000, je tou nejlepší sázkou pro získávání publika.
3. Preferujte kinetickou typografii: Spolu s technikou rozdělené obrazovky můžete často zahrnout také kinetickou typografii. Široce používaný ve složitých sekvencích, ten z filmu „Stranger Than Fiction“ je slavným příkladem.
4. Vyhněte se přetěžování rozvržení: Někdy může použití více videoklipů v jednom designu také způsobit nepořádek nebo zhroucení scény. Proto vyberte rozvržení a vyberte videoklip moudře.
5. Věnujte pozornost zvuku: Dalším důležitým bodem nebo trikem, který je třeba poznamenat, je vytvoření videa na rozdělené obrazovce, abyste věnovali pozornost parametru zvuku. Různá videa mohou mít různé úrovně zvuku, aby se zajistilo, že nebudou rušit nebo přerušovat ostatní na lince.
Závěr
Pokud jste tedy v oblasti editoru videa nováčkem, pak je bezpochyby funkce rozdělené obrazovky Final Cut Pro možným způsobem, jak vytvořit fascinující a ohromující videoklip. Můžete to zvládnout experimentováním s různými rozvrženími ve Final Cut Pro a poskytováním všech dalších pokročilých efektů spolu se snadno použitelným uživatelským rozhraním. Zatímco Final Cut Pro není jedinou volbou při vytváření videa na rozdělené obrazovce, poskytli jsme také vhodnou alternativu, Wondershare Filmora pro Mac, která nedávno představila přebytečné šablony rozdělené obrazovky. Nyní tedy oživte svou kreativitu a skvělé nápady s trochou praxe na této cestě úpravy videa!
