Když se naučíte, jak zvýraznit pohybující se objekt ve videu , trik využijete v různých situacích. Vyladění například umožňuje divákům najít objekt zájmu, můžete přitáhnout pozornost publika ke konkrétnímu prvku ve videu a mnoho dalšího. Nejlepší na této funkci je, že se velmi snadno učí a implementuje do vašich videoprojektů.
S ohledem na to následující části vysvětlují, jak zvýraznit osobu ve videu v Wondershare Filmora . Zde stojí za zmínku, že osoba je brána pouze jako vzorek pro ilustraci a můžete si vybrat jakýkoli jiný pohybující se objekt, který chcete zvýraznit při úpravě videozáznamu.
Část 1:Jak zvýraznit pohybující se objekt ve videu v Wondershare Filmora? [Výukový program krok za krokem]
Filmora je jedním z nejběžněji používaných tvůrců zvýrazněných videí na počítači. Zvýraznění pohybujícího se objektu nebo osoby ve Filmoře X je srovnatelně jednodušší, než tomu bylo v dřívějších verzích nebo v jakémkoli jiném podobném postprodukčním nástroji třetí strany dostupném na dnešním trhu. Můžete se naučit, jak zvýraznit osobu ve videu v aplikaci Filmora X podle pokynů uvedených níže:
Krok 1:Importujte zdrojové video a přidejte jej na časovou osu
Spusťte Wondershare Filmora X na počítači se systémem Windows nebo Mac (zde se používá počítač s Windows 10), klikněte kamkoli do Média vyberte a importujte zdrojové video z místního pevného disku vašeho počítače do aplikace.
Poté najeďte myší na miniaturu videa a klikněte na + který se zobrazí v pravé dolní části ikony. Pokud má váš videozáznam jinou snímkovou frekvenci nebo rozlišení, které neodpovídá nastavení projektu, můžete se rozhodnout zachovat původní parametry videa pomocí funkce Přizpůsobit Média nebo klikněte na Zachovat nastavení projektu tlačítko, aby odpovídalo nastavení v projektu.
Krok 2:Přidejte do klipu obrácenou masku
Umístěte záhlaví přehrávání na snímek, od kterého chcete začít zvýrazňovat objekt. Přejděte na Média na kartě nahoře klikněte na Ukázkové barvy v podokně vlevo vyhledejte Černý barvu z dostupných odstínů a přetáhněte ji nad stopu videa na časové ose.
Poznámka:Ujistěte se, že umístíte vzorovou barvu na novou stopu nad videem a dobu trvání vzorové barvy. Délku barevné vrstvy můžete natáhnout na požadovanou dobu, po kterou můžete objekt ve videu sledovat.

Poté přejděte na Efekty použijte Hledat pole napravo od Efekty okno a vyhledejte Maska obrázku , přetáhněte Masku obrázku ikonu a umístěte ji přímo na stopu ukázkové barvy na časové ose. Nebo můžete přejít do adresáře Utility na kartě Effects a najít efekt Image Mask.
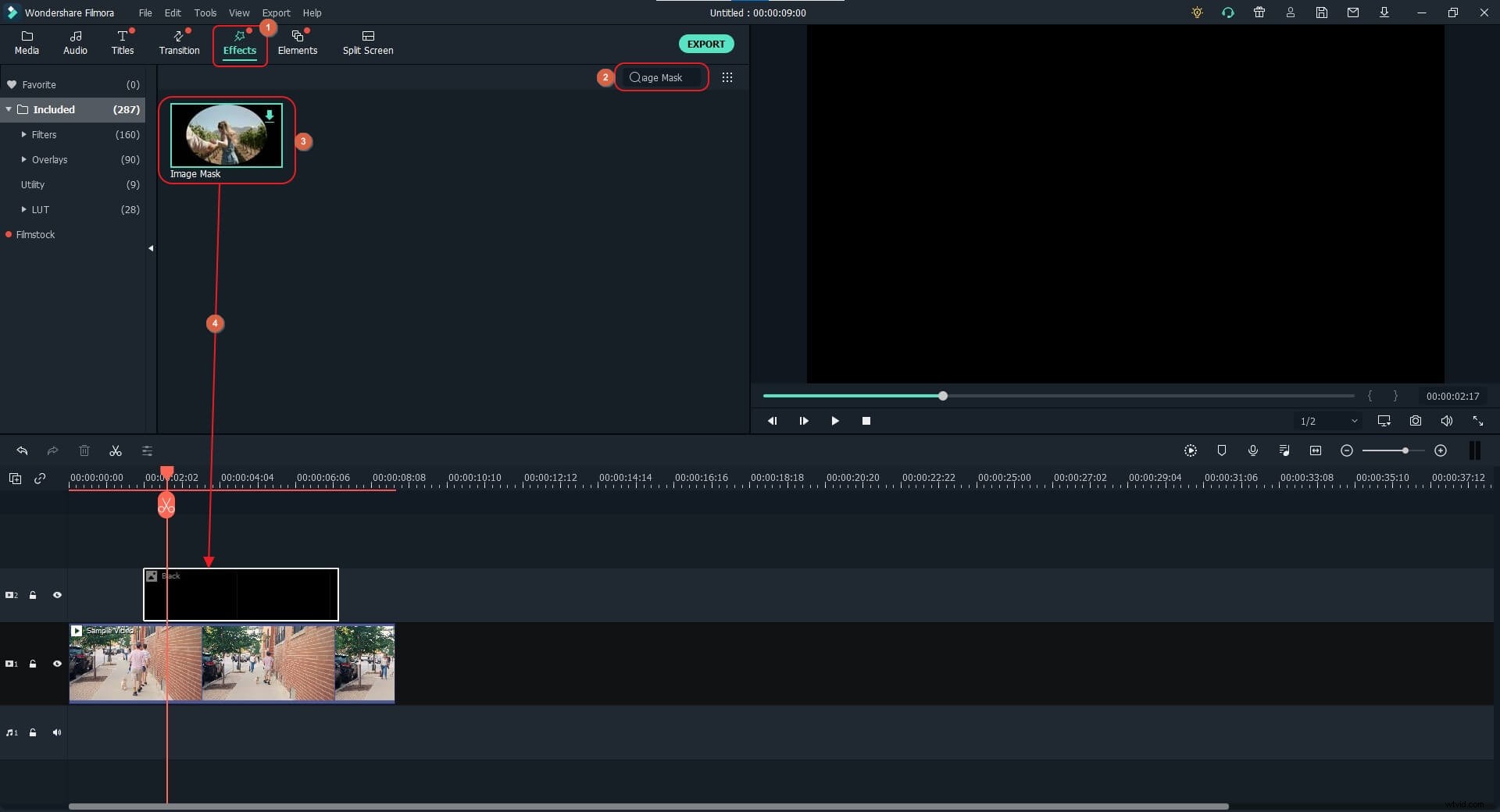
Nyní klikněte pravým tlačítkem na ukázkovou barevnou stopu s maskou obrázku a klikněte na Zobrazit vlastnosti z kontextové nabídky. Rozbalte Video efekty strom z levého panelu a použijte X , Y , Šířka a Výška posuvníky pro změnu velikosti masky obrázku a její umístění přes pohybující se objekt, který chcete zvýraznit.
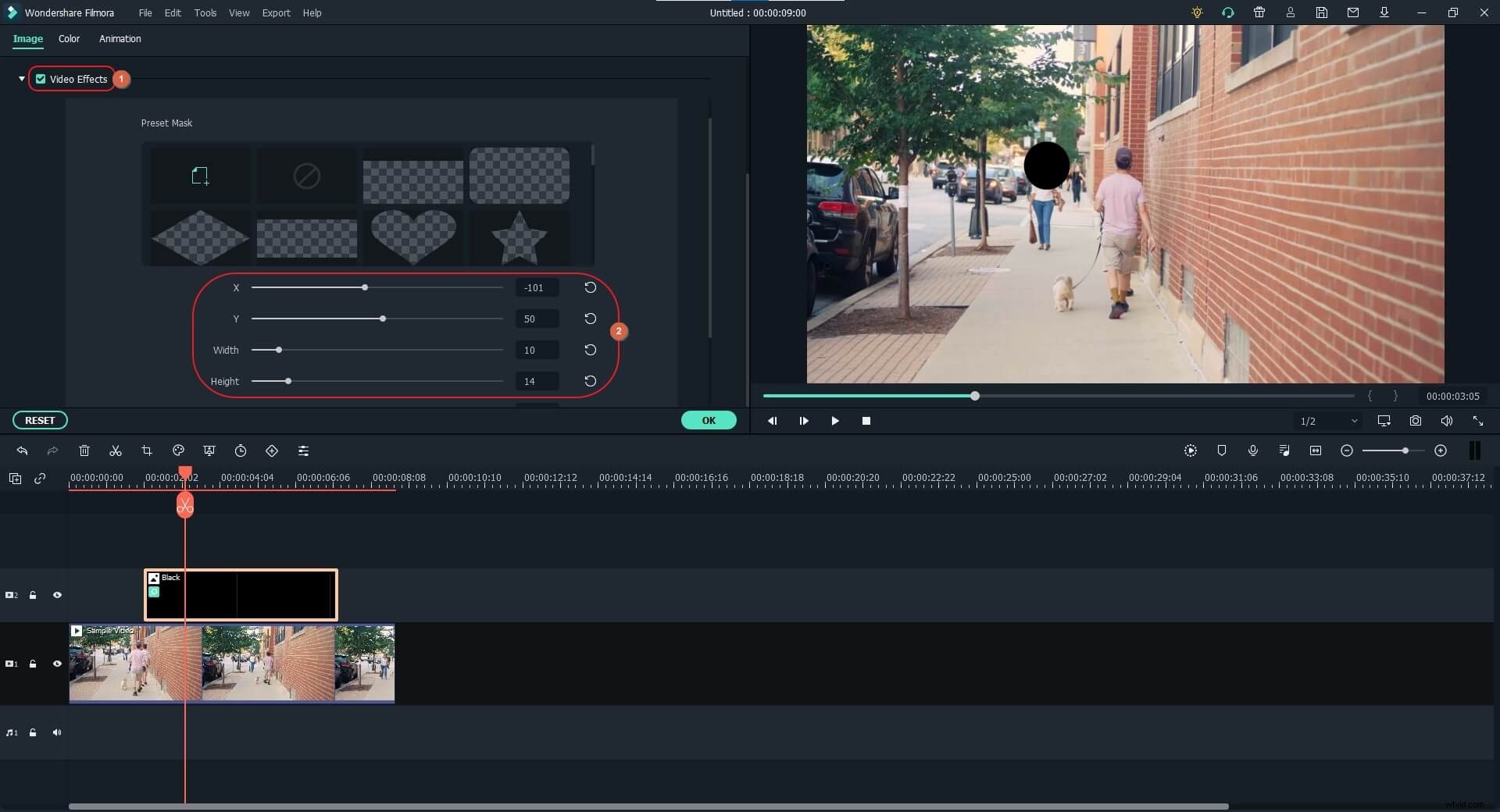
Přejděte dolů na Masku obrázku a zaškrtněte políčko Invertovat masku box. Použijte Feather jezdec pro přidání hladkosti okrajů masky.
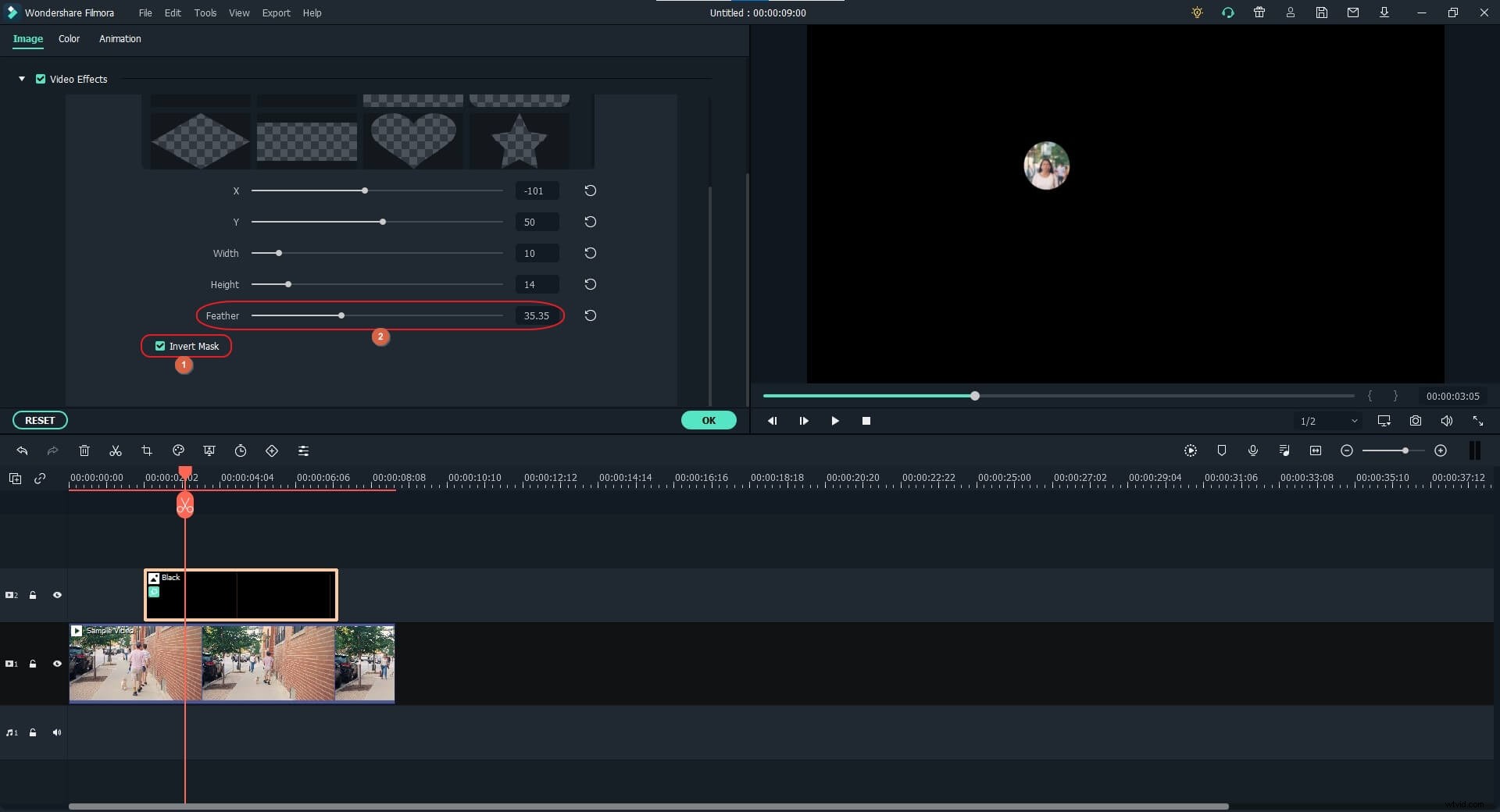
Přejděte nahoru a rozbalte Skládání strom a použijte Neprůhlednost posuvník pro zvýšení úrovně průhlednosti masky. Klikněte na OK až bude hotovo.
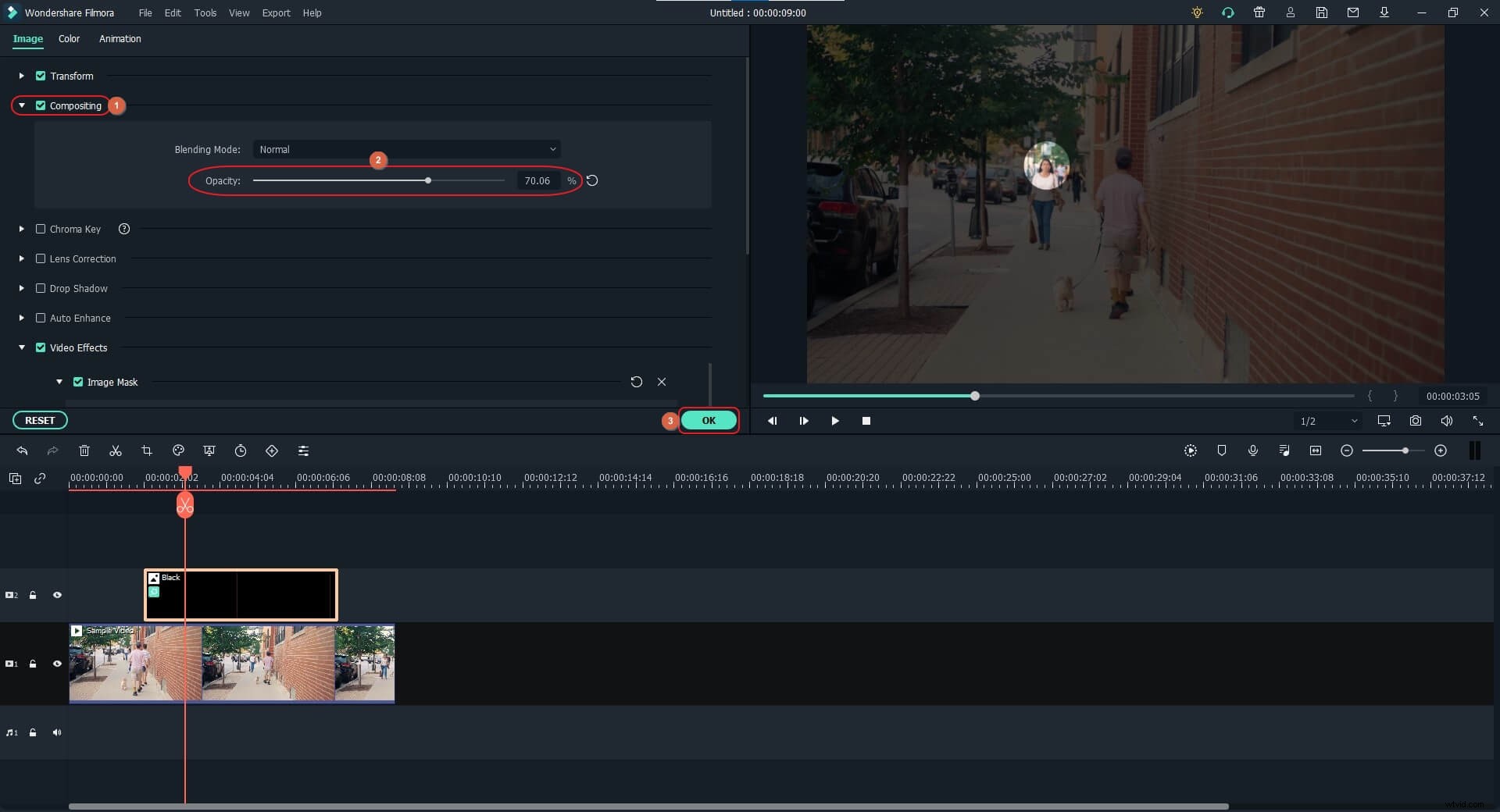
Krok 3:Sledujte pohyb
Nyní pojďme sledovat pohyb kráčející ženy. Doporučuje se nejprve uzamknout barevnou stopu maskou z levého panelu časové osy, abyste předešli chybám. Vyberte stopu videa a klikněte na Sledování pohybu z panelu nástrojů nad samotnou časovou osou.
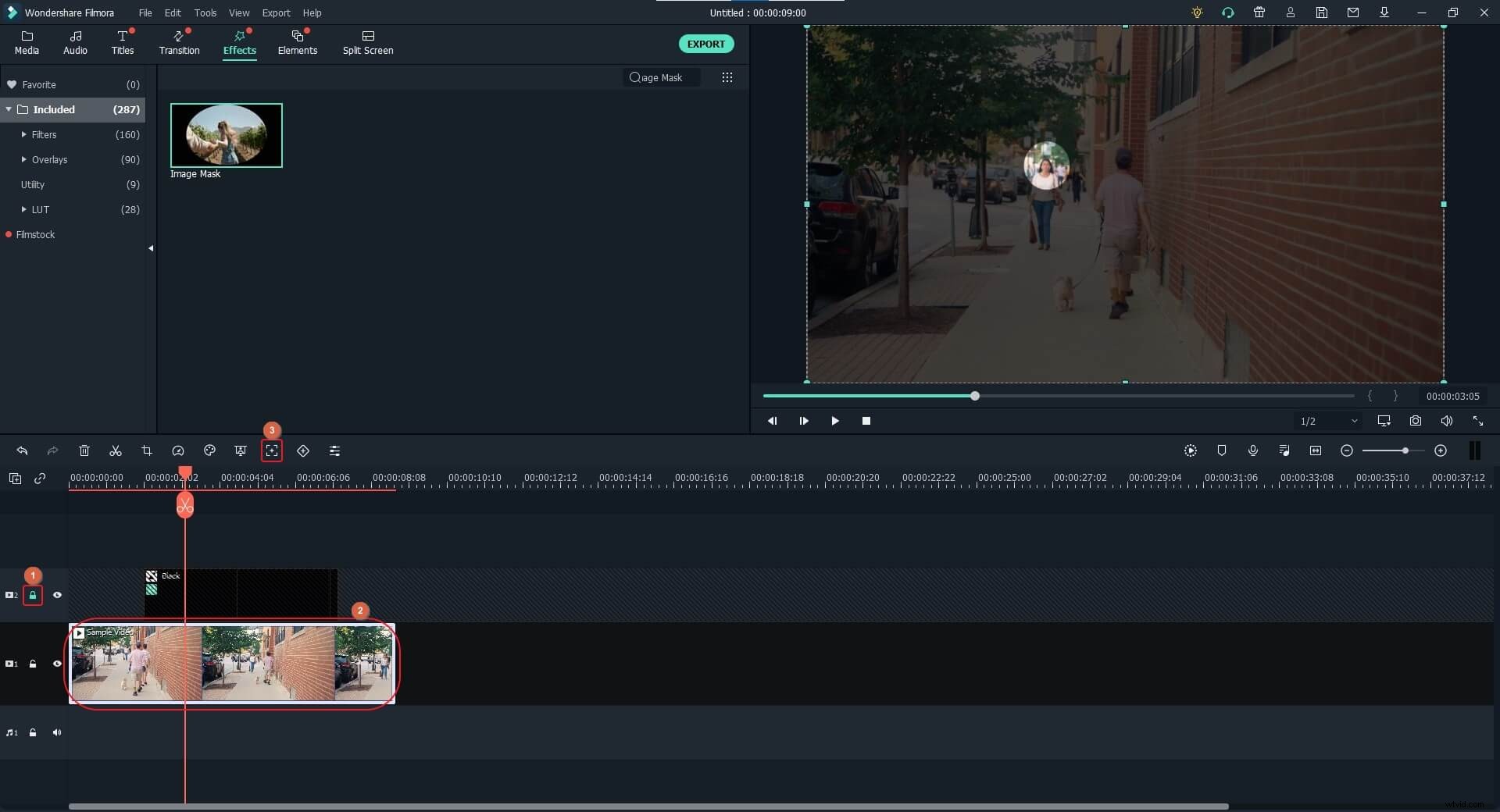
Kliknutím vyberte sledovací rámec v Náhledu okno, pomocí úchytů pro změnu velikosti změňte velikost rámečku a umístěte jej nad objekt, který chcete sledovat. Klikněte na Zahájit sledování z Sledování pohybu okno.
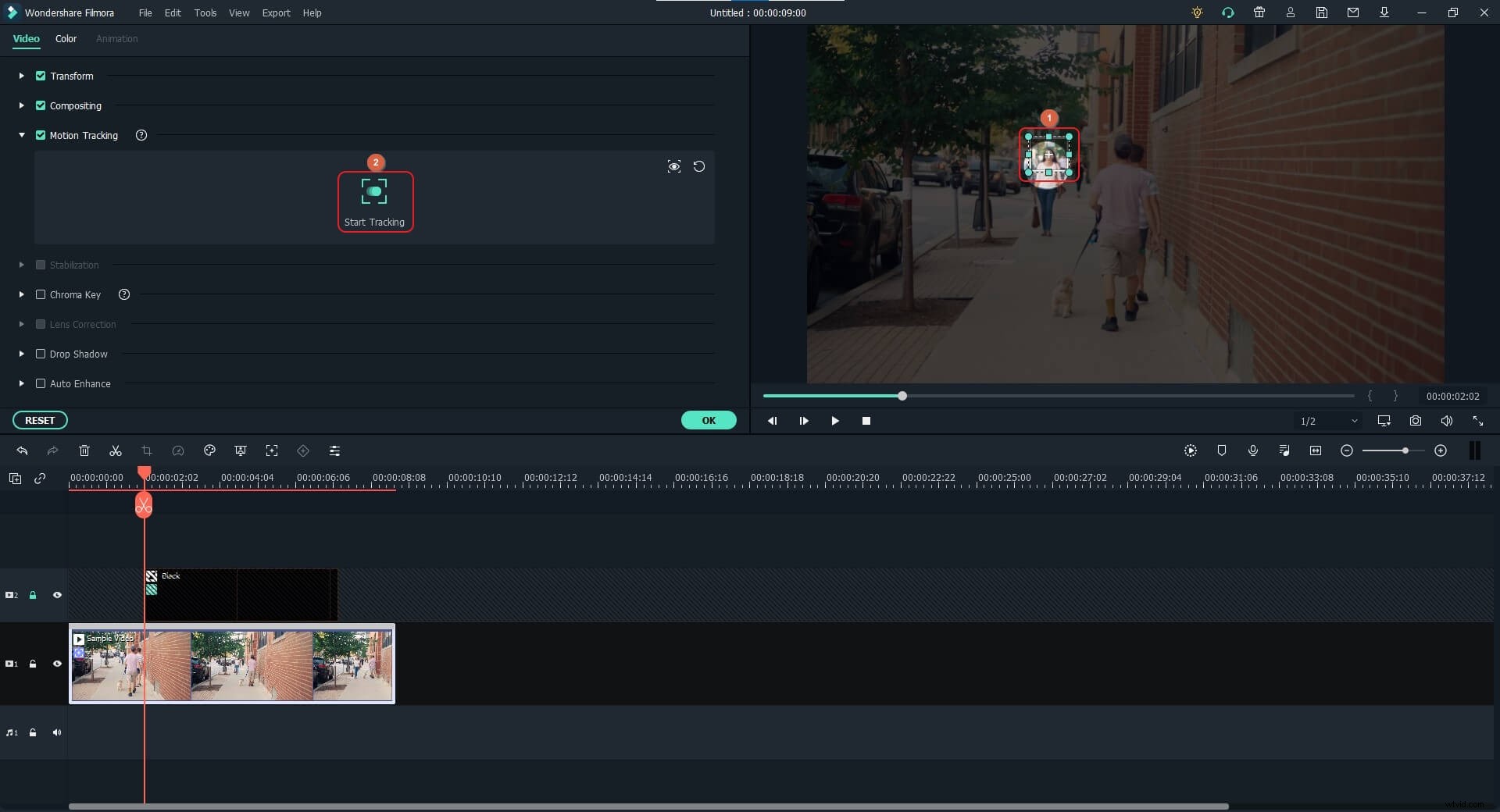
Po dokončení sledování vyberte barvu vzorku z rozevíracího seznamu, který se zobrazí pod Zahájit sledování tlačítko.
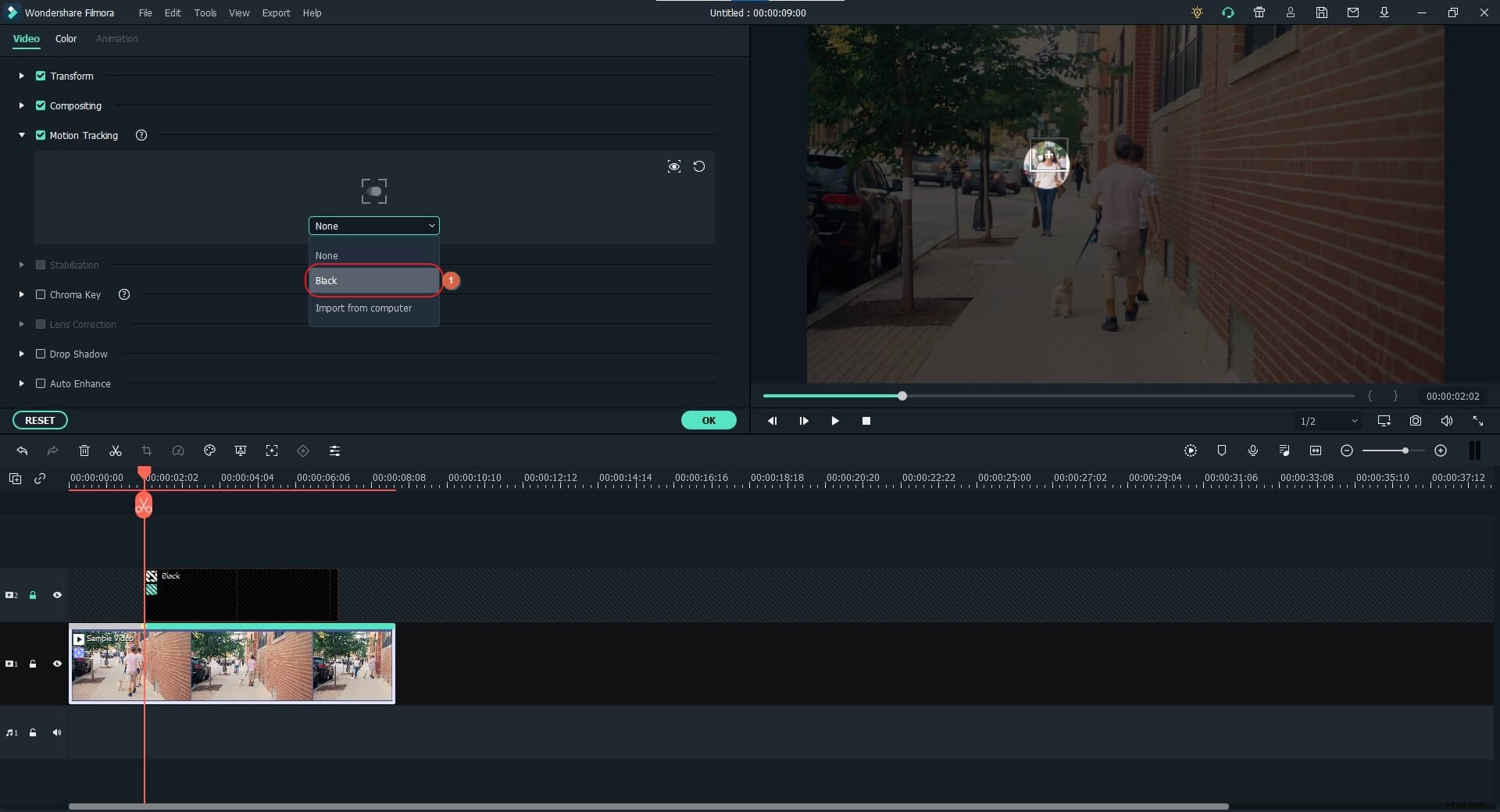
Další informace o kreativním využití funkce sledování pohybu ve Filmoře najdete v článku Jak provádět sledování pohybu ve Filmoře.
Krok 4:Změňte velikost vrstvy masky a vykreslete náhled
Odemkněte vrstvu masky a změňte velikost masky v Náhledu okno vyplní celou obrazovku.
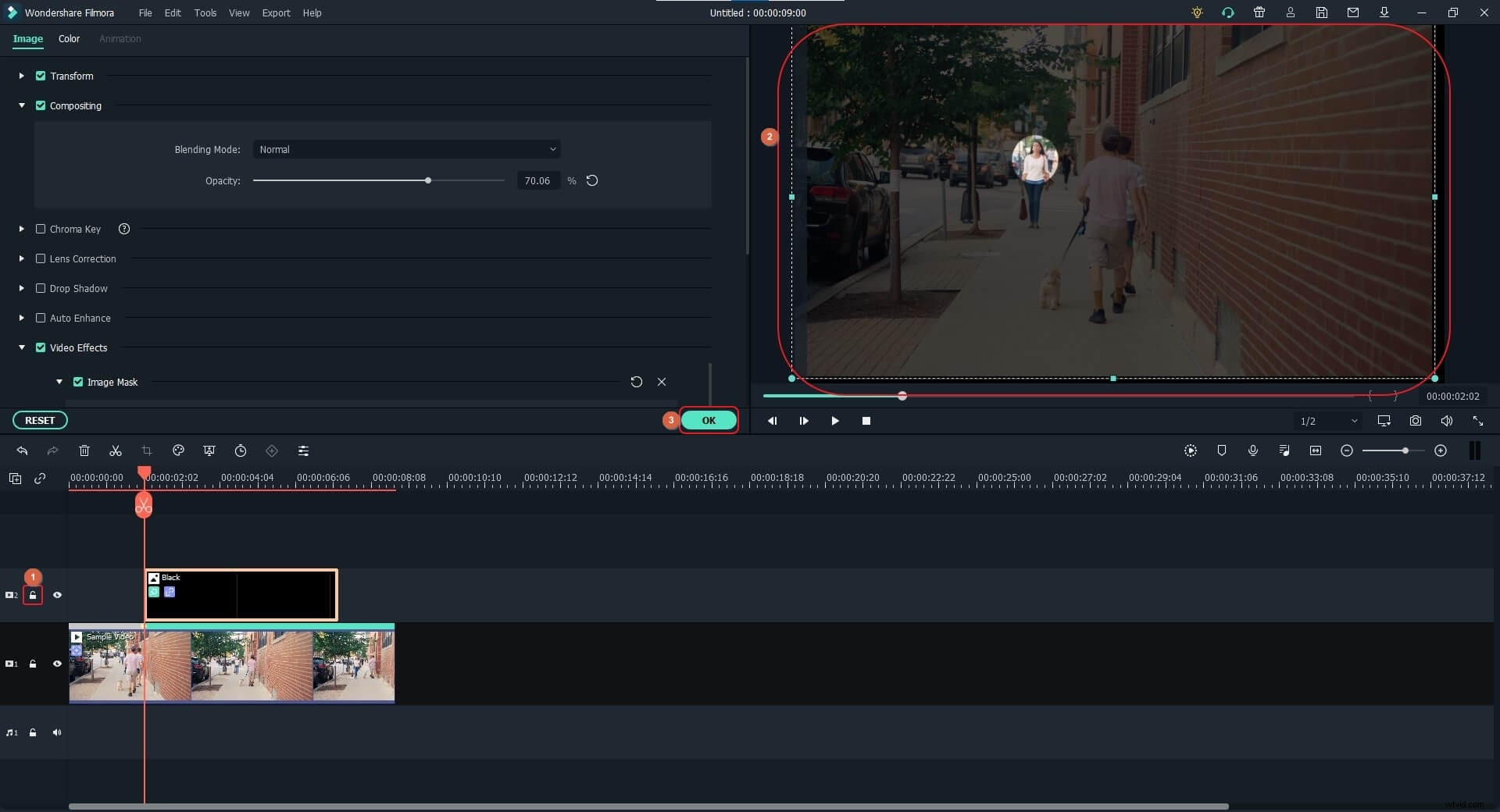
Dále použijte úchyty pro změnu měřítka masky v Náhledu okno, aby se zvětšila jeho velikost tak, aby přesahovala obrazovku, a přitom ponechala objekt umístěný ve zvýrazněné oblasti.
Nakonec klikněte na Náhled vykreslení z pravého panelu nástrojů k vykreslení náhledu pro rychlou kontrolu, než budete moci exportovat video k distribuci. A poté klikněte na tlačítko Exportovat, chcete-li video exportovat do místního prostředí nebo jej přímo nahrát na YouTube.
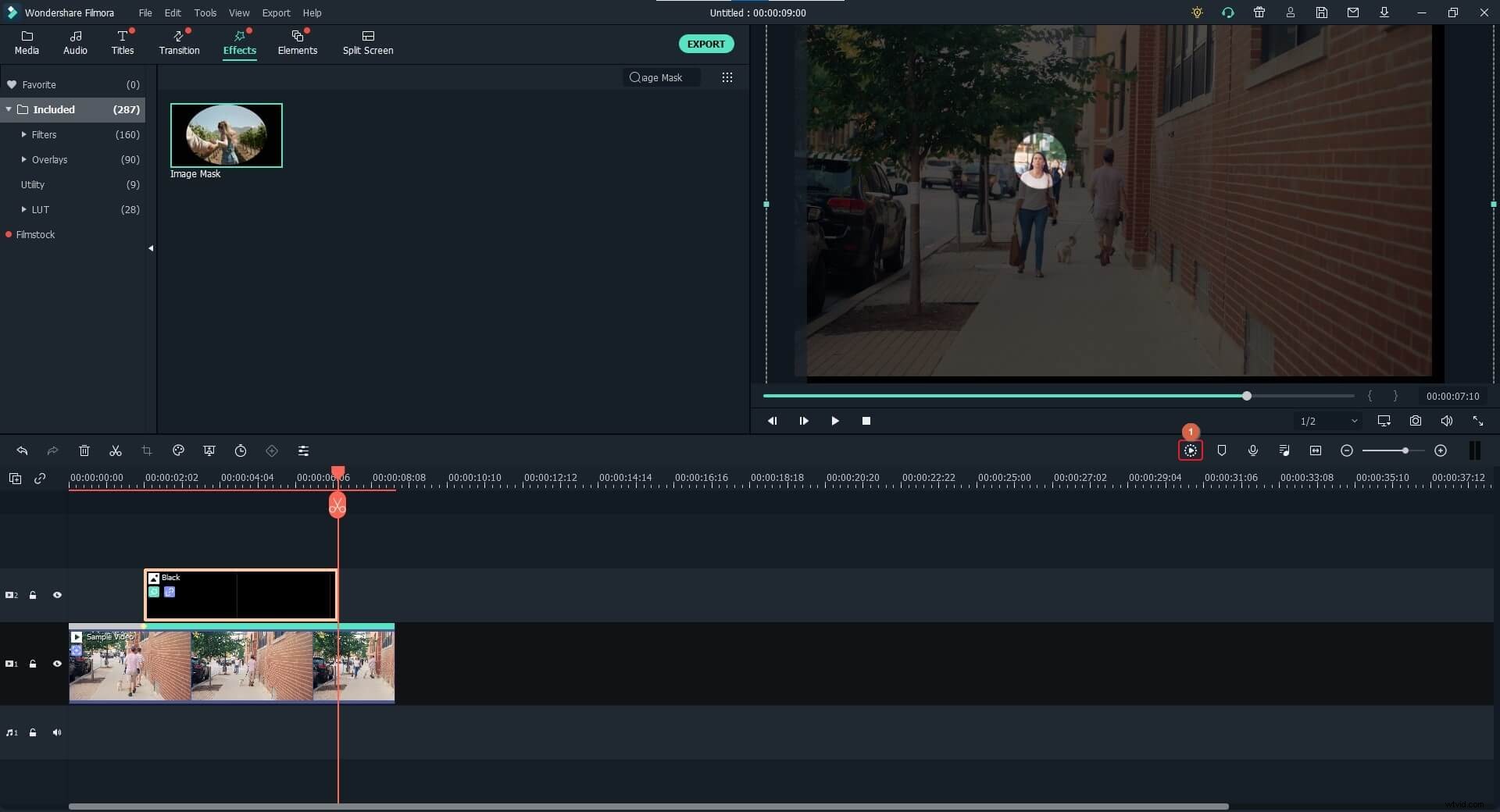
Zde je video tutoriál vytvořený YouTuberem Pixl Creations, který ukazuje, jak krok za krokem zvýrazňovat pohybující se objekty ve Filmoře X.
Část 2:Jak zvýraznit prvky ve videu [Výukový program k filmu Filmmora X]
Zvýraznění určité sekce nebo prvku ve videu přiměje publikum zaměřit se na tuto oblast. Proces zvýraznění prvku ve Filmora X je téměř totožný s procesem vysvětleným v předchozí části. Při zvýrazňování je třeba přeskočit pouze maskovací část. Postup zvýraznění prvků videa ve Filmora X je uveden níže:
Krok 1:Přidejte barevnou vrstvu
K přidání mediálního záběru na časovou osu použijte metodu vysvětlenou výše. Umístěte záhlaví přehrávání na požadovaný snímek a přidejte barvu z adresáře Sample Color do druhé stopy, aby byla celá obrazovka vyplněna tímto odstínem.

Krok 2:Zvyšte transparentnost
Také použijte metodu vysvětlenou výše, abyste se dostali k Skládání a rozbalili je strom z levého panelu a použijte Neprůhlednost posuvník pro zvýšení úrovně průhlednosti barevné vrstvy.

Krok 3:Změňte velikost barevné vrstvy
Vraťte se do předchozího režimu, vyberte barevnou vrstvu a použijte úchyty pro změnu velikosti v Náhledu okno zmenšit velikost a poté jej umístit nad objekt, na který chcete zaměřit pozornost publika. Nakonec, po zkontrolování záznamu, můžete pokračovat a exportovat video pro distribuci.

Níže je videonávod o tom, jak zvýraznit prvky videa vytvořené YouTuberem Danielem.
Závěr
Je snadné se naučit, jak zvýraznit pohybující se objekt ve videu při použití Wondershare Filmora. Pokud se jedná o osobu, proces, jak zvýraznit osobu ve videu je stejně snadné díky funkcím sledování pohybu a klíčových snímků. Tyto úpravy jsou důležité, když chcete přitáhnout pozornost diváků k pohyblivému prvku. Kromě toho, pokud je ve scéně konkrétní oblast zájmu, můžete tuto konkrétní oblast zvýraznit poloprůhlednou vzorovou barvou v editoru videa Filmora.
