Osvětlení je jednou z nejdůležitějších věcí při natáčení videa. Někdy ale podmínky prostě nejsou vždy vyhovující. Při natáčení v interiéru nebo za špatného počasí můžete získat tmavé záběry. Mezitím se některá stažená videa (např. soubory AVI) potřebují zesvětlit, aby bylo sledování lepší. Existuje snadný způsob, jak zesvětlit videa, aby byla jasnější a jasnější?
Ano, zde je řešení - Wondershare Filmora. S ním můžete rychle a snadno rozjasnit jakékoli video. Tento článek bude diskutovat o tom, jak zesvětlit video (nebo určitou oblast videoklipu) pomocí kombinací funkcí jasu a kontrastu, které program obsahuje.
Pokud jste si nestáhli Filmoru, začněte kliknutím na tlačítko níže:
Krok 1 Import souborů videa
Otevřete Filmoru a vyberte „Nový projekt“. Můžete buď kliknout na "Importovat" v primárních oknech a vybrat soubory ze svého počítače, nebo jednoduše přetáhnout soubory do alba uživatele. Podporovány jsou všechny oblíbené video formáty jako AVI, MP4, 3GP, 3G2, MOV, FLV, VOB, M4V, MPG, MPEG, TS, TRP, M2TS, MTS, TP, DAT, WMV, MKV atd. Najdete více o podporovaných formátech v technických specifikacích.
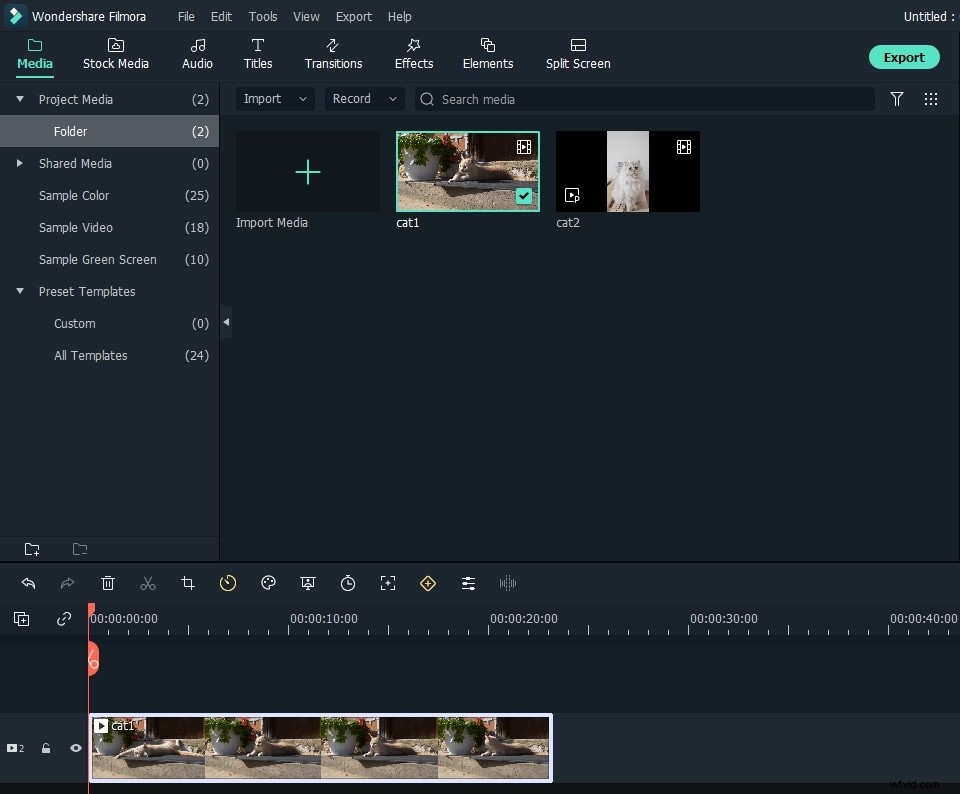
Krok 2 Snadno rozjasněte videa
Přehrát video:Rozjasněte video
Rozjasněte celé videoklipy
Chcete-li video zesvětlit, musíte jej nejprve přetáhnout z panelu médií na stopu videa na časové ose. Následně poklepáním na miniaturu videa vyvolejte panel úprav. Zobrazí se další možnosti, včetně Otočit, Kontrast, Sytost, Jas, Odstín a Rychlost. Zde se zaměřujeme především na Jas a Kontrast.
Chcete-li zobrazit náhled konečného výsledku v reálném čase, kliknutím na tlačítko Přehrát jej pusťte. V takovém případě kdykoli přetáhnete posuvník Jas a Kontrast, můžete vidět výsledek v reálném čase. Přesunutím posuvníku zesvětlete tmavé video, dokud v okně náhledu nezískáte uspokojivý výsledek.
Další informace o tom, jak zesvětlit videoklipy, naleznete v části Úpravy jasu
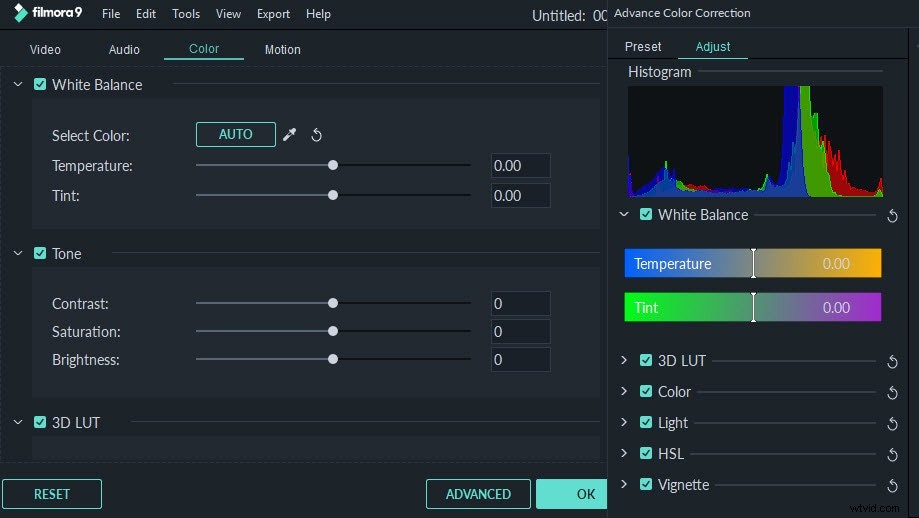
Rozjasněte konkrétní oblast videoklipu
Pokud chcete pouze zvýraznit určitou část videoklipu, přejděte na panel Efekty a vyberte nabídku „Nástroje“ a přetáhněte „Masku obrázku“ přes hlavní stopu videa.
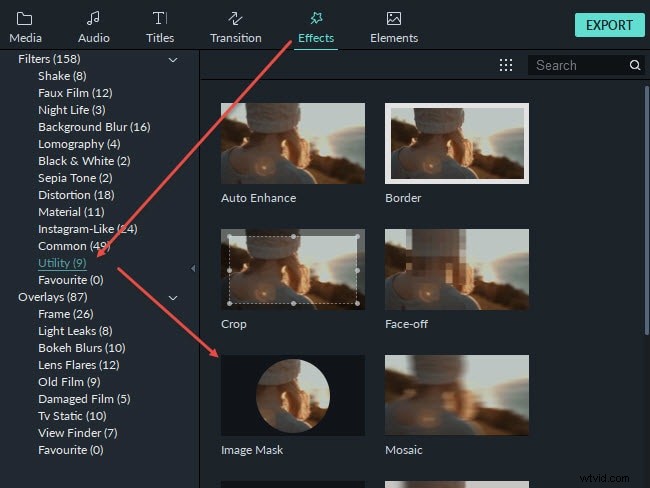
Dvakrát klikněte na efekt Obrazová maska na časové ose a vyberte tvar obrazu, který se vám líbí, poté můžete vidět efekt v prohlížeči, upravit tvar a polohu, abyste zvýraznili oblast, kterou chcete ve videoklipu. Je to další způsob, jak relativně rozjasnit konkrétní oblast videoklipu.
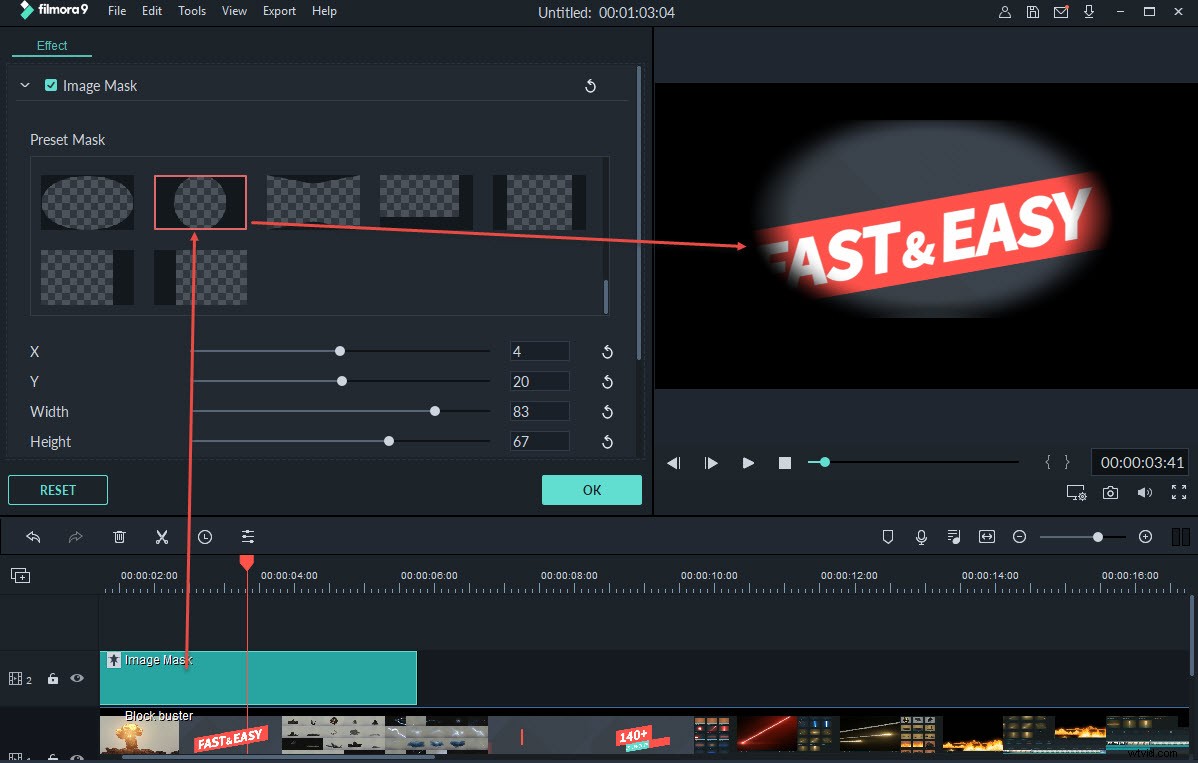
Krok 3 Exportujte zjasněné video
Až budete s jasem spokojeni, kliknutím na „Exportovat“ uložte rozjasněné video. Výběrem možnosti "Formát" můžete exportovat video v libovolných populárních formátech. Pokud chcete přehrát vytvořené video na iPhone, iPad a iPod, klikněte na „Zařízení“ a vyberte zařízení ze seznamu. Hotová videa můžete také přímo nahrát na YouTube nebo je vypálit na disky DVD a sledovat je v televizi pomocí domácího přehrávače DVD.
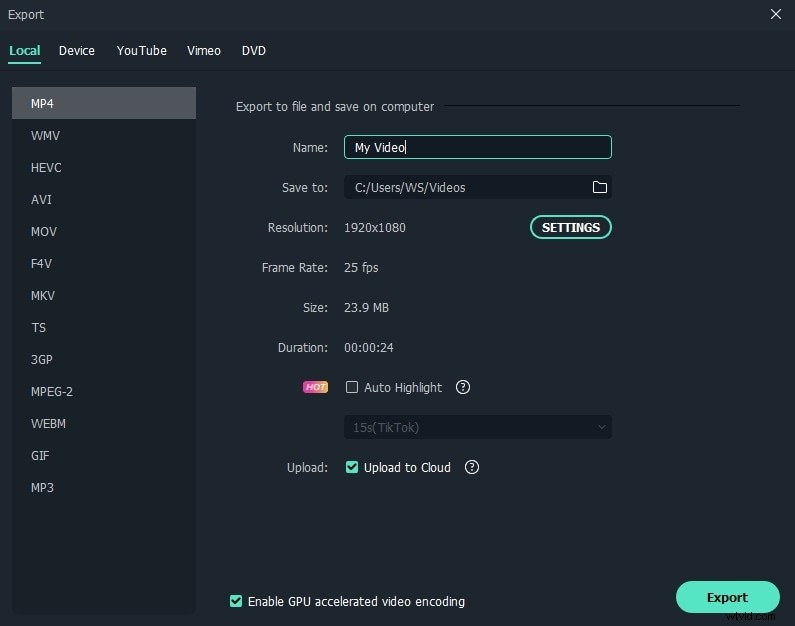
Tipy pro rozjasnění videa:
1. Vyzkoušejte kombinace jasu a kontrastu, abyste dosáhli nejlepšího výsledku.
2. Wondershare Filmora přichází s rozsáhlým seznamem více než 50 vizuálních efektů, které povedou vaše video na další úroveň. Pokud se chcete dozvědět více tipů pro úpravy o Filmoře, budou užitečné tipy pro úpravu videa Filmora.
3. U zcela černého videa obvykle není dobrý výsledek, ale můžete jej zdarma vyzkoušet.
Podívejte se na toto video a zjistěte, jak posunout své video na další úroveň pomocí barevného třídění ve Filmoře:
Pokud máte nějaké nápady, jak zesvětlit tmavé video, zanechte komentář.
