Když zveřejňujete video online, možná nebudete chtít ukázat svou tvář (nebo tvář někoho jiného), nebo chcete rozmazat obličej ostatních a zároveň si zachovat usměvavou tvář nebo chcete rozmazat pozadí nebo určitou část video skrýt důvěrné informace. Abyste toho dosáhli, Wondershare Filmora je dobrá volba.
Je vybaven funkcí face-off, která automaticky sleduje polohu a rotaci obličeje na obrázku nebo videu, což vám umožní rozmazat obličeje s minimální námahou. Můžete jej také použít k automatickému přidání vtipné grimasy k detekčnímu vzhledu ve videoklipu. Znamená to, že tváře lidí můžete nahradit veselými maskami místo monotónních. Rozmazání videa bude tak zábavné. Nyní postupujte podle níže uvedených kroků, abyste viděli, jak rozmazat obličej ve videu.
Mohlo by se vám také líbit:
Jak rozostřit obličeje ve videu YouTube>>
Jak rozmazat obličeje na fotografiích>>
Jak rozmazat tváře ve videu pomocí Wondershare Filmora
Obličeje ve videu můžete rozmazat pomocí některého profesionálního softwaru pro úpravu videa, jako je Adobe Premiere Pro, ale zvládnutí těchto profesionálních nástrojů je časově náročné. V tomto článku vám tedy ukážu, jak rozmazat tváře v Wondershare Filmora pomocí Mosaic Effect a Face-off Effect. Podívejme se na video tutoriál níže a zjistěte, jak rozmazat tváře ve videu.
Rozmazání tváří ve videu pomocí Filmora je snadné. Nyní mi dovolte ukázat vám podrobné informace o rozostření tváří a objektů ve videu krok za krokem.
Poznámka:Kromě rozmazání tváří ve videoklipech můžete někdy chtít skrýt osobní údaje, jako jsou kontaktní údaje nebo telefonní číslo, při nahrávání videonávodu. Klikněte sem a zjistěte, jak jsem v nahraném video tutoriálu skryl osobní údaje.
1 Importujte své video do programu
Po spuštění Wondershare Filmora a vstupu do hlavního editačního rozhraní kliknutím na „Nový projekt“ klikněte na Importovat tlačítko pro procházení složky souborů v počítači a načtení do programu nebo přímo přetažením videa do knihovny médií. Filmora podporuje téměř všechny video a audio formáty. Po dokončení načítání souboru přetáhněte soubor na časovou osu videa. Poté můžete ve videu začít rozmazávat obličej.
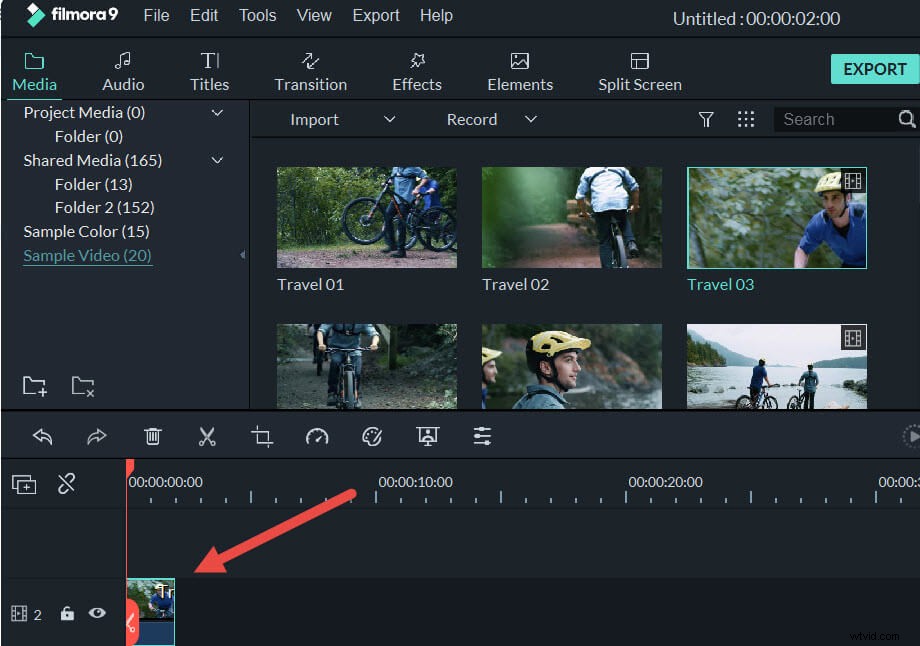
2 Rozostřete obličej ve videu jediným kliknutím pomocí funkce Face off
Poté přejděte na panel „Efekty“ a v nabídce „Filtry“ vyberte „Nástroje“, najděte filtr „Face-off“ a přetáhněte jej na stopu videa přes hlavní video. Potom zjistíte, že obličej je automaticky rozmazaný s mozaikovým efektem.
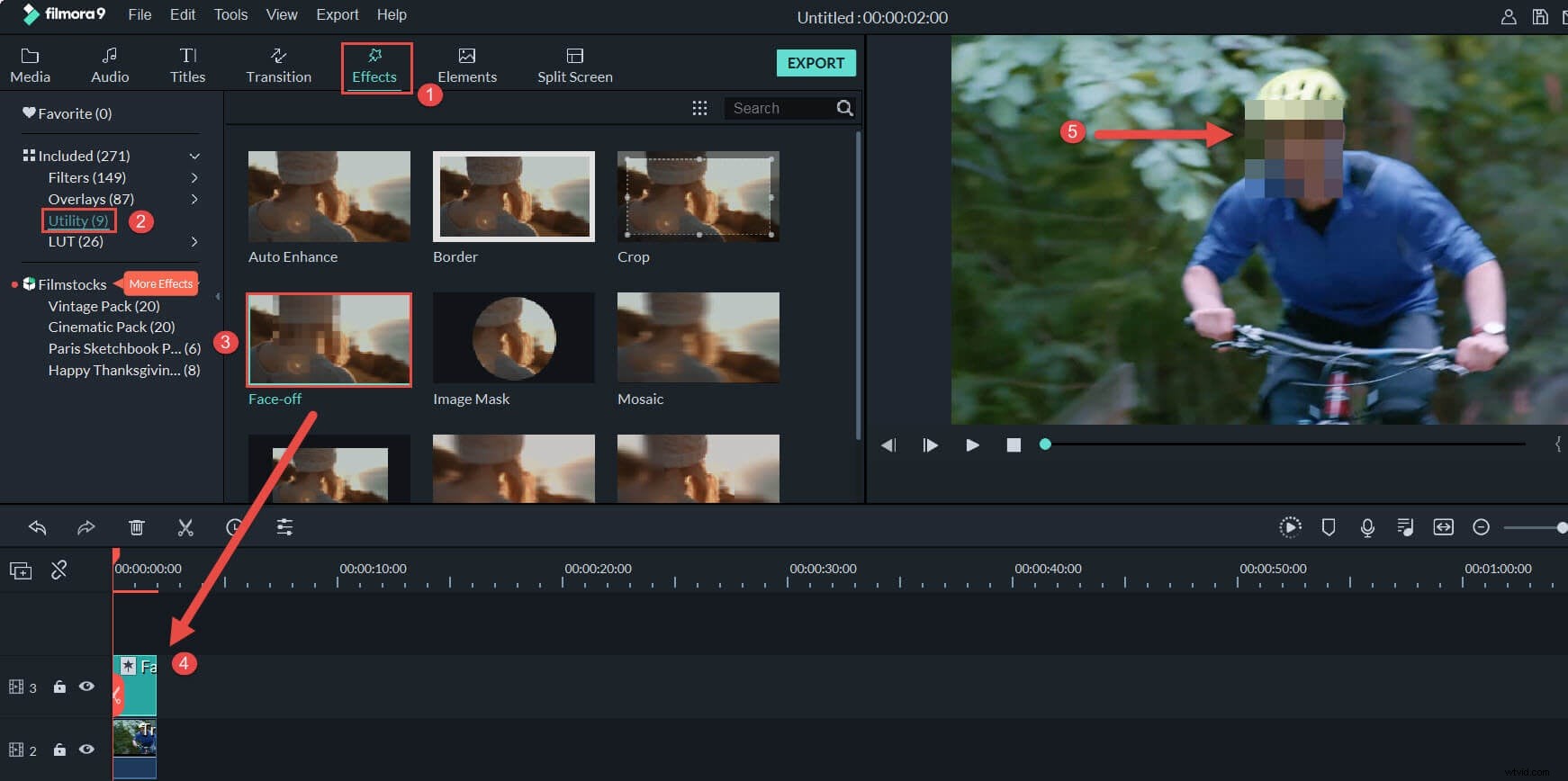
Chcete-li do videa přidat více zábavy, dvakrát klikněte na filtr Face-off na časové ose a můžete si také vybrat další vtipné značky a skrýt obličej ve videu, jak chcete. Po dokončení výše uvedených operací můžete zobrazit náhled videa stisknutím tlačítka Přehrát, kliknutím na tlačítko OK uložit úpravy a vrátit se do hlavního rozhraní.
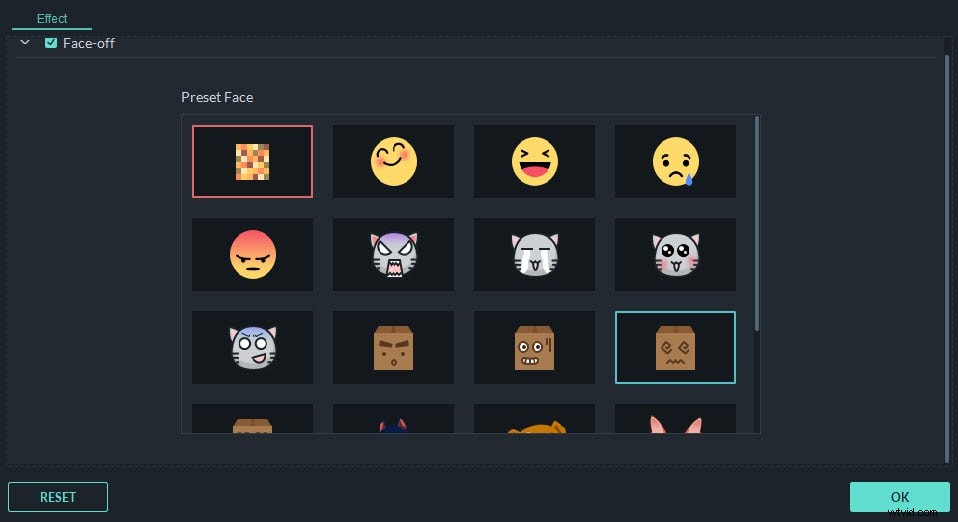
Přidání efektu Face-off do videa přidá rozmazání pohybu, což znamená, že obličej bude rozmazaný, i když se lidé pohybují. Kromě efektu rozostření obličeje můžete také přidat efekt Mozaika k rozmazání nehybného obličeje.
3 Rozmazání obličeje ve videu jediným kliknutím pomocí Mosaic [Volitelné]
Rozmazání obličejů pomocí efektu Mozaika je perfektním řešením, když se lidé ve videu nehýbou. Chcete-li použít efekt Mozaika k rozmazání tváře nebo předmětu ve videu, přepněte na kartu Mozaika v okně Utility a přetáhněte filtr Mosaic na časovou osu (nad hlavní stopu videa). V prohlížeči uvidíte žluté pole.
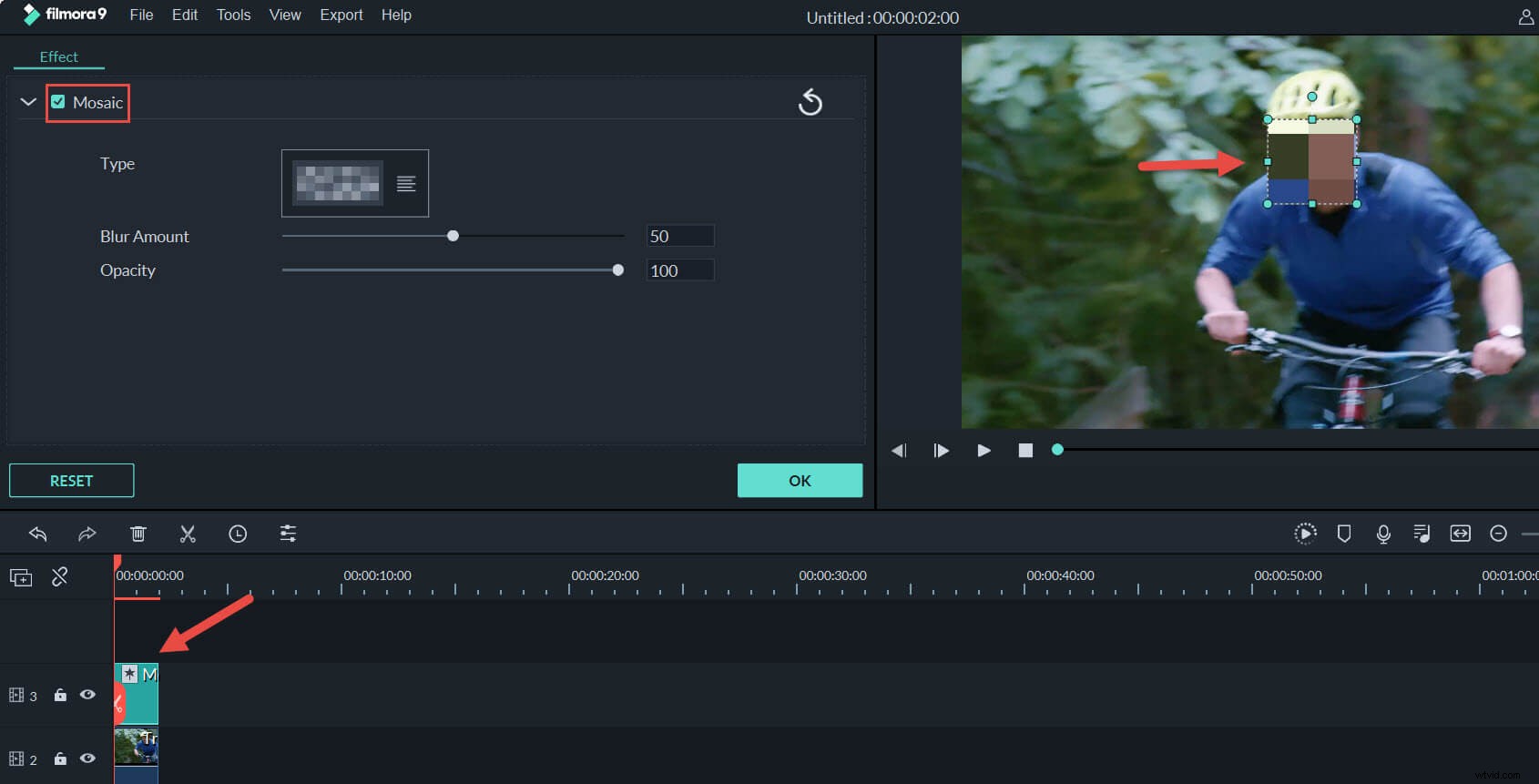
Přetáhněte žluté pole na cílový obličej a upravte jeho velikost tak, aby byl obličej zcela skryt. Můžete také změnit procentuální posuvník efektu Mozaika, abyste dosáhli správného výsledku rozmazání. Kliknutím na tlačítko Přidat můžete do videa přidat mnoho produktů Mosaic, jak chcete.
4 Náhled a uložení videa
Úspěšně jste rozmazali část obrázku nebo cílového obličeje. Nyní klikněte na Exportovat exportovat hotové video. Ve výstupním okně můžete vybrat formát videa, který chcete uložit na plochu, nebo jej publikovat přímo na YouTube nebo Vimeo. Také můžete vypálit DVD z vašeho videa během několika minut ve vynikající kvalitě. Zdaleka jste skončili s rozmazáním videa. Pokud chcete, aby vaše video bylo zábavnější kromě rozmazání obličeje, Filmora vám také umožní používat efekty PIP.
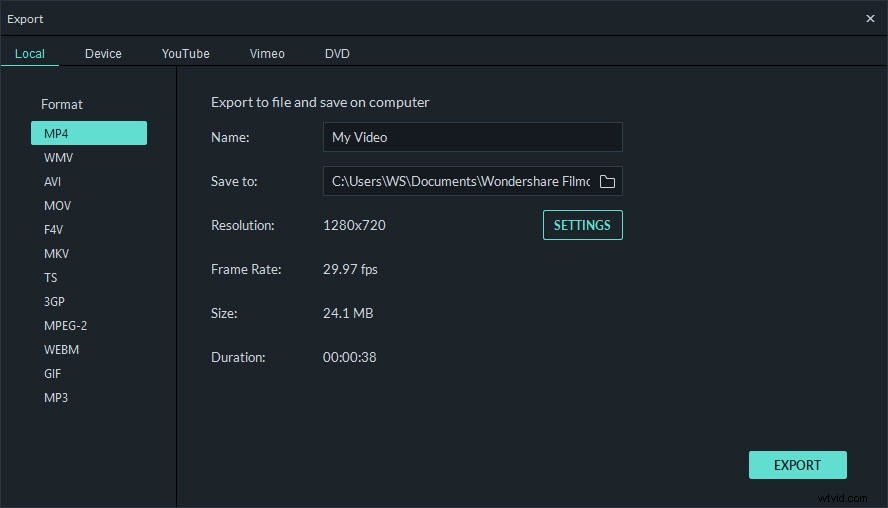
Závěr
Kromě rozmazání obličeje ve videu můžete do videa přidat také další speciální efekty, jako je Tilt Shift a Jump Cut at Beat. A Wondershare Filmora také dokáže splnit vaše základní požadavky na úpravy, včetně oříznutí, oříznutí, rozdělení videí a přidání textu, efektů, přechodu, úvodu/kreditu, zvuku atd. Podívejte se na tutoriál níže a zjistěte, jak používat elektrické nástroje k dosažení těchto cílů. Účinkuje rychle.
