Někdy je důležité rozmazat celé video nebo jeho konkrétní část či část, aby přitáhla pozornost diváků nebo před nimi skryla některé citlivé či nežádoucí detaily. I když si ke své práci můžete stáhnout a používat jakoukoli efektivní aplikaci, proč se namáhat, když můžete rozmazat video online a to taky zadarmo? Správně?
Díky tomu se v následujících částech dozvíte o některých portálech dostupných na internetu, které umožňují rozmazat pozadí videa online . Kromě toho lze možnosti některých z těchto webových aplikací využít také k rozmazání části videa online zdarma .
Nejlepší online nástroje pro rozmazání videí
Seznam některých nejlepších webových stránek a jejich základní podrobnosti jsou uvedeny níže:
1. Media.io
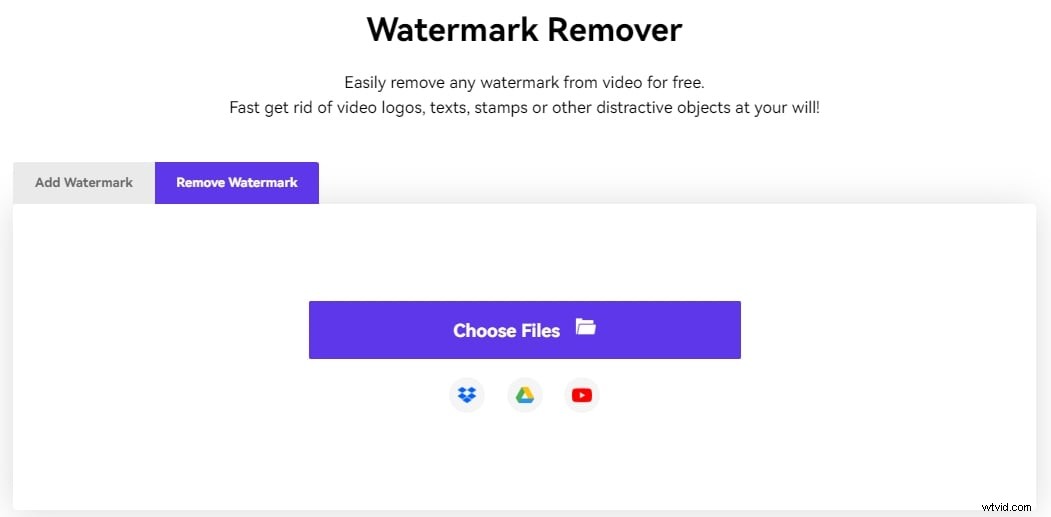
Navštivte: https://www.media.io/watermark-remover.html
Media.io je komplexní sada online video nástrojů, která funguje ve vašem preferovaném webovém prohlížeči. Ačkoli v době psaní neposkytuje nástroj pro rozmazání, poskytuje nástroj pro odstranění vodoznaku, který vám umožňuje rozmazat jakoukoli část videa zdarma. Media.io, která je vybavena množstvím integrovaných nástrojů, vám velmi usnadní každodenní postprodukční úkoly.
Musíte vědět o Media.io
- Poskytuje nástroje pro úpravu, převod a kompresi videí, obrázků a zvukových souborů zdarma.
- Jakoukoli část videa do 100 MB můžete zdarma rozmazat pomocí Media.io odstraňovače vodoznaků.
- Po exportu videa není žádný vodoznak.
Chcete-li rozmazat video online pomocí Media.io:
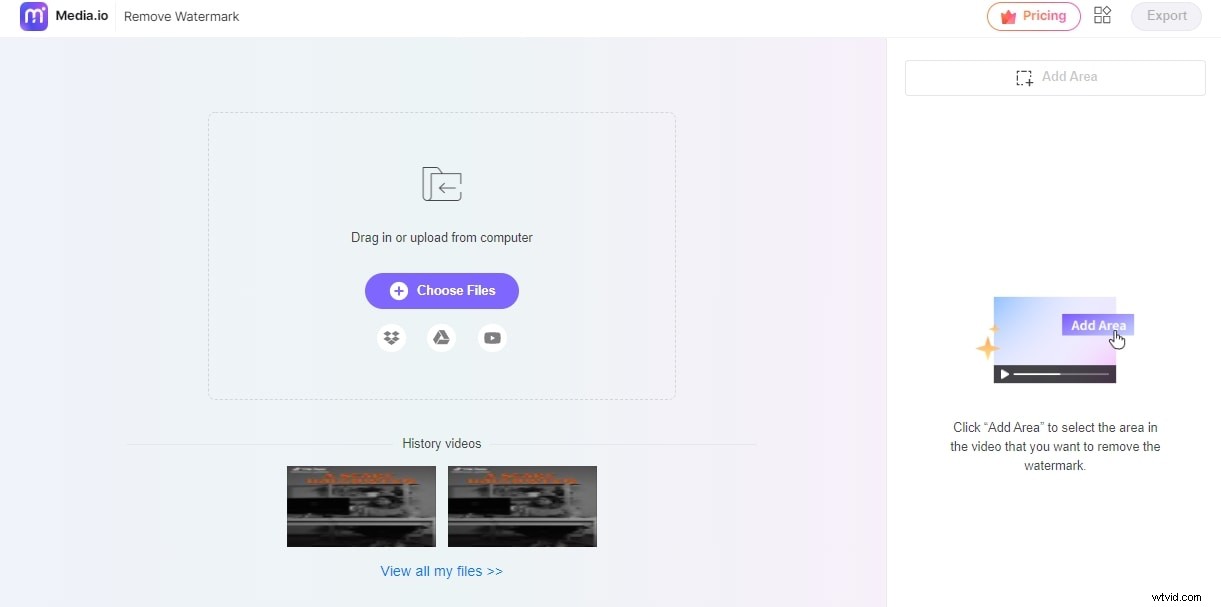
- V zařízení se systémem Windows, Mac, Linux nebo Chromebook otevřete svůj oblíbený prohlížeč a otevřete nástroj io Watermark Remover.
- Klikněte na Vybrat soubory nahrajte video z místní složky nebo vložte odkaz z Disku Google, Dropboxu nebo YouTube k nahrání.
- Klikněte na Přidat oblast z pravého podokna umístěte na video rámeček, abyste rozmazali konkrétní část.
- V Náhledu rámeček, přemístěte a změňte velikost rámečku tak, aby pokrýval oblast, kterou chcete rozmazat.
- Klikněte na Přehrát ze spodní části Náhledu zobrazte náhled rozmazaného videa a klikněte na Exportovat z pravého horního rohu exportujte a poté stáhněte klip do svého zařízení.
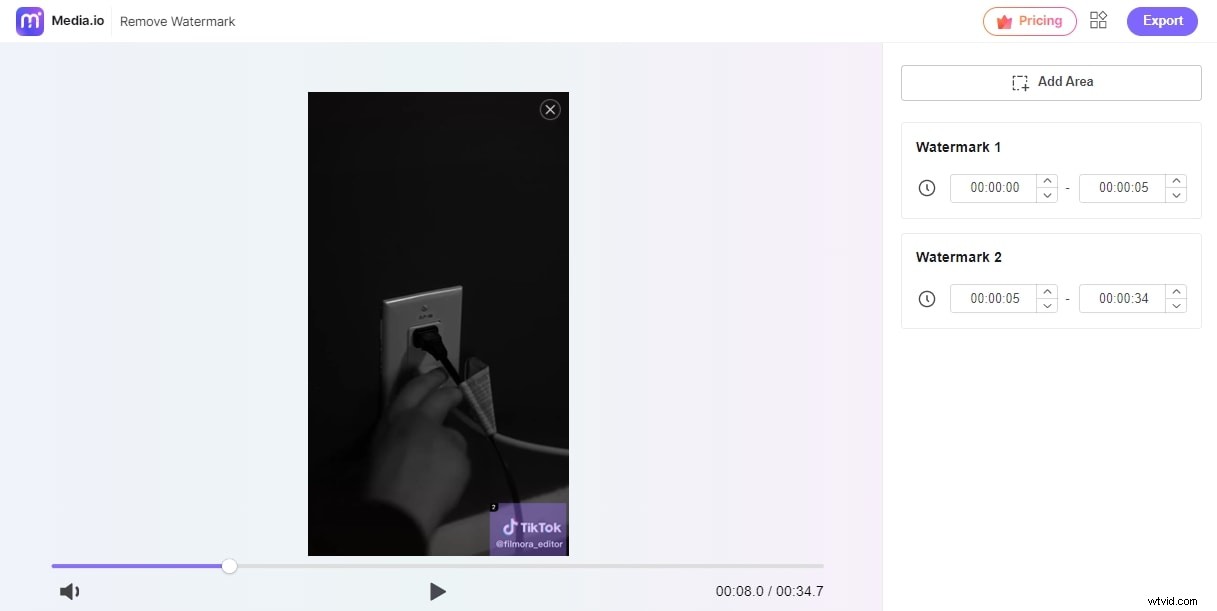
Omezení
- Při použití bezplatného účtu lze nahrávat soubory o velikosti pouze 100 MB
- V době psaní tohoto článku vám tento nástroj neumožňuje zvolit jiný výstupní formát
2. Vybrat z
Navštivte:https://pickfrom.net/blur-video
PickFrom je jednotné kontaktní místo pro téměř všechny typy postprodukčních úkolů. Můžete například rozmazat video nebo jeho část, převést video na zvuk, přidat do klipů filtry a mnoho dalšího.
Musíte vědět o nástroji PickFrom Blur Tool
- Není vyžadována žádná registrace
- Bezplatná verze přidá při exportu vodoznak
- Nabízí tři cenové plány, jmenovitě Starter, Premium a Enterprise
Chcete-li rozmazat video online s výběrem z:
- Přejděte na oficiální web pomocí svého oblíbeného internetového prohlížeče a poté klikněte na tlačítko Kliknutím přidáte soubory tlačítko
- Vyhledejte a nahrajte zdrojové video ze svého počítače a zkontrolujte Rozmazání části videa pole z pravého panelu
- Přetáhněte pole výběru přes předmět, který nechcete rozmazat, a podle potřeby změňte velikost pole výběru
- Vypněte Rozostření uvnitř přepněte v pravém podokně a zvolte formát z Uložit jako nabídka v levém dolním rohu.
- Klikněte na tlačítko Start a poté klikněte na Stáhnout nebo Zkopírujte odkaz stáhnout upravené video do počítače nebo jej sdílet online.

Omezení
- Maximální přijatelná velikost videa je až 2 GB a 5 GB pro předplatné Starter a Premium.
- Umožňuje rozmazat celé video nebo jeho část
- V době psaní tohoto článku není funkce „Rozostření pozadí videa“ dostatečně chytrá, aby rozlišila mezi pozadím a hlavním objektem (lidmi)
3. WoFox
Navštivte:https://www.wofox.com/video-editing-tools/blur-an-object-in-video
WoFox je další web, který nabízí téměř všechny důležité nástroje pro navrhování, postprodukci a zpracování zvuku a videa. Pomocí webové aplikace můžete například vytvářet návrhy animací, šablony GIF, infografické obrázky atd.
Musíte vědět o Pomocí WoFox k rozmazání videa
- Nevyžadují se žádné údaje o registraci ani kreditní kartě
- Dokonce ani bezplatný přístup nepřidává k exportovaným videím žádný vodoznak
- Nabízí tři typy plánů předplatného, jmenovitě bezplatný, obchodní plán, týmový plán a plán virtuálního asistenta
Chcete-li rozmazat část videa online zdarma s WoFox:
- Spusťte svůj oblíbený webový prohlížeč a pomocí výše uvedeného odkazu navštivte portál;
- Klikněte na tlačítko Nahrát a nahrajte zdrojové video a poté umístěte a upravte velikost výběrového pole tak, aby pokrylo část videa, kterou je třeba rozmazat.
- Volitelně klikněte na + z navigačního panelu nalevo, chcete-li přidat další výběrová pole pro pokrytí více částí videa. Klikněte na Stáhnout z pravého horního rohu stránky a stáhněte si upravený klip.

Omezení používání Wo Fox to Blur Video Online
- V tomto psaní nemůže WoFox rozlišovat mezi normálním pozadím a lidmi.
- Bezplatná verze může vytvářet videa pouze o délce 30 sekund
- Bezplatná verze umožňuje exportovat videa pouze v rozlišení 360p
4. Flixier
Navštivte:https://flixier.com/tools/blur-or-pixelate-video
Tento online portál nabízí mnoho nástrojů, díky kterým budou vaše zdrojová videa vypadat zajímavěji a profesionálněji. S Flixier můžete vytvářet inovativní reklamy, prezentace, úvody/závěry, videa s textem a dokonce i narozeninové klipy. Pokud jde o část sociálních médií, můžete vytvářet videa pro YouTube, Twitch, Instagram a Facebook.
Věci, které musíte vědět o Flixier
- Před použitím Flixier je nutná registrace
- Bezplatný přístup přidá k exportovaným videím vodoznak
- Nabízí tři plány předplatného, jmenovitě Creator, Business a Enterprise
Chcete-li rozmazat video online s Flixier :
- Ve svém webovém prohlížeči přejděte na výše uvedenou adresu URL a poté klikněte na Začínáme;
- Zaregistrujte si nový účet, nebo pokud jej již máte, klikněte na přihlásit se z pravého horního rohu levé části stránky;
- Klikněte pravým tlačítkem kamkoli do Osobní knihovny v levém podokně a poté klikněte na Importovat;
- Vyberte preferovanou metodu a nahrajte zdrojové video do Flixier a poté klikněte na Importovat vše až bude hotovo;
- Zavřete Vybrat rozvržení a přetáhněte video z Osobní knihovny podokno na časovou osu v dolní části;
- Umístěte Skimmer (Přehrávací hlava ) na snímku, od kterého chcete začít rozmazávat video, a poté kliknutím vyberte Tvary z panelu nástrojů vlevo;
- Klikněte na tlačítko Rozbalit šipku vedle čtverce tvar v části Tvary podokno a poté klikněte na Čtvercová maska z nabídky;
- Umístěte a upravte velikost čtvercové masky v okně náhledu a poté vyberte požadovaný efekt z dostupných možností v části Masky sekce v pravém podokně;
- Přetažením stran vrstvy masky na časové ose určete, jak dlouho má být maska ve videu aplikována;
- Klikněte na Exportovat z pravého horního rohu a upravte nastavení výstupu a v případě potřeby vyberte cílové platformy;
- Klikněte na Exportovat video ve spodní části pravého panelu a počkejte, než se video vykreslí, než jej budete moci začít stahovat.
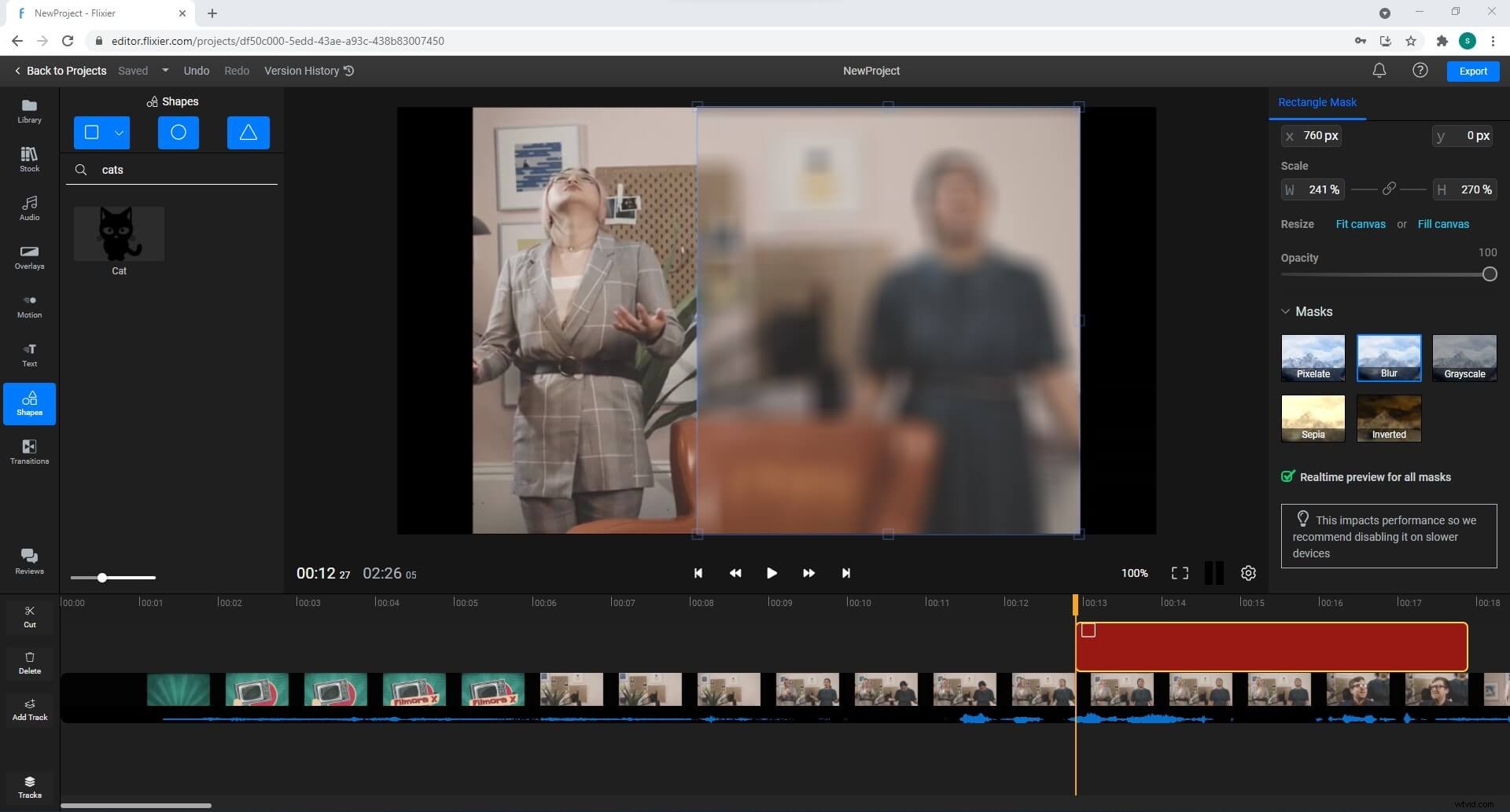
Omezení používání Flixier
- Bezplatný účet může mít pouze 2 GB úložného prostoru
- Podporuje pouze 10 minut videí za měsíc, které lze exportovat pomocí bezplatného účtu
- Maximální rozlišení pro videa exportovaná pomocí bezplatného účtu je 720p
5. Kapwing
Navštivte:https://www.kapwing.com/studio
Kapwing je důvěryhodný portál známý téměř každému, kdo preferuje online zdroje před PC aplikacemi. Webová stránka vám umožňuje upravovat videa, vytvářet memy pro platformy sociálních médií, přidávat ke klipům zvuk a titulky, měnit jejich velikost atd.
Věci, které musíte vědět o Kapwingu
- K rozmazání pozadí videa online pomocí Kapwing není nutná registrace
- Bezplatná verze nepřidává k videím při exportu vodoznak.
- Nabízí tři plány předplatného, jmenovitě Free, Pro a For Teams
Chcete-li rozmazat pozadí videa online s Kapwing:
- Spusťte webový prohlížeč a navštivte výše uvedený odkaz
- Klikněte na Nahrát soubor a nahrajte zdrojové video (nebo vložte jeho adresu URL, pokud je klip publikován online)
- Klikněte na možnost Duplikovat z LAYER části pravého podokna a kliknutím vyberte duplicitní vrstvu
- Klikněte na možnost Oříznout z horní části pravého panelu a ořízněte část videa, kterou je třeba rozmazat
- Klikněte na možnost Hotovo oříznutí a poté klikněte na Upravit z horní části pravého panelu
- Použijte Rozostření posuvníkem upravte intenzitu efektu rozostření
- Klikněte na Úprava dokončena a použijte Přeposlat , Přední , Zpět nebo Zpět tlačítka pod LAYER sekce, aby byla duplicitní vrstva viditelná.
- Klikněte na Exportovat video z pravého horního rohu stránky a počkejte, než se upravené video vykreslí.
- Klikněte na tlačítko Stáhnout nebo Kopírovat odkaz uložit video do počítače nebo jej sdílet online.
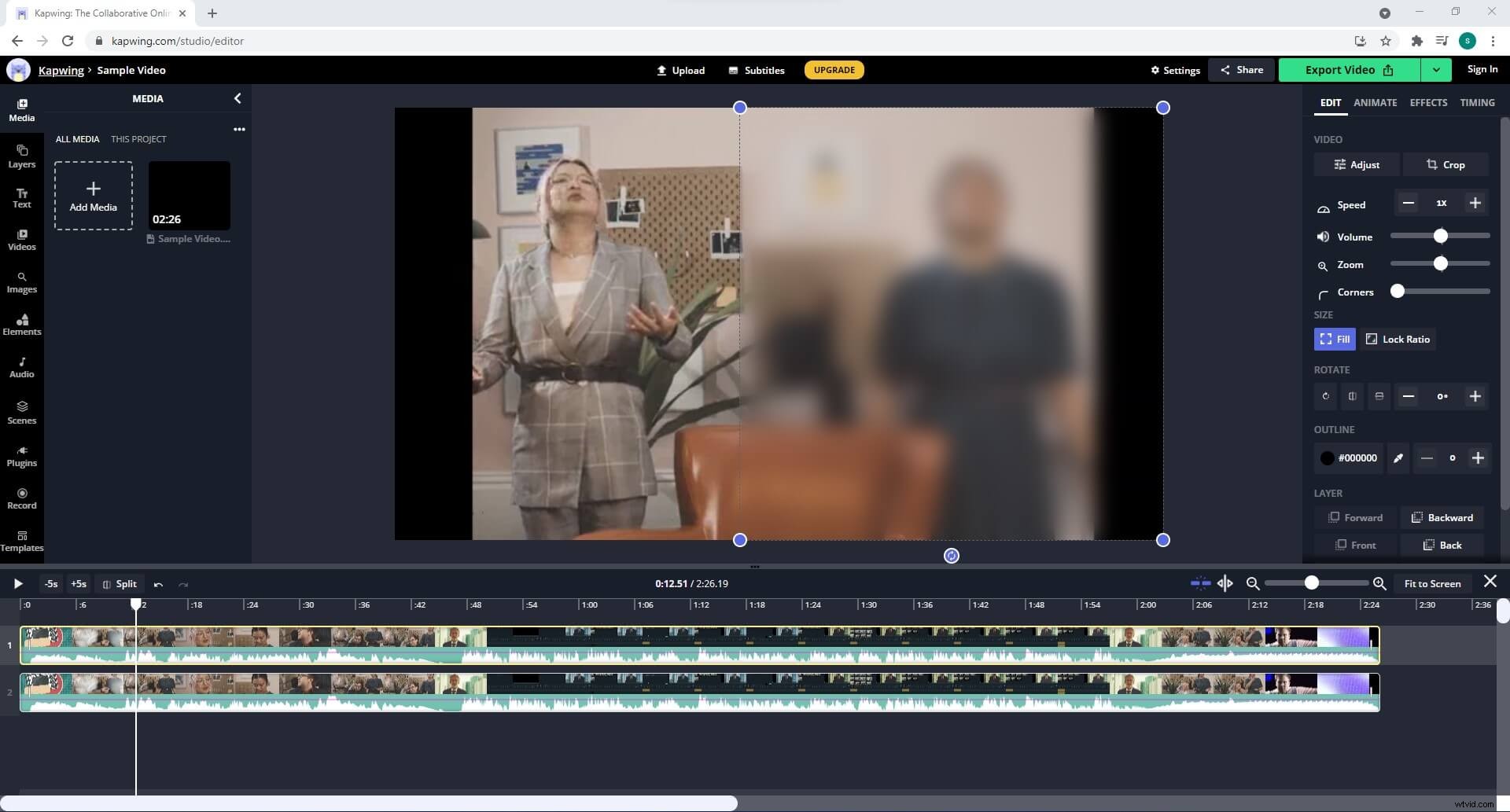
Omezení
- Abyste se zbavili vodoznaku, musíte se před exportem videí zaregistrovat a přihlásit k bezplatnému účtu.
- Při použití bezplatného účtu lze nahrávat soubory pouze do 250 MB
- S bezplatným účtem lze exportovat videa o délce maximálně 7 minut, přičemž celková doba exportu videí je až 3 hodiny.
6. Hroší video
Navštivte:https://www.hippovideo.io/users/sign_in
Kromě toho, že máte k dispozici různé nástroje pro úpravu klipů, včetně rozmazání videa online Hippo Video může také nahrávat obrazovku počítače a zvuk a dokonce pořizovat záběry z webové kamery. Další funkcí, kterou webová aplikace nabízí, je vytváření poutavých prezentací z nahraných obrázků.
Musíte vědět
- Registrace je povinná, než budete moci začít používat Hippo Video
- Bezplatná/zkušební verze nepřidává k exportovaným videím vodoznak
- Nabízí čtyři plány předplatného, jmenovitě bezplatné, osobní, učebny a školní
Chcete-li rozmazat pozadí videa online zdarma s Hippo Video:
- Navštivte výše uvedenou adresu URL pomocí svého oblíbeného webového prohlížeče
- Klikněte na tlačítko Zaregistrovat se ve spodní části Přihlášení k účtu box (nebo se přihlaste, pokud již máte účet Hippo Video)
- Vyberte preferovaný způsob vytvoření účtu a poté se přihlaste
- Klikněte na tlačítko Začínáme a poté vyplňte pole na dalších několika stránkách správnými informacemi na další stránce.
- Po dokončení procesu vytvoření účtu klikněte na Importovat video na stránce, která se zobrazí.
- Na stránce Importovat video vyberte preferovaný způsob vyhledání a nahrání zdrojového videa, tj. z místního počítače nebo disku G-Drive.
- Klikněte na POKRAČOVAT z pravého dolního rohu a na další stránce přidejte potřebné podrobnosti související s videem (volitelné)
- Klikněte na IMPORTOVAT v pravém dolním rohu importujte video a klikněte na UPRAVIT VIDEO z pravé horní oblasti okna náhledu na další stránce.
- Klikněte na Rychlé úpravy ze seznamu, který se zobrazí, a poté klikněte na Rozostřit nástroj ze spodní části okna náhledu.
- Klikněte na Přidat nové rozostření a umístěte a upravte velikost výběrového pole v okně náhledu tak, aby pokrylo oblast, kterou je třeba rozmazat.
- Přetáhněte Rozostření na ukazateli průběhu určete dobu trvání efektu a použijte Síla posuvníkem upravte intenzitu efektu rozostření a poté klikněte na ULOŽIT
- Zpět na předchozí stránku klikněte na EXPORTOVAT ze spodní oblasti okna náhledu.
- Vyberte preferovanou platformu, na kterou chcete upravené video exportovat a publikovat
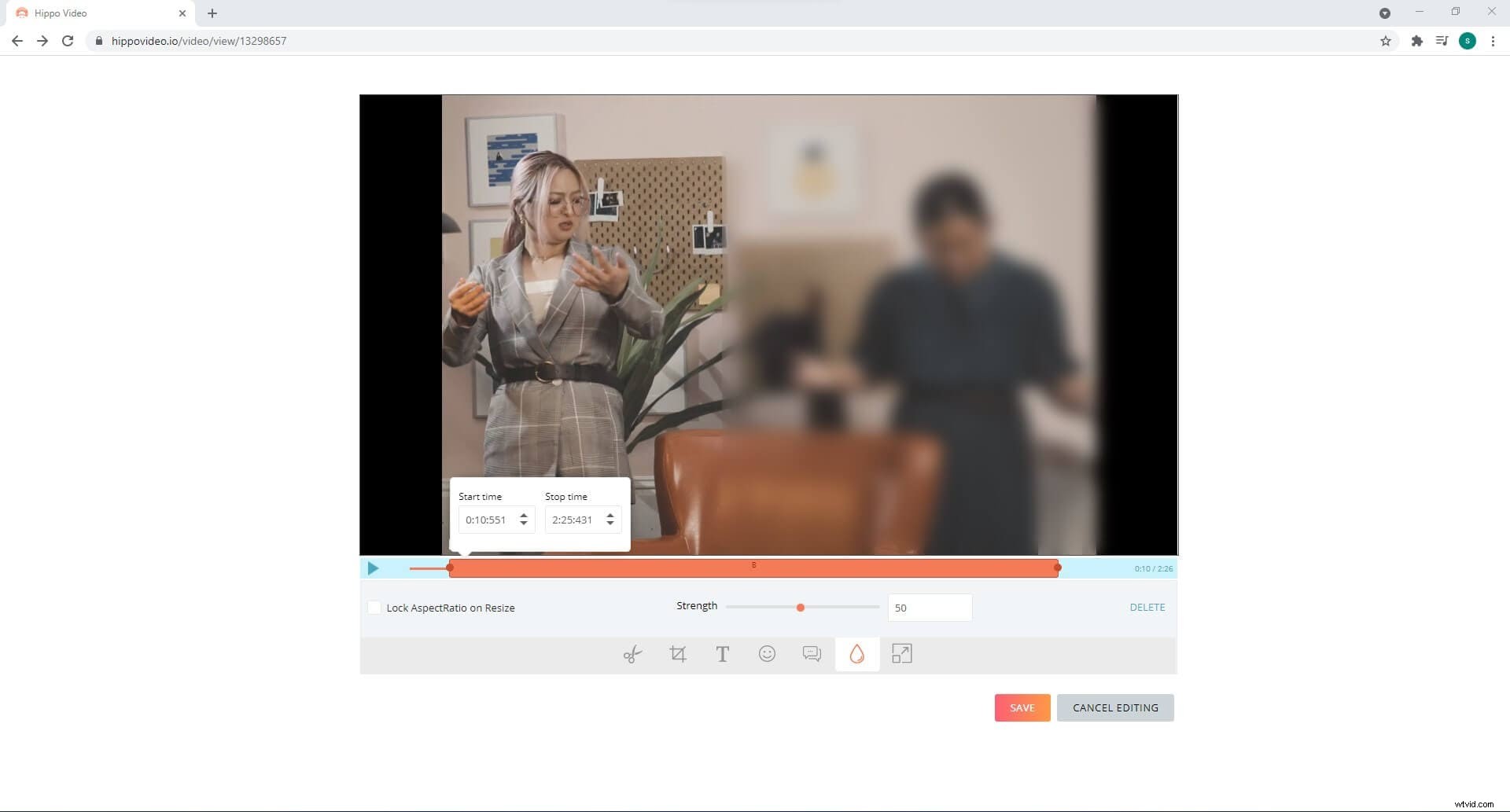
Omezení
- Při používání bezplatného účtu zůstává rozlišení videa 480p
- S bezplatnou verzí získáte pouze 1 GB šířky pásma za měsíc
7. Studio YouTube
Navštivte:https://studio.youtube.com/
Jako jeden z nejsledovanějších portálů pro streamování médií, který nabízí bezplatné nahrávání a dokonce vám umožňuje zpeněžit vaše výtvory, má YouTube samostatnou sekci s názvem YouTube Studio, kde můžete klipy před publikováním upravovat.
Musíte vědět
- K používání Studia YouTube je nutný účet Gmail.
- Všechna videa lze nahrát bez vodoznaku zdarma bez jakéhokoli data vypršení platnosti
- Žádné plány předplatného nejsou vynucovány
Chcete-li rozmazat video online se Studiem YouTube:
- Navštivte výše uvedenou adresu URL pomocí svého oblíbeného webového prohlížeče (doporučujeme Google Chrome)
- Pokud ještě nejste přihlášeni, učiňte tak pomocí svého účtu Gmail, až budete vyzváni
- Klikněte na NAHRÁT VIDEA z Panelu kanálu a v části Nahrát videa klikněte na VYBRAT SOUBORY a vyberte a nahrajte zdrojové video z počítače
- Během nahrávání videa určete další předvolby publikování pomocí možností v zobrazeném poli
- Klikněte na DALŠÍ z pravého dolního rohu.
- Na prvcích videa přidejte preferované prvky, klikněte na DALŠÍ, prohlédněte si podrobnosti v části Kontroly klikněte na DALŠÍ, vyberte předvolby viditelnosti v části Viditelnost pole a klikněte.
- Zpět na hlavní stránku klikněte na Obsah z navigačního panelu vlevo, umístěte ukazatel myši na miniaturu nahraného videa a klikněte na Podrobnosti ikona, která se zobrazí vpravo.
- Klikněte na Editor z Vašeho videa podokně vlevo a klikněte na ZAČÍNÁME v pravém okně a klikněte na rozmazat ČÁSTI VAŠEHO VIDEA ze spodní oblasti Editoru videa okno vpravo.
- Klikněte na Vlastní rozostření ze seznamu, který se zobrazí, umístěte a upravte velikost výběrového pole v okně náhledu tak, aby zakrylo objekt, který je třeba rozmazat, a přetažením posuvníku Rozostření na časové ose určete dobu trvání efektu.
- Volitelně klikněte na možnost BLUR z levé horní oblasti Editoru videa okno pro přidání další instance efektu rozostření pro rozmazání dalšího segmentu klipu a klikněte na ULOŽIT z pravé horní strany.
- Klikněte na ULOŽIT znovu na Uložit změny potvrzení pro uložení změn
- Počkejte, než Google zkontroluje úpravy a video bude zpřístupněno ke zhlédnutí
- Po dokončení se vraťte do Obsahu sekce, jak bylo vysvětleno dříve
- Najeďte myší na miniaturu a klikněte na Možnosti ikona tentokrát zprava
- Klikněte na tlačítko Stáhnout ze seznamu a stáhněte si video s efektem rozostření do počítače
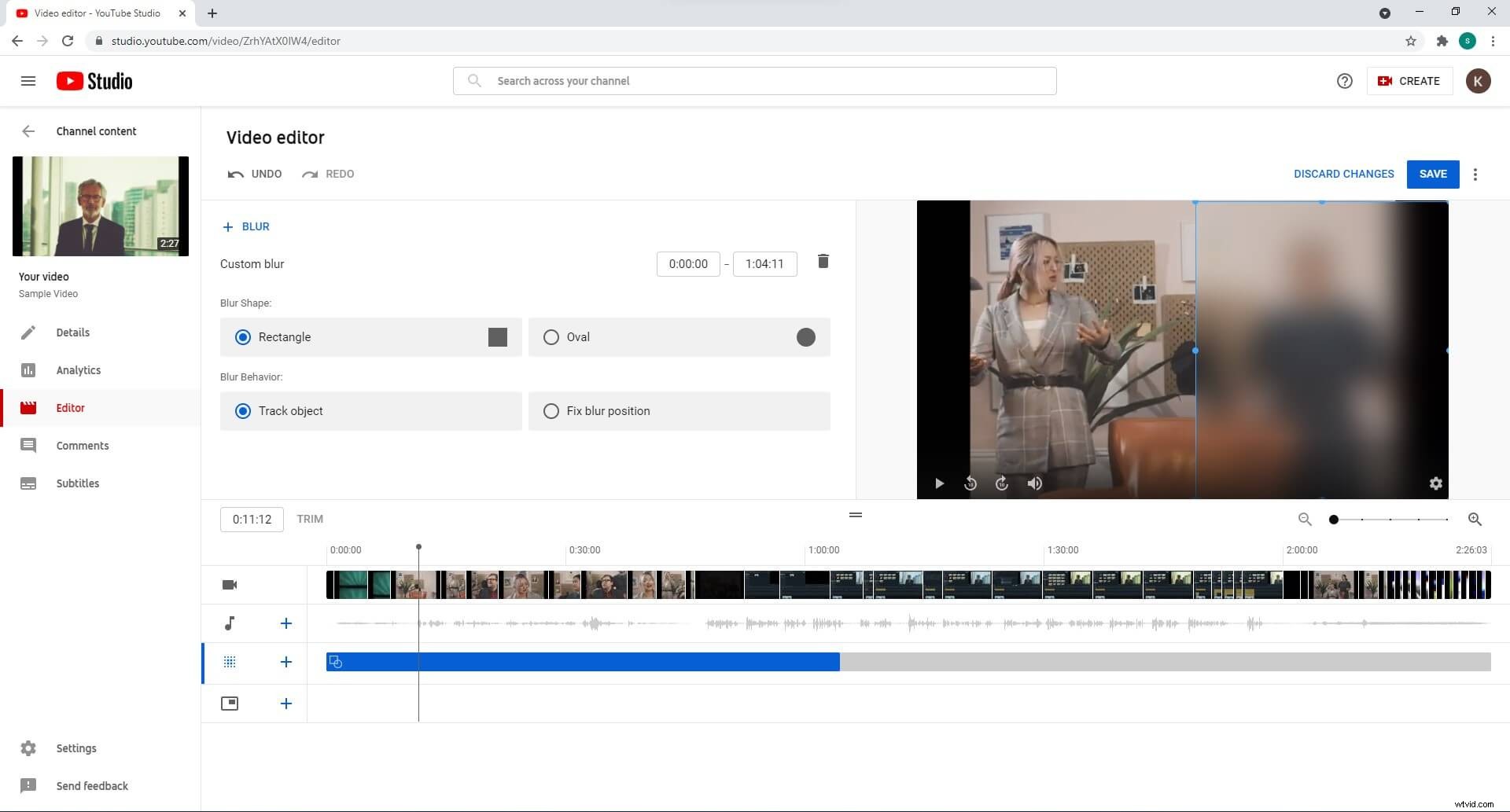
Další podrobnosti o rozmazání videí můžete zkontrolovat ve Studiu YouTube.
Omezení
- Než budete moci publikovat dlouhá videa, musí být váš účet YouTube ověřen. Ověření účtu je zdarma.
- Na YouTube není povoleno publikovat žádný obsah chráněný autorským právem
- Na YouTube není povoleno zveřejňovat pornografii ani neetický obsah
Bonus:Jak rozmazat video pomocí Wondershare Filmora X
Wondershare Filmora X je všestranná postprodukční aplikace s vestavěným záznamníkem obrazovky a možností nahrávat váš hlas. Tento nástroj je obvykle považován za dobrého konkurenta Adobe Premiere Pro, Final Cut Pro X atd.
Jako každý jiný podobný program, i Filmora X umožňuje rozostřit videa na šířku i na výšku. Postupy provádění těchto úkolů jsou uvedeny níže:
1. Rozmazání části videa (video na šířku)
Krok 1:Importujte zdrojové video a přidejte jej na časovou osu
Spusťte Wondershare Filmora X na počítači se systémem Windows nebo Mac (zde se používá MacBook Pro M1), ujistěte se, že 16:9 (širokoúhlý) předvolba rozvržení je vybrána v části Vybrat poměr stran projektu části na obrazovce Flash a klikněte na Nový projekt .
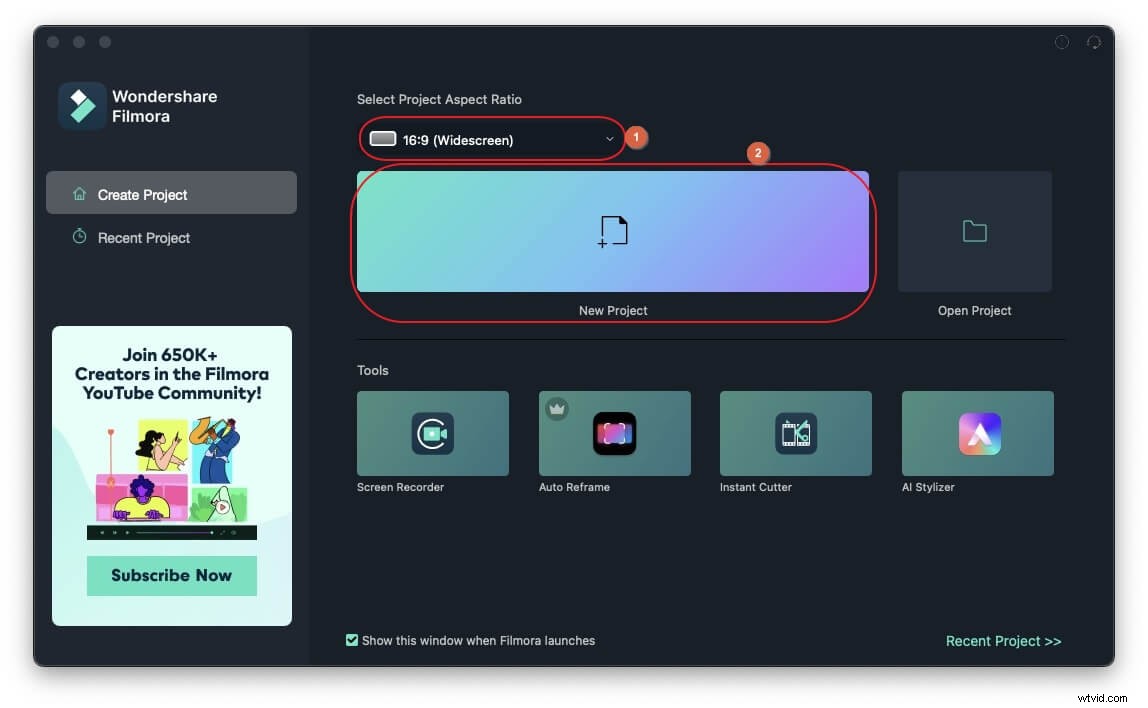
Dále kliknutím vyberte Moje média na liště nabídek, pokud ještě není vybrána, a v navigačním podokně vlevo vyberte Project Media .
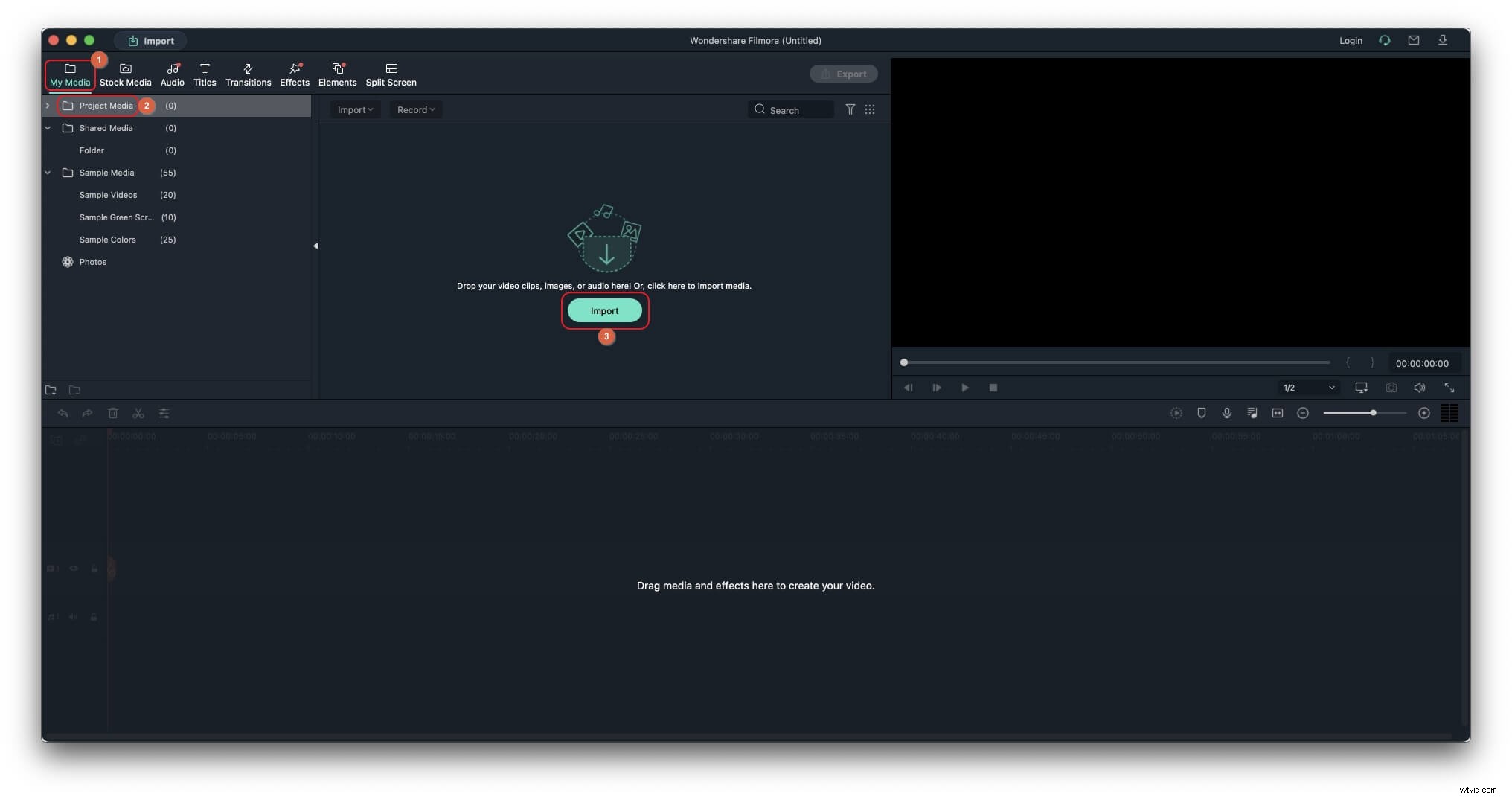
Poté klikněte na Importovat z Média vyberte a importujte zdrojové video do programu, přetáhněte klip z Média na časovou osu ve spodní části, a když se zobrazí potvrzovací pole, vyberte možnost v části Zachovat nastavení projektu nebo Match to Media sekce pro přidání videa na časovou osu.
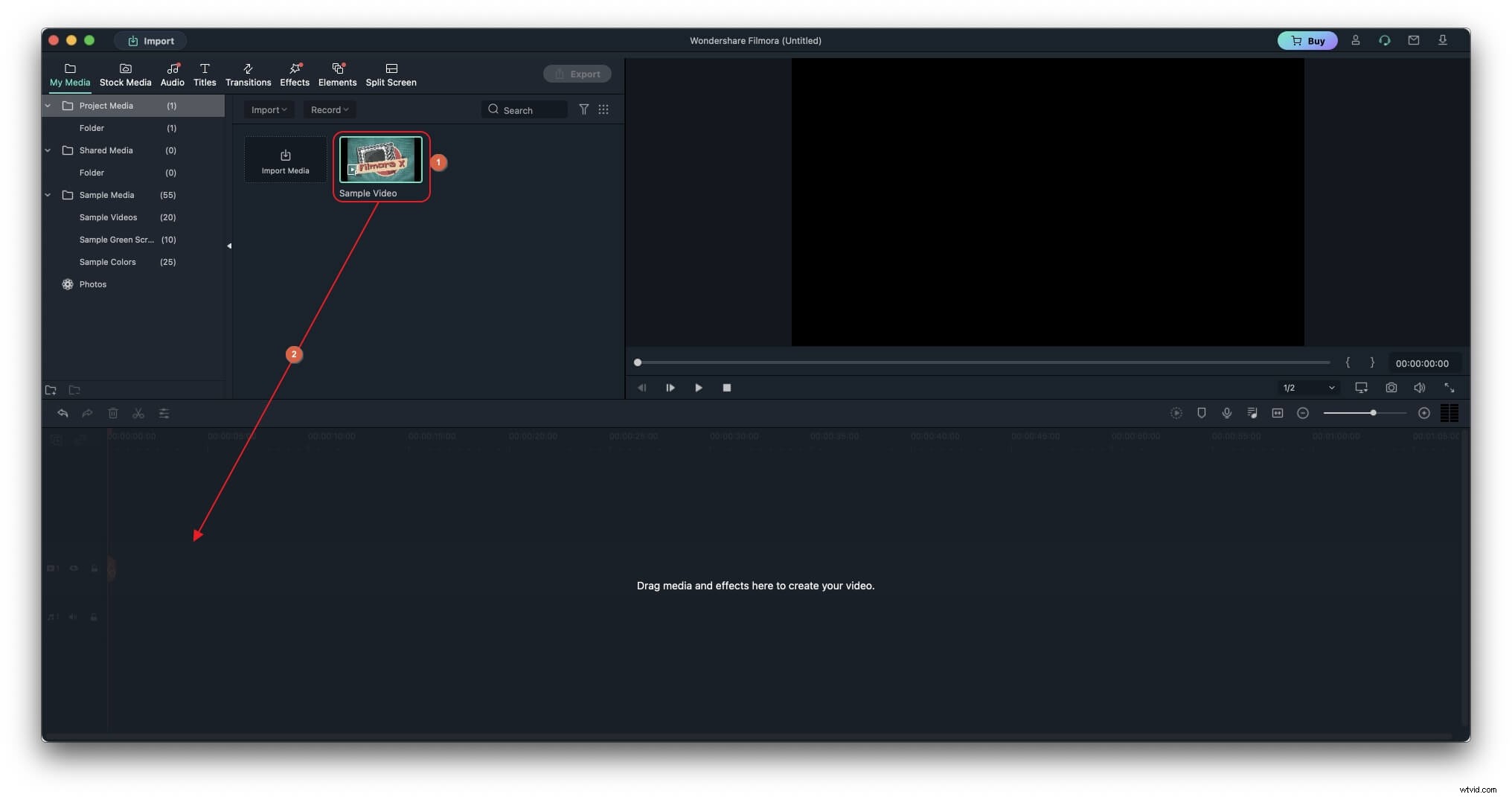
Krok 2:Přidejte efekt rozostření
Přejděte na Efekty na panelu nabídek vyberte možnost Výchozí v horní části navigačního podokna vlevo a vyberte Nástroje z dostupného seznamu. Z pravého pole přetáhněte Mozaiku a umístěte jej do samostatné vrstvy nad stopu videa na časové ose.
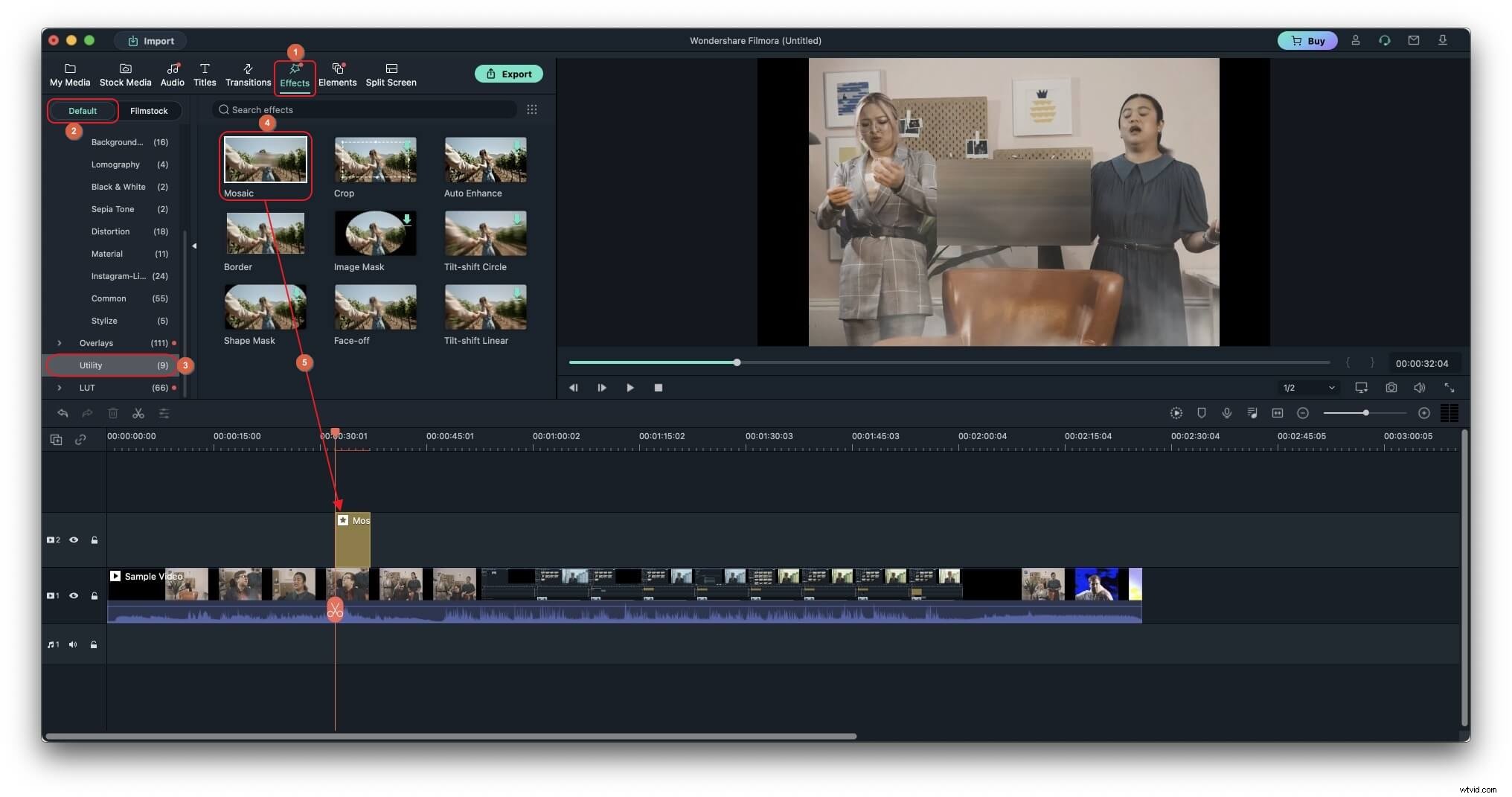
Krok 3:Upravte efekt pro rozmazání části videa
Dvakrát klikněte na Rozostřit efekt na časové ose, pomocí úchytů pro změnu velikosti v okně náhledu upravte a umístěte efekt tak, aby pokryl vámi preferovanou část videa a umístěte jej na požadované místo, vyberte Mozaiku styl z Typu seznam v levém poli a použijte Intenzita a Neprůhlednost posuvníky pro další přizpůsobení vzhledu efektu podle potřeby. Volitelně můžete přetažením bočních úchytů efektu na časové ose upravit dobu trvání jeho viditelnosti a kliknout na OK z pravé dolní oblasti levého horního pole pro uložení změn.
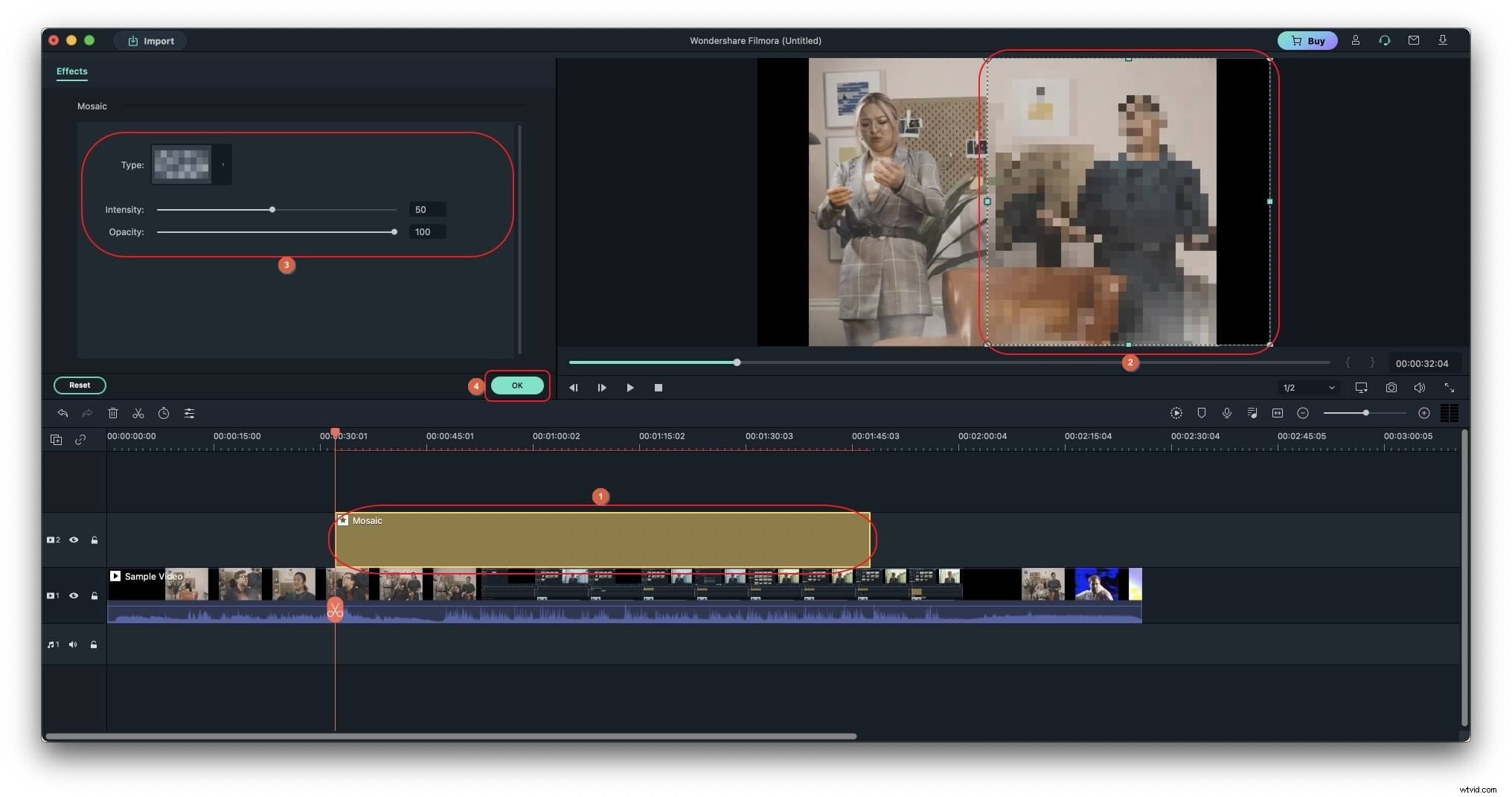
2. Rozmazání vertikálního videa
Krok 1:Importujte vertikální video a přidejte jej na časovou osu
Pomocí výše uvedené metody importujte zdrojové vertikální video do Filmora X a přidejte jej na časovou osu. Je však důležité zvolit tlačítko pod Zachovat nastavení projektu štítek, když se objeví potvrzovací pole, takže díky režimu na šířku získáte trochu prostoru pro přidání efektu rozostření.
Krok 2:Přidejte rozostření pozadí
Přejděte na Efekty a zvolte Výchozí z levého panelu, jak bylo vysvětleno dříve. Dále rozbalte Filtry strom, pokud ještě není rozbalený, kliknutím vyberte Rozostření pozadí ze seznamu v poli napravo vyberte a přetáhněte požadovaný efekt rozostření a umístěte jej do samostatné vrstvy na časové ose nad stopou videa.
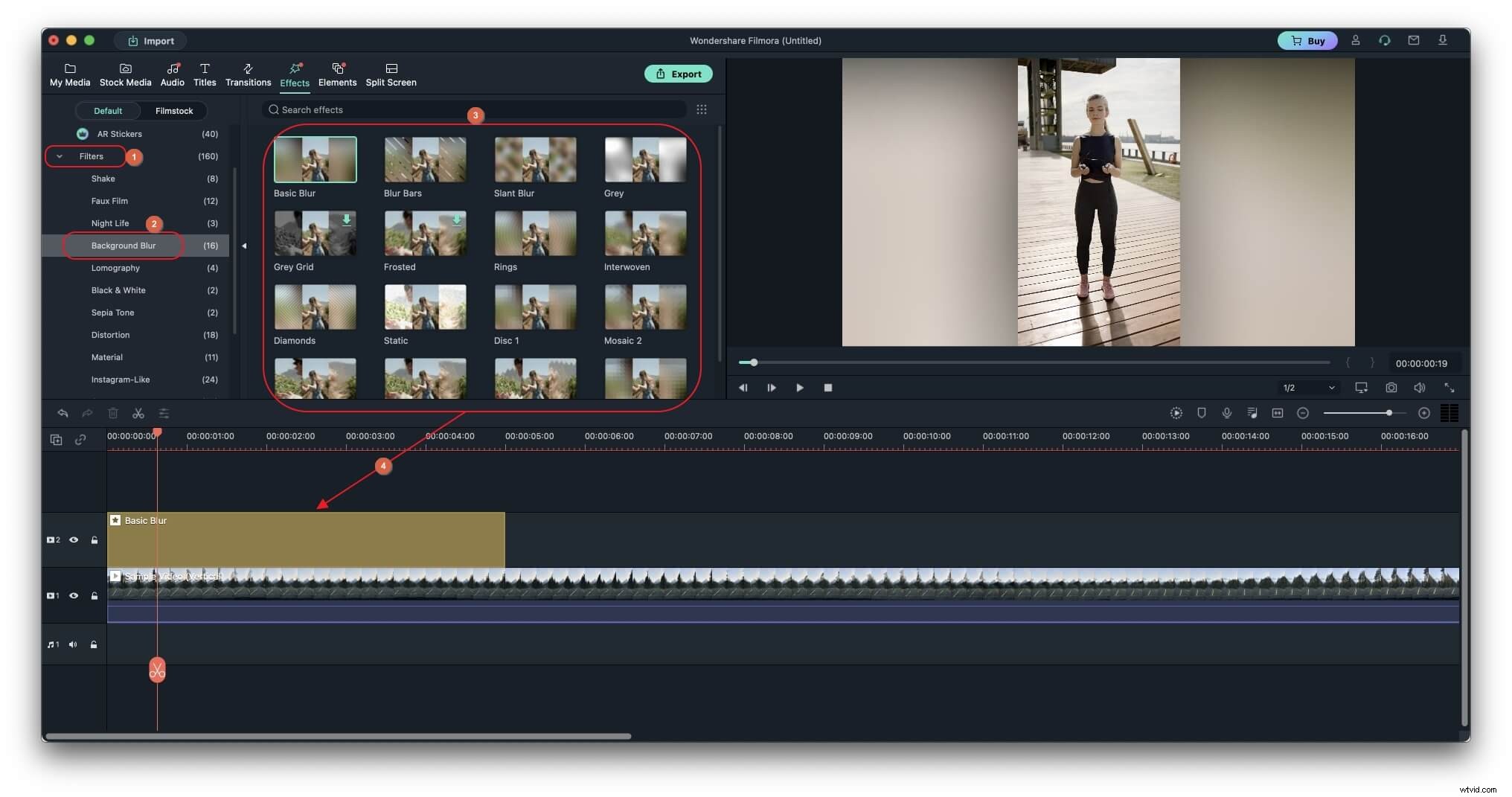
Krok 3:Přizpůsobte efekt rozostření
Dvakrát klikněte na Rozostřit efekt na časové ose a pomocí dostupných posuvníků přizpůsobte efekt, který nejlépe vyhovuje vašim potřebám.
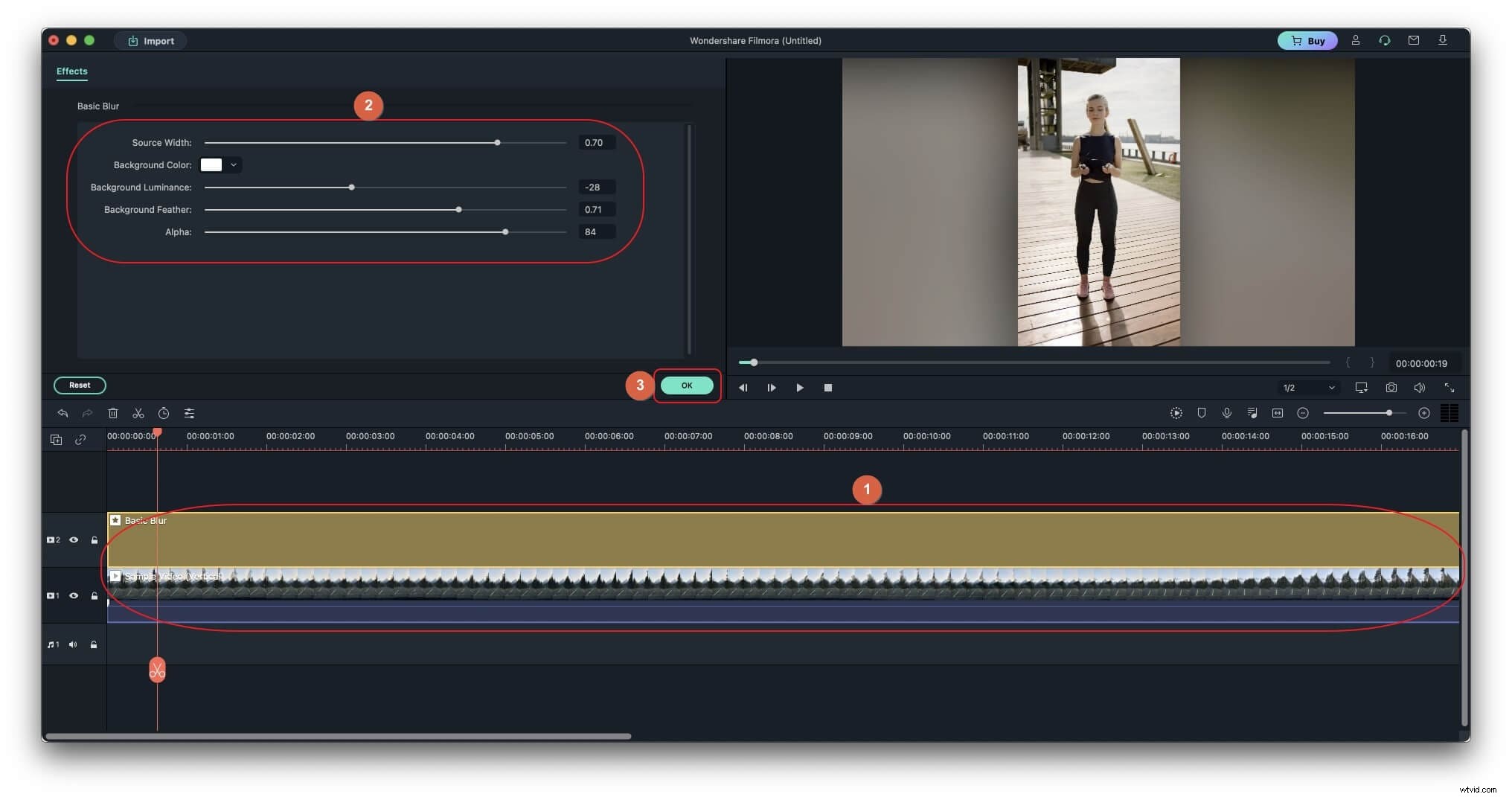
Další podrobnosti o tom, jak rozmazat pozadí, najdete ve videu na výšku pomocí Filmora.
Závěr
Pokud chcete mít plnou kontrolu nad postprodukčním procesem, můžete mít efektivní desktopový program, jako je Wondershare Filmora X, něco, co byste mohli hledat. Na druhou stranu, pokud nejste profesionální střihač nebo vás úpravy příliš nebaví a dáváte přednost hraní si s nástroji pro osobní použití, vyberte si slušný webový portál pro rozmazání videa online je vaše nejlepší sázka.
