Pokud jde o to, jak změnit formát videa, na trhu máte k dispozici dostatek řešení. Ale ne všechny jsou dostatečně výkonné nebo spolehlivé, aby měnily formát videa v bezztrátové kvalitě.
Souhlasíte?
A to je důvod, proč se vznášíte na internetu, abyste našli nejlepší nástroj pro změnu formátu videa, ať už je to mp4 nebo jakýkoli jiný. V této souvislosti jsme rádi, že jste se dostali na správné místo.
Dnešní příspěvek jsme speciálně navrhli, abychom vám pomohli s 6 nejlepšími řešeními, jak změnit formát videa na mac/windows/online. Kromě toho jsme také zahrnuli jejich podrobný návod, jak pomocí příslušného nástroje změnit formát videa.
Pojďme je prozkoumat!
- Proč je změna formátu videa nezbytná?
- Jaké jsou nejvíce podporované formáty videa a proč?
- Jak změnit formát videa?
Proč je změna formátu videa nezbytná?
Než se pustíme do hlavních nástrojů pro změnu formátu videa a jejich výukových programů, pojďme nejprve pochopit, proč je nutné formát videa změnit?
Odpověď je celkem zřejmá, ne všechny formáty video souborů jsou podporovány na mediálních zařízeních, která používáme v každodenním životě. Například ne všechny chytré telefony podporují formát souborů videa MKV, WebM atd., ne všechny chytré televize nebo přehrávače DVD podporují formáty souborů FLV, MKV, WebM atd.
Jak byste se teď dívali na svá oblíbená videa ze svatebního obřadu nebo cestovatelského vlogu vašeho sourozence a užili si je? Zde se stává životně důležité změnit formát videa videa natolik, abyste mohli svá oblíbená videa snadno přehrávat a sledovat na příslušném mediálním zařízení, ať už je to chytrý telefon nebo chytrý televizor nebo DVD přehrávač atd.
Možná se nyní divíte, že existuje nějaký formát videa, který je široce podporován napříč mediálními zařízeními, že? K vašemu překvapení existuje několik formátů video souborů široce podporovaných napříč mediálními zařízeními. Chcete-li se o nich dozvědět, přejděte do sekce vpravo níže.
Jaké jsou nejvíce podporované formáty videa a proč?
Ačkoli existuje nespočet formátů video souborů dostupných pro různé účely, jediným problémem s nimi je, že nejsou vhodné pro mediální zařízení. Proto musíte hledat nástroje, které vám pomohou změnit formáty videa.
Existují však také formáty video souborů, které jsou běžně podporovány na různých mediálních zařízeních, která používáme v každodenním životě. Ano, čtete správně, pokud máte video soubor v některém z níže uvedených formátů, možná nebudete muset tak často měnit formát videa.
1. MP4
Formát videa MP4 je zdaleka nejblíže univerzálnímu standardu, protože je podporován téměř všemi hlavními mediálními zařízeními, ať už je to chytrá televize, DVD přehrávač, chytré telefony atd. Tento formát video souboru může využívat každou jednotlivou verzi MPEG-4 a H. 264.
Navíc, pokud je formát vašeho video souboru v kontejneru .MP4, pak mají obvykle relativně menší velikost souboru a také s vysokou kvalitou. Kromě toho největší světové online služby pro streamování videa, ať už je to YouTube a Vimeo, také preferují formát video souborů .MP4.
2. AVI
AVI je zkratka pro Audio Video Interleave, je jedním z nejstarších a dalším široce kompatibilním formátem video souborů. Tento formát video souboru může využívat obrovský rozsah kodeků, což má za následek různá nastavení souborů.
Ačkoli lze soubory .AVI také snadno přehrávat na různých mediálních zařízeních, velikosti souborů pro tento formát videa bývají větší. A proto není příliš preferován pro stahování nebo streamování.
3. MOV
MOV je formát videa vyvinutý společností Apple, který lze přehrávat na přehrávači Quicktime. Videosoubory, které jsou ve formátu .MOV, mají obvykle poměrně velké velikosti souborů, ale mají velmi vysokou kvalitu.
4. FLV
FLV je zkratka pro Flash Live Video, vyvinuté pro Adobe Flash player. Videa ve formátu .FLV mají extrémně malou velikost souboru a jsou široce podporována již řadu let. Tento formát souboru navíc podporují také přehrávače Flash videí třetích stran a rozmanitá řada zásuvných modulů prohlížeče. Ale v poslední době došlo k výraznému poklesu jeho popularity.
5. WMV
Windows Media Videos nebo WMV je další formát video souborů, který se ukazuje jako dobrá volba, pokud jde o posílání videí e-mailem nebo jinými zdroji, díky své tendenci mít nejmenší velikost souboru. Kompromisem tohoto formátu souboru videa je však to, že výrazný pokles velikosti souboru také snižuje kvalitu videa.
Jak změnit formát videa?
Nyní, když jsme věděli vše o nejvíce podporovaných formátech video souborů ao tom, proč je nutné změnit formát videa. Nyní je čas odhalit nejoblíbenější nástroje, pomocí kterých můžete snadno a efektivně měnit formát videa.
Takže bez dalšího čekání pojďme prozkoumat, jak změnit formát videa na PC pomocí níže uvedených nástrojů.
Řešení změny formátu videa v systémech Mac a Windows:
1. Filmora
Podporované OS:Mac a Windows
Filmora, který drží první místo v seznamu nejlepších nástrojů pro změnu formátu videa na mp4 nebo jiný, se ukazuje jako nejschůdnější možnost. Filmora je rychlý a výkonný nástroj, který dodává vaší fantazii křídla se svým souborem pokročilých funkcí.
- Nejenže můžete změnit formát videa na mp4, ale také můžete svá videa vylepšit tím, že je budete upravovat, přidávat do nich efekty nebo ovládat redukci šumu.
- S Filmora můžete importovat a exportovat své mediální soubory velmi vysokou rychlostí.
- Navíc je Filmora kompatibilní s oběma operačními systémy, tedy Windows i Mac, a je považována za perfektní řešení díky svému hladkému provedení.
Pojďme se krok za krokem seznámit s návodem, jak změnit formát videa na mp4 pomocí Filmory v procesu krok za krokem.
Krok 1:Stáhněte a nainstalujte Filmora
Nejprve musíte navštívit webovou stránku Filmora nebo jednoduše kliknout na výše uvedené ikony, vybrat si verzi editoru a stáhnout si kopii softwaru. Nainstalujte sadu nástrojů a poté ji spusťte. Jakmile budete mít Fimoru v počítači spuštěnou, klikněte na „Nový projekt“ na hlavní obrazovce.
Krok 2:Import videa
Nyní musíte importovat požadovaný soubor videa do rozhraní Filmora. Za tímto účelem můžete jednoduše přetáhnout video soubor do hlavního rozhraní.
Případně můžete kliknout na možnost „Importovat mediální soubory“, která je k dispozici na kartě „Import“, a poté soubor procházet přes úložiště vašeho počítače.
Krok 3:Vyberte výstupní formát pro export
Dále přetáhněte video na časovou osu Filmora. A jakmile to tam budete mít, budete muset stisknout tlačítko „Exportovat“. Z následující obrazovky přejděte do „Místního“ a poté vyberte preferovaný výstupní formát videa, tj. „MP4“.
Krok 4:Spusťte export
Brzy poté, co budete spokojeni se svým nastavením, jednoduše klikněte na tlačítko „Exportovat“, abyste zahájili proces. Během krátké chvíle bude vaše video úspěšně převedeno.
A tímto je váš průvodce, jak změnit formát videa na mp4 pomocí Filmory, dokončen.
2. VLC Media Player
Podporované OS:Mac a Windows
Dalším nástrojem, který vám pomůže se změnou formátu videa, je přehrávač médií VLC. Ano, to je pravda! Tento bezplatný multiplatformní přehrávač médií je také nástrojem s otevřeným zdrojovým kódem, pomocí kterého můžete změnit formát video souboru. Zde je podrobný návod, jak změnit formát videa na mp4 pomocí přehrávače médií VLC.
Krok 1: Víte, jak to chodí. Stáhněte, nainstalujte a spusťte přehrávač médií VLC. Nyní klikněte na tlačítko „Média“ a zvolte možnost „Převést/Uložit“.
Krok 2: Nyní, chcete-li importovat video soubory, klepněte na tlačítko „Přidat“.
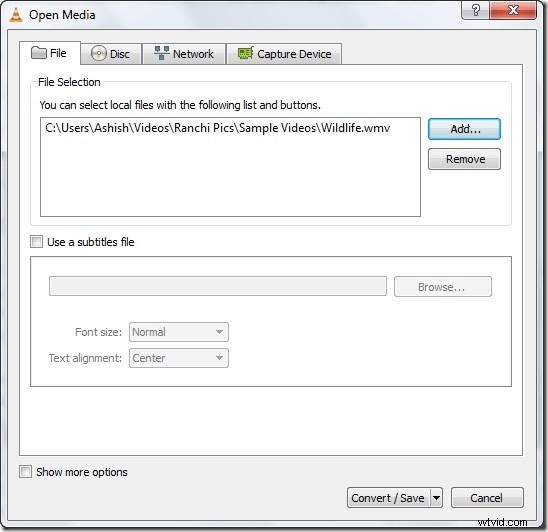
Krok 3: Dále musíte stisknout tlačítko „Převést/Uložit“ v dolní části a poté zvolit předvolbu „MP4“ z rozevírací nabídky vedle „Profil“.
Krok 4: Nakonec nastavte cílové umístění souboru kliknutím na „Procházet“. Klepnutím na tlačítko „Uložit“ a poté na tlačítko „Start“ zahájíte převod.
3. iMovie
Podporovaný OS:Mac
Slyšeli jste o iMovie? Ano, to je další renomovaný nástroj pro úpravu videa pro zařízení Apple. iMovie, nabité několika funkcemi, zaujímá další místo v našem seznamu nejlepších nástrojů pro změnu formátu videa. Pojďme prozkoumat podrobný návod, jak změnit formát videa na mp4 pomocí iMovie.
Krok 1: Spusťte panel nástrojů iMovie a poté importujte soubory přes jeho rozhraní pomocí tlačítka „Importovat“.
Krok 2: Nyní, jakmile jste importovali svůj video soubor, jednoduše je přetáhněte do scénáře. Video můžete dokonce upravit podle svých preferencí.
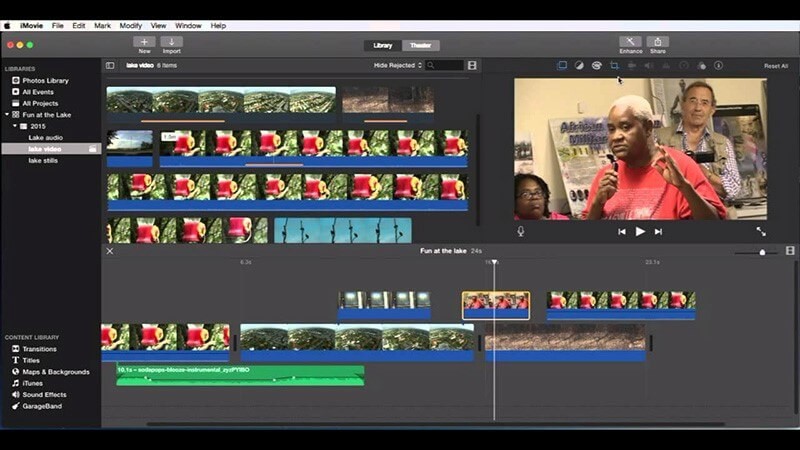
Krok 3: Až budete s úpravami hotovi, klikněte na „Sdílet“ a v zobrazené nabídce zvolte možnost „Soubor“.
Krok 4: Nyní musíte zadat název a popis svého videoklipu. Vyberte si také formát souboru, rozlišení a kvalitu. Poté klikněte na „Další“, vyberte cílové umístění a nakonec klepnutím na „Uložit“ spusťte změnu formátu videa na mp4.
4. Freemake Video Converter
Podporované OS:Windows
Dalším špičkovým řešením pro změnu formátu videa na mp4 je nástroj Freemake Video Converter. Pomocí tohoto nástroje můžete snadno převádět video soubory do několika různých video formátů. Použití nástroje je zcela zdarma. Zde je to, co musíte udělat pro změnu formátu videa na mp4 pomocí Freemake Video Converter.
Krok 1: Cvičení zůstává stejné, stáhněte, nainstalujte a spusťte sadu nástrojů Freemake. Nyní klikněte na tlačítko „+ Video“ a importujte video, jehož formát videa chcete změnit.
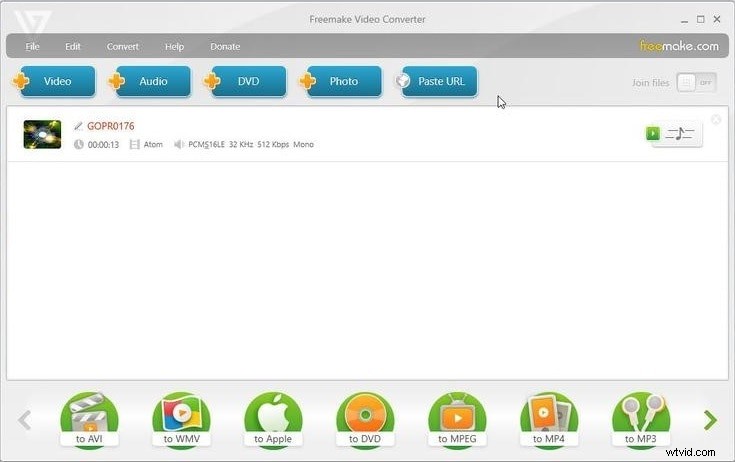
Krok 2: Jakmile je soubor přidán do rozhraní, klepněte na tlačítko „do MP4“, které je k dispozici ve spodní části softwarového rozhraní. Klepnutím na tlačítko „...“ nastavte cílové umístění převedeného videa.
Krok 3: Nakonec klikněte na tlačítko „Převést“, abyste zahájili proces změny formátu videa na mp4. Počkejte na dokončení procesu.
V krátkém časovém intervalu úspěšně změníte formát videa pomocí Freemake Video Converter.
Řešení změny formátu videa online:
5. OnlineVideoConverter
Pokud jde o změnu formátu videa na mp4 pomocí online nástroje, OnlineVideoConverter je nejbezpečnější sázkou. Zde je návod, jak změnit formát videa online pomocí tohoto výkonného nástroje.
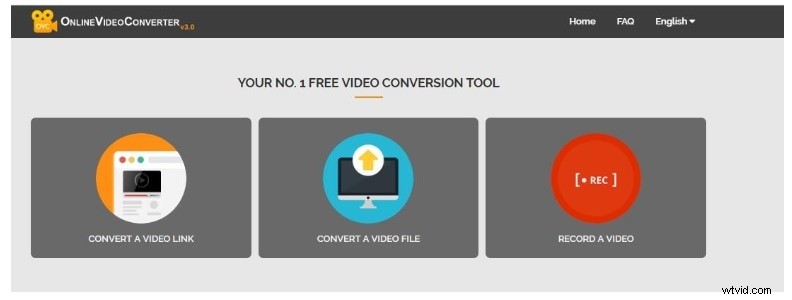
Krok 1: Navštivte webovou stránku tohoto online nástroje a poté přetáhněte video, u kterého chcete změnit formát videa. Jakmile to uděláte, začne nahrávat váš soubor.
Krok 2: Po dokončení budete přesměrováni do nového rozhraní, kde musíte vybrat formát výstupního souboru. Z rozbalovací nabídky vyberte „MP4“ a stiskněte „Start“.
6. Převeďte soubory pomocí Dan's Tools
Dalším způsobem, jak změnit formát videa online, je převést soubory. Nástroj má snadno použitelné rozhraní a můžete si dokonce vybrat požadovaný výstup kvality podle svých preferencí. Pojďme se seznámit s výukovým programem, jak změnit formát videa online.
Krok 1:Přejděte na webovou stránku tohoto nástroje a kliknutím na „Vybrat soubor“ importujte požadované video.
Krok 2:Dále zvolte výstupní formát jako MP4 nebo jiný podle vašeho požadavku. Poté vyberte požadovanou kvalitu výstupu.
Krok 3:Nakonec stiskněte tlačítko „Převést“ a počkejte na dokončení procesu.
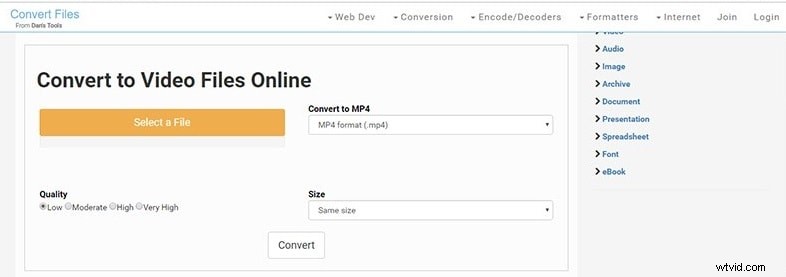
Poslední slova
Fuj! Jak podrobný příspěvek o tom, jak změnit formát videa na mp4 (nebo jiný) na Mac/Windows/Online!
Ne?
Po tomto komplexním sdílení informací je nyní čas přejít k závěrečným slovům dnešního příspěvku. Doufáme, že se vám naše úsilí líbilo a museli jste znát nejvhodnější způsob, jak změnit formát videa na mp4 nebo jiný.
Pokud ano, zvažte sdílení tohoto příspěvku ve svém kruhu, aby z něj měli užitek i ostatní. Koneckonců, znalosti rostou, jen když jsou sdíleny!
Nebo, pokud máte nějaké dotazy, neváhejte je komentovat níže, rádi rozhovor rozběhneme!
