Záznamy ve vysokém rozlišení, jako je 4K, se mohou často zpožďovat, pokud počítač, který používáte pro úpravy, nemá dostatečný výpočetní výkon.
Proto byste se měli snažit eliminovat všechny faktory, které vás mohou potenciálně zpomalit, a udělat vše, co je ve vašich silách, abyste projekt dokončili rychle a hladce. V tomto článku se s vámi podělíme o několik tipů a triků, které vám umožní zlepšit výkon úprav videa ve Filmoře.
Odhalení tajemství vylepšení výkonu při střihu videa ve Filmoře
Zvládnutí všech triků pro úpravu videa, které můžete použít ke zlepšení kvality videí, která vytvoříte ve Filmoře, vyžaduje čas a praxi. I když je učení se různým technikám úpravy videa časově náročný úkol, zlepšení výkonu při úpravách videa ve Filmoře je rutinní práce. Zde je několik tipů a triků, které můžete použít k zajištění rychlého a efektivního pracovního postupu ve Filmoře.
Tajemství 1:Aktivujte možnost GPU Acceleration
Počítačové komponenty, jako je procesor nebo grafická karta, určují, jak plynulé bude přehrávání vašich videí. V případě, že počítač, který používáte k úpravě záběrů, nemá procesor Intel i3 nejnovější generace, měli byste povolit režim hardwarové akcelerace Filmory, který snižuje zpoždění při přehrávání videa na minimum.
Jak povolit akceleraci GPU ve Filmoře?
Po vytvoření nového projektu byste měli kliknout na Soubor a vyberte Předvolby volba. Případně můžete použít Ctrl+Shift+, klávesovou zkratkou vyvolejte okno Předvolby.
Poté byste měli kliknout na kartu Výkon a poté se ujistěte, že zaškrtávací políčko vedle položky Povolit hardwarovou akceleraci pro vykreslování a přehrávání videa je označeno.
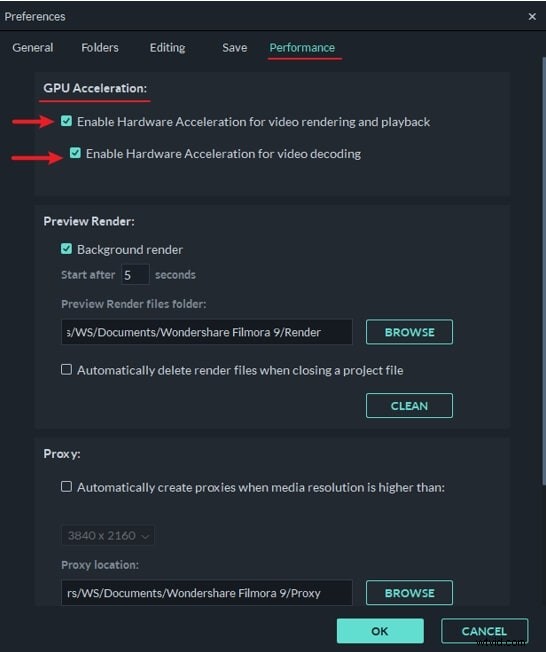
Pod touto možností také uvidíte Povolit hardwarovou akceleraci pro dekódování videa nastavení, takže jej aktivujte kliknutím na zaškrtávací políčko vedle něj. Tyto dvě funkce urychlují proces vykreslování videa, zkracují dobu, kterou Filmora potřebuje k dekódování videa, a zajišťují plynulé přehrávání video souborů ve vysokém rozlišení.
Po zaškrtnutí těchto dvou políček byste měli kliknout na tlačítko OK v dolní části okna Předvolby a pokračovat v restartování Filmory, aby se dokončil proces povolení akcelerace GPU.
Co je GPU a proč je akcelerace GPU důležitá při úpravách videa?
Graphics Processing Unit neboli GPU je programovatelný logický procesor, který se specializuje na zobrazovací funkce. Většina nezkušených editorů videa nedokáže pochopit, jak důležitá je grafická karta během procesu úpravy videa, protože je všeobecně přijímaný názor, že veškerou těžkou práci dělá CPU.
I když je to do určité míry pravda, GPU je zásadní u projektů, které zahrnují úpravu 2K a 4K záznamu, protože software pro úpravu videa využívá GPU k dosažení lepšího výkonu při přehrávání videa.
GPU Acceleration je technika, která umožňuje grafickému procesoru počítače snížit zátěž, kterou náročné aplikace pro úpravu videa kladou na CPU, a zvyšuje rychlost a efektivitu těchto aplikací. Technika GPU Acceleration se často používá při úpravách videa, protože zkracuje dobu potřebnou k vykreslení záznamu ve vysokém rozlišení. To je důvod, proč je tak důležité přidat výkonný GPU do CPU vašeho počítače, pokud plánujete často upravovat 2K nebo 4K videa ve Filmoře.
Také by se vám mohlo líbit:Nejlepší grafická karta pro hraní 4K
Tajemství 2:Úprava kvality přehrávání videoklipů
Přestože vám Filmora umožňuje nastavit rozlišení vašich projektů na 4K a manipulovat s videi zachycenými v těchto rozlišeních, její okno náhledu nemůže zobrazit všechny informace, které tyto soubory obsahují. Snížení kvality videí zobrazených v okně náhledu usnadňuje jejich přehrávání a zvyšuje efektivitu procesu úpravy videa.
Jak změnit kvalitu přehrávání ve Filmoře?
Změna kvality přehrávání videoklipu ve Filmoře je jednoduchá, protože stačí kliknout na Nastavení kvality náhledu a zobrazení ikona umístěná pod oknem náhledu. Po kliknutí na tuto ikonu, která vypadá jako monitor počítače, byste měli rozbalit nabídku Kvalita přehrávání .
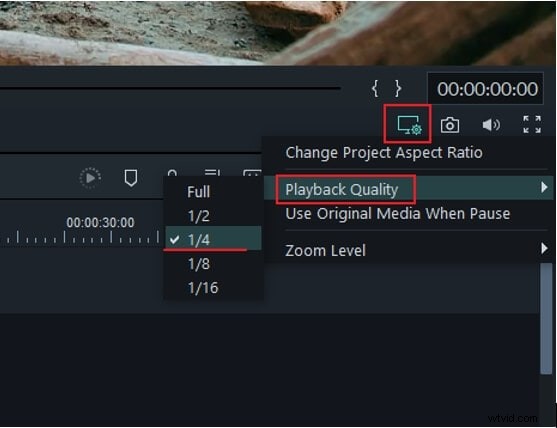
Ve výchozím nastavení bude vybrána možnost Full, což znamená, že Filmora zobrazí všechny videoklipy, které umístíte na časovou osu, v jejich plném rozlišení. Pokud tedy upravujete záznam v rozlišení 1080p, editor zobrazí videa v rozlišení 1920 x 1080.

Výběrem možnosti ½ z nabídky Kvalita přehrávání snížíte rozlišení, ve kterém se videa zobrazují, na polovinu a obraz, který uvidíte na obrazovce, bude mít rozlišení 960 x 540. Výběrem možnosti ¼ se rozlišení videa 1080p sníží na 480 x 270 pixelů, zatímco možnost 1/8 zmenší rozlišení tohoto videoklipu na 240 x 135 pixelů.
Výběr možnosti 1/16 z nabídky Kvalita přehrávání může být užitečný, pokud pracujete se záznamem DCI 4K a chcete snížit jeho rozlišení z 4096x2160 na 256x136 pixelů.

Tyto změny ovlivňují pouze rozlišení videí zobrazených v okně náhledu Filmory a nemají vliv na rozlišení videosouboru, který exportujete z editoru.
Podívejte se na další podrobnosti o tom, jak změnit rozlišení videa.
Tajemství 3:Vytvořte náhledy vykreslení
Použití přechodů nebo vizuálních efektů na videoklip může způsobit zpoždění během přehrávání nebo klip úplně zmrazit. Náhled vykreslení možnost řeší tento problém vytvořením náhledů snímků ve videu a zajištěním hladkého přehrávání.
V případě, že máte takové potíže, měli byste vybrat videoklip a kliknout na ikonu Náhled vykreslení umístěnou na pravé straně panelu nástrojů Filmory. Volitelně můžete vybrat klip, na který jste použili přechod nebo vizuální efekt, a stisknout Enter na klávesnici a začněte vytvářet náhledy vykreslení.
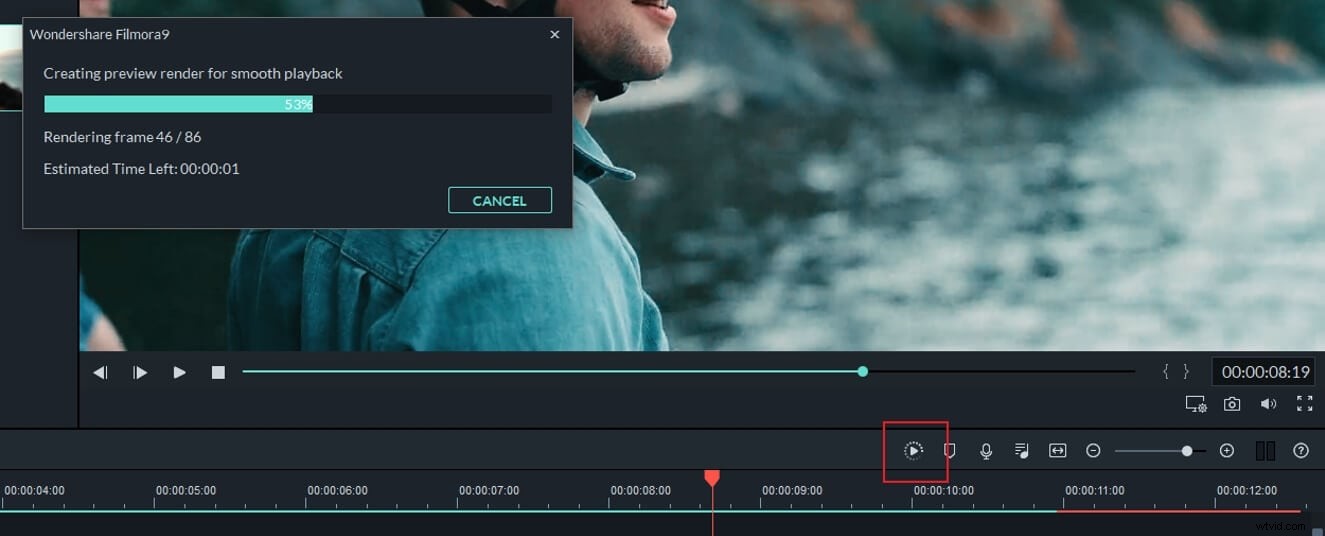
Filmora může také vytvářet náhledy vykreslování automaticky, když není po určitou dobu provedena žádná jiná akce. Ve výchozím nastavení bude Filmora čekat pět sekund, než začne generovat náhledy vykreslení.
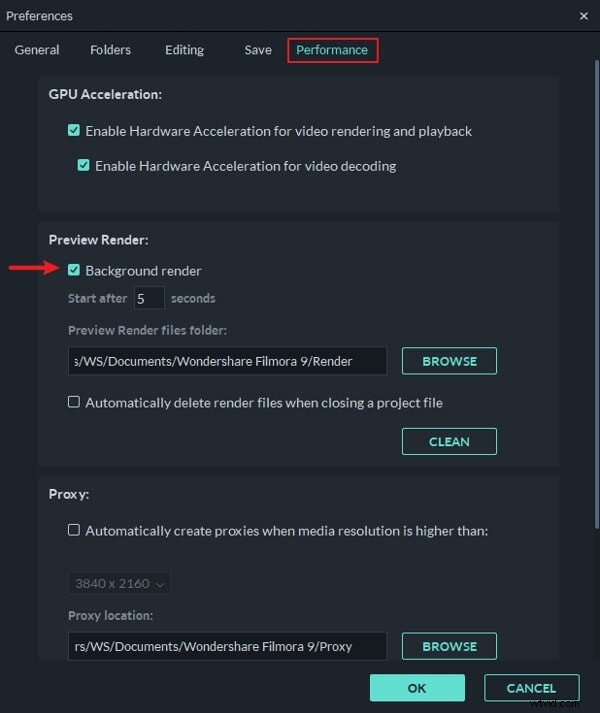
Použijte Ctrl+Shift+, klávesovou zkratkou pro přístup do okna Předvolby a poté klikněte na kartu Výkon . Klikněte na Vykreslení pozadí zaškrtávací políčko, které se nachází přímo pod Náhledem vykreslení a pokračujte v zadání doby, po které by se mělo začít vykreslování na pozadí. Můžete si také vybrat složku, do které budou soubory náhledu vykresleny uloženy, nebo se rozhodnout smazat všechny soubory náhledu vykreslení pokaždé, když zavřete projekt.
Tajemství 4:Generování souborů proxy
Jedním z nejběžnějších způsobů, jak zajistit, aby se video soubory s vysokým rozlišením zobrazovaly bez zpoždění, je vytvoření proxy souborů. Po přidání videoklipu do Panelu médií společnosti Filmora měli byste kliknout pravým tlačítkem na něm a vyberte Vytvořit soubor proxy možnost.

Software poté vytvoří proxy s nízkým rozlišením, která nezpomalí váš pracovní postup, ačkoli jak dlouho tento proces potrvá, závisí na velikosti původního video souboru.
Generování proxy může být zdlouhavý proces v závislosti na vašem původním videu, a proto je nezbytné, abyste si jej před provedením jakékoli jiné úlohy úpravy videa prošli.
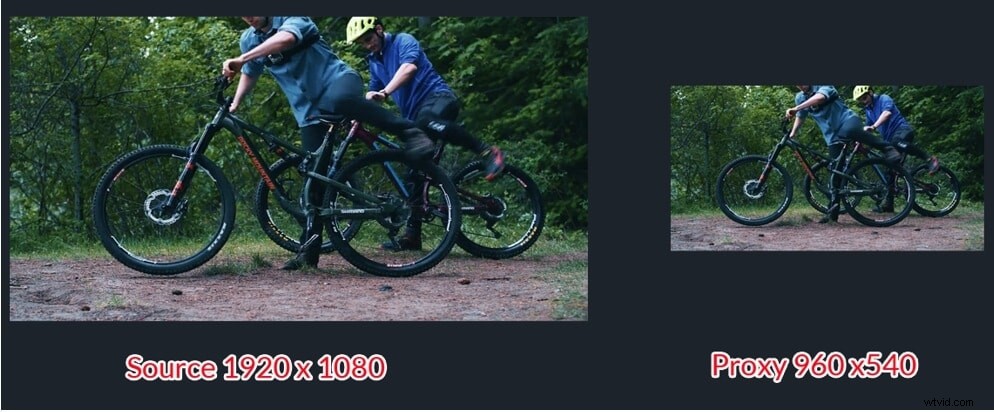
Vytvořený proxy soubor nízké kvality se používá pouze pro zlepšení plynulosti procesu úprav. Proxy neovlivňují kvalitu zdrojového záznamu ani exportovaného videa. Jakmile tedy dokončíte úpravy, můžete je exportovat stejným způsobem, jako byste exportovali projekt, kdybyste pracovali s původními videosoubory.
Podívejte se na další aplikace pro úpravu videa pro vytváření a úpravu 4k proxy videí.
Tajemství 5:Sdílená složka médií
Pokud máte kanál YouTube, možná budete muset ve svém videu na YouTube použít stejné úvodní nebo závěrečné snímky. Je nepříjemné, pokud jste je importovali pokaždé, když vytváříte videoprojekt. Funkce Shared Media ve Filmoře může ukládat video a zvuk, které jste importovali pro budoucí projekty, což znamená, že nemusíte svá média znovu importovat pro budoucí videa. Zde je návod, jak pomocí složky Shared Media ve Filmoře zlepšit efektivitu úprav videa.
Přejděte na panel médií a klikněte na Sdílet média a poté klikněte na Importovat média nebo přetáhněte záznam nebo zvuk, který chcete použít pro budoucí projekty. můžete také vytvořit nové složky ve složce Share Media, které vám pomohou uspořádat vaše mediální soubory.
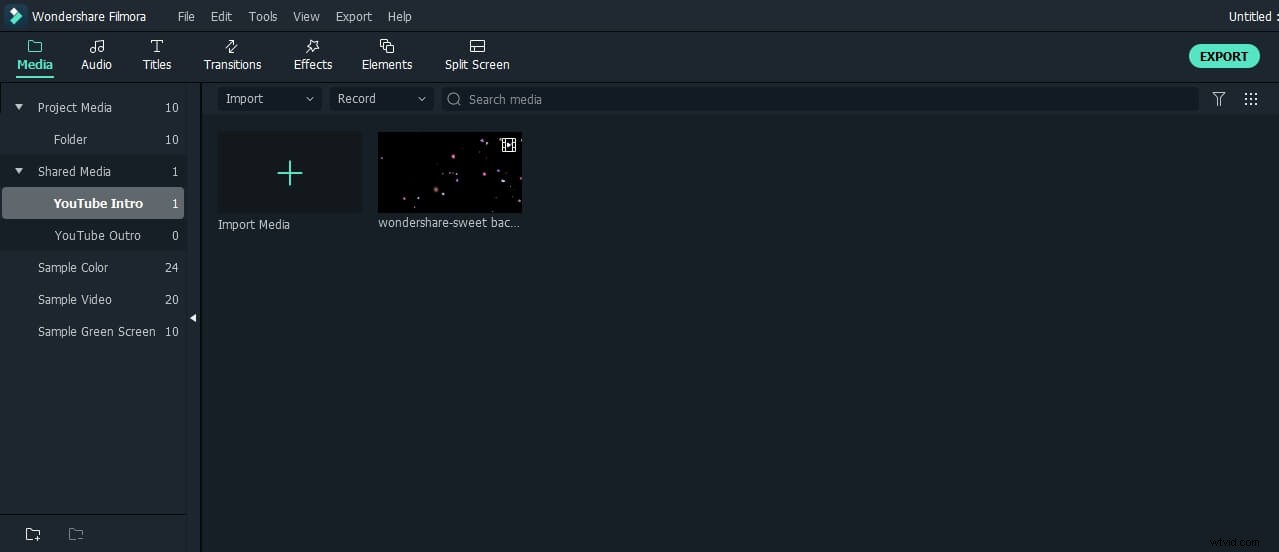
6. tajemství:Efekty kopírování a vkládání
Někdy může být nutné přidat stejné efekty do jiného klipu ve videoprojektu. Dříve bylo možná nutné přidávat efekty do každého klipu jeden po druhém, ale nyní vám Filmora umožňuje kopírovat a vkládat efekty z jednoho klipu do druhého přímo.
Až budete s přidáváním efektů do jednoho klipu hotovi, klikněte pravým tlačítkem a vyberte možnost Kopírovat efekty; poté vyberte klip, do kterého chcete efekt vložit, klikněte na klip pravým tlačítkem a klikněte na Vložit efekt .
Tajemství 7:Označit klip barevnými značkami a skupinou
Když upravujete záběry z více kamer, možná budete chtít na časové ose uspořádat, které médium je z kterého zdroje. Nebo chcete rozpoznat určité scény z více klipů, můžete k tomu použít barevné značky ve Filmoře.
Vyberte klipy, které chcete barevně označit na časové ose, klikněte pravým tlačítkem a vyberte z dostupných barev. Opakujte kroky pro barevné označení dalších klipů. Jakmile barevně označíte všechny klipy, můžete na klip znovu kliknout pravým tlačítkem a kliknout na možnost Vybrat všechny klipy se stejnou barevnou značkou a všechny klipy
označené touto barvou budou vybrány, takže na časové ose můžete přesunout mnoho klipů najednou.
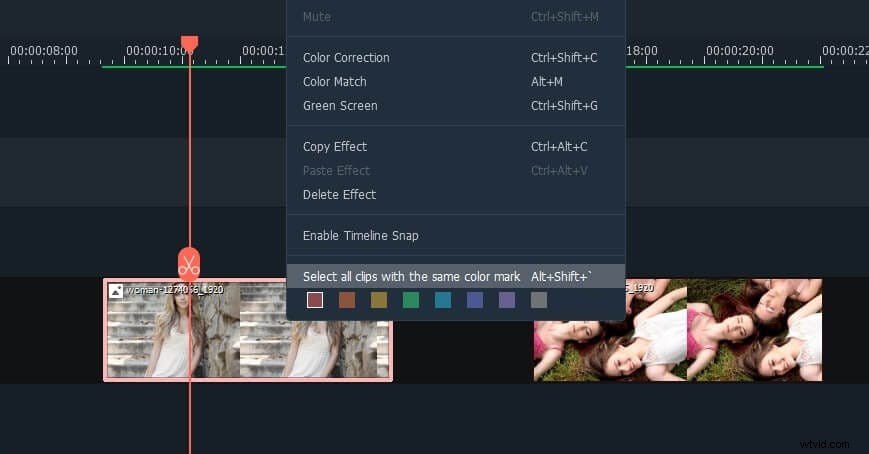
Všechny klipy můžete seskupit se stejnými barevnými značkami, abyste mohli synchronizovat video a zvuk. Nebo můžete vybrat všechny klipy, které chcete seskupit, klikněte pravým tlačítkem a vyberte Seskupit pro seskupení klipů bez označení barvy.
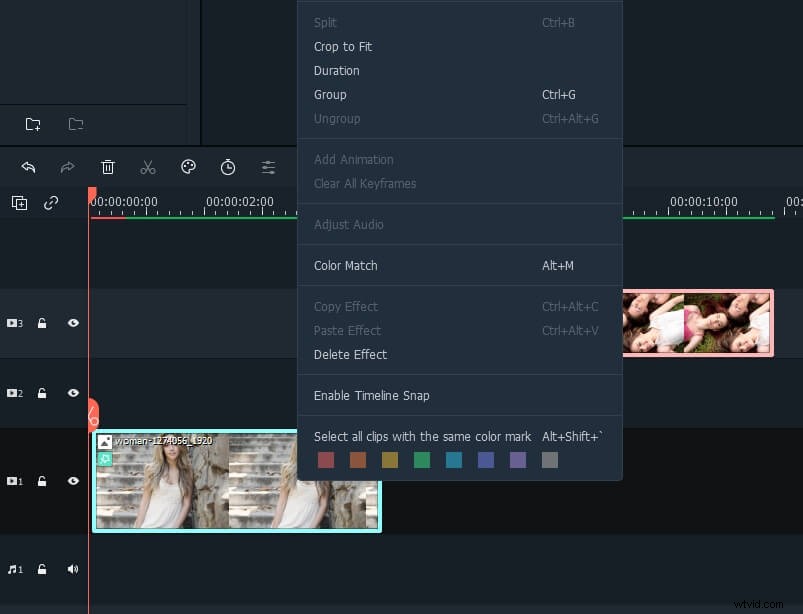
Závěr
Pomocí těchto tipů a triků můžete výrazně zlepšit výkon při úpravách videa Filmora, zvláště pokud váš počítač nemá výkonnou grafickou kartu nebo rychlý procesor. Opomněli jsme zmínit tajemství, která mohou zlepšit efektivitu úpravy videa ve Filmoře? Zanechte komentář níže a dejte nám vědět.
