Mnohokrát se stane, že nechcete, aby se informace nebo tváře ve videu dostaly na veřejnost. To může být z různých důvodů – obsah, který zobrazujete, může být citlivý, může někoho rozptylovat; omezeno na sdílení; jako blogger, pokud chcete rozmazat osobní fotografie, nebo na druhé straně se možná budete chtít zaměřit na předmět rozmazáním nebo pixelizací nežádoucího okolí! Rozmazání pomáhá zachovat estetiku videa, aniž by se cokoliv smazalo! Sony (Magix) Vegas Pro může pomoci zvýšit uchování vašeho videa tím, že vám poskytne aktivní nástroje, které mohou vaše video převést společensky „přijatelným“ způsobem! S tímto softwarem si můžete být jisti, že lidský čas a energie investovaná do nahrávání videa vytvoří čistou pozitivní ROI.
Mohlo by se vám také líbit: Jak vytvořit vodoznak ve Vegas Pro>>
Vegas Pro je nepochybně profesionální video editor, který může dát vašemu videu jedinečný náskok, ale jeho cena je 599 $, a proto si to mohou dovolit profesionálové, ale pro nováčky se Wondershare Filmora může ukázat jako lepší volba. Na rozdíl od Vegas Pro je k dispozici pro Windows i Mac a má docela působivou dynamiku, kterou lze rozostřit. Jeho bezplatná zkušební verze je k dispozici ke stažení prostřednictvím odkazu níže a stojí za otestování!
Rozmazání pohybujících se tváří/objektů ve Vegas Pro
Čtyři jednoduché kroky vám mohou pomoci s rozmazáním věcí, které chcete ve videích skrýt. Vegas Pro se svými specializovanými nástroji vám pomůže dosáhnout dokonalého rozostření/pixelátu pomocí několika kliknutí. Zde je návod, jak můžete začít.
Krok 1:Import souboru videa:
Z hlavní nabídky vyberte možnost importovat video procházením umístění a přetažením na časovou osu, abyste mohli začít s efekty!
Krok 2:Duplikování video stopy:
Po importu videa klikněte pravým tlačítkem na totéž a vyberte třetí možnost z nabídky s názvem „Duplikovat stopu“. Toto slouží k vytvoření kopie videa a všechny změny budou provedeny na tomto videu, přičemž vaše původní video zůstane nedotčené. Nyní jste připraveni klást veškerý důraz na požadované téma!
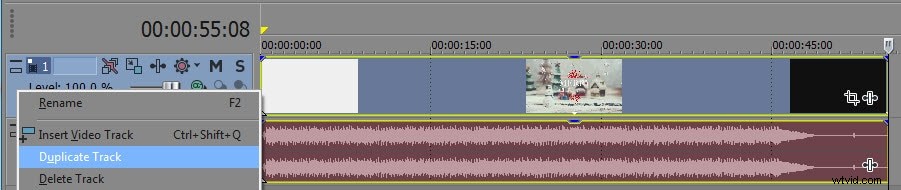
Krok 3:Začátek s rozmazáním:
A. Na horní události můžete vidět tlačítko jako obdélník, které se čte jako tlačítko Event Pan/Crop. Můžete to také zjistit kliknutím pravým tlačítkem na stopu videa. Klikněte na tuto možnost a pokračujte níže uvedenými kroky.
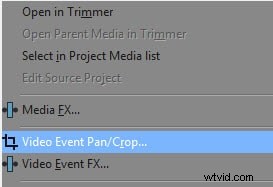
b. Po kliknutí na možnost, jak je uvedeno výše, se zobrazí okno FX události videa. Objeví se oříznutý videozáznam a uvidíte malé ikony ve tvaru obdélníku, které vám pomohou při rozhodování o hranici rozmazání. Pomocí tohoto nástroje pro vytváření kotvy můžete oříznout své obrázky a upravit úhel tečny tak, aby odpovídal složitosti obrázku. Ale pro rozmazání a maskování se musíte podívat na okno, které se objeví vlevo dole, a vybrat Mask.
Mohlo by vás zajímat:Jak oříznout video ve Vegas Pro>>
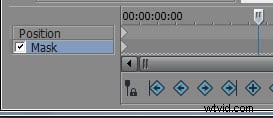
C. Nyní vyberte Anchor Creation Tool, který by měl tvar něco jako pero) a pod nadpisem možnosti Přepnutí masky požádejte „Použít na FX“ jako „ANO“.

d. Nyní pomocí této kotvy a obdélníků vytvořte hranici kolem obličeje nebo předmětu nebo informací, které chcete rozmazat. Můžete jej nakreslit v jakémkoli tvaru - obdélník, kruh nebo cokoli! Po dokončení výběru se tento objekt zvýrazní a zbývající část bude dočasně trochu ztmavená.
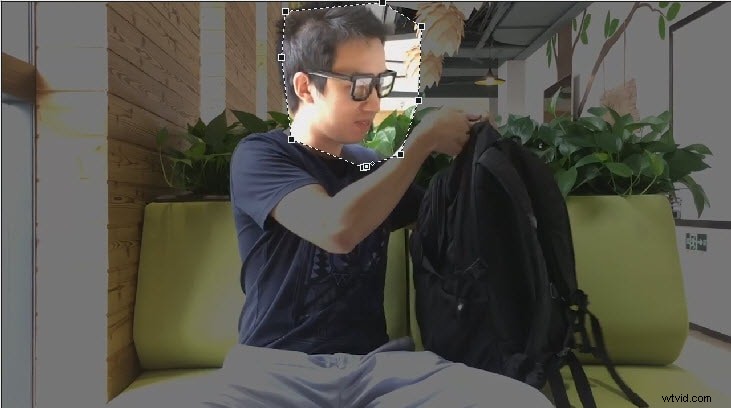
E. Nyní na časové ose uvidíte několik karet, jako je Project Media, Explorer, Transitions, generátory médií atd. Přejděte na kartu FX videa a vyhledejte efekt Gaussian Blur nebo Pixelate. Jakmile kliknete, v pravé části okna se zobrazí některé z předvoleb popisující úrovně rozmazání. Vyberte ten nejschůdnější a přetáhněte jej na horní klip.
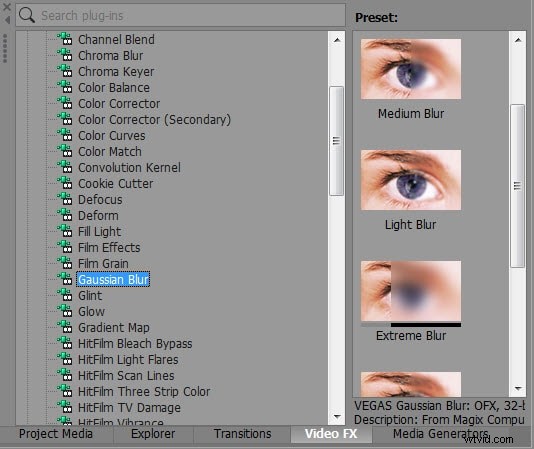
F. I když jste si vybrali z předvoleb, můžete upravit efekt rozmazání v horizontálním a vertikálním rozsahu. Číselný požadavek na rozmazání můžete přetáhnout nebo jednoduše zadat do pole.
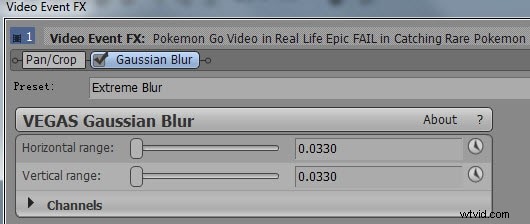
G. S rozmazáváním jste skončili! Pro zobrazení náhledu stačí stisknout mezerník na klávesnici!

Pokud se objekt ve videu pohybuje, musíte upravit nastavení, abyste zajistili, že rozostření bude sledovat pohyb objektu. S Vegas Pro je to také jednoduché! Stačí přejít na možnost Event Pan/Crop (kde jsme šli v kroku a.) a změnit „nástroj pro vytváření kotvy“ na „normální nástroj pro úpravy“.

Tím se oblast rozmazání posune podle potřeby.

Krok 4:Prohlédněte si své efekty a uložte je!
Více se dozvíte v tomto výukovém videu:
