Bez odborných znalostí není možné provádět barevné korekce, ale pro začátečníky je důležité nejprve se naučit korekce barev. Vegas Pro je jedním z nejlepších softwarových nástrojů pro aplikaci korekce barev na obrázky/videa a níže uvedený článek obsahuje kompletní informace o tom, jak používat Vegas Pro pro aplikace korekce barev. Pro ty, kteří chtějí vědět vše o tom, jak opravit barvy ve Vegas Pro, mohou následující podrobnosti poskytnout úplné informace s příklady.
- Část 1:Definice pojmů
- Část 2:Jak opravit barvu ve Vegas Pro – Příklady
Vegas Pro je doporučeno pro profesionály kvůli pokročilému uživatelskému rozhraní a vyššímu cenovému rozpětí. Smutnou částí je, že jej lze použít pouze na zařízeních se systémem Windows, takže pokud hledáte něco, co může fungovat na zařízeních Windows i Mac, pak je Wondershare Filmora nejlepší odpovědí pro všechny vaše potřeby. Tento výkonný nástroj je navržen se snadno použitelným softwarovým rozhraním a lze jej snadno stáhnout z oficiálních stránek Wondershare Filmora.
Související článek: Třídění barev a korekce barev při vytváření post videa
Část 1:Definice pojmů
Někteří z vás možná slyšeli o základních pojmech používaných v barevných signálech, kterými jsou jas, odstín a sytost. Všechny tyto hrají důležitou roli v každém barevném obrazu nebo video signálu, takže je nutné znát jejich základní definice a také jejich použití ve Vegas Pro.
Níže uvedená tabulka obsahuje úplné informace o pojmech korekce barev:
| Termíny | Definice | Jak je upravit ve Vegas Pro | Jak je zkontrolovat ve Vegas Pro |
|---|---|---|---|
| Tonální rozsah | | | |
| Celý tonální rozsah | | | |
| Stíny | | | |
| Střední tóny | | | |
| Nejdůležitější | | | |
| Gamma | | | |
| Kontrast | | | |
| Odstín | | | |
| Sytost | | | |
| Jas | | | |
| RGB | | | |
Část 2:Jak opravit barvy ve Vegas Pro – Příklady
Následující kroky vám mohou pomoci pochopit implementaci nástroje pro korekci barev ve Vegas Pro:
Krok 1:Zapněte Videoscope
Na obrazovce softwaru přejděte na Zobrazit přítomný v levém horním rohu a poté z rozbalovací nabídky vyberte Rozvržení Windows , dále musíte zvolit Color Correction.
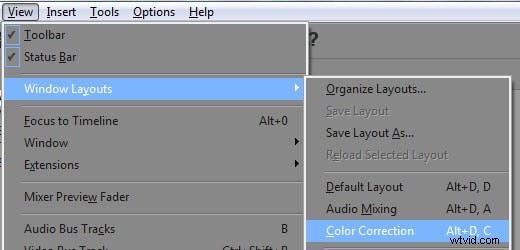
Software Vegas Pro má ve skutečnosti čtyři různé barevné/video rozsahy, které lze použít pro různé účely, jak je popsáno v tabulce výše. Vectorscope, Histogram, Waveform a RGB Parade poskytují kompletní analýzu video signálu. Pomocí těchto snadno ovladatelných nástrojů mohou uživatelé upravovat světla, střední tóny, stíny, hodnoty gama, hodnoty jasu, odstín a sytost, kontrast a jas a také tónový rozsah vstupního signálu.
Krok 2:Vectorscope
Jak již bylo uvedeno v předchozí části, Vectorscope se používá k poskytování informací souvisejících se základními složkami video signálů, kterými jsou saturace a odstín.
Když hodnota leží na centrální pozici tohoto rozsahu, znamená to, že má nulovou saturaci a chybí také odstín. Jak se hodnoty stále vzdalují od středového bodu, přidává se množství odstínu a sytosti do barevného signálu. Informační škála vektoroskopu je reprezentována primárními a sekundárními barvami, kde červená, zelená a modrá patří do první kategorie a žlutá, purpurová a azurová jsou z druhé kategorie.
Zde uvádím jako příklad fotografii mého psa zastřeleného před 5 lety mým chytrým telefonem:
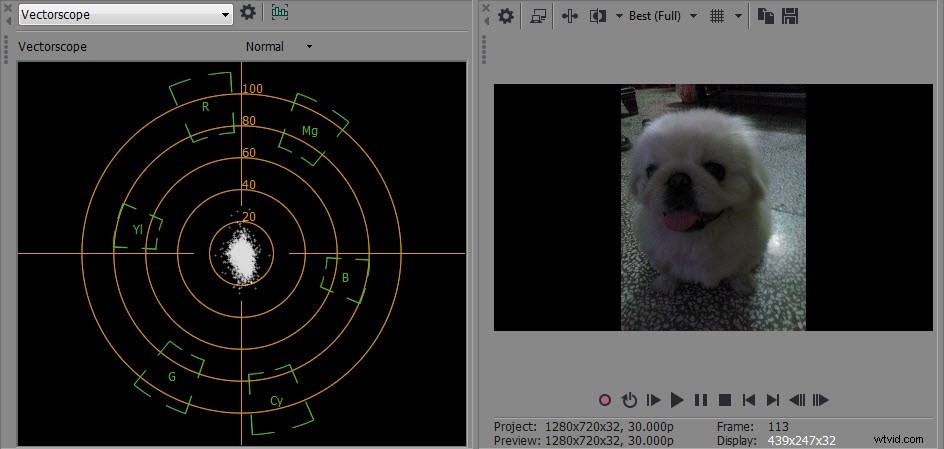
Můžete vidět, že všechny tečky jsou kolem středu na Vectorscope, což znamená, že na tomto obrázku je mnoho různých odstínů, ale nejsou příliš syté.
Použitý plugin – Korektor barev:
Otevřete okno Video Event FX kliknutím na ikonu Event FX dostupnou na obrazovce; pak přejděte do Vegas Color Corrector, stiskněte OK, pak přejděte na vlastní nastavení a nakonec zvyšte sytost podle potřeby. Efekt bude přímo pozorován na obrázku, protože body na Vectorscope budou více rozmístěny mimo středový bod.
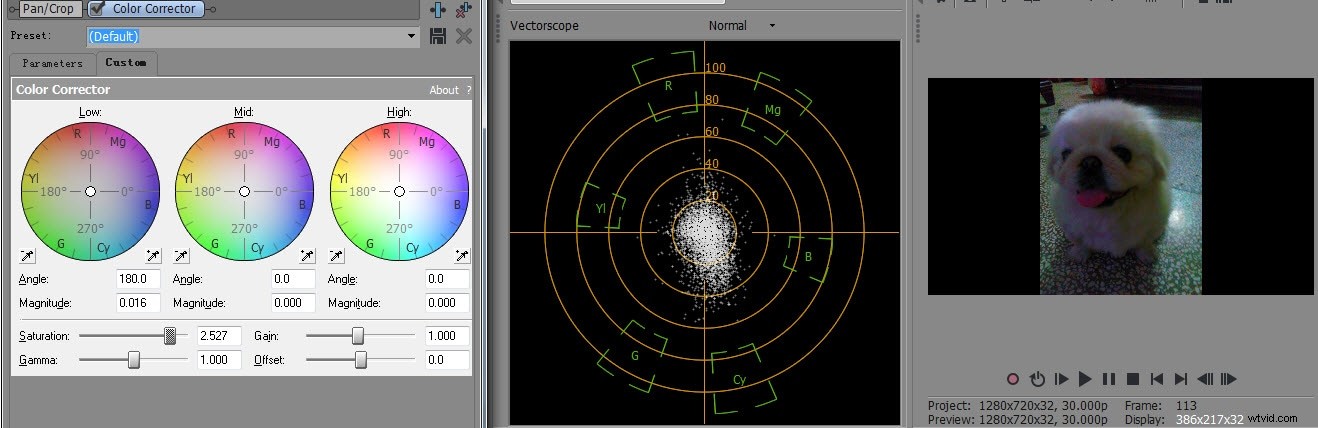
Krok 3:Tvar vlny
Tento nástroj označuje informace související s jasem.
Pozorování věcí na monitoru průběhu při pohybu zleva doprava je stejné jako prohlížení okna náhledu videa stejným směrem. Pokud je více bodů svisle zarovnáno, pak to představuje vyšší hodnotu jasu.
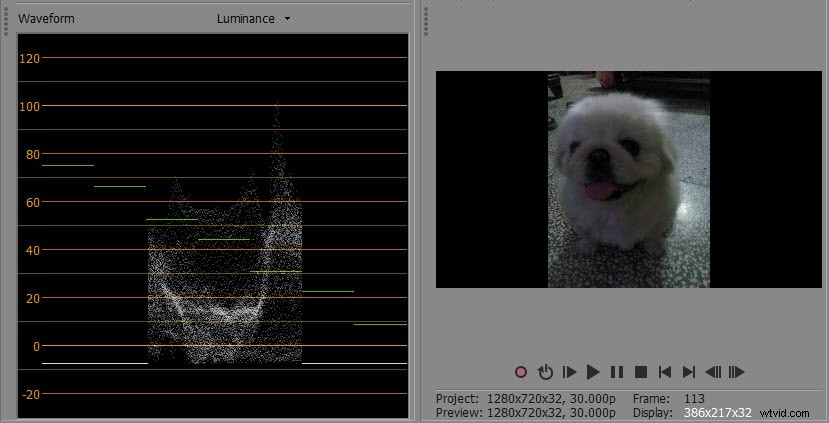
Z výše uvedeného snímku obrazovky můžeme říci, že tento obrázek postrádá jas
Použitý plugin – jas a kontrast:
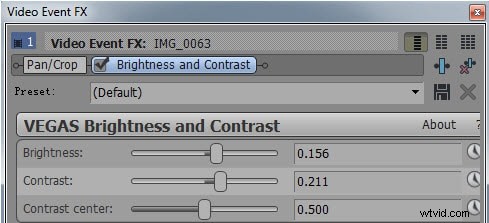
Zvyšte jas a kontrast přetažením rukojeti doprava
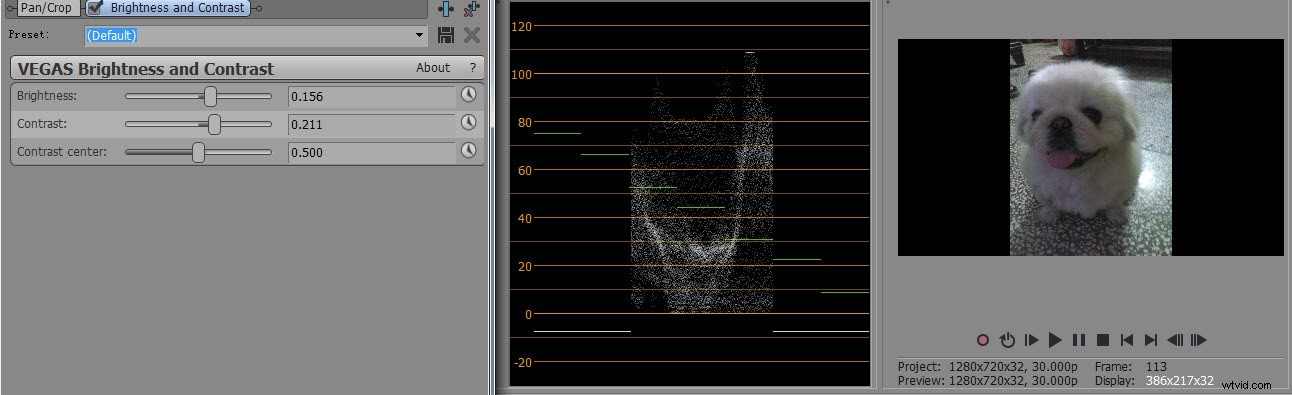
Nyní vidíme, že fotografie již vypadá lépe a jasnější než originál.
Krok 4:Histogram
Histogram poskytuje informace o kontrastu a jasu.
Na této stupnici vertikální čáry sahající od levé strany zobrazují černou (0) vedoucí k informaci o jasu a táhnou se směrem k pravé straně až do 255, což je extrémně bílá reprezentace. Výška těchto čar zobrazuje množství pixelů použitých k reprezentaci konkrétního obrázku spolu s hodnotami jasu.
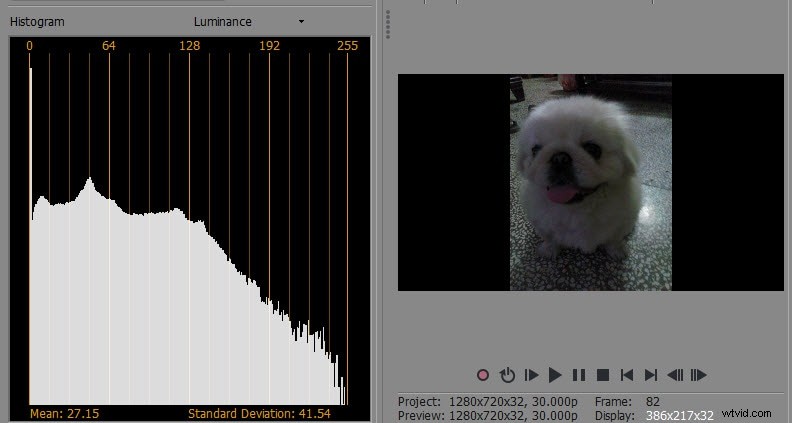
Z histogramu můžeme vidět, že původní fotografie obsahuje příliš mnoho stínů a žádné zvýraznění.
Použitý plugin – jas a kontrast:
Zvýšení jezdců Jas a Kontrast, takže nyní má obrázek přesné stíny, střední tóny a světla
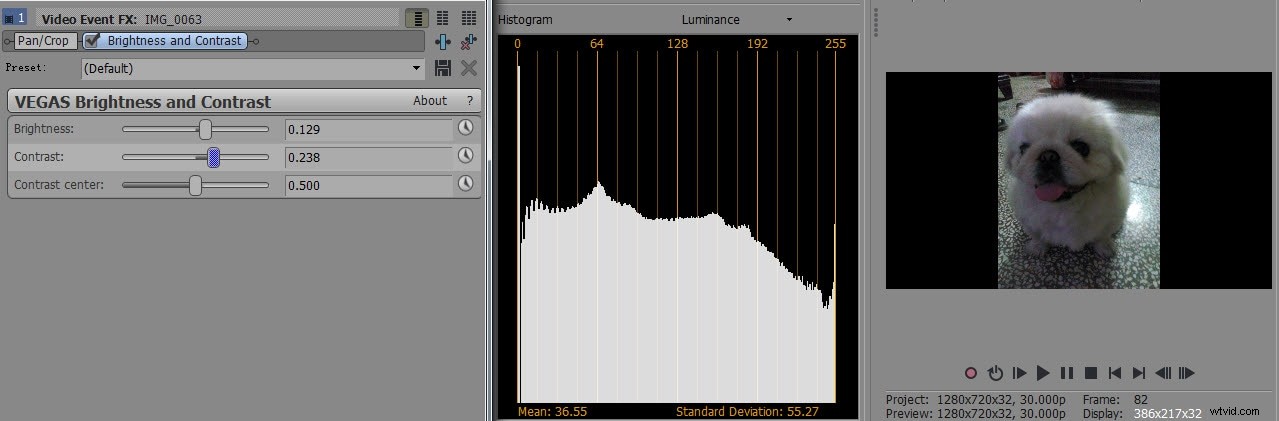
Krok 5:RGB Parade
Nástroj RGB Parade se používá k zobrazení informací souvisejících s jasem barev RGB.
Tento osciloskop může poskytnout rychlé informace o všech úrovních jasu a současně zobrazit účinek každé hlavní barvy jednotlivě.
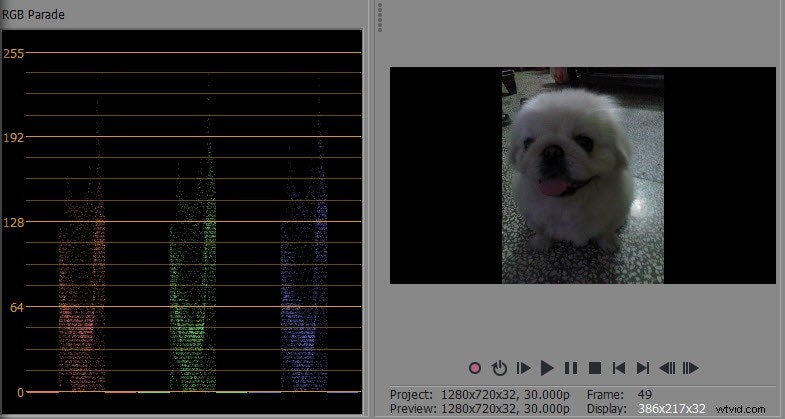
Na snímku obrazovky výše můžete vidět pás teček v oblasti stínu. To znamená, že je zde příliš mnoho černé a nedostatek odlesků.
Použitý plugin - Barevné křivky
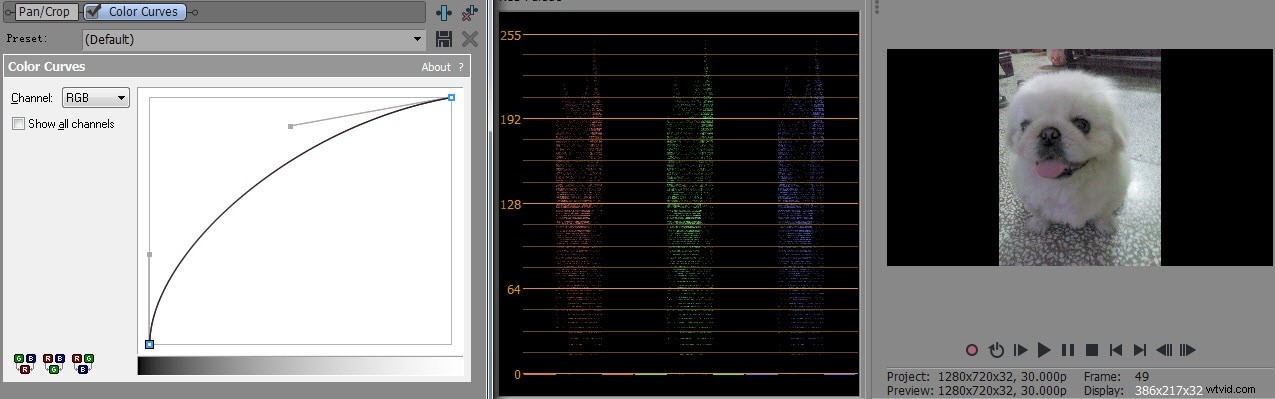
Spodní rukojeť mírně přibližuje obraz skutečné bílé. Delší horní držadlo, které jsem vytvořil nahoře, rozšiřuje všechny komprimované body, které se nacházely ve spodní oblasti středních tónů, a také současně zvyšuje jas celého videa.
Závěr
Pokud se chcete o Sony Vegas dozvědět více, podívejte se na toto video, kde se dozvíte, jak aplikovat vzhled filmu pomocí nástrojů pro korekci barev v Sony Vegas Pro.
