Vědět, jak upravit video v Premiere Pro, je výhoda, ale nutnost poučit se o tipech Premiere Pro může být třešničkou na dortu. Co když vás dnes seznámíme s tipy a triky nebo řekneme triky, které Premiere Pro využívá? Co když můžete také své úpravy upravit lépe než dříve? Přemýšleli jste o tom někdy?
Pokud ano, uvedeme některé z triků, tipů a triků Premiere Pro bez ohledu na to, jak moc jste na Premiere Pro. Přejděte tedy dolů a staňte se profesionálem na Premiere Pro při úpravách videí.
- Tipy Premiere Pro
- Hachy Premiere Pro
- triky Premiere Pro
Tipy Premiere Pro
1. Změna rozlišení přehrávání
Jedním z tipů Premiere Pro je změna rozlišení přehrávání vašeho záznamu. Jednoduše přejděte na „Monitor programu“ a klikněte na pole „Vybrat rozlišení přehrávání“. Můžete si vybrat z „1/2“ nebo „1/4“ pro HD video a „1/8“ nebo „1/6“ pro 4K a vyšší video. V případě, že je video 1080p, neměli byste vybrat méně než „1/4“. Snížení kvality náhledu sníží zátěž systému.
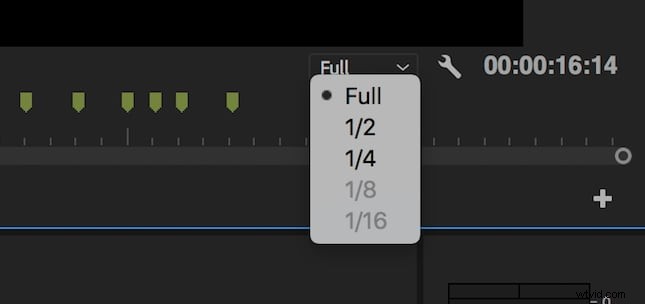
2. Nezapomeňte použít proxy
Zde je další tip Premiere Pro. Podle toho, pokud chcete hladší úpravy a vykreslování klipu, je použití proxy významným způsobem. Vytváření serverů proxy zlepší výkon počítače tím, že prozatím sníží kvalitu záznamu. V době konečného vykreslení záznamu bude kvalita stejná.
Chcete-li použít proxy, klikněte pravým tlačítkem na video a vyberte „Proxy“> „Vytvořit proxy“ a vyberte formát souboru a umístění proxy. Vyberte „GoPro Cineform“ nebo „Apple ProRes“ a poté „OK“. Nyní bude spuštěn „Adobe Media Encoder“, který převede vaše soubory do snadno upravitelných souborů proxy. Poté musíte přidat tlačítko, abyste mohli zapínat a vypínat servery proxy. Pod náhledem videa můžete najít tlačítko „Program Monitor Toolbar“.
Vyberte „Editor tlačítek“ a přetáhněte tlačítko „Přepnout proxy“ na panelu nástrojů. Poté ukončete Editor tlačítek. Od nynějška uvidíte, že tlačítko proxy po stisknutí zmodrá. Opětovným stisknutím můžete použít původní médium.
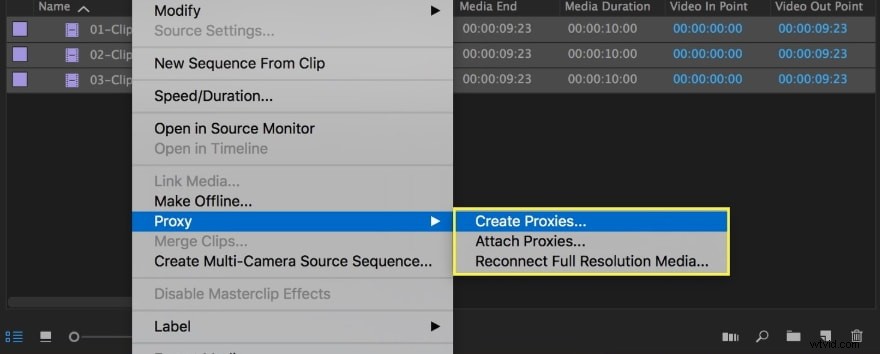
3. Použijte zkratky
Kdo by neměl rád zkratky? Ve skutečnosti to nejsou zkratky, ale každý miluje práci, zejména úpravy rychle. Když znáte klávesové zkratky v Premiere Pro, budete moci rychle aplikovat efekty, provádět střihy a další věci. Chcete-li se řídit tímto tipem Premiere Pro, přejděte na „Premiere Pro CC“ a poté na „Klávesové zkratky“. Na obrazovce se objeví klávesnice, kde si můžete všimnout všech zkratek a naučit se je.
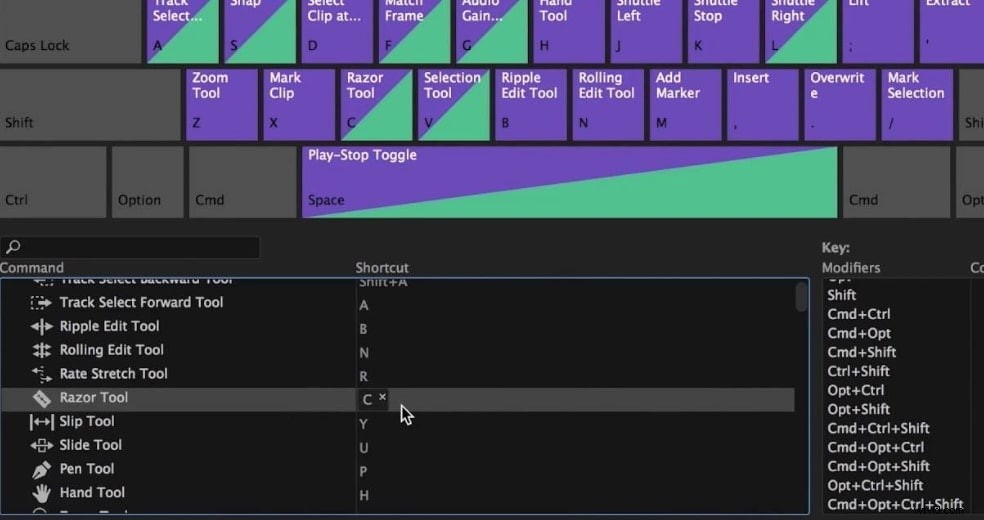
4. Povolit značky sekvencí zvlnění
Jako další tip Premiere Pro použijte značku sekvence stisknutím tlačítka M a sledujte, jaké změny musíte provést, zadáním názvu, obsahu a trvání značek. Ujistěte se však, že jsou povoleny značky sekvencí Ripple. Tím se posunou pozice sekvenčních značek, když přesunete klipy v čase, aby se shodovaly.

5. Používejte Voiceover moudře
Video je bez komentáře neúplné. Ve svém videu skutečně použijete voice-over. A jsou chvíle, kdy ještě nemáte dokonale nahranou verzi tohoto voice-overu. Během tohoto čekání můžete využít svůj čas nahráním ukázkového hlasu přímo přes časovou osu. S pomocí ukázkového hlasu budete mít přibližnou představu, jak mezitím projít úpravou klipu (oříznutí atd.).
K videu je snadné přidat komentář. Za tímto účelem přejděte do nabídky „Nastavení“ přes „Časovou osu“ a poté přidejte tlačítko Záznam hlasu přizpůsobením záhlaví zvukové stopy. Nyní stačí stisknout tlačítko Voice-over Record a můžete začít.
Poznámka:Před stisknutím tlačítka nahrávání nastavte vstupní zvukové zařízení.
Hacky Premiere Pro
6. Synchronizovat zvuk
Synchronizace zvuku s videem může být náročná, když musíte použít externí rekordér a přesouvat zvukový soubor snímek po snímku. S tímto hackem Premiere Pro však můžete synchronizovat svou zvukovou stopu jediným kliknutím. Ptáte se jak? Vyberte zvukové klipy, které chcete synchronizovat, a klikněte pravým tlačítkem. Vyberte „Synchronizovat“. V dolní části vyberte „Audio“ a program to udělá.
7. Prodleva
Nikdo nemá rád zaostávání v záběrech. Když ve vašem systému přidáte zásuvné moduly, může to spotřebovat vnitřní paměť, což vám umožní zaznamenat zpoždění. Existuje však hack Premiere Pro, který by mohl přijít k záchraně. Jednoduše přejděte na „Upravit“, „Předvolby“, „Paměť“ a udržujte „RAM rezervovaná pro jiné aplikace“ na nejnižší úrovni. Tím se sníží množství zpoždění. K vyřešení problému se zpožděním můžete použít tipy.
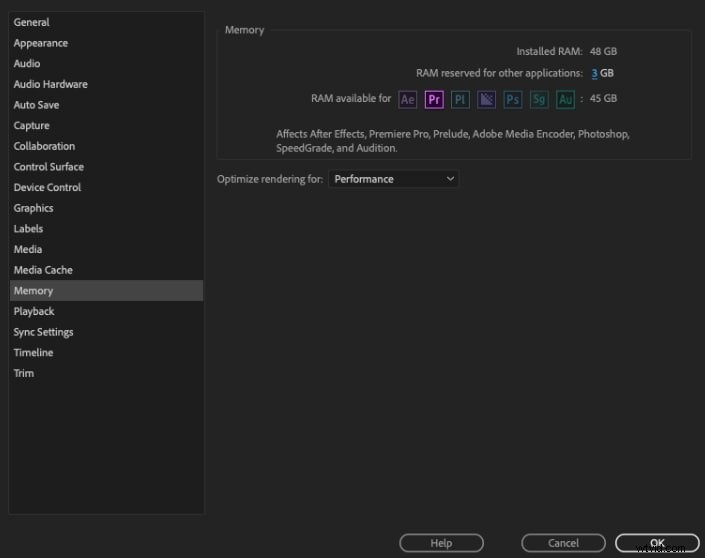
8. Použijte vrstvy úprav
Poskytnout záběrům filmový dojem není nikdy špatný nápad. Pomocí tohoto hacku Premiere Pro namísto pouhého „Lumetri Color“ pro barevné třídění můžete zvýšit kvalitu svého videa. Můžete se rozhodnout pro některé levné nebo bezplatné balíčky z balíčků LUT. A abyste přidali profesionální vzhled, můžete si vybrat pokročilejší balíček s názvem Magic Bullet Looks. Nyní můžete umístit vrstvu úprav a podle potřeby snížit krytí.
9. Dynamické ořezávání
Jsou chvíle, kdy musíte ve svých klipech provést drobné úpravy. A k přesnému zastřižení je potřeba plné soustředění. K tomu použijte tento hack Premiere Pro a zdokonalte své střihy. S dynamickým ořezáváním můžete stříhat video snímek po snímku.
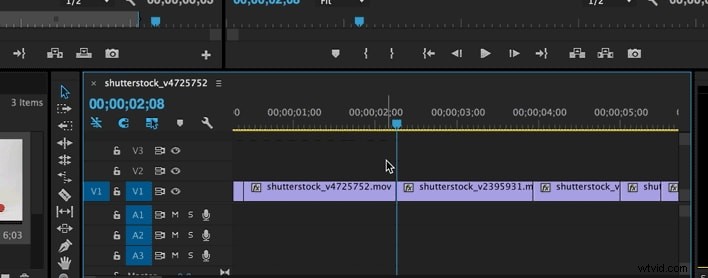
10. Použijte reverb k ukončení zvukové stopy
Použijte efekt reverb, aby byl váš záznam dramatičtější. Vyberte klip, který potřebuje získat tento efekt. Vložte jej (kliknutím pravým tlačítkem) a přidejte černé video v nové sekvenci. Nyní můžete přidat efekt reverb.
triky Premiere Pro
11. Nastavit vstupní a výstupní body
S Premiere Pro můžete snadno nastavit vstupní a výstupní body videa a totéž, aniž byste museli provádět zdlouhavé konvenční kroky (import, oříznutí počátečního a koncového bodu, abyste měli finální vstup a výstup z klipu). Navíc můžete dokonce nastavit značky IN a OUT při prohlížení náhledu snímků ve Source Monitor.
Díky této technice vám Premiere Pro ušetří spoustu času. Stačí označit začátek a konec klipu a máte hotovo. Navíc se klip ani nesmaže! Místo toho je jako viditelný nastaven pouze klip mezi počátečním a koncovým bodem.
Chcete-li to provést, musíte přejít do prohlížeče projektů a dvakrát klepnout na libovolný klip. Tím se zobrazí Source Monitor. Stisknutím „Mezerník“ spustíte náhled klipu, stisknutím klávesy „I“ nastavíte značku IN, kdekoli si přejete, a klávesou „O“, když dosáhnete značky OUT.
Případně můžete klepnout na tlačítko Mark In a Mark Out, abyste splnili tento účel.
Po dokončení označování se přímo pod vybraným klipem zobrazí „mini časová osa“, která zobrazuje označenou část s ohledem na celý záběr.
12. Použijte Ripple Edit
Další trik Premiere Pro navrhuje použít nástroj Ripple Edit Tool. Tento nástroj může být užitečný při automatickém ořezávání klipu a vyplňování mezery. Obvykle, když ořezáváme video, musíme klip vystřihnout, smazat a poté zamíchat, abychom zaplnili mezeru. Abychom vás uchránili před tak časově náročným procesem, nástroj Ripple Edit (zkratka B) vám pomůže přetáhnout klip pro zvětšení nebo zmenšení. Program pak sám přinese ostatní klipy a vyplní mezeru.

13. Upravit při exportu
Pokud chcete video během exportu upravit, nemůžete to udělat. Chcete-li to provést, musíte se řídit tímto trikem Premiere Pro. Jednoduše zařaďte exporty do fronty v Adobe Media Encoder. V Quoře o tomto tipu hovořilo také mnoho uživatelů. Díky tomu budete moci provádět úpravy v Premiere Pro, zatímco Media Encoder se bude starat o exportovanou část.
14. Smazat prázdné stopy
Dalším trikem Premiere Pro, který vám může pomoci, je mazání prázdných skladeb. Jsou chvíle, kdy pracujete s více stopami a některé z nich se nepoužívají. Chcete-li je odstranit, jednoduše klikněte pravým tlačítkem na záhlaví stopy a klikněte na „Odstranit stopy“. Po otevření dialogového okna přejděte na smazání jednotlivých stop nebo prázdných stop.
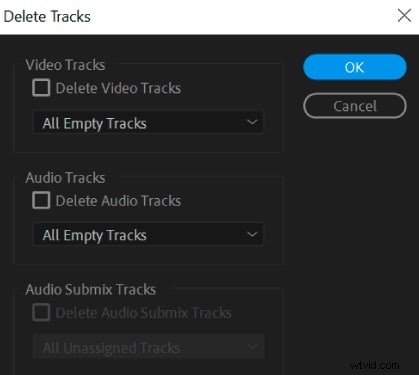
15. Naučte se používat klávesu Alt
Můžete použít klávesy Alt pro zkratky a tímto způsobem můžete provádět úpravy rychle. Klávesy Alt vám mohou pomoci izolovat výběry zvukových klipů a videoklipů, duplikovat klip, přetáhnout klip nebo změnit jeho uspořádání. Podle tohoto triku Premiere Pro, pokud se naučíte používat klávesy Alt pro různé funkce, můžete při úpravách klipů ušetřit spoustu času.
