Výkonné funkce pro úpravu videa Vegas Pro 15 jsou velmi užitečné pro profesionály i začátečníky. Na softwarové platformě je k dispozici tolik zajímavých možností úprav s přidanými zásuvnými moduly, které lze prozkoumat pro profesionální použití. Mnoho lidí se ptá, zda je Vegas Pro 15 zdarma? No, není, kromě toho, že je ke stažení zdarma. Za doživotní licenci musíte zaplatit 249 USD. Pokud na Vegas Pro 15 pracujete jako začátečník a potřebujete nějaké tipy, jak upravovat videa na této softwarové platformě, pak pro vás budou níže uvedené informace velmi užitečné.
Mohlo by se vám také líbit: Jak upravovat videa na YouTube v Sony Vegas Pro>>
Ti, kteří jsou s platformou Vegas Pro 15 noví, mohou mít s jejím používáním určité potíže. Odborníci doporučují začít s Wondershare Filmora, abyste získali základní znalosti o úpravě videa, protože obsahuje stejně snadno použitelné funkce, které jsou užitečné pro začátečníky i profesionály. Je zdarma ke stažení pro Windows a Mac.
Jak poprvé použít Vegas Pro 15
Nejprve musíte pochopit jeho systémové požadavky, abyste mohli zkontrolovat, zda je vaše zařízení k dispozici k použití. Podporuje Windows 10/8/7 (64bitový) . Není však k dispozici na počítačích Mac. Minimální požadavek na procesor je 5 GHz 4jádrový procesor a minimální RAM je 8 GB. Jeho podporované GPU jsou NVIDIA, AMD/ATI a Intel. Níže je několik základních pokynů pro různé možnosti úprav.
1. Import klipů
- Nejprve přejděte na možnost soubor z levého horního rohu obrazovky.
- Z rozbalovací nabídky klikněte na možnost importu.
- Okamžitě se zobrazí postranní nabídka, kde musíte vybrat možnost Média. Brzy se otevře prohlížeč souborů.
- Nyní vyberte požadovaný soubor, který chcete upravit.
- Jakmile v okně prohlížeče stisknete tlačítko OK, během několika sekund se vaše soubory objeví na obrazovce přes kartu médií.
- Nyní je lze snadno přetáhnout na časovou osu pro další úpravy.
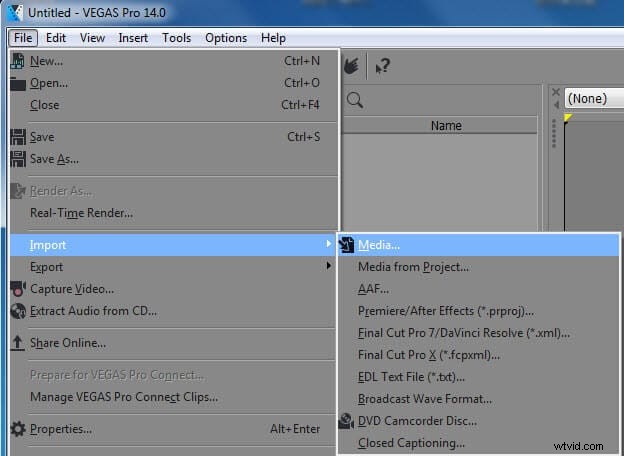
2. Časová osa
Časová osa okna softwaru obsahuje všechny zvukové a obrazové stopy, které můžete dále potřebovat pro úpravy. V tomto výběru mají zvukové klipy hudbu a další zvukové efekty, zatímco část video stopy bude obsahovat text, videa a fotografie. Uživatelé mohou také použít možnost přidat video stopu pro přidání více prostoru na časové ose podle potřeby.
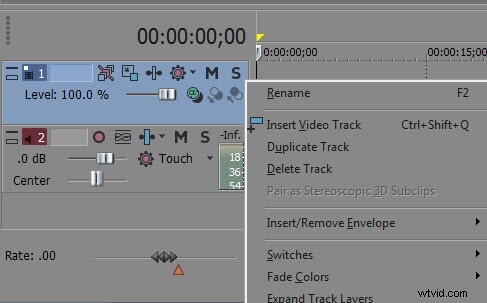
Související článek:Jak sloučit klipy ve Vegas Pro
3. Efekty
Nyní lze obsah dostupný na vaší časové ose upravovat a uživatelé jej mohou zatraktivnit pomocí různých speciálních efektů.
- Chcete-li přidat efekt, klepněte na možnost efektů na kartě dostupné na levé straně obrazovky.
- Z nabídky efektů vyberte požadovaný efekt.
- Klikněte na efekt a přetáhněte jej do libovolného videoklipu dostupného na časové ose. Také vás požádá o úpravu poměru efektů.
- Jakmile svůj efekt vyladíte na jakoukoli požadovanou situaci, zavřete modifikátor a efekt začne fungovat.
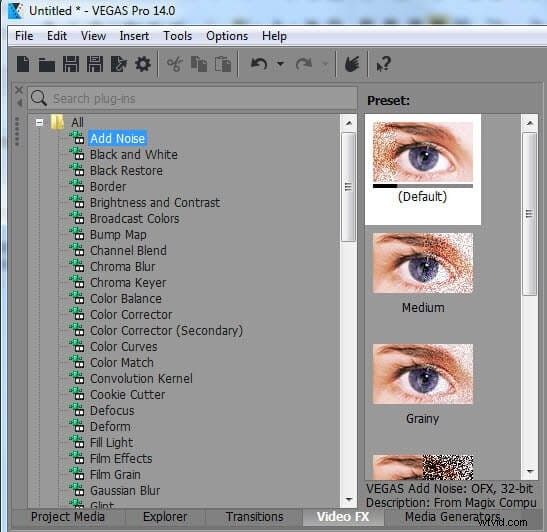
4. Maskování
Tento všestranný nástroj lze použít pro řezání různých objektů z libovolného klipu i bez použití zelené obrazovky. Chcete-li zamaskovat video:
- Nejprve klikněte pravým tlačítkem na požadovaný soubor videa, který chcete maskovat.
- Nyní vyberte možnost „Posunutí/oříznutí události“.
- Vyberte pole označené jako „Maska“.
- Na obrazovce se zobrazí panel nástrojů pro maskování.
- Nyní klepněte na nástroj pro vytváření kotvy a použijte jej k výběru bodů, které potřebujete zamaskovat z videa.
- Jakmile se vytvoří konektivita kotev, program sám detekuje objekt a nyní s ním můžete manipulovat podle potřeby.
- Přesuňte vybraný objekt na libovolné požadované místo, a jakmile dokonale zapadne, stiskněte tlačítko Použít.
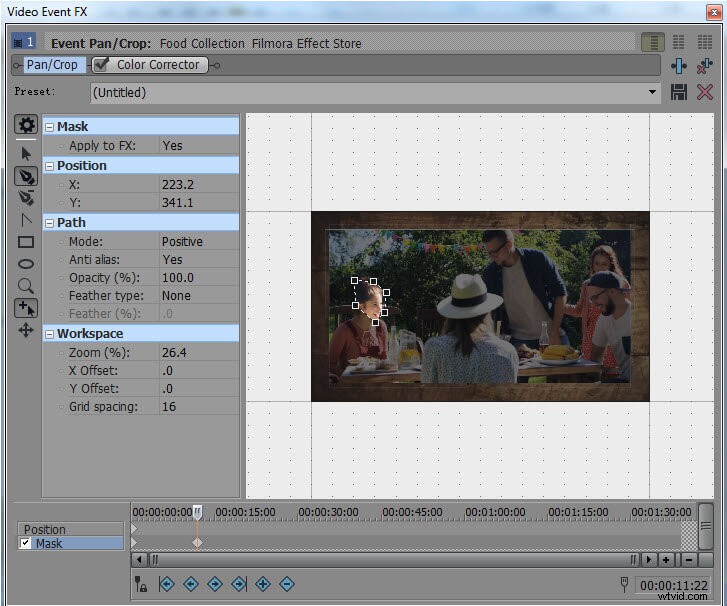
Související článek:Jak rozmazat tváře ve Vegas Pro:
5. Export
Po dokončení úprav je mnohem snazší exportovat soubor tak, aby jej bylo možné nahrát na jakoukoli webovou stránku přes internet.
- Nejprve vyberte soubor z levého horního rohu obrazovky.
- Nyní vyberte možnost Exportovat a zobrazí se nabídka obsahující různé možnosti.
- Vyberte požadovaný formát video souboru, který chcete nahrát.
- Nyní je vaše video připraveno k zobrazení na ploše i k nahrání.
6. Shoda barev
Protože jsou filmy vytvářeny pomocí různých typů kamer, během procesu slučování se barvy někdy nezdají synchronizované. V tomto případě možná budete muset vynaložit úsilí na sladění barev. Zde můžete použít efektivní filtry přizpůsobení barev Vegas Pro a získat okamžité výsledky.
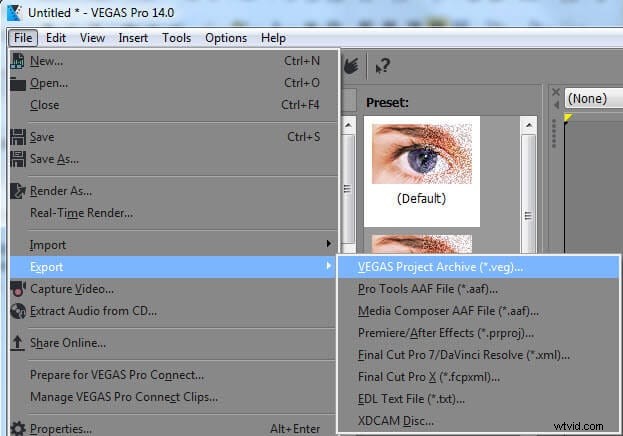
Související článek:Korekce barev ve Vegas Pro
7. Zrušte propojení zvuku a videa
Při použití možnosti rozdělení videa můžete vidět, že se zvuk také rozdělí, ale není to vždy nutné. Někdy je požadována stejná zvuková informace pro přesun přes různé sady videí. Toho lze dosáhnout pomocí funkce odpojení, která uživatelům umožňuje manipulovat s každým prvkem individuálně podle potřeby. Chcete-li odpojit zvuk a obraz, uživatel klikne na video v oblasti časové osy a poté stiskne klávesu „U“.
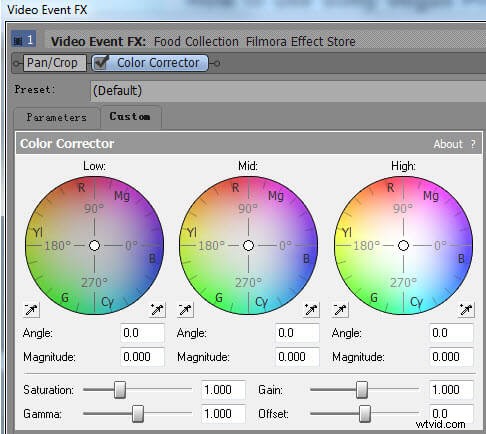
Související článek:Jak upravit zvuk pomocí Vegas Pro
8. Organizace
S pokročilými nástroji Vegas Pro 15 můžete snadno organizovat všechny mediální soubory a snadno v nich vyhledávat ze systémových složek. Ke všem upravovaným souborům lze přidat vlastní značku médií a pro rychlé volání lze použít také klávesové zkratky. Možnost Smart bin usnadňuje organizování různých video souborů.
9. Podpora 4k
Mnoho profesionálů nebo poloprofesionálů hledá editor videa, který podporuje střih ve 4k. Vegas Pro 15 můžete použít k editaci videa pomocí editace z více kamer. Úpravy 4K videa jsou díky proxy plynulé. Můžete jej použít ke zpracování dalších podrobností při vytváření video efektů.
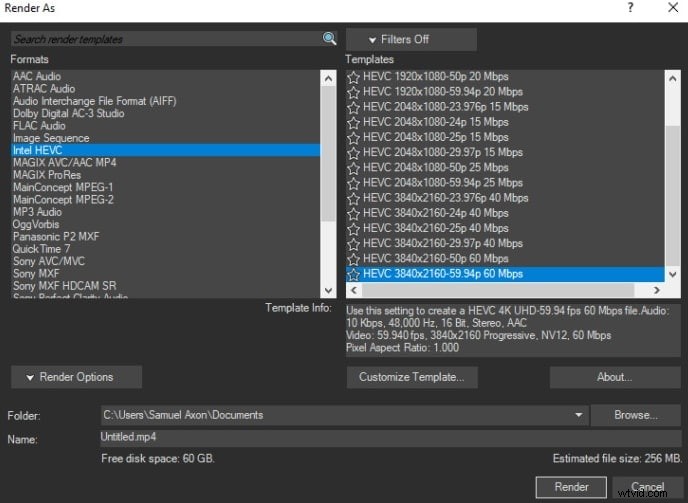
10. 360° střih videa
360° je v současnosti oblíbený způsob úpravy videa. Vegas Pro 15 vám může pomoci upravit tento druh videa nabídkou různých 360º šablon. Můžete také použít filtry a vytvořit soubor rybího oka, který je zábavný. S 360° videem můžete dosáhnout pohlcujícího zážitku ze sledování videa.
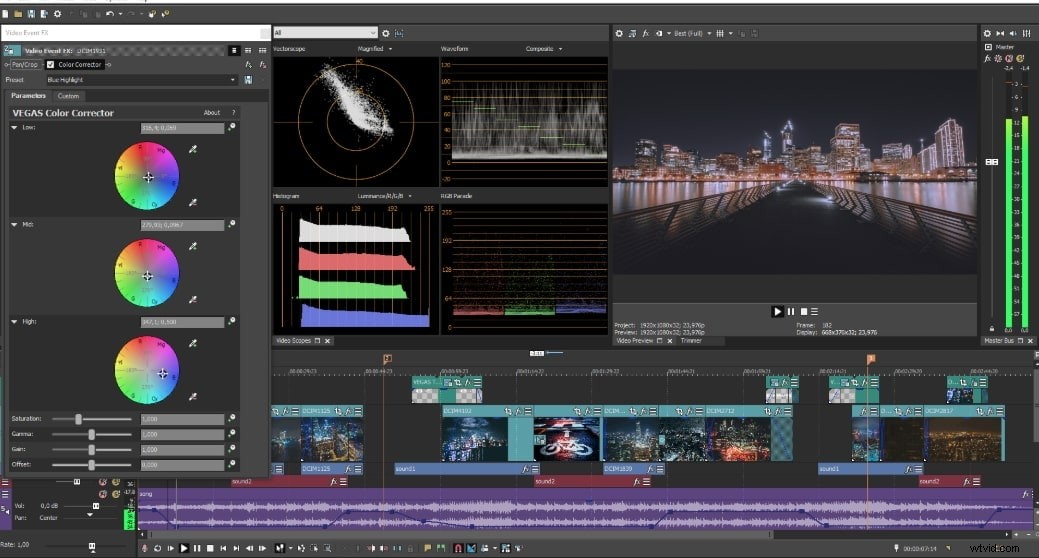
Podívejte se na toto video a dozvíte se další podrobnosti.
