Zelené obrazovky jsou považovány za jednu z nejjednodušších a nejrychlejších možností vytváření vysoce kreativních videí. Nástroj Chroma Key od Vegas Pro pomáhá uživatelům vytvářet zelené obrazovky specifické pro projekt s rychlými možnostmi úprav a vytváří videa ve stylu Hollywoodu. Záběry ze zelené obrazovky lze snadno přidat do časových os pomocí Vegas pro a pro lepší výsledky můžete také zkontrolovat vzhled svého projektu v okně náhledu.
Možná víte, že Vegas Pro je profesionální softwarový nástroj pro úpravu videa, který lze použít k vytváření neuvěřitelných video projektů, ale funguje pouze pro zařízení Windwos. Také vysoká cena nástroje ztěžuje přístup k Vegas Pro pro každého, na druhé straně je složité a pokročilé uživatelské rozhraní obtížně dostupné pro začátečníky. Pokud se také potýkáte se všemi výše uvedenými problémy, je dobré hledat jakoukoli jinou užitečnou možnost, která může fungovat na zařízeních Windows i Mac. Odborníci doporučují používat Wondershare Filmora pro všechny aplikace pro úpravu videa, protože slouží se snadno použitelným rozhraním a platformou pro rychlé úpravy. Všechny funkce Vegas Pro jsou přístupné v rámci Wondershare a nejlepší věc, kterou o tomto softwarovém nástroji vědět je, že si jej lze zdarma stáhnout z oficiálních stránek s měsíční zkušební verzí.
Video tutoriál o tom, jak vytvořit video se zelenou obrazovkou s Wondershare Filmora:
Jak vytvořit video se zelenou obrazovkou v Sony Vegas Pro
Krok 1 Získejte požadované záběry ze zelené obrazovky
Zelená plátna si člověk může natáčet sám v době natáčení videa; ale k tomu musíte použít správné osvětlení. Ti, kteří se nechtějí snažit střílet, si mohou zelené obrazovky podle potřeby snadno stáhnout z jiných webových stránek. Můžete se podívat na tento článek a získat 40+ bezplatných základních efektů zelené obrazovky.
Mohlo by vás také zajímat:Jak vyrobit a používat zelenou obrazovku
Krok 2 Využijte výhody Chroma Keyer
1. Nejprve otevřete svůj softwarový nástroj Vegas Pro a poté importujte veškeré záběry ze zelené obrazovky přes stopu 1 na časové ose.
2. Nyní importujte požadovaný obrázek nebo video soubor, který potřebujete nahradit stávající zelenou obrazovkou, a vložte jej do stopy 2.
3. Je čas nastavit stejnou dobu trvání pro obě stopy.
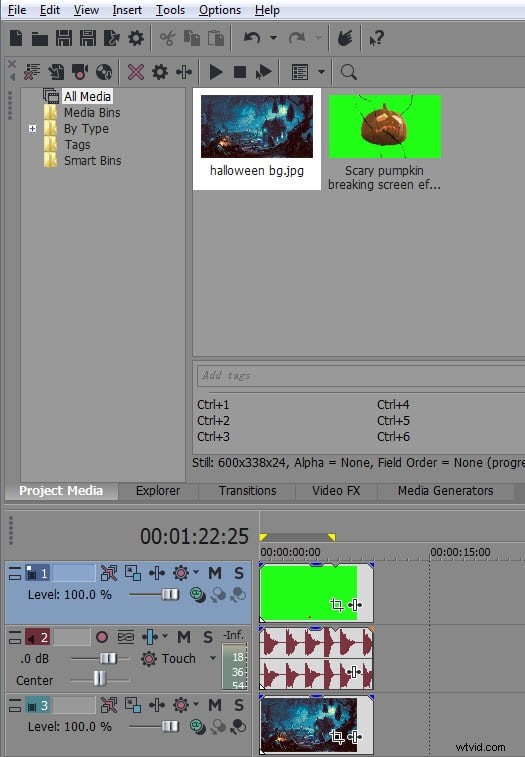
4. Otevřete vyskakovací okno typu Video Event FX, lze to provést stisknutím tlačítka FX události. Vyberte VEGAS Chroma Keyer a poté stiskněte tlačítko Přidat; nakonec stiskněte OK.
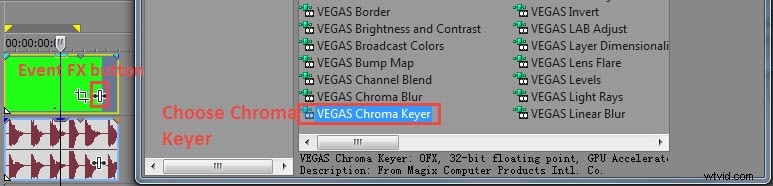
5. Přejděte na možnost výběru barvy a poté vyberte malý výběr barvy. Lze jej použít pro výběr zelené barvy; tento výběr vám pomůže získat průhlednou barvu pro stopu 1 v bodech, kde bude sloučen obrázek nebo video stopy 2. Pomůže vám provést úpravy pro pozice zelené obrazovky a přechody videa na průhledné obrazovce na pozadí lze dobře spravovat pomocí klasických nástrojů Vegas pro.
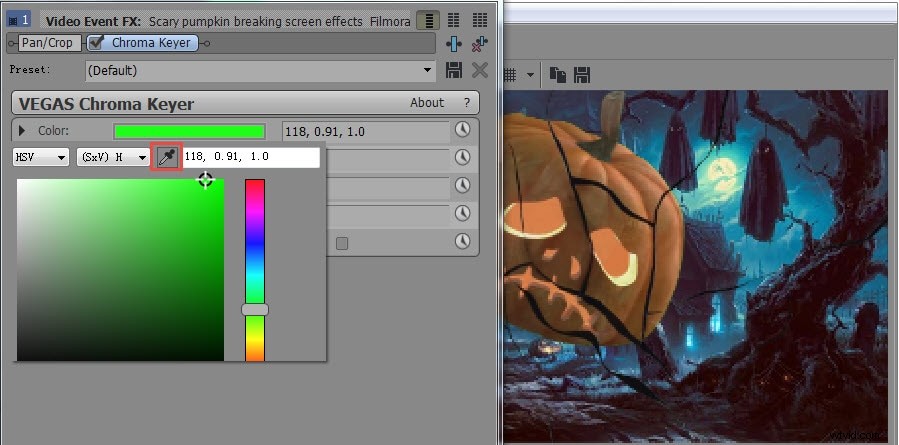
6. Nakonec musíte provést malé úpravy pro rozmazání a prahovou hodnotu.
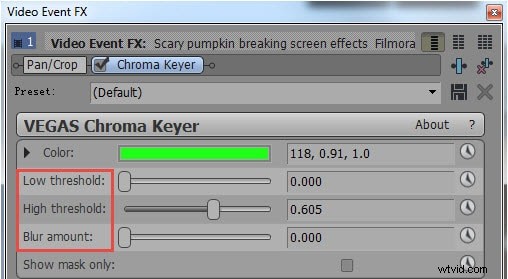
Krok 3 Náhled a uložení projektu
Jakmile dokončíte všechny výše uvedené úpravy, abyste mohli vytvořit svůj vysněný videoprojekt, je čas využít náhledové okno ke kontrole vašeho projektu. To lze provést snadno pomocí možnosti náhledu Vegas Pro; pokud mezi tím najdete nějaké chyby, přejděte znovu ke kroku 2 a v případě, že váš projekt funguje dobře, stiskněte tlačítko Uložit. Nyní je váš projekt připraven ke zpracování pro další aplikace a lze jej také přidat na platformy sociálních médií přímo z Vegas Pro.
Video tutoriál o tom, jak vytvořit zelené video s Vegas Pro:
Mohlo by se vám také líbit:>> Nejlepší bezplatné aplikace pro zelenou obrazovku
