Jakmile pořídíte záběry ze zelené obrazovky, budete muset odstranit zelené pozadí z videa a nahradit je vlastním pozadím. To znamená, že vyberete barvu a odstraníte všechny výskyty této barvy ve videu. Poté se zviditelní části, které jsou umístěny „za“ obrázkem. Toto je proces aplikace efektu zelené obrazovky. Pokud nemáte ponětí, jak to funguje, podívejte se na video tutoriál níže, kde získáte okamžitý přehled o procesu:
Mohlo by se vám také líbit: Jak vytvořit zelenou obrazovku>>
Zdroje pro efekty zelené obrazovky
Část 1:Software pro úpravu videa pro efekt zelené obrazovky
Pro vytvoření efektu zelené obrazovky je k dispozici mnoho různých produktů. Většina z nich (jako Sony Vegas nebo Adobe Premiere) však vyžaduje dlouhé učení a je spojena s vysokou cenou. Takže zde Wondershare Filmora velmi doporučujeme. S ním můžete snadno importovat snímky obrazovky a další média do svého projektu a vytvořit efekt zelené obrazovky pomocí několika kliknutí. Kromě toho můžete v obchodě s efekty Filmora Filmstock najít více speciálně navržených video efektů, jako jsou blockbuster, scifi efekty, módní a potravinářské efekty.
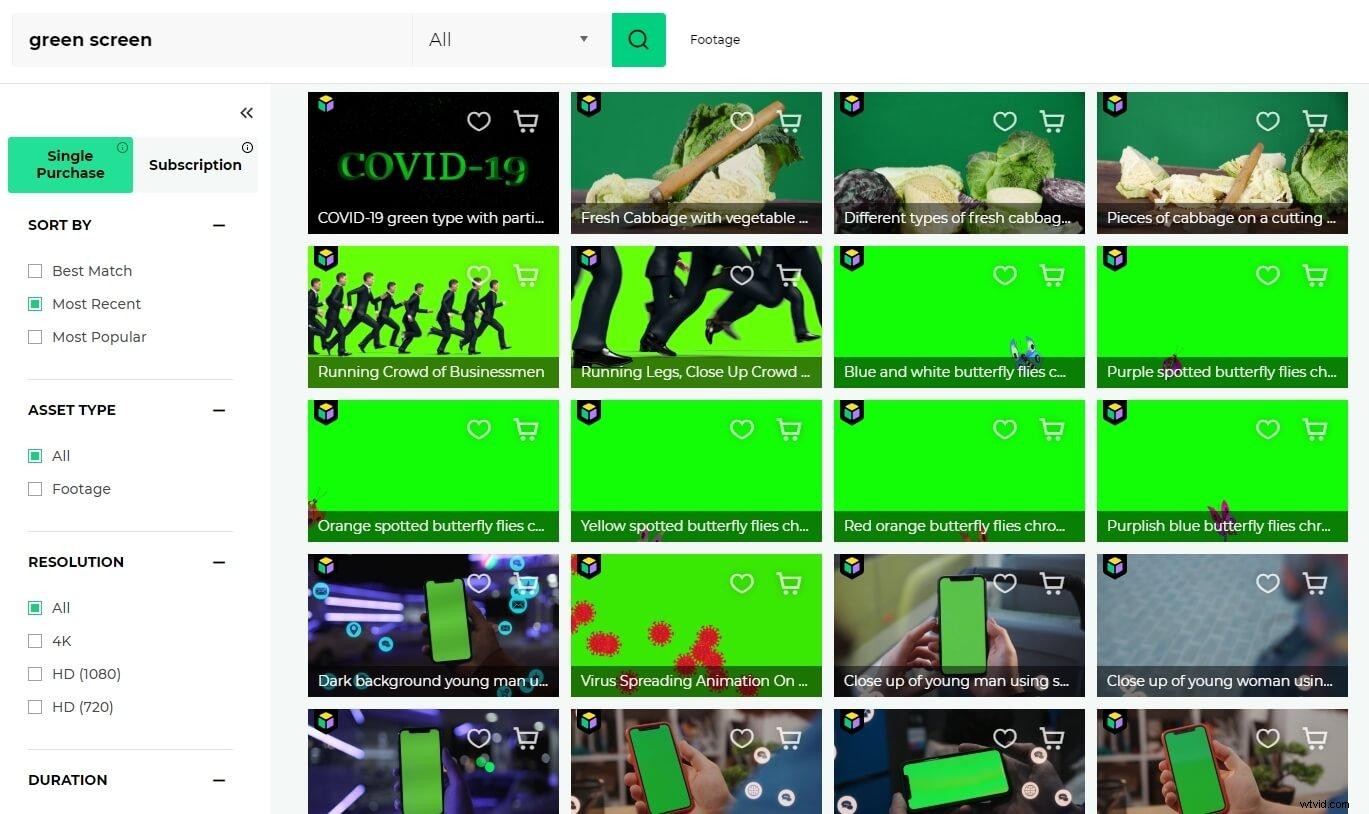
Wondershare Filmora , snadno použitelný software pro úpravu domácího videa, který umožňuje snadno použít efekt zelené obrazovky:
- Podporuje prakticky všechny formáty videa, které natáčíte.
- Snadno chromatický klíč pozadí vašeho videa.
- Dokonale spojte své video s novým pozadím.
- Různé způsoby sdílení videa se světem.
1. Importujte mediální soubory do programu
Spusťte Wondershare Filmora a importujte své mediální soubory do programu. Poté přetáhněte požadovaný obrázek na pozadí nebo video na stopu videa na časové ose a poté umístěte video se zelenou obrazovkou výše.
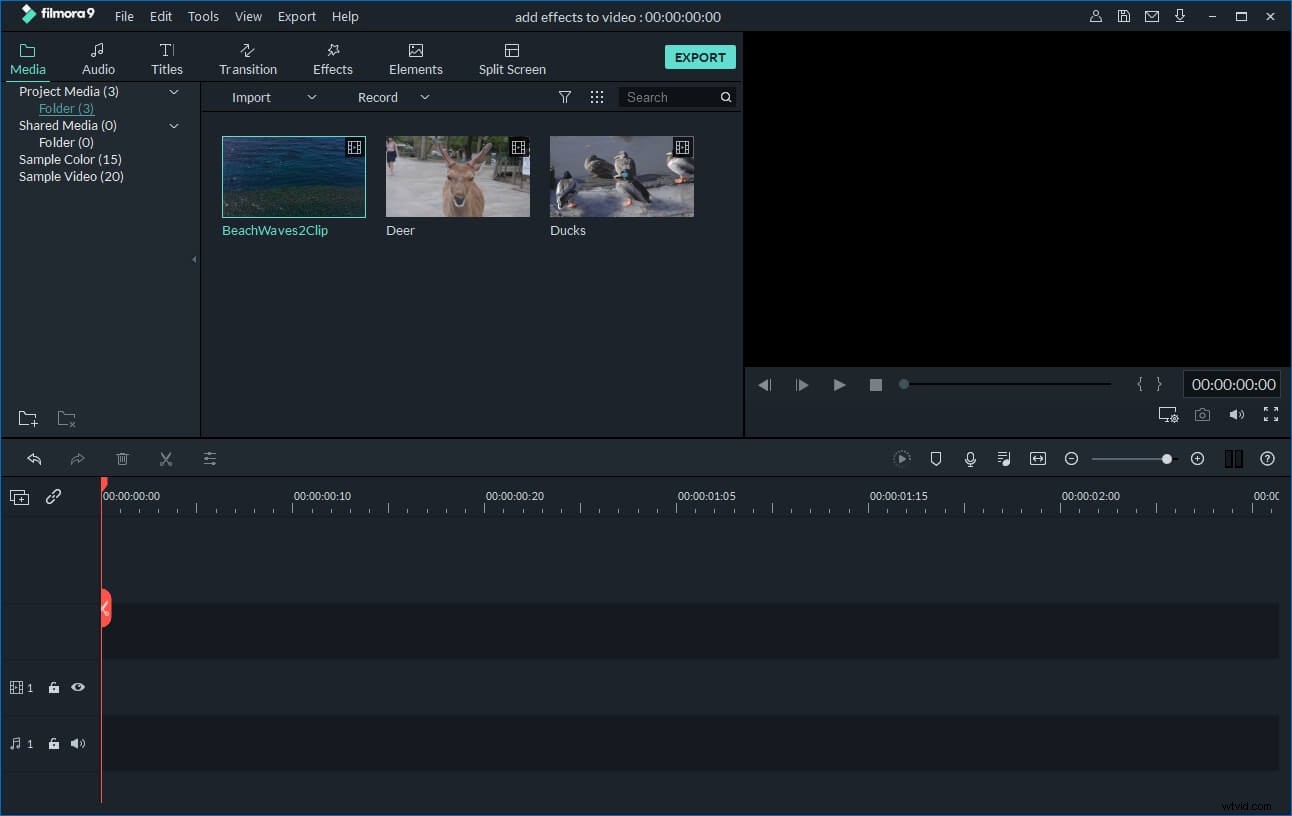
2. Přidejte do videa efekt zelené obrazovky
Na panelu časové osy poklepejte na video se zelenou obrazovkou. Ve vyskakovacím okně přejděte na Chroma Key možnost na kartě Video pro přístup k nástroji zelené obrazovky. Tento nástroj zprůhlední pevné pozadí vašeho souboru.
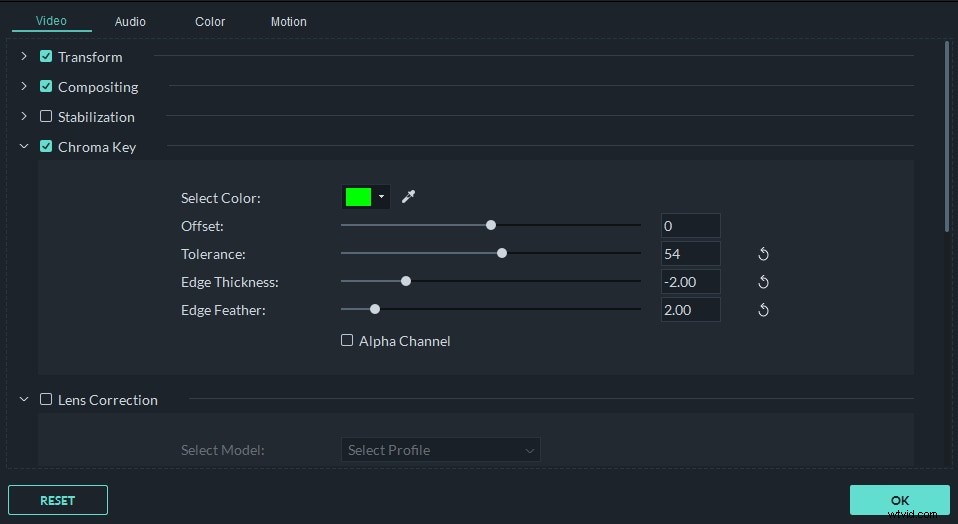
Poté použijte nástroj pro výběr, abyste se přiblížili k barvě, kterou potřebujete. Poté přetažením posuvníku upravte úroveň intenzity. Při přetahování se pozadí vašeho video souboru stává průhledným a automaticky se sloučí do nového videa na pozadí nebo obrázku, který jste umístili na časovou osu. Výsledek si můžete prohlédnout v okně náhledu a v případě potřeby provést některá nastavení.
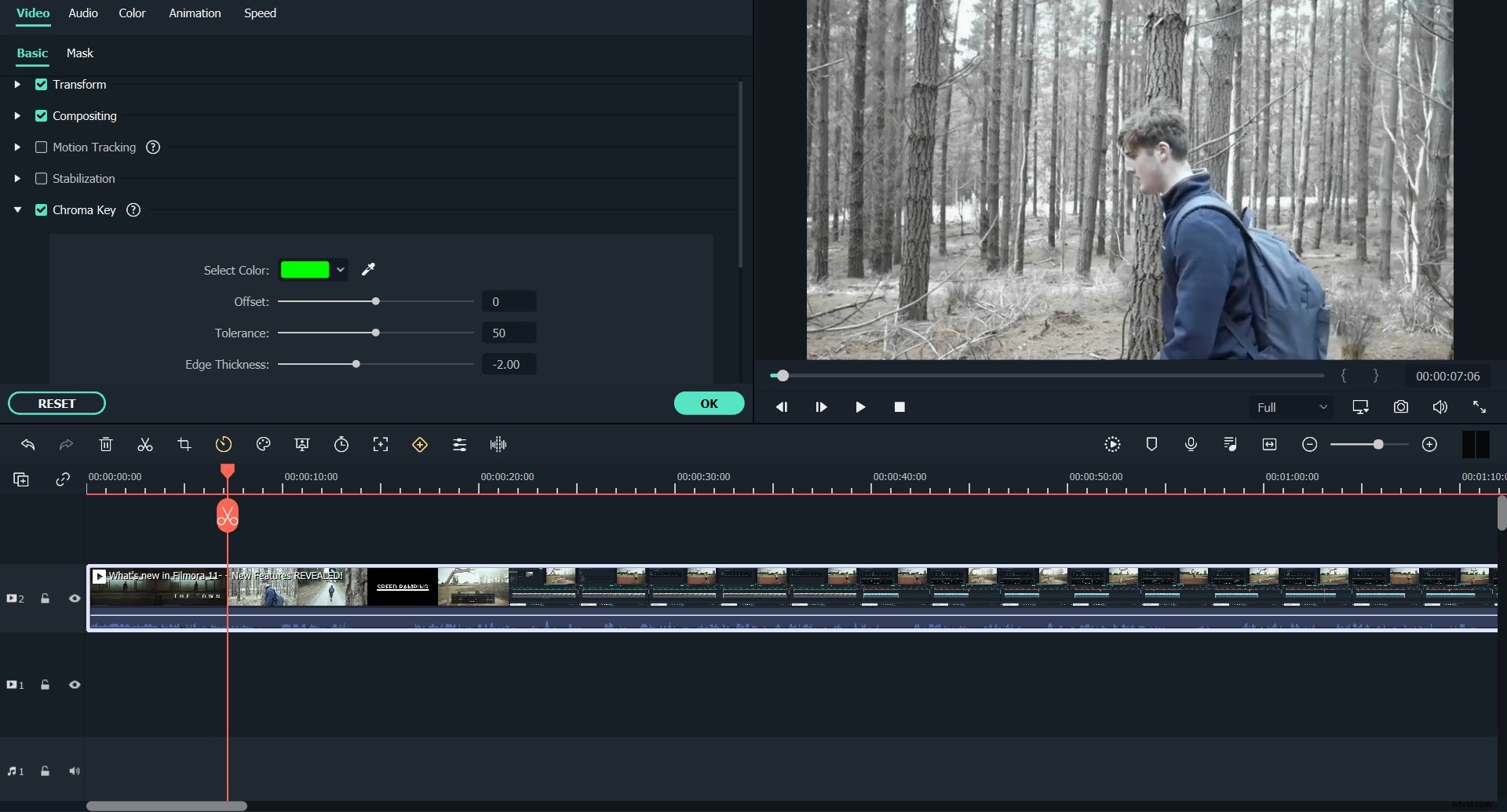
3. Uložte nebo sdílejte své video
Klikněte na tlačítko „Exportovat“ a vyberte způsob výstupu, který nejvíce vyhovuje vašim potřebám:uložení jako video, převod pro vaše mobilní zařízení, nahrání na YouTube nebo Facebook nebo vypálení na DVD.
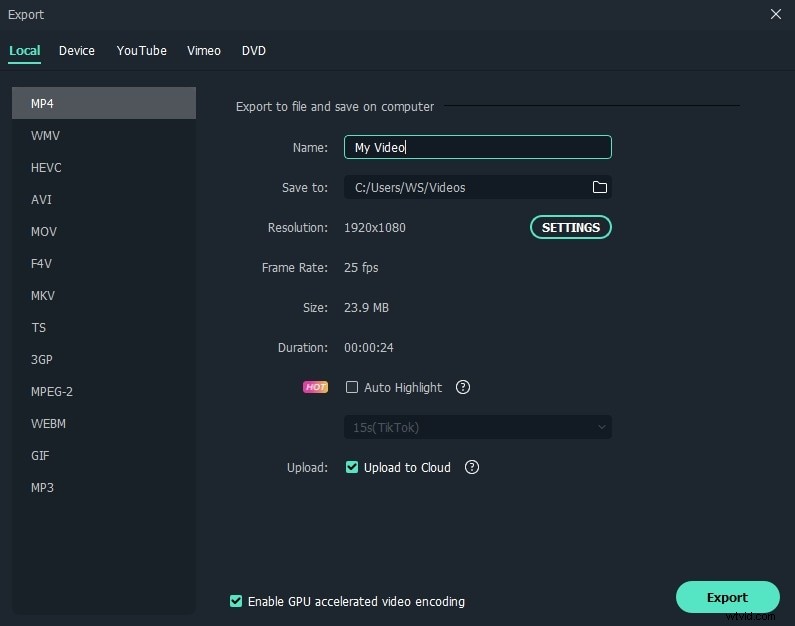
Část 2:40+ základních efektů zelené obrazovky
Někdy však máte pro svůj film tak úžasné nápady, které by se nemohly uskutečnit vlastním natáčením. Nebojte se, můžete najít tolik efektů zelené obrazovky online a poté je použít na svůj film pomocí několika kliknutí v editoru videa Wondershare Filmora.
Podívejme se na více než 40 základních efektů zelené obrazovky v následujícím videu:
Další zdroje najdete v části Zdroje pro záběry zelené obrazovky a pozadí zelené obrazovky.
