Dříve jsme s vámi sdíleli BEZPLATNÝ software Green Screen a jak používat jeden z nejlepších a jednoduchých editorů zelené obrazovky Wondershare Fimlora9 k úpravě videa na zelené obrazovce na Windows a Mac. Pokud jste neměli příležitost se to naučit, můžete se podívat na krátký video tutoriál níže, kde získáte okamžitý přehled.
V tomto článku představím některé nejlepší editory videa na zelené obrazovce, bezplatné i placené, pro počítače Windows PC a Mac a také pro zařízení iOS a Android. Některé z nich jsou uživatelsky přívětivé pro začátečníky v oblasti úpravy videa, některé z nich jsou profesionálním softwarem pro zelenou obrazovku. Jednou z nejlepších zpráv je, že většina editorů zelené obrazovky poskytuje bezplatnou zkušební verzi, takže si ji můžete stáhnout a vyzkoušet, než zaplatíte.
- Část 1:Nejlepší bezplatné editory zelené obrazovky pro Windows a Mac
- Část 2:Nejlepší profesionální placené stolní editory zelené obrazovky pro Windows a Mac
- Část 3:Nejlepší aplikace pro úpravu zelené obrazovky pro iOS a Android
Doporučený editor videa pro tvorbu videa na zelené obrazovce:Wondershare Filmora
Jak můžeme vidět z tutoriálu výše, skládání videa na zelené obrazovce pomocí Filmory je velmi snadné. Můžete také plně využít další editory zelené obrazovky k zprůhlednění plné barvy a přidat libovolný videoklip nebo obrázek na pozadí, jak chcete.
Buďte kreativní s funkcí klíčování Filmora Chroma: Jak se klonovat ve videu>>
Jak jsme řekli na začátku, v tomto článku uvidíte kolekci editorů zelené obrazovky, které fungují na všech různých platformách, ať už používáte Windows PC, Mac, Android nebo iPhone. Podělíme se s vámi o další nejlepší software pro úpravu videa na zelené obrazovce, který můžete použít v systémech Windows a Mac, a také o některé aplikace na zelené obrazovce, které můžete použít v systémech Android a iOS. Software sahá od některého bezplatného softwaru pro úpravu zelené obrazovky, jako je iMovie, Wax, VSDC Free Video Editor, až po ty drahé, jako je Sony Vegas Pro a After Effects, a také některé aplikace pro zelenou obrazovku, jako je KineMaster pro uživatele Android a iPhone. Vyberte si vhodný editor zelené obrazovky podle svých potřeb a rozpočtu pro skládání chroma key videa.
Část 1:Nejlepší bezplatné editory zelené obrazovky pro Windows a Mac
Níže uvedený software pro úpravu videa na zelené obrazovce je k použití zdarma. Můžete si jej stáhnout přímo do počítače, aniž byste museli platit nějaké peníze, jako například iMovie, můžete jej získat zdarma pro Mac nebo iPhone.
1. iMovie
Cena:Zdarma
Podporovaný OS:Mac OS X
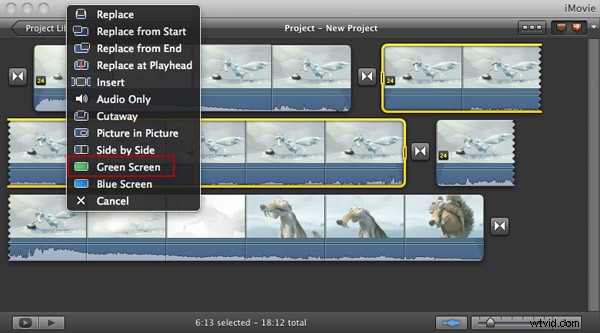
iMovie přichází s každým novým Macem. Kromě základních funkcí pro úpravu videa, jako je oříznutí, otočení, oříznutí, rozdělení, atd., poskytuje také efekt zelené obrazovky. Použití efektu zelené obrazovky:
1. Ujistěte se, že jste zapnuli „Pokročilé nástroje“. Přejděte na Předvolby iMovie a klikněte na „Obecné“ a poté se zobrazí vyskakovací okno. Vyberte "Zobrazit pokročilé nástroje" pro jeho zapnutí.
2. Vytvořte nový projekt iMovie a přetáhněte první obecný videoklip do projektu. Poté přetáhněte druhý klip přes první klip. Objeví se vyskakovací okno, kde byste měli vybrat Zelená obrazovka.
3. Poté můžete video dále upravovat v okně prohlížení. Poté klikněte na „Hotovo“ pro uložení nastavení.
Kliknutím sem zobrazíte podrobného průvodce>>
2. Windows Movie Maker
Cena:Zdarma
Podporované OS:Windows
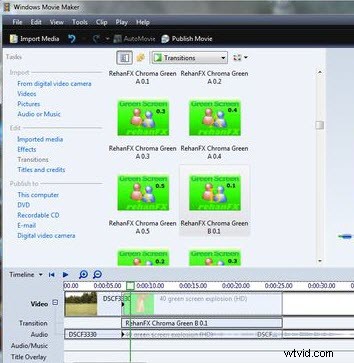
Windows Movie Maker býval součástí operačního systému Windows. Ačkoli nemá vestavěnou možnost zelené obrazovky, stále můžete využít funkci pluginu v předchozí verzi (verze 6) k přidání efektu zelené obrazovky. Zde je postup:
1. Stáhněte si zásuvný modul ShaderTFX a uložte soubor jako „greenscreen.xml“ do C:\Program Files\MovieMaker\Shared\AddOnTFX. Poté dvojitým kliknutím nainstalujte.
2. Přejděte na "Soubor"> "Otevřít projekt" a přidejte záběr ze zelené obrazovky na časovou osu. Poté importujte video nebo obrázek na pozadí a přidejte je na časovou osu s primárním videem. Poté přesuňte sekundární soubor z časové osy nad primární video. Přetáhněte jej na místo, kde pokrývá celé vaše primární video na časové ose.
3. Přejděte do nabídky nástrojů, přejděte na „Přechody“ a v seznamu vyberte Chroma Green A. Jakmile přetáhnete sekundární video na primární video, Windows Movie Maker vás vyzve k výběru přechodu. Nyní klikněte na "Fade" a přetáhněte nastavení přechodu zelené obrazovky na svá překryvná videa.
4. Zobrazte náhled výsledku a uložte nastavení.
Kliknutím sem zobrazíte podrobného průvodce Jak vytvářet videa se zelenou obrazovkou pomocí programu Windows Movie Maker>>
3. Vosk
Cena:Zdarma
Podporované OS:Windows
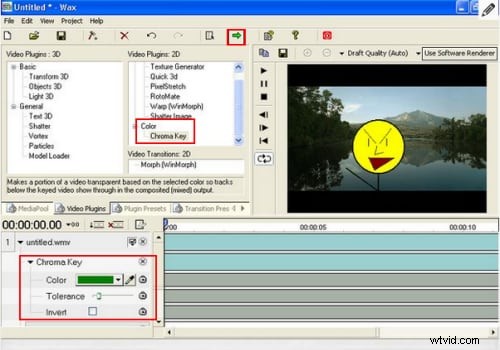
Wax lze použít buď jako samostatnou aplikaci, nebo jako plugin, který pomáhá vašemu hlavnímu softwaru pro úpravu videa při aplikaci efektů. Poskytuje všestranné speciální efekty, které vám umožňují vytvářet dynamické části videa. Tyto efekty zahrnují efekt zelené obrazovky. Přidání efektu zelené obrazovky:
1. Kliknutím na tlačítko „přidat mediální soubory“ přidáte video se zelenou obrazovkou i video nebo obrázek na pozadí. Poté umístěte video se zelenou obrazovkou dolů a pozadí pod video.
2. Přejděte na kartu „Video Plugins“, klikněte a přetáhněte „Chroma Key“ na video na zelené obrazovce. Poté klikněte na trojúhelník vedle slov „Chroma Key“ a upravte některá nastavení. Můžete například použít posuvník k úpravě pozadí podle svých potřeb.
3. Kliknutím na malou zelenou šipku uložte video.
4. VSDC Free Video Editor
Cena:Zdarma
Podporované OS:Windows
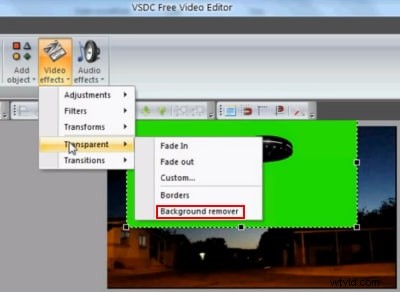
VSDC Free Video Editor je schopný editor se spoustou funkcí, jako jsou nástroje pro kreslení a výběr, spousta korekcí barev a osvětlení, některé užitečné filtry a další. Je to také jeden z mála freewarových programů pro úpravu videa, který má možnost úpravy zelené obrazovky.
1. Vyberte požadované rozlišení videa. Kliknutím na „Přidat video“ přidáte na časovou osu své video na pozadí. Klikněte levým tlačítkem na video a umístěte jej na podložku. Poté přejděte do okna Vlastnosti a vyberte „Změnit velikost na rodičovskou velikost“. Opakujte tento krok pro přidání videa na zelené obrazovce.
2. Klepnutím na kartu videa nad časovou osou povolíte speciální efekty pro video na zelené obrazovce. Poté vyberte „Video Effects“> „Transparent“> „Background remover“ pro odstranění zeleného pozadí.
3. V okně Vlastnosti upravujte nastavení Chormakey, dokud nebudete spokojeni.
4. Přejděte na „Projekty“> „Náhled scény“ a podívejte se na výsledek. Pokud je vše v pořádku, přejděte na „Vytvářet projekty“ a poté vyberte formát nebo zařízení pro uložení videa.
5. ZS4 Video Editor
Cena:Zdarma
Podporované OS:Windows, Mac OS X a Linux

ZS4 Video Editor je nová inkarnace Zwei-Stein Video Editor. Jedná se o pokročilý nástroj pro úpravu a skládání videa s více než 150 vestavěnými video efekty včetně vynikajícího efektu zelené obrazovky.
1. Importujte zelenou obrazovku do programu a umístěte ji na stopu. Poté přejděte na kartu f/x v oblasti zobrazení stopy. Najděte efekty> video efekty> pixelové filtry> klíčovací filtry> yuv/chroma klíč a přetáhněte jej na video v zobrazení stopy.
2. Poté můžete nastavit parametry pro efekty. Ujistěte se, že je stisknuto malé přepínací tlačítko se zeleným čtverečkem. Tím se přepne do režimu výběru barvy, kde můžete vybrat barvu, kterou chcete zadat.
3. Aby byl okraj hladší, klikněte znovu na záložku f/x a otevřete složku konvolučních filtrů. Vytáhněte klíčový hladič a pusťte jej na dráhu. Poté změňte velikost matice a úrovně efektu na kartě vars.
4. Prohlédněte si výsledek a uložte video.
Část 2:Nejlepší placené desktopové editory zelené obrazovky na Windows a Mac
Bezplatné a snadno použitelné editory zelené obrazovky nemusí splňovat vaše požadavky, když máte komplikovanější úlohu chroma klíčování. Zde jsme vybrali některá nejlepší placená řešení pro skládání záběrů ze zelené obrazovky.
1. Wondershare Filmora
Cena:49,99 $/rok nebo 79,99 $ Perpetual
Podporované OS:Windows a Mac OS X
Wondershare Filmora je snadno použitelný software pro úpravu domácího videa, který vám umožňuje snadno aplikovat efekt zelené obrazovky, který je také docela hladký.
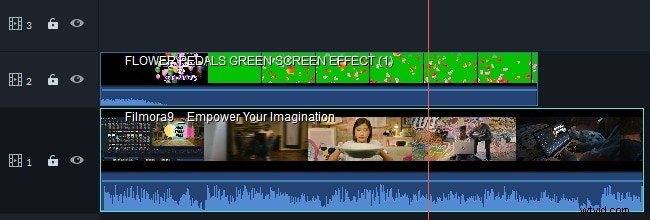
- 1. Přidejte záběr na pozadí k první stopě videa na časové ose a poté přetáhněte video se zelenou obrazovkou na stopu nad stopou stop na pozadí.
- 2. Dvojitým kliknutím na video na pozadí vstoupíte do panelu úprav. Klikněte na Chroma Key možnost ve Video tab.
- Pomocí nástroje pro výběr zvedněte zelenou obrazovku a přibližte se k barvě, kterou potřebujete. Přetažením posuvníku upravte jeho toleranci, tloušťku okraje a nastavení prolnutí okraje, abyste doladili efekty barevného klíčování. Prohlédněte si výsledek a v případě potřeby proveďte některá nastavení.
2. Adobe Premiere Pro
Cena:49,99 $/měsíc
Podporované OS:Windows a Mac OS X
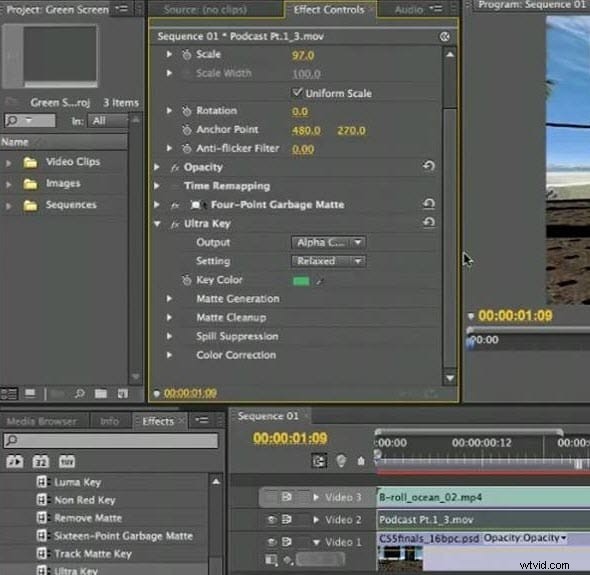
Adobe Premiere je profesionální aplikace pro úpravu videa. Poskytuje pokročilé funkce pro úpravu videa včetně zelené obrazovky. Nyní postupujte podle jednoduchého průvodce a vytvořte si vlastní video se zelenou obrazovkou.
1. Přidejte záběry ze zelené obrazovky na videokanál 2 s pozadím na kanálu 1.
2. Přejděte na kartu „Efekty“ a klikněte na šipku vedle „Efekty videa“. Poté klikněte na šipku vedle složky „Keying“ a přetáhněte efekt „Ultra Key“ na video na zelené obrazovce.
3. Použijte kapátko vedle „Key Color“. To vám umožní ochutnat barvu pozadí obrázku, takže klávesa Ultra ví, co odstranit. Pokud efekt není dostatečně dobrý, zkuste zvýšit hodnotu podstavce, kterou najdete v části Matte Generation.
4. Pokud jste s výsledkem spokojeni, přepněte Output na Composite a pokračujte.
3. Adobe After Effects
Cena:49,99 USD/měsíc
Podporované OS:Windows a Mac OS X
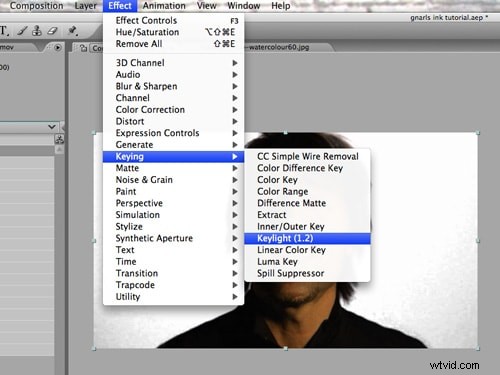
Adobe After Effects je aplikace pro digitální pohyblivou grafiku, vizuální efekty a kompozici. Může být použit buď v postprodukčním procesu filmové a televizní produkce, nebo jako základní nelineární editor a transkodér médií.
1. Kliknutím na záběry zelené obrazovky aktivujte program. Poté přejděte na "Effect"> "Keying"> "Keylight" pro automatické přidání zásuvného modulu do softwaru.
2. Přejděte na kartu Effect Controls a vyberte možnost „Eye dropper“. Vyberte část zelené obrazovky a klikněte na „Zobrazit“> „Stav“. Zde můžete libovolnou část zelené obrazovky, která nebyla odstraněna. Tyto oblasti se kolem objektu zobrazí bílé a šedé.
3. Zvyšte zrnitost obrazovky, dokud vnější okraje šedé a bílé nezmizí a neuvidíte pouze tvar objektu. Přehrajte si video, abyste viděli odstraněnou zelenou obrazovku.
Další podrobnosti o tom, jak používat chroma key v Adobe Premiere Elements, najdete v tomto tutoriálu o Chroma keying v After Effects.
4. Sony Vegas Pro
Cena:od 399,95 $ – 799,95 $
Podporované OS:Windows
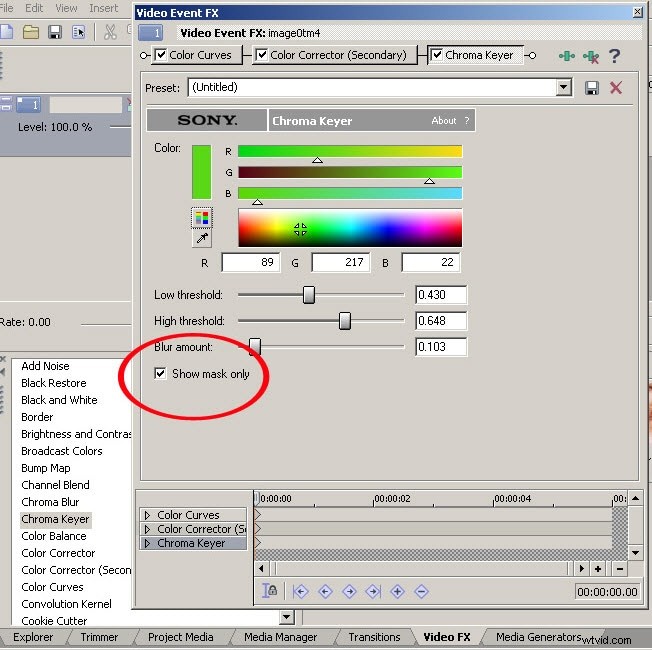
Jako profesionální video editor nabízí Vegas vícestopé úpravy videa a zvuku v reálném čase, sekvenování videa nezávislé na rozlišení, komplexní efekty včetně nástrojů pro zelenou obrazovku a skládání, podporu plug-in efektů a mixování prostorového zvuku Dolby Digital.
1. Importujte do programu záběry zelené obrazovky i obrázek nebo video, kterým chcete zelené pozadí nahradit. Poté je umístěte na stopu 1 a stopu 2.
2. Klikněte na tlačítko Event FX na klipu a vyberte „Sony Chroma Keyer“. Pod barvou vyberte kapátko a použijte jej k výběru zelené barvy na levé straně náhledu videa. Díky tomu bude barva ve stopě 1 průhledná a umožní vám prosvítat jakýkoli obrázek nebo video.
3. Uložte projekt.
Další informace o tom, jak skládat zelenou obrazovku ve Vegas, najdete v tomto tutoriálu Vegas Pro Green Screen (Chroma keying) pro začátečníky.
5. Final Cut Pro
Cena:299,99 $
Podporovaný OS:Mac OS X
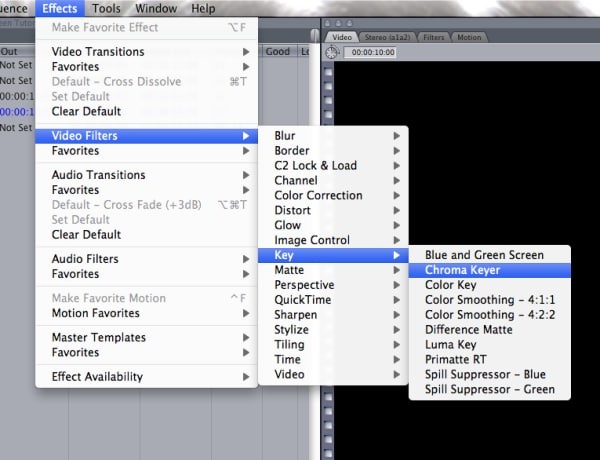
Final Cut Pro je pokročilý editor videa pro uživatele Mac. Obsahuje skvělý efekt zelené obrazovky, který vám snadno pomůže nahradit veškerou zelenou ve vašem videu libovolným obrázkem/videem.
1. Kliknutím na „Soubor“> „Importovat“> „Soubory“ importujete do programu záběry zelené obrazovky i záběry, které chcete nahradit zelenou. Poté umístěte video, které chcete mít jako pozadí, na Video stopu 1 a video se zelenou obrazovkou na Video stopu 2.
2. Dvakrát klikněte na stopáž 2, aby se zobrazila v prohlížeči. Poté přejděte na "Effects"> "Video Filters">"Key">"Chroma Keyer" pro přístup k nástroji zelené obrazovky.
3. V okně prohlížeče vyberte kartu Chroma Key. Poté vyberte nástroj kapátko a vyberte zelenou oblast v okně plátna. Pohrajte si s polem sytosti a barvy podle svých potřeb. Pokud jste spokojeni, vraťte se na kartu videa a uložte své video.
6. Photoshop
Cena:49,99 $/měsíc
Podporované OS:Windows a Mac OS X
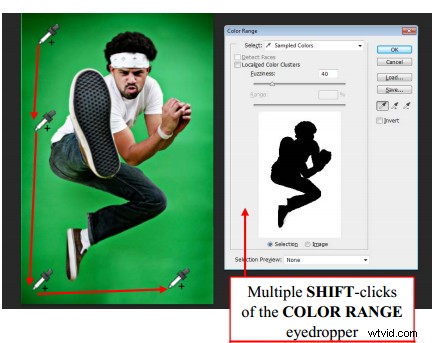
Ačkoli PS je hlavně pro úpravu fotografií, takže pokud fotografujete na zelené obrazovce, můžete také použít výkonný PhotoShop k odstranění zeleného pozadí a nahrazení novým. Zde je jednoduchý návod:
1. Otevřete obrázek, ze kterého chcete odstranit pozadí v programu. Přejděte na „Vybrat“> „Rozsah barev“.
2. Poté pomocí kapátka vyberte oblast, kterou chcete odstranit. Při kliknutí a přetažení podržte klávesu „Shift“ a až budete s výběrem spokojeni, stiskněte „OK“. Pokud jste vybrali příliš mnoho, podržte klávesu „Alt“ při kliknutí a tažení, abyste zrušili výběr částí.
3. Přejděte na „Vybrat“> „Inverzní“. Poté přejděte na „Upřesnit okraj“ a upravte hladkost okraje vašeho výřezu. Klepnutím na „OK“ potvrďte nastavení.
4. Přejděte znovu na „Inverzní“ a stisknutím tlačítka „Backspace“ odstraňte pozadí a přetáhněte obrázek do nového pozadí.
Část 3:Nejlepší aplikace pro úpravu zelené obrazovky pro iOS a Android
Pokud dáváte přednost úpravám videí na zelené obrazovce na mobilu, můžete se podívat na následující aplikace pro úpravu videa na zelené obrazovce pro iOS a Android.
1. Green Screen od Do Ink
Cena:2,99 $
Podporovaný operační systém:iOS (iPad)
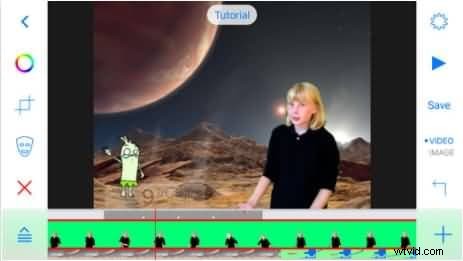
Green Screen od Do Ink je snadno použitelná aplikace pro zelenou obrazovku. Umožňuje vám vytvářet neuvěřitelná videa na zelené obrazovce na vašem iPadu. Můžete buď použít živou videokameru, nebo importovat předem nahraná videa, fotografie a umělecká díla, abyste dosáhli fantastických výsledků.
2. Green Screen Movie FX
Cena:1,99 $
Podporované OS:iOS (iPad a iPhone)
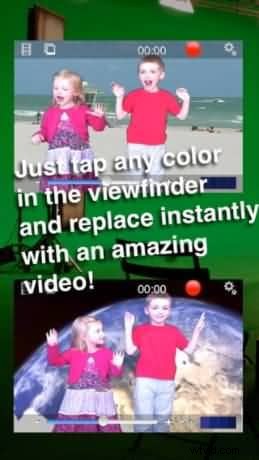
Green Screen Movie FX vám umožňuje používat zelenou obrazovku jednoduchým, zábavným a rychlým způsobem. Stačí si vybrat barvy v hledáčku poklepáním na displej a ihned jej nahradit videem nebo obrázkem dle vlastního výběru. Po dokončení úprav se s nimi můžete snadno pochlubit na Facebooku, Dropboxu, Twitteru nebo e-mailem ostatním.
3. WeVideo
Cena:Zdarma
Podporovaný OS:Android
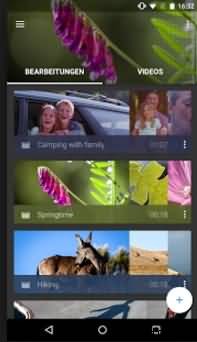
WeVideo nedávno aktualizovalo svou aplikaci pro Android a přidalo novou funkci zelené obrazovky. Jednou ze skvělých funkcí je, že tato aplikace podporuje cloud, což znamená, že budete mít vždy přístup ke všem svým médiím přímo na svém zařízení Android. Kromě toho můžete také použít WeVideo online k vytvoření videa na zelené obrazovce.
4. KineMaster
Cena:Zdarma/4,99 $/měsíc
Podporované OS:iOS a Android
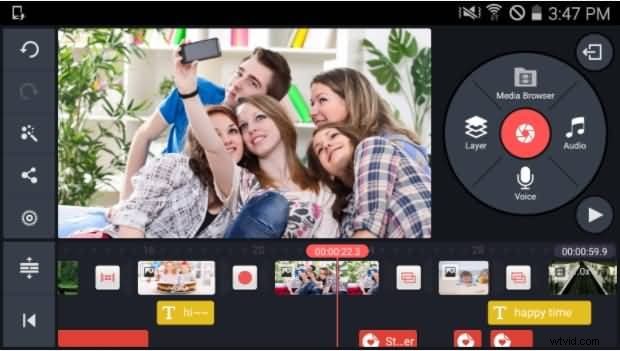
KineMaster je profesionální video editor, který podporuje více vrstev obrazu, videa a textu, samozřejmostí je možnost skládání Chroma key videí. Kromě základních editačních funkcí jako většina ostatních video editorů vám KineMaster umožňuje přesné stříhání a ořezávání, přidávání více zvukových stop, LUT filtrů, chroma key (efekt zelené scree) a různé přechody a video efekty. Můžete použít bezplatnou zkušební verzi, ale pokud chcete mít vše navždy, musíte si předplatit za 4,99 $ měsíčně.
5. PocketVideo
Cena:Zdarma
Podporované OS:iOS a Android
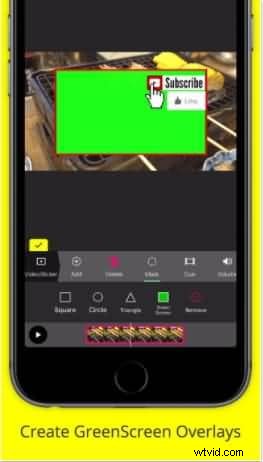
PocketVideo je také snadno použitelná, ale výkonná aplikace pro úpravu videa pro zařízení Android i iOS. HD videa můžete upravovat až 10 minut. Má některé funkce na úrovni stolních počítačů, jako je obraz v obraze, překrývání videa a překrývání zelené obrazovky. Můžete přidat animovaný text a titulky, filtry a hudbu z komerční bezplatné hudební knihovny. A co víc, můžete upravit dobu trvání klipů a snadno mixovat zvuk.
Výše jsou nejlepší software a aplikace pro úpravu videa na zelené obrazovce, které jsme považovali za cenné pro barevné klíčování, včetně některého bezplatného softwaru a aplikací pro zelenou obrazovku pro telefony se systémem Windows, Mac, iPhone nebo Android až po některé placené řešení pro barevné klíčování. Doufám, že vám pomůže vybrat si vlastní editor videa na zelené obrazovce. S Filmora můžete také upravit režim skládání a krytí, stejně jako prolnutí okraje a tloušťku okraje. Kromě chroma klíčování můžete také stabilizovat video, nahrávat obrazovku počítače, přehrávat video obráceně a mnoho dalšího. Stáhněte si a vyzkoušejte. Nezapomeňte vyzkoušet novou verzi Filmora 2019 pro skládání videa na zelené obrazovce s lepším nastavením jemného doladění.
