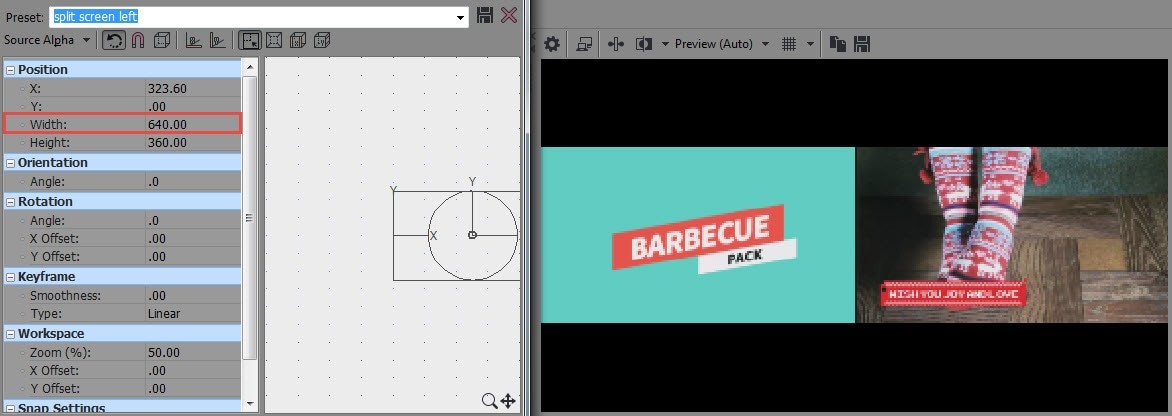Umístění dvou videí vedle sebe na stejný snímek nebo umístění více videí na jednu stejnou obrazovku poskytne lidem intuitivní pocit, když tato videa porovnáváte dohromady. Mnoho profesionálů tuto činnost miluje a rozhodně poskytuje intuitivní pocit z úpravy videa. Pokud chcete stejný trik také vyzkoušet, pak je dobré použít profesionální software pro úpravu videa a Sony (Magix) Vegas Pro je jedním z nejlepších nástrojů v tomto seznamu. Níže uvedený článek obsahuje kompletní pokyny, jak rozdělit videa a poté použít nástroj sledování pohybu nebo nástroj Event Crop/Pan ke kontrole jejich výkonu.
Vegas Pro lze používat pouze v prostředí Windows a jeho vysoká cenová kategorie také ztěžuje přístup pro běžné uživatele. Pokud tedy hledáte snadno použitelný a méně nákladný nástroj pro úpravu videa, pak je Wondershare Filmora jednou z nejlepších možností. Tento software funguje na zařízeních Windows i Mac a efektivní uživatelské rozhraní mohou snadno používat i začátečníci.
Video tutoriál o tom, jak vytvořit video s rozdělenou obrazovkou pomocí Wondershare Filmora:
Jak vytvořit video s rozdělenou obrazovkou ve Vegas Pro
Úloha je popsána ve dvou různých částech, aby bylo možné snáze podhodnotit; postupujte podle níže uvedených kroků a brzy budete moci vytvářet atraktivní videa.
- Část 1:Vytvářejte jedinečná videa pomocí nástroje Event Crop/Pan
- Část 2:Vytvořte rozdělenou obrazovku pomocí nástroje Track Motion Tool
Část 1:Vytváření jedinečných videí pomocí nástroje Event Crop/Pan
Krok 1:Import videí
Nejprve musíte přidat požadované videoklipy na časovou osu softwaru; musí být přetaženy do samostatných stop.
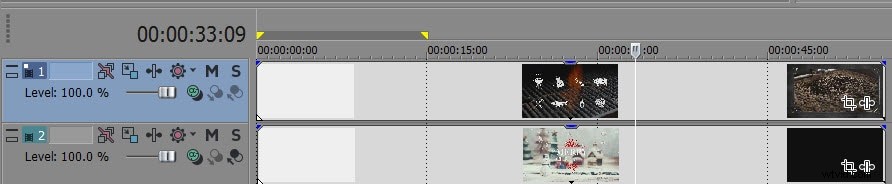
Také by vás mohlo zajímat:Jak vytvořit PIP video pomocí Sony Vegas Pro
Krok 2:Změňte velikost obrazovky
1. Dalším úkolem je provést změnu velikosti obrazovky, stačí kliknout na ikonu nástroje Event Crop/Pan Tool, který je dostupný u prvního videoklipu; otevře se přímo vyskakovací okno. Když se snažíte změnit velikost videa, ujistěte se, že je dobře zachován poměr stran a že musí být správně nataženo, aby snímek přes kartu zdroje mohl být zcela zakryt.
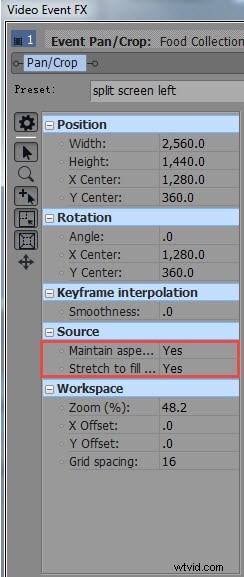
2. Nyní vynásobte jeho šířku faktorem 2; například v případě, že pracujete na 1280, použijte faktor 1280*2, abyste získali šířku 2560. Pomůže to zmenšit celkovou šířku první poloviny videoklipu a v důsledku toho můžete snadno prezentovat obě videa na stejné obrazovce, aniž byste ztratili jakékoli informace. Jakmile provedete tato nastavení, brzy se váš první klip se změněnou velikostí začne vznášet nad druhým klipem.
3. Přetáhněte tento klip doleva.
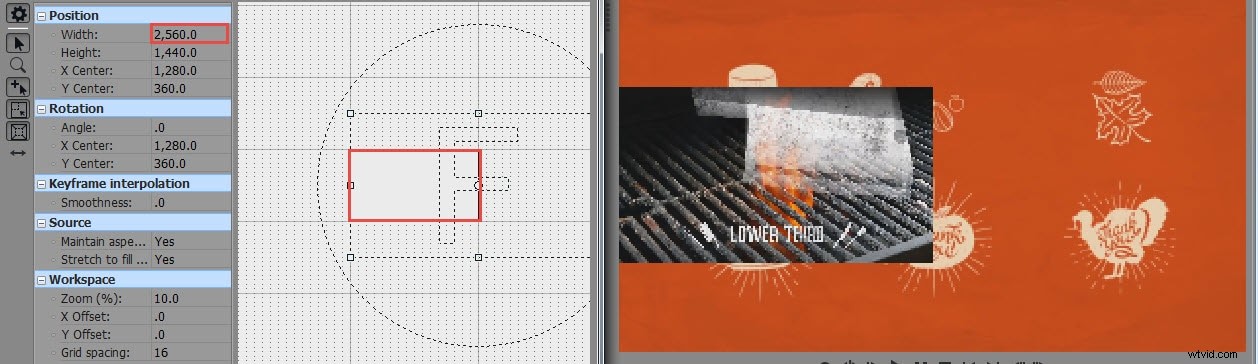
4. Nyní uložte tuto úpravu klepnutím na možnost Rozdělit obrazovku doleva a poté klepnutím na Zavřít.

5. Dalším úkolem je použít ikonu Event Crop/Pan Tool pro váš druhý videoklip dostupný na obrazovce. Jednoduše vyberte možnost rozdělení obrazovky vlevo pomocí současné nabídky a stejný efekt se začne objevovat u prvního videoklipu.
6. Nyní je čas přetáhnout tento videoklip správným směrem a nakonec stisknout tlačítko Zavřít.
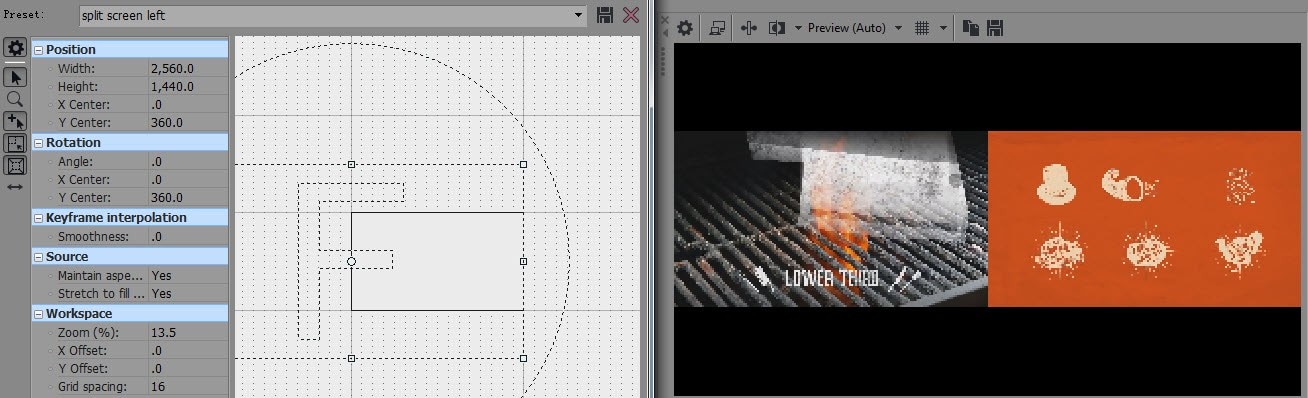
Krok 3:Náhled
Chcete-li zkontrolovat výsledky úprav před uložením konečných podrobností, můžete použít okno náhledu. Když chcete spustit náhled, podržte kurzor na videoklipech a poté použijte mezerník pro přímé otevření okna náhledu.
Video tutoriál o tom, jak vytvořit video vedle sebe pomocí nástroje Pan/Crop Tool
Část 2:Vytvořte rozdělenou obrazovku pomocí nástroje Track Motion Tool
Většina kroků je zcela stejná jako u nástroje Event Crop/Pan, ale jedinou změnou, kterou musíte pozorovat, je to, že zde je šířka dělena 2 namísto provádění násobení jako výše uvedená metoda. Pokud například pracujete na šířce 1280, pak pro změnu její velikosti musíte zadat 640 a ta se na obrazovce snadno upraví.