Efekt rozdělené obrazovky je efektivním nástrojem pro vytvoření ostrého propagačního videa nebo srovnávací video analýzy. Pomáhá umístit dva produkty nebo témata vedle sebe na obrazovku videa, zatímco vyprávění pokrývá dané téma. Tato funkce však vyžaduje podporu přesného editačního softwaru, aby se promítla do videa. V tomto článku vám ukážeme, jak vytvořit video s rozdělenou obrazovkou nebo jak umístit dvě videa vedle sebe s iMovie a jeho alternativou.
- Část 1: Jak vytvořit video s efektem rozdělené obrazovky pomocí iMovie na Mac
- Část 2: Jak vytvořit video s rozdělenou obrazovkou pomocí iMovie na iPhone/iPad
- Část 3: Jak vytvořit video na rozdělené obrazovce pomocí alternativy iMovie [dostupné předvolby]
Část 1:Jak vytvořit videa s rozdělenou obrazovkou pomocí iMovie na Macu
Vkládání videí vedle sebe do iMovie je snadné, pokud víte, kde se tato funkce nachází. V předchozí verzi iMovie si můžete vybrat Side by Side funkce pro vytvoření efektu rozdělené obrazovky.
Sekce 1:Vytváření videí na rozdělené obrazovce v iMovie 9/11
Otevřete svůj projekt iMovie na svém Macu a poté podle těchto kroků vytvořte video s rozdělenou obrazovkou.
Krok 1 Přetáhněte videoklipy na časovou osu.
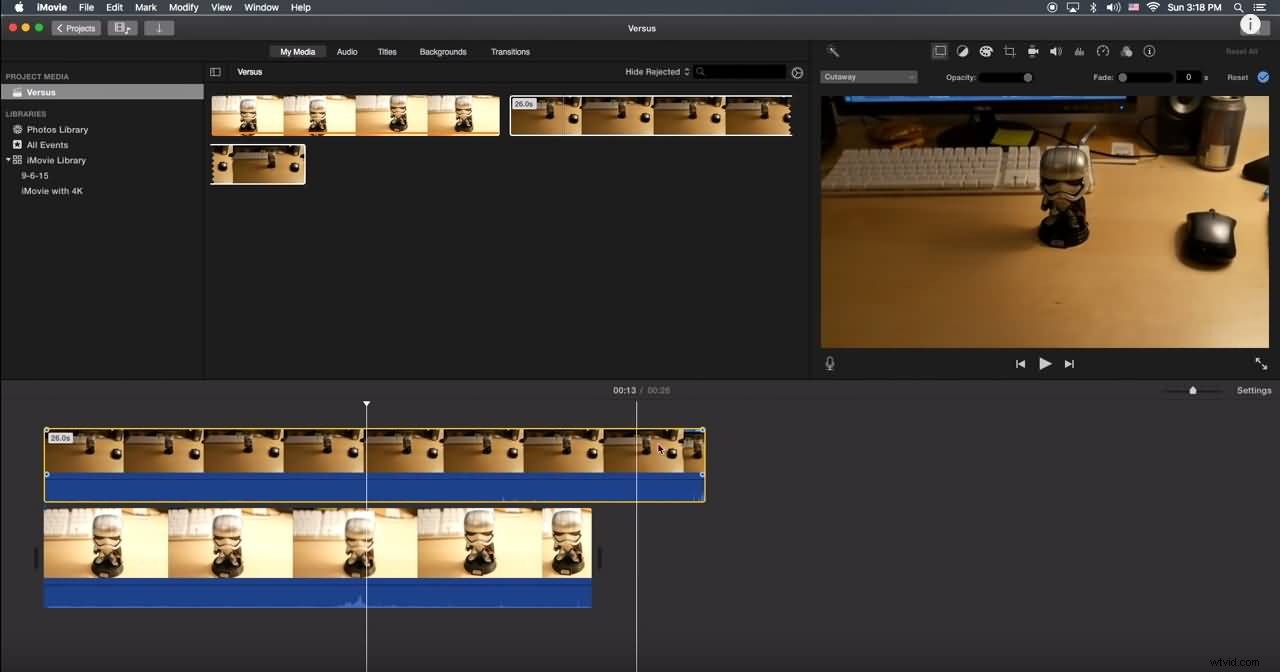
Krok 2 Přejděte do nastavení překrytí a poté vyberte možnost Vedle sebe možnost.
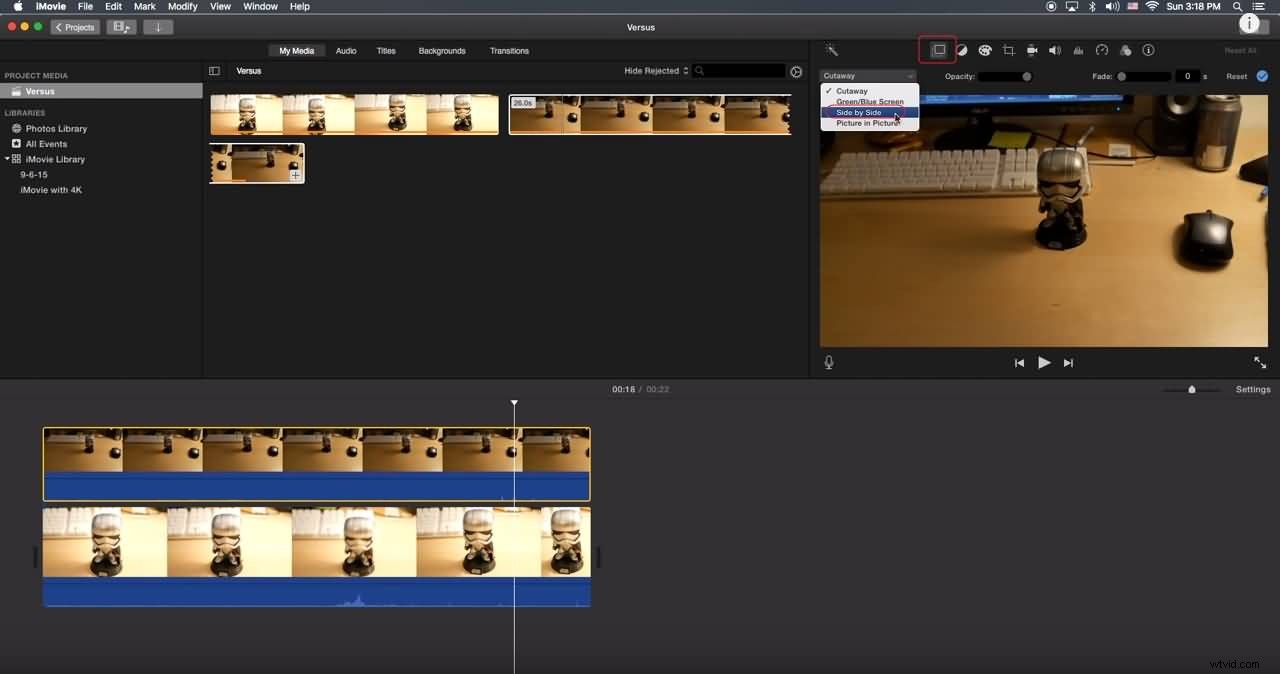
Krok 3 Pokud potřebujete oříznout nebo přiblížit, aby efekt vedle sebe vypadal lépe, můžete použít Oříznout nástroj.
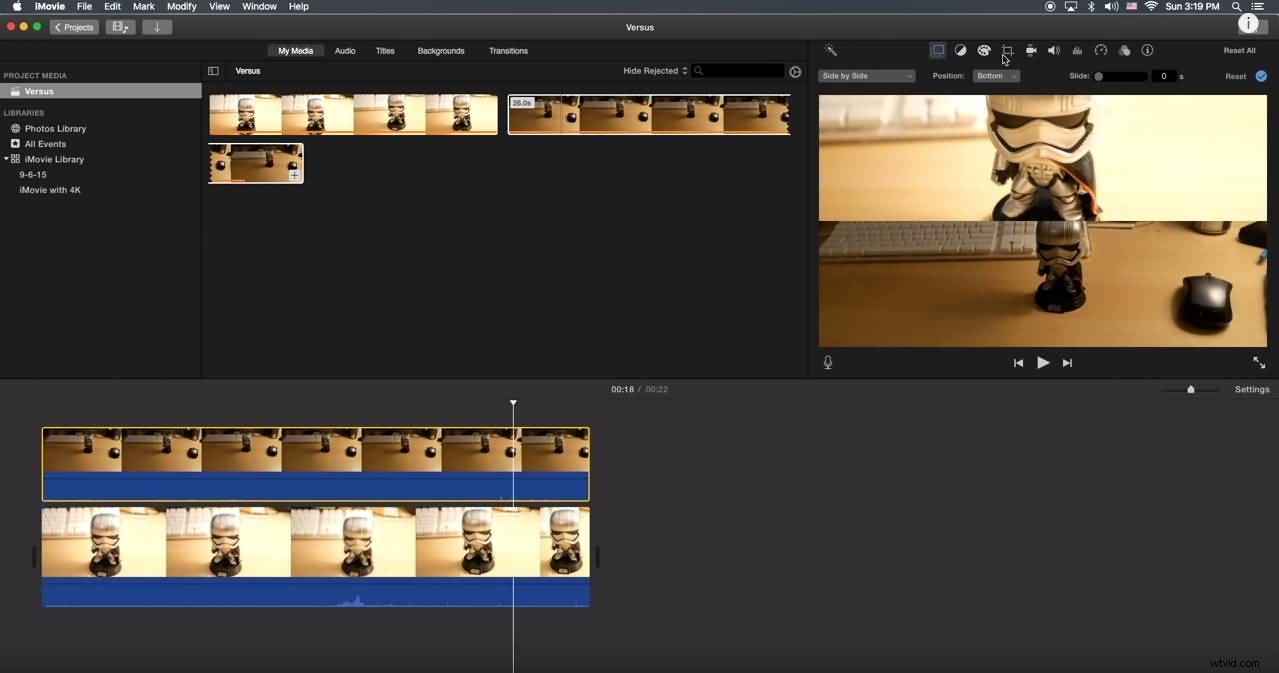
Související: Jak přiblížit/oddálit videa v iMovie
Sekce 2:Vytváření videí s rozdělenou obrazovkou v iMovie 10
Pokud používáte verzi iMovie 10, zjistíte, že výše uvedené informace nejsou vhodné. Níže vám ukážu, jak vytvořit video s efektem rozdělené obrazovky v iMovie 10, včetně toho, jak přidat přechody a změnit výchozí nastavení pro efekt rozdělené obrazovky.
Krok 1 Přetáhněte klipy, které chcete zobrazit současně, na časovou osu a ujistěte se, že je jeden na časové ose nad druhým.
Krok 2 Klikněte na Nastavení překryvného videa nad oknem Prohlížeče a poté vyberte Rozdělit obrazovku z rozevíracího pole.
Krok 3 Nyní můžete vidět klipy, které byly automaticky oříznuty v okně prohlížeče. Výběrem cílových pozic vyberte, kde se klipy na rozdělené obrazovce zobrazí. iMovie vám umožňuje přidat posuvné přechody a upravit dobu trvání.
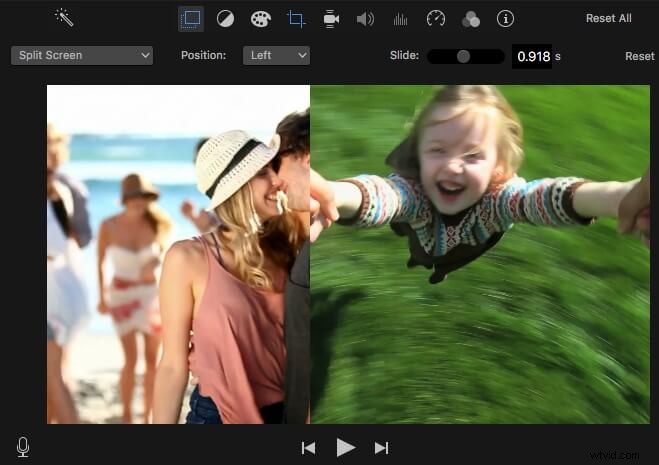
Podívejte se na níže uvedený výukový program a získejte podrobné informace o tom, jak vytvořit video vedle sebe pomocí iMovie na Macu.
Při použití funkce rozdělené obrazovky iMovie k vytvoření videa s rozdělenou obrazovkou existují určité nevýhody:
Omezené rozvržení rozdělené obrazovky: Existují pouze 2 režimy rozdělené obrazovky (vlevo-vpravo, nahoře-dole) pro zobrazení vašeho videozáznamu;
Omezené video stopy: Můžete přidat pouze 2 video stopy, což znamená, že v iMovie můžete zobrazit maximálně 2 videa vedle sebe.
Pro uživatele počítačů Mac by Wondershare Filmora mohl být lepším tvůrcem videa s rozdělenou obrazovkou, který vám umožní rychle umístit dva nebo více videoklipů do jednoho snímku. Klikněte na tlačítko Vyzkoušet zdarma tlačítko níže, abyste získali tento snadný a výkonný editor videa přímo.
Část 2:Jak vytvářet videa s rozdělenou obrazovkou pomocí iMovie pro iPhone/iPad
Pro ty, kteří chtějí vytvořit video s efektem rozdělené obrazovky na iPhone nebo iPad pomocí aplikace iMovie, zkontrolujte níže uvedené kroky. Pokud chcete používat aplikaci iMovie na Androidu, podívejte se na náš výběr některých nejlepších aplikací pro úpravu videa podobných iMovie na Androidu.
Krok 1 Spusťte aplikaci iMovie na svém iPadu/iPhonu a začněte nový projekt.
Krok 2 Přidejte obě sady videí současně.
Krok 3 Klikněte na elipsu a vyberte režim rozdělení.
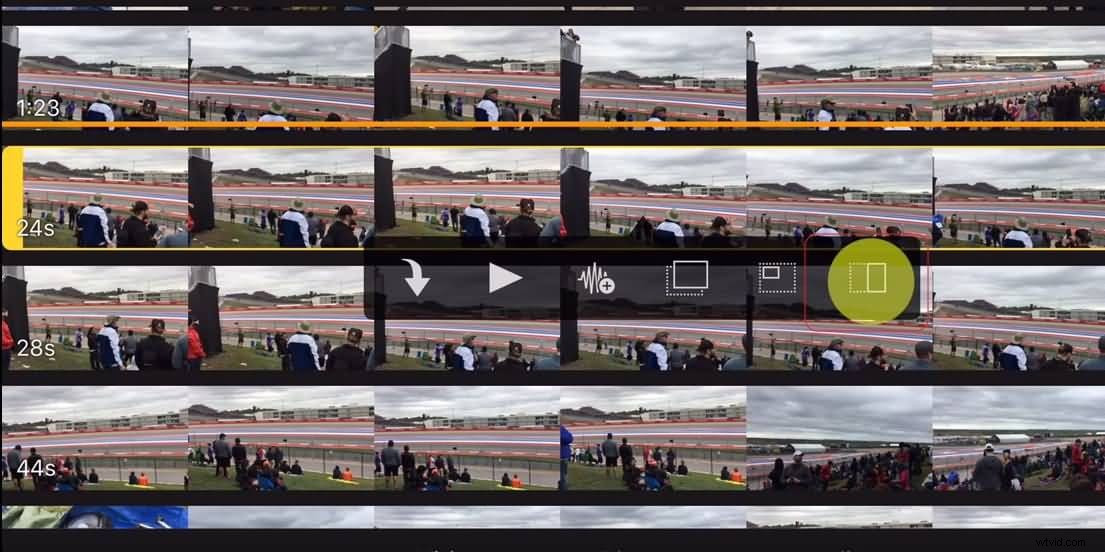
Tím získáte rozdělení vedle sebe. Typ rozdělené obrazovky můžete změnit pomocí ovládacích prvků překrytí ve spodní části obrazovky.
Související: 5 nejlepších alternativ iMovie pro iPhone
Část 3:Jak vytvořit efekt rozdělené obrazovky pomocí alternativy iMovie
Pro některé uživatele může být použití ovládacích prvků rozdělené obrazovky na iMovie trochu komplikované a nakonec i zdlouhavé, pokud chcete zobrazit více než dva klipy. Jednou z nejlepších alternativ k iMovie na platformách Mac i Windows je Wondershare Filmora software pro úpravu videa, který vám umožňuje vytvářet rozdělené video s různými rozvrženími a animacemi, měnit sytost obrazovky, jas a upravovat výšku zvuku ve videu.
Vytvoření videa na rozdělené obrazovce pomocí Filmora je snadné. Chcete-li svá videa umístit vedle sebe, postupujte podle níže uvedených kroků. Stáhněte si Filmoru a můžeme začít.
Krok 1 Spusťte Filmoru a vytvořte nový projekt. Poté importujte mediální soubory, které potřebujete.
Krok 2 Po importu mediálních souborů do Knihovny médií , vyberte možnost Rozdělit obrazovku kartu a náhled pro výběr režimu obrazovky. Nyní můžete umístit 2, 3, 4, 5, 6 videí na stejnou obrazovku, protože jsou k dispozici různá rozložení rozdělené obrazovky.
Krok 3 Přetáhněte Rozdělit obrazovku rozvržení na časovou osu a poté na něj poklepejte, abyste vstoupili do panelu úprav. Přidejte odpovídajícím způsobem videoklipy z Media na obrazovku v okně Náhled. Zde můžete také upravit barvu a tloušťku okrajů ve videu na rozdělené obrazovce a aplikovat pohybové efekty na celé video na rozdělené obrazovce. Zapněte nebo vypněte zvuk na rozdělené obrazovce podle vašich potřeb.
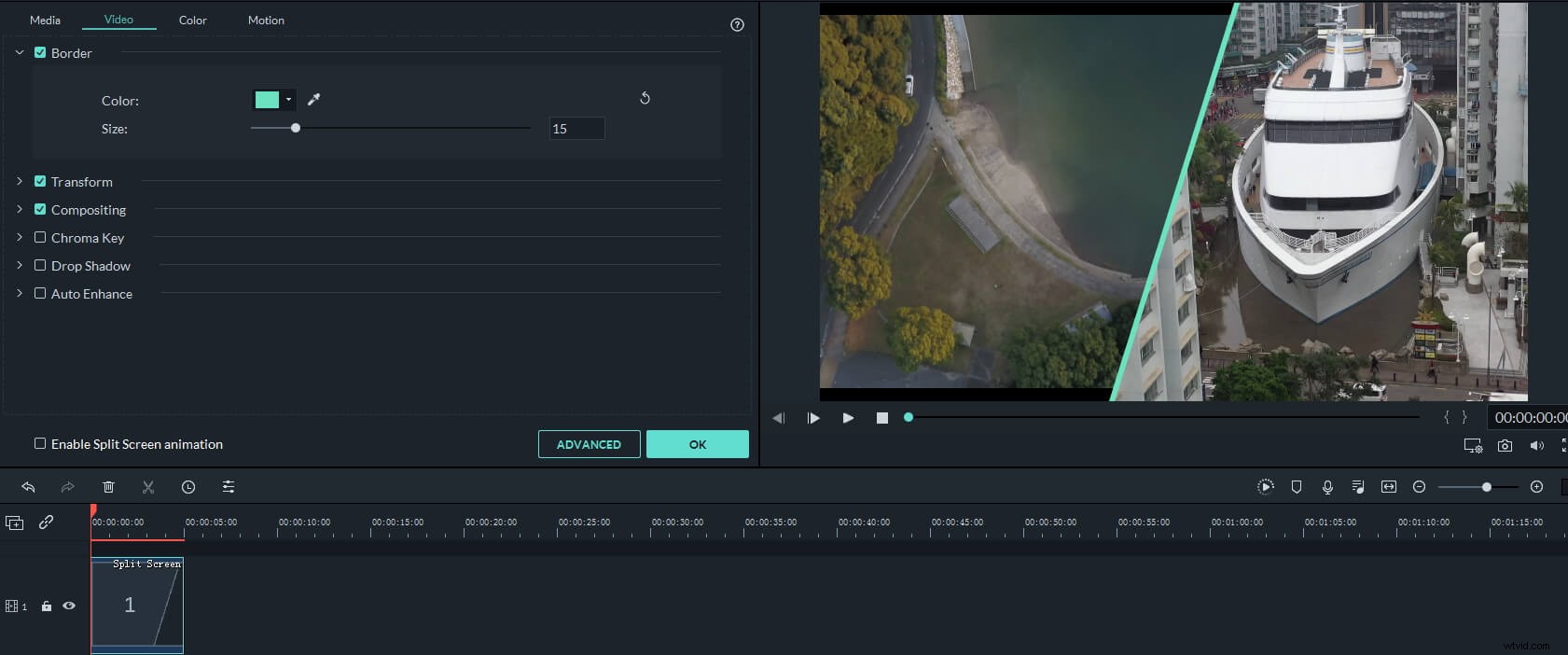
Krok 4 Pokud chcete upravit počáteční body každého klipu s rozdělenou obrazovkou nebo upravit jeden klip dále, stačí kliknout na Pokročilé pro vstup do Pokročilé úpravy rozdělené obrazovky panelu.
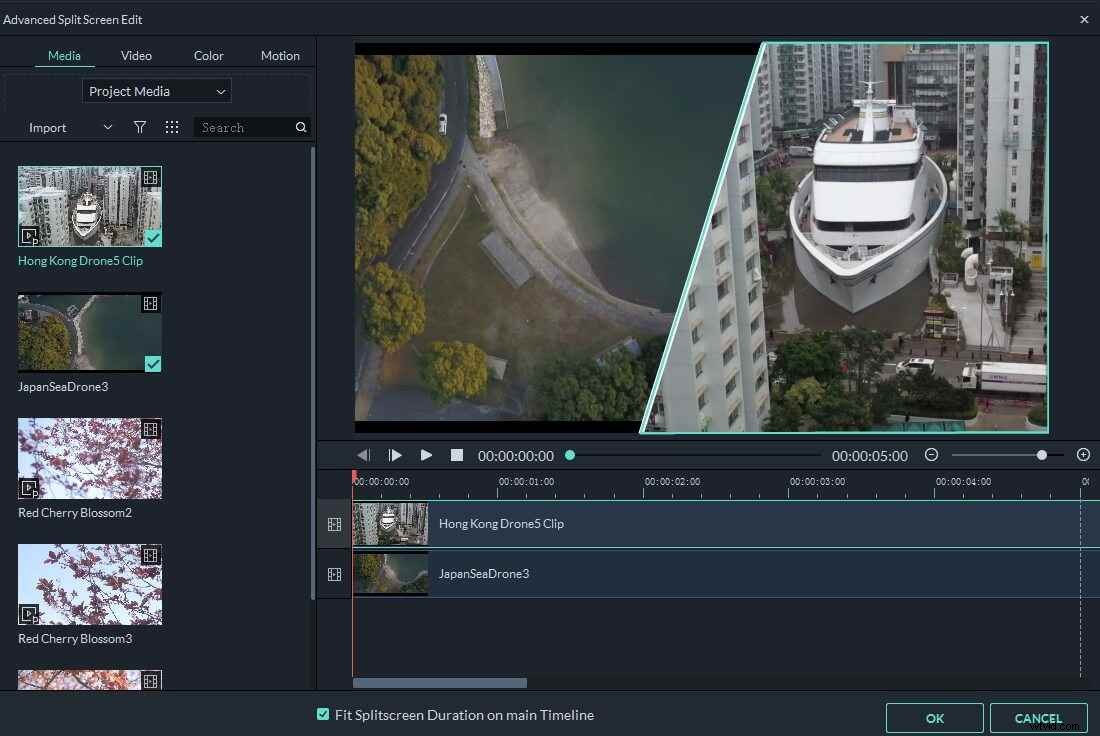
Krok 5 Po dokončení úprav klikněte na Exportovat uložit video s rozdělenou obrazovkou do vašeho Macu nebo jej přímo sdílet na platformách sociálních médií.
Související: Vytvořte snadno efekt obraz v obraze
A je to. Ať už vytváříte video na rozdělené obrazovce s Filmora pro Mac nebo s iMovie, můžete přidat některé přechody a upravit dobu trvání videí vedle sebe. Podívejte se na video níže, abyste viděli, jak vám Filmora může pomoci vytvořit hudební video s rozdělenou obrazovkou.
