Příprava prezentačního videa nebo zakomponování vyprávění do videa vyžaduje určitou zručnost se softwarovými aplikacemi, které umožňují přidávat do videa texty. Existuje tolik důvodů, proč chcete přes video umístit nějaký text. S iMovie na vašem Macu nebo iPhonu můžete do videa snadno vložit standardní název nebo titulky ve spodní třetině nebo posouvat titulky. iMovie se rozhodně řadí mezi skvělý software, který vám pomůže přidávat text do videí.
V tomto článku vám ukážeme, jak přidat texty pomocí iMovie na mobilních zařízeních Mac i iOS.
- Část 1: Jak přidávat texty pomocí iMovie pro Mac
- Část 2: Jak přidávat texty pomocí iMovie pro iPhone
- Část 3: Jak přidat texty pomocí iMovie Alternative
- Část 4: Často kladené otázky o přidávání textů pomocí iMovie
Část 1:Jak přidat texty pomocí iMovie pro Mac
Naštěstí, když vytváříme videa, můžeme přidávat texty pomocí iMovie pro Mac. Díky tomu je přidávání textu do videa hračkou.
Část 1. Přidání textů pomocí iMovie 9/11 pro Mac
Chcete-li ke svým videím přidat texty pomocí iMovie 9/11, musíte své mediální soubory nejprve přetáhnout na časovou osu a poté postupujte podle níže uvedených kroků.
Krok č. 1. Klikněte na Text pro zobrazení seznamu textových snímků.
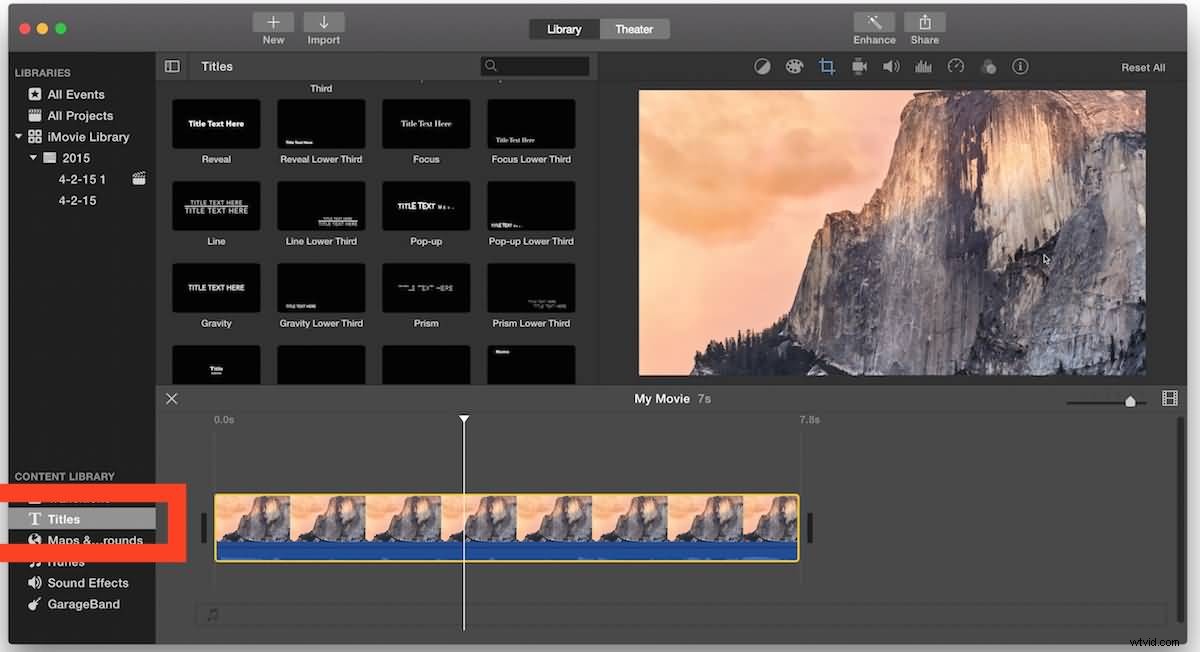
Krok č. 2. Vyberte příslušný textový snímek z tohoto seznamu a přetáhněte snímek na časovou osu projektu. Snímek můžete buď rozvrstvit, nebo jej ponechat jako samostatný v rámci snímku.
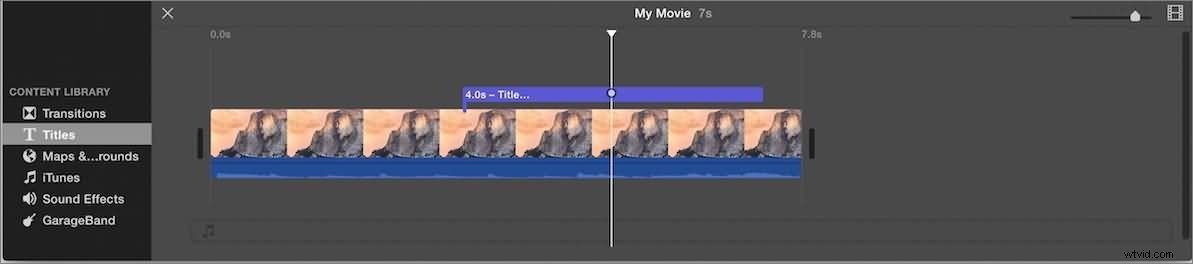
Krok č. 3. Dvojitým kliknutím v rozhraní prohlížeče získáte režim úprav pro změnu textu. Můžete kliknout na Zobrazit písma upravte atributy písma a poté klikněte na Hotovo pro uložení změn.
Můžete také dvakrát kliknout na časovou osu projektu a otevřít textový inspektor a změnit v něm atributy přechodu a umístění.
Související: Přidat přechody mezi videoklipy v iMovie
Část 2. Přidání textů pomocí iMovie 10 pro Mac
Pokud používáte jinou verzi iMovie, jako je iMovie 10.1.1, zjistíte, že kroky přidávání titulků k videu v iMovie se liší.
Po načtení média na časovou osu umístěte kurzor na místo, kam chcete přidat texty, a poté přepněte na Tituly tab. Odtud uvidíte Předvolby titulů dostupný.
Nyní můžete přetažením na časovou osu přidat některé standardní tituly, dolní třetinu nebo posouvací titulky a mnoho dalšího. Uvidíte, jak dlouho textové efekty vydrží, a upravíte trvání textu přetažením okrajů tak, aby vyhovovalo vašim požadavkům.
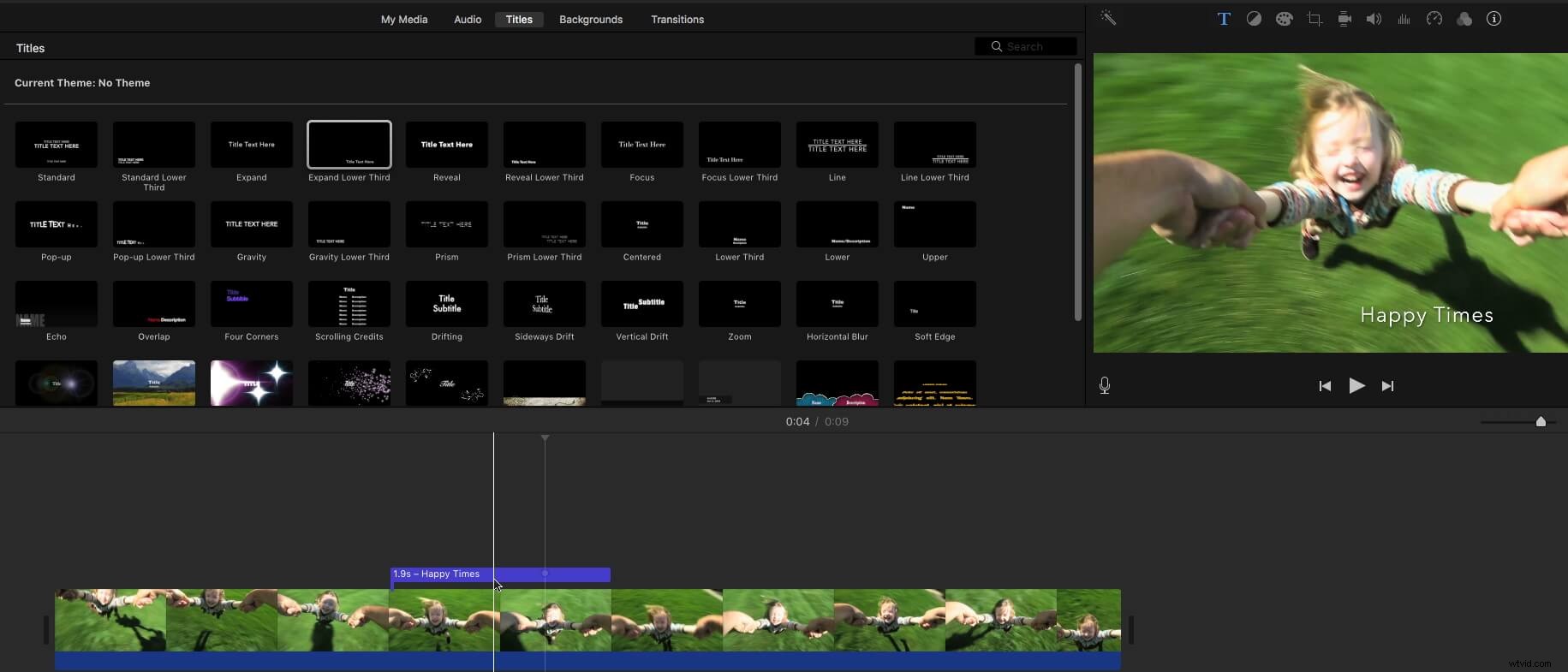
Jednou z nevýhod přidávání textu do videa v iMovie je, že se zdá nemožné upravit polohu textu ručně. V takovém případě, pokud potřebujete upravit pozici textu ve videu, se doporučuje použít Wondershare Filmora namísto. Filmora je výkonný software pro úpravu videa, který je vhodný pro přidávání a úpravu textů ve videích.
Část 2:Jak přidat texty pomocí iMovie pro iPhone
Přidávání textů pomocí iMovie na iPhone je také snadné. Níže uvedený tutoriál vám ukáže, jak toho dosáhnout krok za krokem.
Zde jsou jednoduché kroky, na které se můžete podívat:
Krok č. 1. Otevřete na svém iPhonu aplikaci iMovie a klepněte na příslušné video nebo fotografii na časové ose, abyste získali ovládací prvky inspektora ve spodní části rozhraní.
Krok č. 2. Klepněte na Text tlačítko označené T.
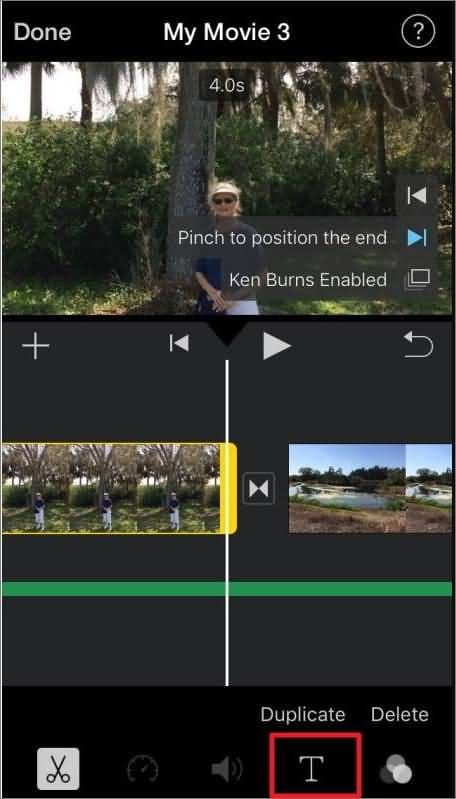
Krok č. 3. Vyberte správný styl textu.
Krok č. 4. Můžete vybrat střed nebo níže, abyste změnili polohu textu zobrazeného na rozhraní.
Krok č. 5. Klepněte na Hotovo na klávesnici telefonu uložte změny.
Pokud chcete upravovat videa na telefonech Android pomocí aplikací pro úpravu videa podobným iMovie, můžete se podívat na naše výběry nejlepších alternativ iMovie pro Android.
A pokud chcete svá videa upravovat nebo přidávat přechody, filtry, efekty, voice-over nebo hudbu do svých videoklipů na vašem iPhone, neměli byste minout tyto nejlepší bezplatné aplikace pro úpravu videa pro iPhone.
Část 3:Jak přidat texty pomocí iMovie Alternative - Wondershare Filmora pro Mac
I když se iMovie objevila jako velká značka softwaru pro úpravy, poprvé se uživatelům v rozhraní pro úpravy zdá trochu komplikované. Dokonce i přidávání textu se zdá být velkým problémem na rozhraní.
Zde vám doporučujeme použít Wondershare Filmora pro snazší přidávání textů. Je k dispozici pro macOS i Windows.
Nejprve si můžete stáhnout a nainstalovat Filmoru a poté přidávat texty do svých videí podle níže uvedených kroků.
Následující kroky jsou pro uživatele Mac. A kroky s Filmora pro Windows jsou podobné.
Krok č. 1. Jednoduše klikněte na Importovat média možnost v rozhraní editoru Filmora pro import videoklipů nebo fotografií, které potřebujete. Můžete také přetáhnout soubory přímo do rozhraní.
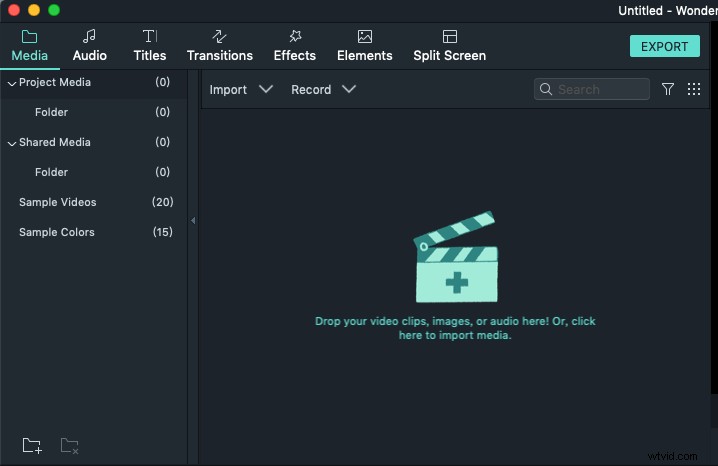
Krok č. 2. Klikněte na Název a poté vyberte správný textový efekt. Přetáhněte jej na časovou osu. Upravte polohu textu na správné scéně videa.
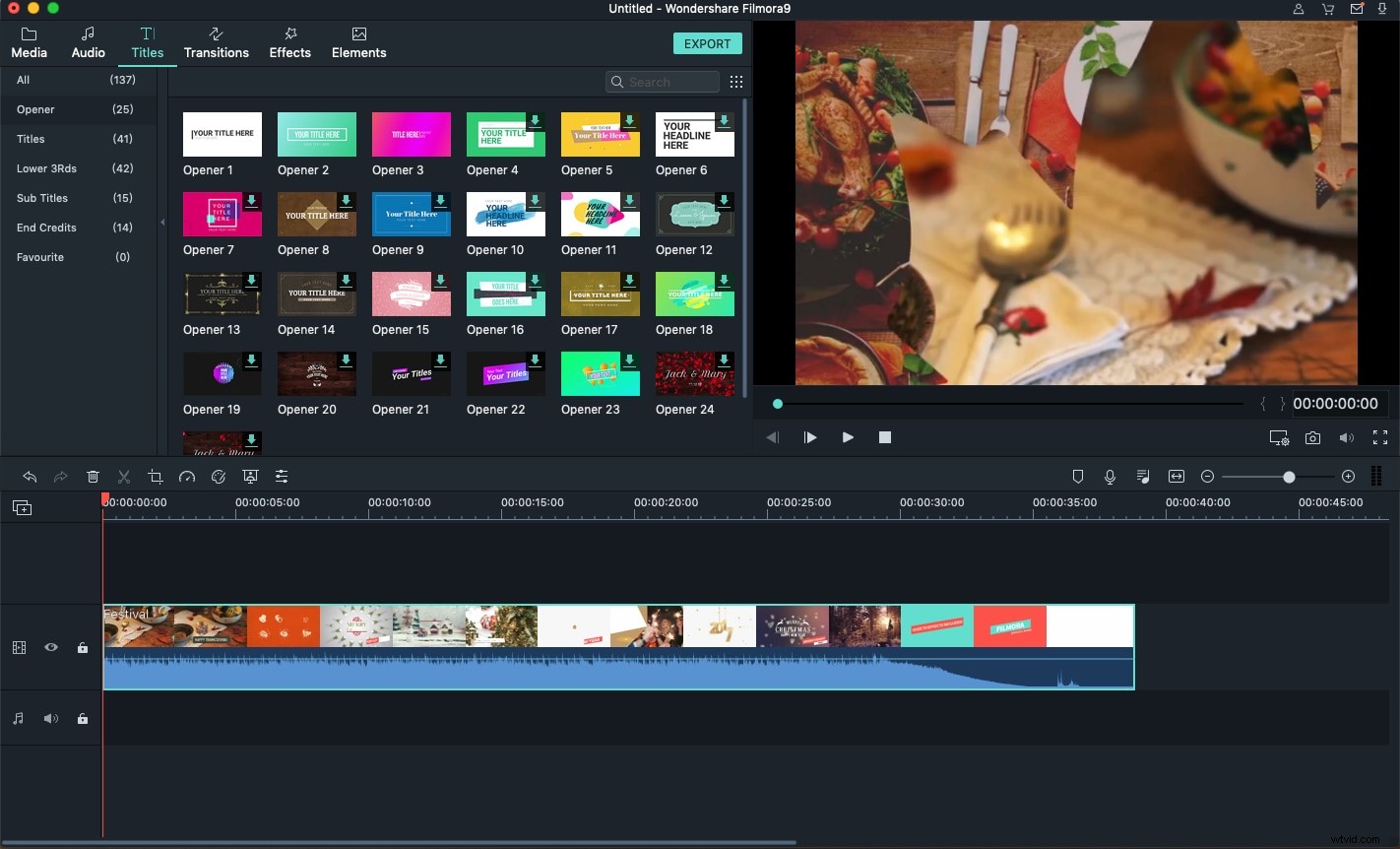
Krok č. 3. Dvakrát klikněte na text na časové ose a dostanete se do okna, kde si můžete přizpůsobit barvu textu, písmo a samotný text.
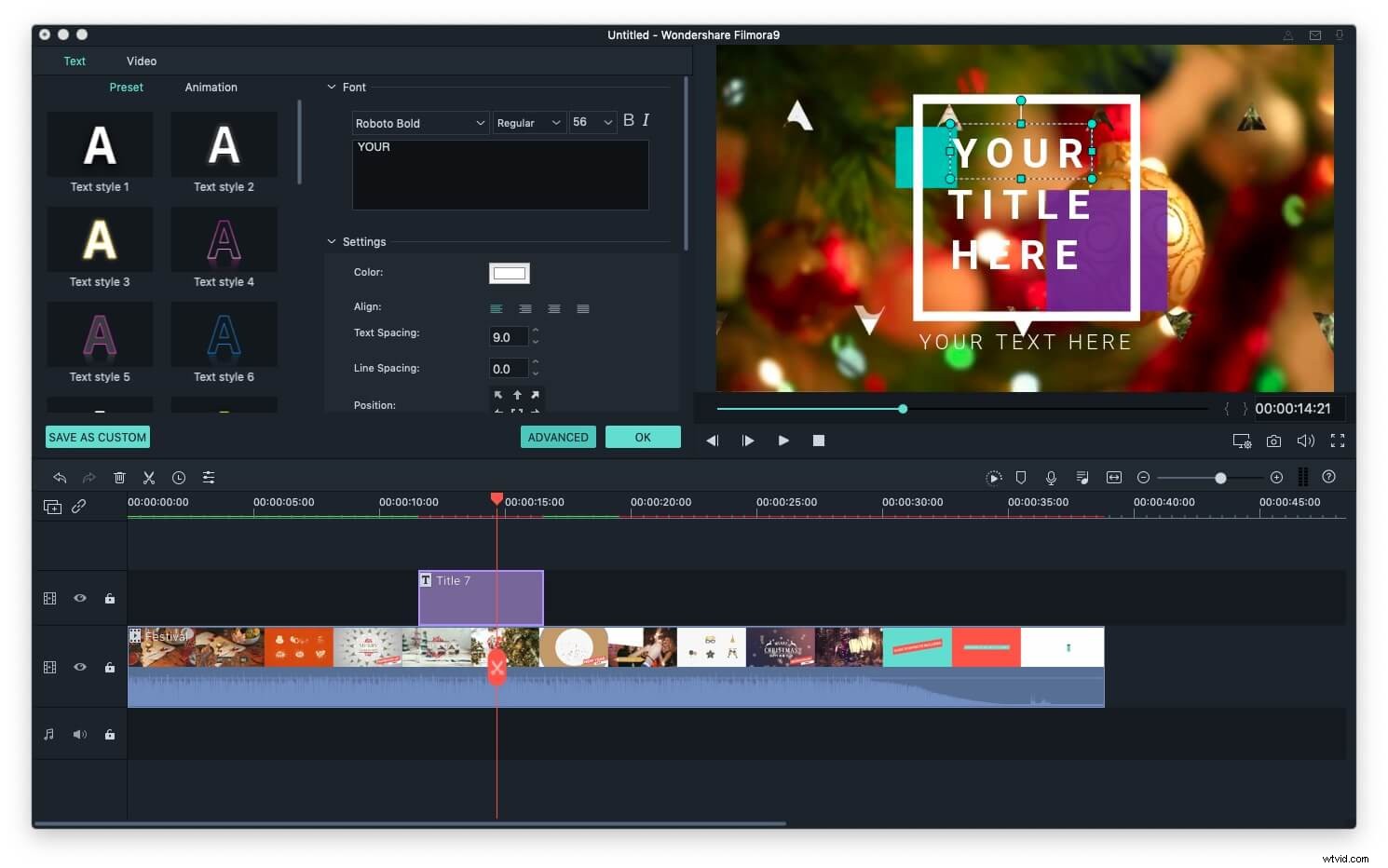
Krok č. 4. Klikněte na Exportovat jakmile budete chtít uložit konečné médium pomocí textového editoru. Také můžete své video přímo nahrát na YouTube nebo Vimeo a sdílet je se svými přáteli a rodinou.
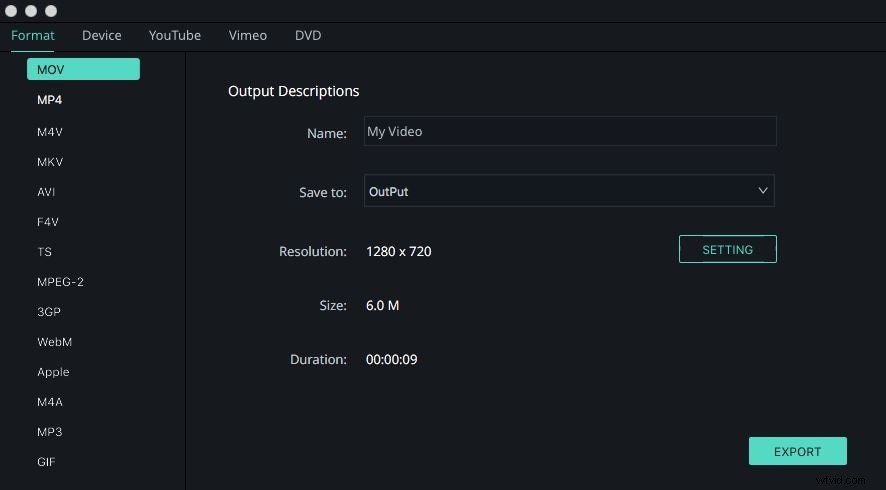
A co víc, na Filmora Effects Store je k dispozici balíček titulků a textových efektů, stačí se podívat na video níže a zjistit, co pro vás může udělat.
Související:
- 5 nejlepších alternativ iMovie pro iPad
- 5 nejlepších alternativ iMovie pro iPhone
Často kladené otázky o přidávání textů pomocí iMovie
Zde je několik běžných otázek o přidávání textů pomocí iMovie pro vaši referenci.
1. Kolik šablon textu a nadpisů má iMovie?
iMovie je vybavena bohatými textovými a titulkovými knihovnami, které vám nabízejí různé možnosti. Na výběr jsou desítky různých šablon a každou z nich si můžete snadno prohlédnout, než se je rozhodnete přidat na časovou osu.
2. Jak přidat texty do videa bez použití efektů?
Pokud nechcete, aby byl text, který přidáte do videa, animovaný, stačí si vybrat šablonu nadpisu, která neobsahuje žádné textové animace. V iMovie je poměrně dost šablon titulků, které neobsahují animace, takže stačí vybrat tu, která se vám líbí, a vložit text do textového pole, které se zobrazí v okně náhledu.
3. Jak změnit rychlost textu v iMovie?
Jediným způsobem, jak změnit rychlost zobrazování textu na obrazovce v iMovie, je změnit dobu trvání. Čím delší je šablona, tím pomaleji se bude text pohybovat. V iMovie si však nebudete moci přizpůsobit rychlost textu sami.
4. Jak změnit písma v iMovie?
Dvakrát klikněte na textové pole názvu, které se zobrazí na obrazovce náhledu, a poté přejděte na Písma Jídelní lístek. Na výběr jsou stovky písem, ale mějte na paměti, že text musí být vybrán, aby se změna projevila na obrazovce.
5. Jak docílit toho, aby text zmizel v iMovie z iPhone?
Přejděte na Soubor a vyberte Vlastnosti projektu volba. Vyhledejte Trvání mizení názvu posuvníku v Soubor a použijte ji k nastavení výchozí doby prolínání titulku. Měli byste však mít na paměti, že nadpisy obsahující animace textu nelze zeslabit.
Závěr
Výše jsou podrobnosti o tom, jak přidat texty do videí v iMovie na Macu a iPhonu. Některé kroky se mohou na vašich zařízeních lišit kvůli problémům s verzí.
Proto se doporučuje ujistit se, že používáte nejnovější verzi iMovie. Pokud chcete upravovat texty pokročilejším způsobem, například animovat textové efekty a textový efekt uložit pro budoucí použití, Filmora by byla lepší volbou.
