iMovie je jedním z nejlepších programů pro úpravu videa pro uživatele iOS a Mac s řadou možností úprav. Jste zmateni tím, jak přidat titulky do iMovie? Nebojte se, tento příspěvek vám poskytne jasné kroky, jak snadno vložit text do iMovie.
Přidání titulků k videu je efektivní způsob, jak pomoci divákům jednoduše porozumět vašim videím. A většina lidí dává přednost videu s titulky, protože mohou lépe porozumět.
iMovie je skvělý video editor nabitý mnoha funkcemi, jako je zkracování nebo prodlužování klipu, ořezávání a rozdělování videí atd. Jak ale přidat titulky do iMovie? Naštěstí vám tento příspěvek odpoví. A pokud jste uživatelem Windows a chcete k videu přidat titulky, MiniTool MovieMaker, profesionální video editor bez vodoznaku, vám může pomoci.
Jak přidat titulky do iMovie na iPhone/iPad
iMovie, bezplatný editor videa, může také uživatelům umožnit přidávat k videu titulky. Jak ale přidat titulky do iMovie na iPhonu/iPadu? Zde jsou kroky, jak přidat titulky na iPhone/iPad.
Krok 1. Spusťte iMovie na vašem iPhone/iPad.
Krok 2. Vyberte Film a klikněte na + tlačítko pro import videa, ke kterému chcete přidat titulky.
Krok 3. Přidejte video na časovou osu a zastavte se v místě, kde chcete přidat titulky.
Krok 4. Klikněte na T zobrazíte další možnosti.
Krok 5. Vyberte styl textu z Střed nebo Nižší pro změnu umístění textu na obrazovce.
Krok 6. Smažte vzorový text a zadejte titulky do prohlížeče.
Krok 7. Klepněte na Hotovo po dokončení titulků.
Jak přidat titulky v iMovie na Macu
Jak přidat titulky do iMovie na Macu? Níže jsou uvedeny jasné kroky, na které se můžete odkázat.
Krok 1. Otevřete iMovie na počítači Mac.
Krok 2. Klikněte na Projekt> Vytvořit nový> Film vytvořit nový projekt.
Krok 3. Klepněte na Importovat média pro import vašich videoklipů.
Krok 4. Přetáhněte video na časovou osu.
Krok 5. Klepněte na Tituly vyberte styl a poté zadejte titulky.
Krok 6. Upravte text:změňte písmo, velikost a barvu textu, zarovnání textu atd.
Krok 7. Uložte své video.
Poznámka: iMovie nabízí mnoho stylů titulků, které si můžete vybrat, můžete si je prohlédnout pohybem myši. Když najdete styl textu, který se vám líbí, jednoduše jej přetáhněte na místo, kam chcete přidat titulky.Jak přidat titulky v programu MiniTool MovieMaker (Windows)
MiniTool je jednoduchý, ale profesionální tvůrce a editor videa. S ním můžete vytvářet videa z obrázků a videoklipů a můžete k videu přidávat zvuk. Chcete-li, aby bylo vaše video úžasnější, můžete jej také upravit. Video můžete například oříznout, oříznout, otočit a rozdělit a přidat do videa text, přechody a efekty.
Následuje jasný návod, jak přidat titulky v MiniTool MovieMaker
Krok 1. Stáhněte a nainstalujte tento editor videa do počítače.
Krok 2. Spusťte jej, zavřete vyskakovací okno a vstupte do rozhraní.
Krok 3. Importujte svá videa kliknutím na Importovat mediální soubory .
Krok 4. Klikněte na Text vyberte styl titulků.
Krok 5. Klikněte pravým tlačítkem na styl titulků a zadejte titulky.
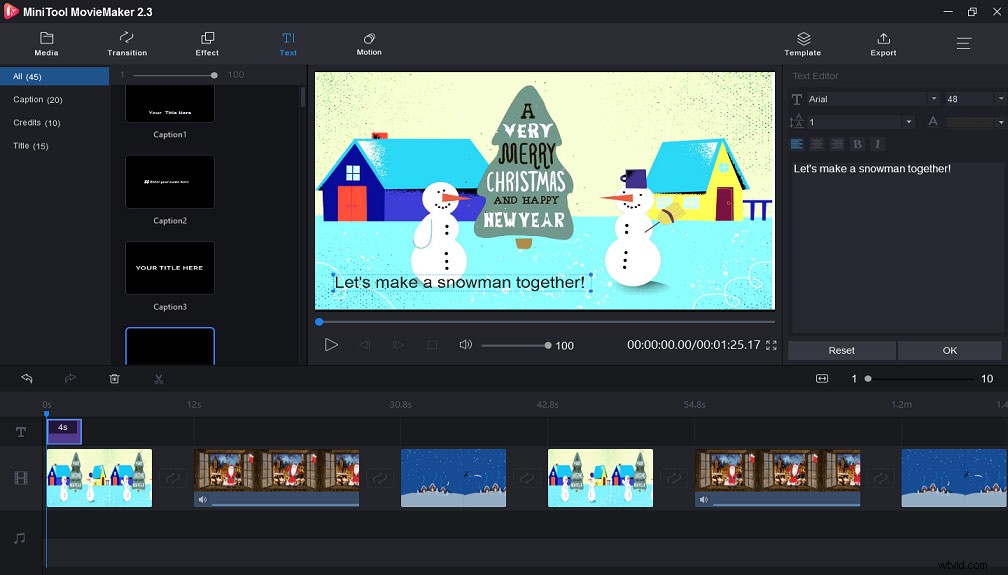
Krok 6. Vyberte vhodnou barvu a velikost textu a také písmo v pravém horním rohu.
Krok 7. Klepněte na OK uložte nastavení a poté klikněte na Exportovat pro uložení vašich videí.
Sečteno a podtrženo
Nyní jste se naučili 2 způsoby, jak vložit text do iMovie, včetně toho, jak přidat titulky do iMovie na iPhone/iPad a přidat titulky do iMovie na Macu. A co víc, tento příspěvek také poskytuje uživateli Windows bonusový tip, jak přidat titulky k videu.
