Z mnoha důvodů bychom mohli chtít umístit dvě videa vedle sebe. Někdy je to proto, že bychom se možná chtěli dívat na stejnou věc, ale ze dvou různých úhlů pohledu, abychom o ní získali lepší představu. U jiných je to jednoduše proto, že chceme srovnávat dvě různé zápletky současně, že se na ně chceme dívat, jak hrají vedle sebe. Někdy můžete chtít porovnat kvalitu dvou různých videí, u kterých byste je chtěli přehrávat současně, abyste si udělali lepší úsudek. Lidé, kteří sdílejí obsah online na webech, jako je YouTube, mohou chtít tuto funkci použít k vytvoření zajímavého videa.
V tomto článku si ukážeme nejlepší software pro úpravu videa pro vytvoření videa vedle sebe umístěním dvou nebo více videí na stejný snímek v systémech Windows a Mac a také výukový program krok za krokem o vytváření videa vedle sebe dvěma snadnými způsoby.
- Část 1:4 Nejlepší software pro úpravu videa pro umístění dvou videí vedle sebe v systémech Windows a Mac [bezplatné řešení v ceně]
- Část 2:Jak dát videa vedle sebe s Wondershare Filmora Split Screen [2 Easy Ways]
Část 1:Nejlepší software, který vám může pomoci vytvářet videa vedle sebe
Níže uvedený software lze použít v systému Windows nebo Mac pro umístění dvou nebo více videí vedle sebe a přehrávání videa současně. Jedná se o bezplatné řešení pro uživatele počítačů Mac, kteří používají iMovie k vytváření videa s rozdělenou obrazovkou, profesionální software pro úpravu videa, jako je Final Cut Pro a Adobe Premiere Pro CC, a snadno použitelný, ale dostatečně výkonný video editor, jako je Filmora.
1. Wondershare Filmora – nejlepší software pro umístění dvou videí vedle sebe pro začátečníky
Jedním z nejlepších programů, které můžete použít k umístění dvou videí vedle sebe, je Wondershare Filmora. Můžete jej použít na svém počítači se systémem Windows i na počítačích Mac . Jak možná víte, editor videa Filmora je vyvinutý naším týmem, ale proč vám jej doporučujeme používat k vytváření videí Side-by-Side? Zde jsou některé hlavní body:
- Více než 30 animovaných předvoleb a šablon rozdělené obrazovky pro vytváření videa vedle sebe s animacemi
- Odpojte zvuk od videa a přidejte svůj vlastní komentář a hudbu na pozadí k videu vedle sebe
- Pokročilé nástroje pro úpravu videa, jako je kompozice zelené obrazovky a stabilizace videa pro vylepšení videa na další úroveň
- Nástroje pro ladění barev pro vyleštění vašeho videozáznamu v hollywoodském stylu
- Různé filtry a vizuální efekty pro vylepšení vašeho videa
- Vestavěné hudební stopy a zvukové efekty pro různé příležitosti.
- Široká podpora formátů videa, jako jsou FLV, F4V, AVI, MPEG, WAV, DAT, EVO a mnoho dalších
Wondershare Filmora také poskytuje další video efekty, pomocí kterých můžete ke svým videím přidat titulky nebo jiný text. Můžete snadno přidat i další efekty pro vylepšení barev videa. Kromě základních nástrojů vám poskytuje pokročilé nástroje, které vám umožní přidat obrázek na obrázku, Mosaic, Face-off, tilt-shift vaše videa atd. Až budete s úpravami hotovi, můžete je uložit do svého notebooku jakýkoli populární formát videa podle vašeho výběru.
2. Adobe Premiere Pro CC – Nejlepší nástroj pro umístění dvou videí vedle sebe pro profesionály
Považována za jednu z nejlepších aplikací, která vám může pomoci umístit na obrazovku dvě různá videa současně. Pomůže vám přidat do videa další efekty. Pokud pracujete s Master Clips, aplikace bude automaticky fungovat plynuleji. Při spuštění této aplikace na vašem MacBooku však byly zjištěny některé problémy. Další nevýhodou tohoto softwaru je, že si musíte pronajmout nástroje, které používáte, což znamená, že za ně musíte zaplatit.
3. Final Cut Pro – Nejlepší profesionální editor videa pro uživatele počítačů Mac pro vytváření videí vedle sebe
Dalším účinným softwarem pro rozdělování videí je Final Cut Pro X 10.2. Kromě rozdělení obrazovky pro přidání dvou videí současně můžete k vylepšení obsahu využít i mnoho dalších funkcí. Umožňuje vám také vylepšit barvy vašeho videa pomocí různých nástrojů. Pokud jste však nový uživatel, musíte zaplatit více. Navíc zde nejsou žádné integrované možnosti sledování pro efekty masky.
4. iMovie:ZDARMA vestavěný editor videa pro uživatele počítačů Mac pro vytváření videí vedle sebe
Vzhledem k tomu, že iMovie přichází se všemi novými počítači iPad a Mac, můžete jej nyní přímo používat k úpravám a vytváření videí na rozdělené obrazovce bez další instalace, což z něj dělá dobrou volbu umístit dvě nebo více videí vedle sebe.
Proces vytváření videa vedle sebe v iMovie využívá nastavení Video overlay, což znamená, že umístíte dvě videa na různé stopy a ujistěte se, že jedno je těsně nad druhým, a poté upravíte polohu v okně náhledu tak, aby to vedle sebe. Můžete se podívat na video tutoriál níže a vytvořit video vedle sebe v iMovie.
Podrobný krok vytvoření videa s rozdělenou obrazovkou v iMovie najdete v části Jak používat rozdělenou obrazovku v iMovie pro Mac.
Část 2:Jak dát videa vedle sebe s Wondershare Filmora
Kromě výše uvedeného softwaru pro úpravu videa můžete také použít některé online tvůrce video koláží a umístit videa vedle sebe. V následujících částech se podělím o podrobné informace o tom, jak vytvořit video vedle sebe ve Filmoře.
Existují dva způsoby, jak umístit videa vedle sebe ve Filmoře. Jeden používá předprogramované efekty rozdělené obrazovky, jiný používá překryvy videa.
Metoda 1:Umístěte videa vedle sebe s předvolbami rozdělené obrazovky
Filmora vám umožňuje vytvářet profesionální efekty rozdělené obrazovky umístěním 2 nebo více videoklipů vedle sebe. Je v něm zabudováno 30 stylů rozdělené obrazovky, ze kterých si můžete vybrat. Tato videa můžete spustit, přehrát, zastavit a pozastavit současně. Chcete-li vytvořit rozdělená videa na Wondershare Filmora, postupujte takto:
Nejprve si zdarma stáhněte Filmoru.
Krok 1: Importujte videosoubory, které chcete použít, do knihovny médií.
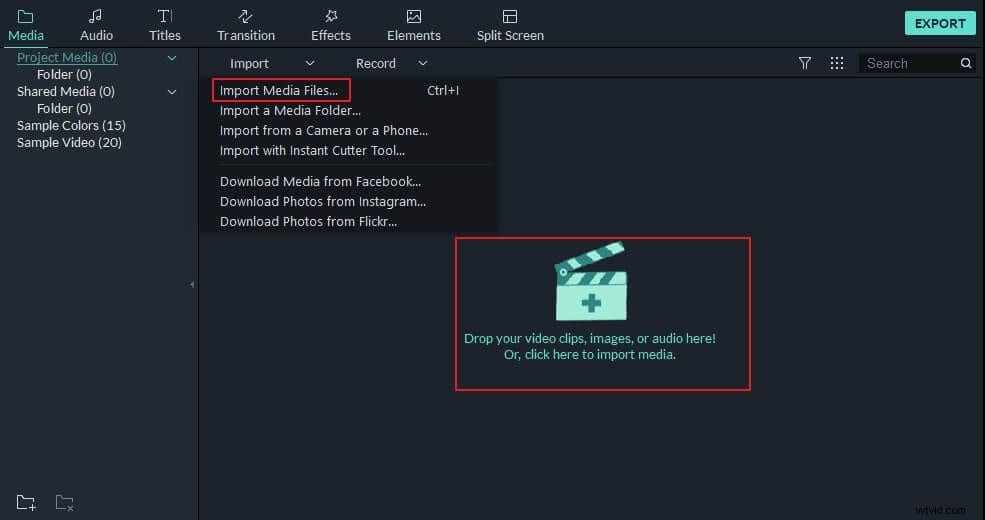
Krok 2: Klikněte na Rozdělit obrazovku vyberte cílovou předvolbu, kterou chcete pro své video použít, a přetáhněte ji na časovou osu.
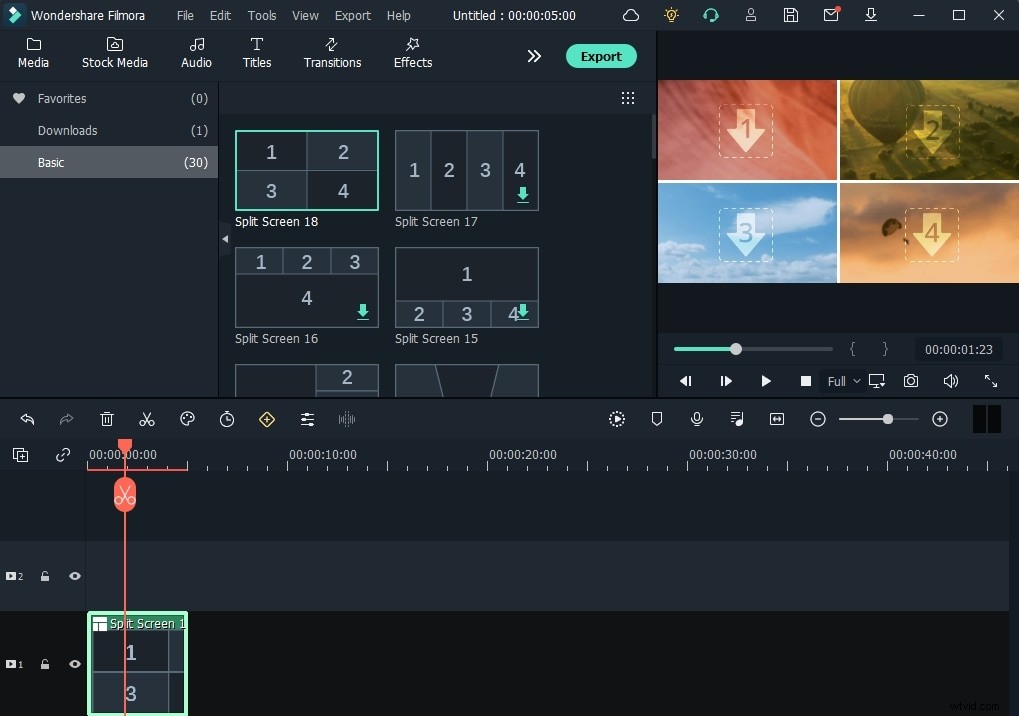
Krok 3: Přetáhněte video nebo obrázek do předvoleb a vytvořte video s rozdělenou obrazovkou. Klepnutím na tlačítko Pokročilé vstoupíte do rozhraní Pokročilé úpravy rozdělené obrazovky, kde můžete upravit počáteční bod každého videoklipu, oříznout nechtěné klipy nebo opravit barvu a přidat nějaké pohybové efekty.
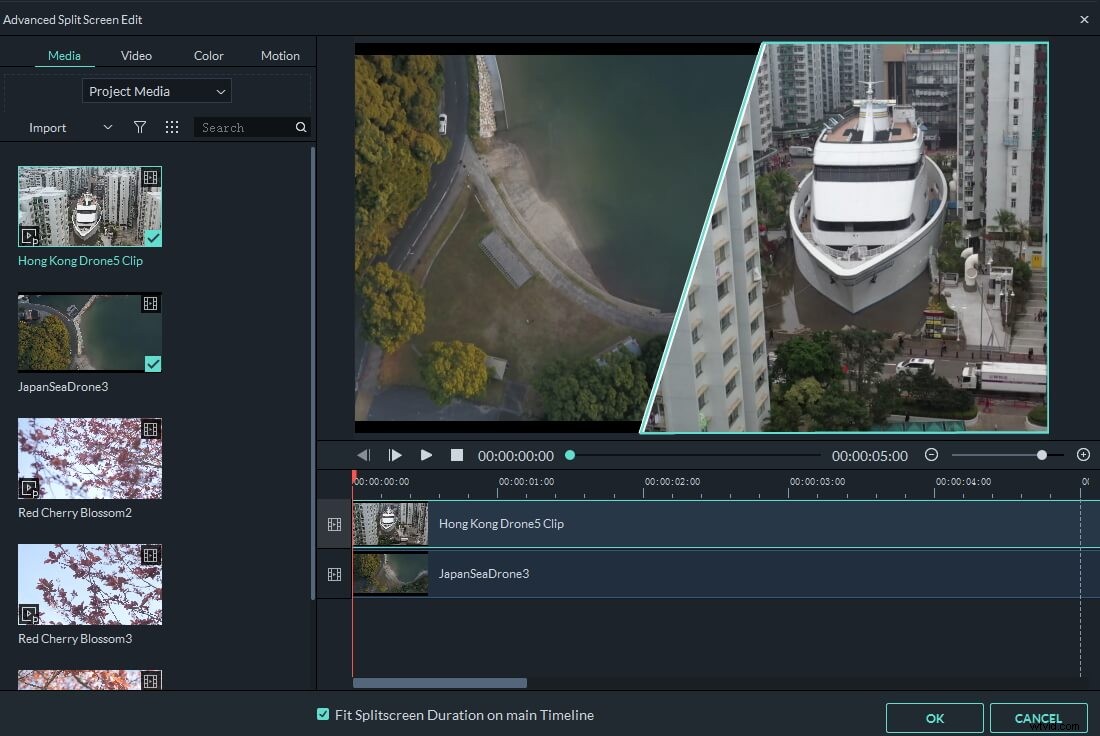
Poznámka:Při přehrávání těchto videí vedle sebe můžete slyšet všechny zvuky z těchto videí. V tomto případě si chcete ponechat pouze jeden z nich, stačí kliknout na ikonu Hlasitost v zóně přetažení a ztlumit zvuk dalšího videa. Pokud z těchto videí nechcete žádný zvuk, můžete jej vypnout a poté přidat vlastní zvukový soubor. Můžete také použít ohraničení na každý dílčí videoklip a změnit barvu ohraničení, aby video vedle sebe vyniklo.
Krok 4: Klikněte na Exportovat a uložit rozdělené video do různých formátů, nahrát na YouTube nebo vypálit na DVD.
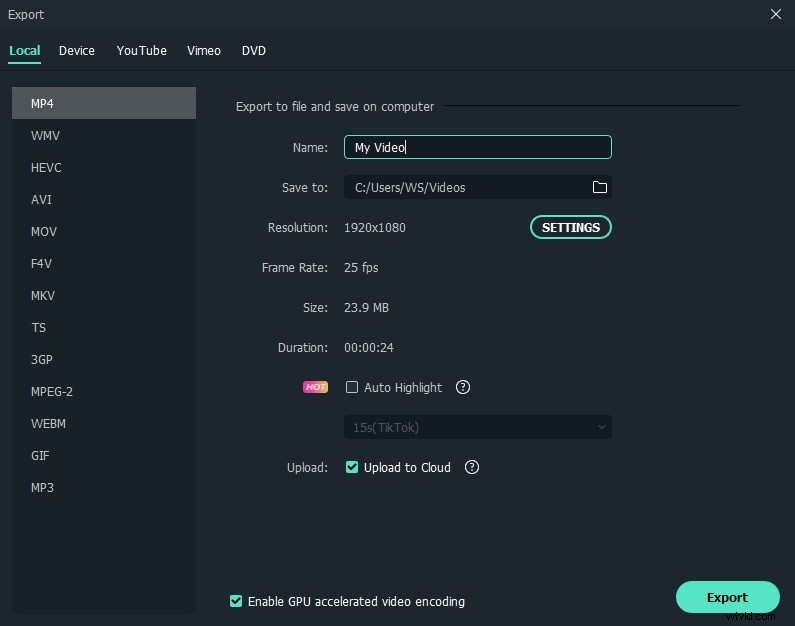
Metoda 2:Umístěte videa vedle sebe s překrytím videa Filmora
Kromě umístění videí vedle sebe s funkcí rozdělené obrazovky ve Filmoře to můžete také vytvořit pomocí funkce překrytí videa nebo funkce PIP, pokud chcete. Podle níže uvedených kroků zkontrolujte, jak umístit videa vedle sebe.
Krok 1. Import médií do knihovny médií
Chcete-li načíst video do knihovny médií, postupujte podle výše uvedených kroků importu.
Krok 2. Umístěte videa do různých stop
Přetáhněte videa na různé stopy a ujistěte se, že mají stejnou délku.
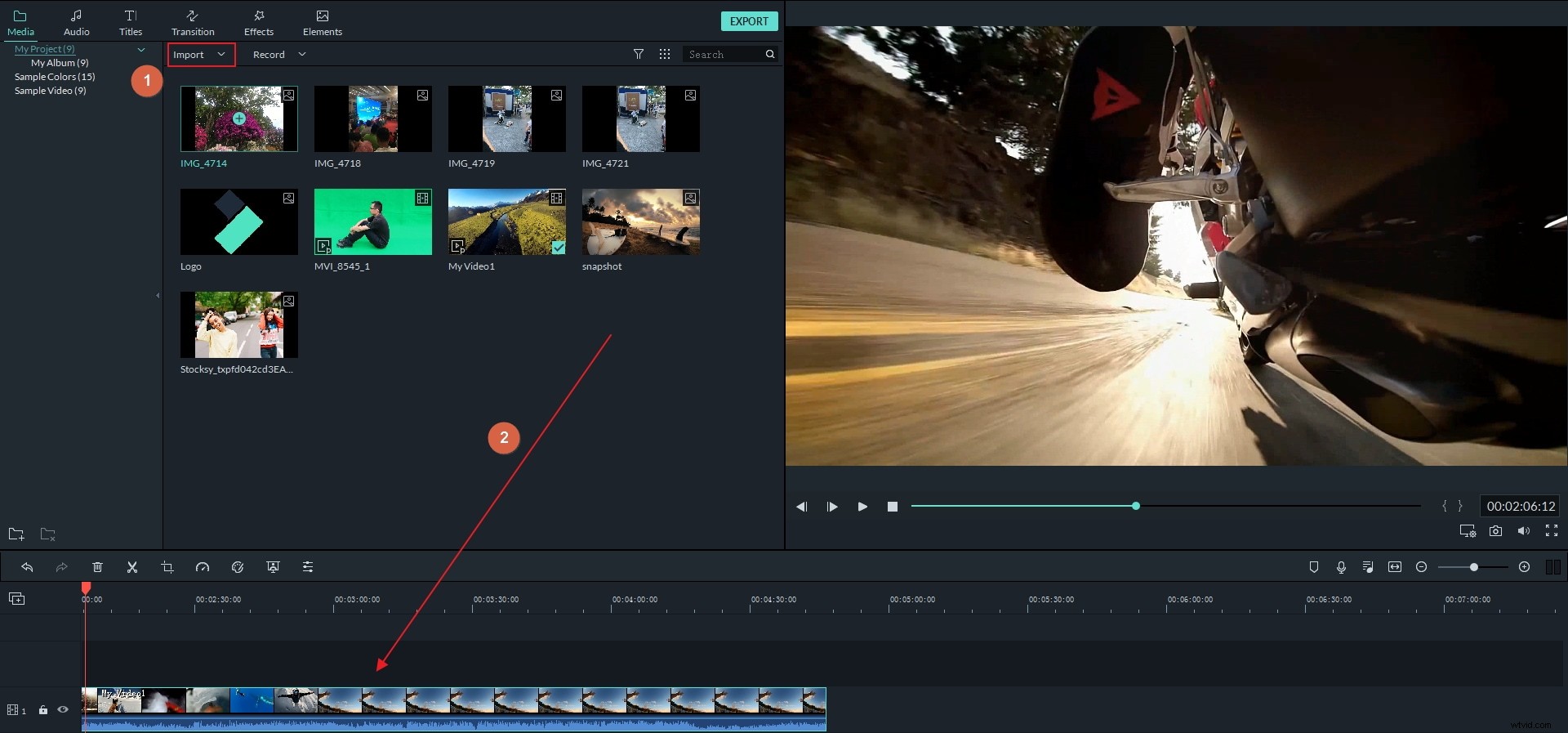
Krok 3. Umístění v okně náhledu
Přetáhněte žluté pole v okně náhledu a upravte umístění a velikost každého videa, aby vypadalo dobře. Nebo můžete dvakrát kliknout na klip na časové ose a poté změnit jeho polohu, směr a měřítko pomocí možnosti Transformovat.
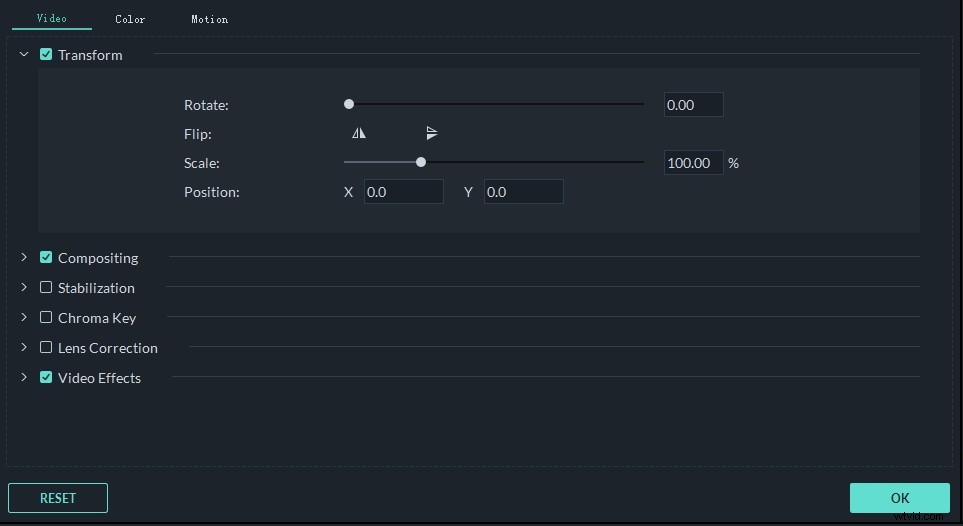
Krok 4. Nastavení zvuku
Ztlumte jeden zvuk videa nebo oba a použijte svůj vlastní zvukový soubor nebo zvukové efekty ze zvukové knihovny Filmory. Videa můžete také popsat pomocí skvělých textových efektů.
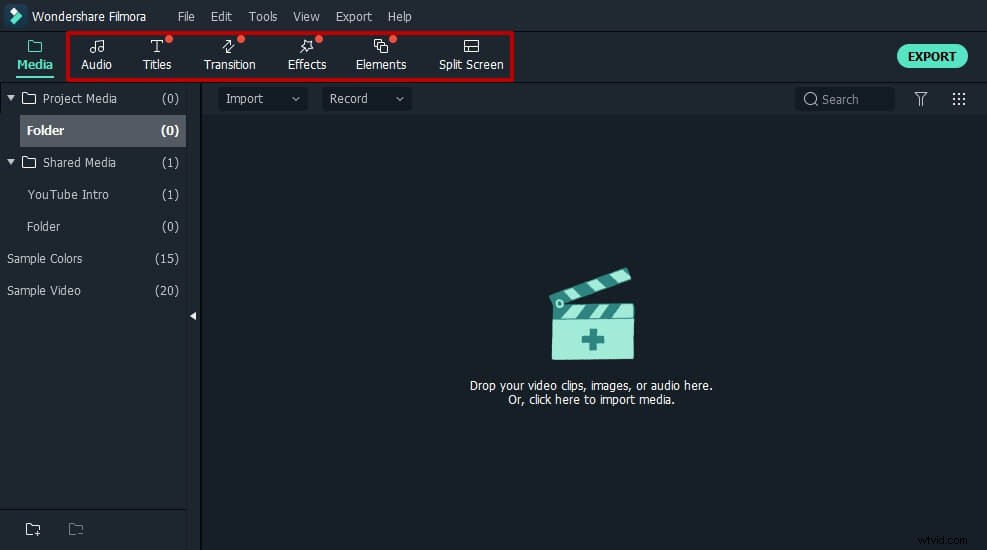
Krok 5. Uložit a exportovat
Po zobrazení náhledu klikněte na tlačítko Exportovat a exportujte video vedle sebe v různých formátech nebo je nahrajte přímo na YouTube a Vimeo.
Wondershare Filmora je účinný software pro úpravu videa, který vám pomůže vytvořit videa s rozdělenou obrazovkou a umístit 2 nebo více videí vedle sebe. Snadno se také používá, díky čemuž je ještě lepší. Chcete-li získat další funkce pro úpravu videa ve službě Filmora, můžete se podívat na úvodní video níže:
