Klonování sebe sama ve videu způsobí, že se ve videu objevíte současně ve stejném rámci, jen to vypadá, že ve stejnou dobu mluvíte sami se sebou , což je velmi zábavné a kreativní, aby zaujalo vaše publikum a vyprávělo váš příběh. Existuje mnoho způsobů, jak se naklonovat do videa s nějakým profesionálním softwarem pro úpravu videa a stejně mnoho, ne-li více důvodů, proč tak učinit.
Pro ty z vás, kteří pracují s nízkým rozpočtem, může být věrohodně nákladově efektivní pracovat pomocí úpravy obrazu v obraze nebo skládání chroma klíče, zvláště když používáte Filmora. V tomto článku vám ukážu, jak se naklonovat ve videu s Filmora se 3 metodami. A po těchto jednoduchých krocích to budete moci udělat správně a budete mít video efekty podobné těm v hollywoodských filmech.
- Metoda 1:Klonujte se ve videu pomocí předvoleb rozdělené obrazovky
- Metoda 2:Klonujte se ve videu pomocí funkce obraz v obraze
- Metoda 3:Klonujte se pomocí Chroma Key Compositing (zelená obrazovka)
3 kreativní způsoby, jak se klonovat ve videu s Wondershare Filmora
Existuje několik způsobů, jak se klonovat pomocí editoru videa Wondershare Filmora. Nicméně ty, na které se zaměříme, jsou 3 z nejjednodušších a nejoblíbenějších metod:efekt rozdělené obrazovky, úpravy obrazu v obraze (PIP) a kompozice s barevným klíčem (neboli zelené promítání).
Metoda 1:Klonování sebe sama ve videu s efekty rozdělené obrazovky ve Filmoře
Video editor Filmora obsahuje 30 předprogramovaných rozložení rozdělené obrazovky což vám umožňuje vložit až 6 videí současně , což znamená, že ve videu můžete duplikovat 6 různých VY. Podívejte se na video tutoriál níže a zjistěte, jak se naše kolegyně JJ nechala čtyřikrát objevit ve stejném snímku.
Postupujte podle níže uvedených kroků a vytvořte si vlastní klonovaný záznam.
- Stáhněte si a nainstalujte zkušební verzi Filmora. Spusťte jej a poté vytvořte nový projekt. Ve výchozím nastavení bude vaše video mít poměr stran 16:9, který se běžně používá ve videoprůmyslu.
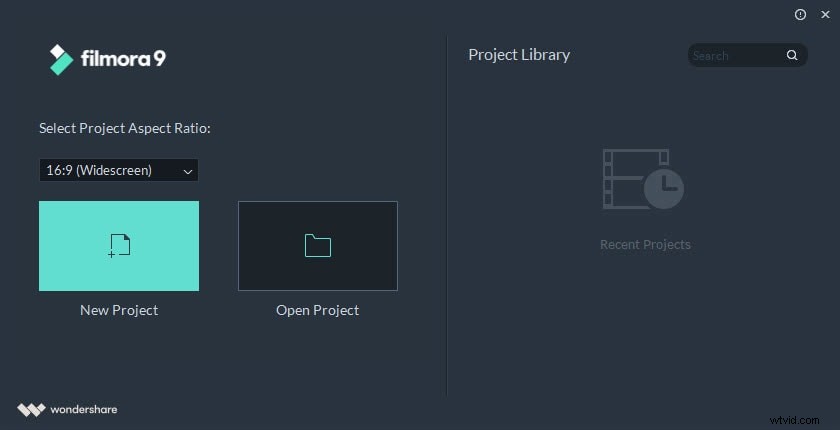
- Importujte své mediální soubory do Project Media Library.
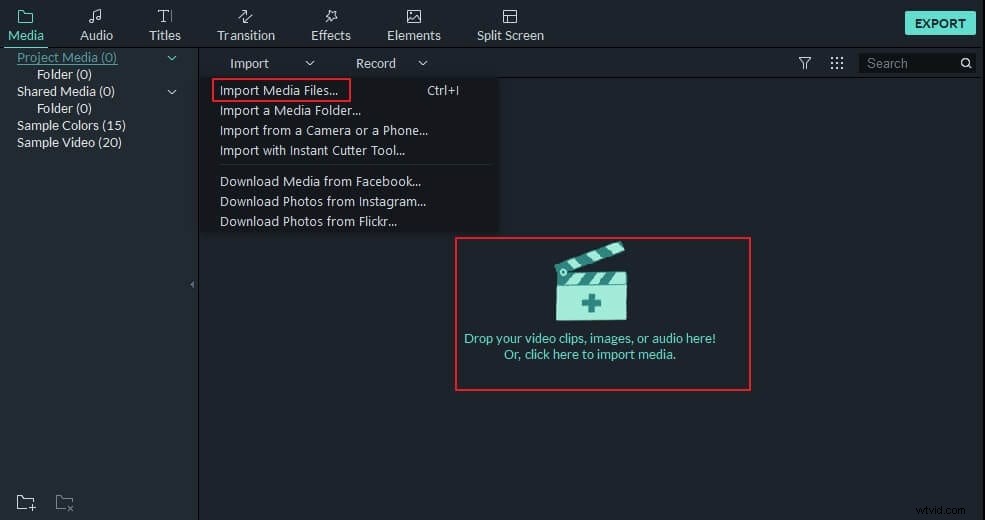
- Přepněte na kartu Split-Screen a zobrazte náhled přednastaveného rozvržení. Vyberte jeden z efektů rozdělené obrazovky a přetáhněte jej na časovou osu.
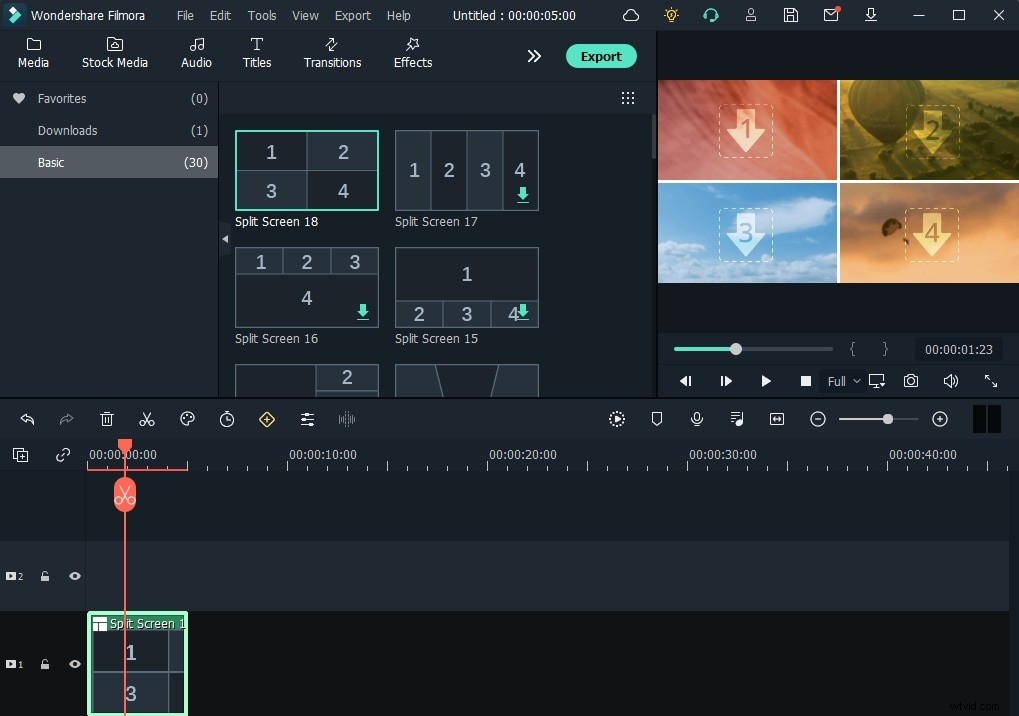
Výchozí doba trvání efektu rozdělené obrazovky je 5 sekund, ale můžete kliknout pravým tlačítkem na předvolbu rozdělené obrazovky na časové ose a vybrat možnost Trvání pro změnu nastavení.
- Přetáhněte videozáznam do okna náhledu rozdělené obrazovky.
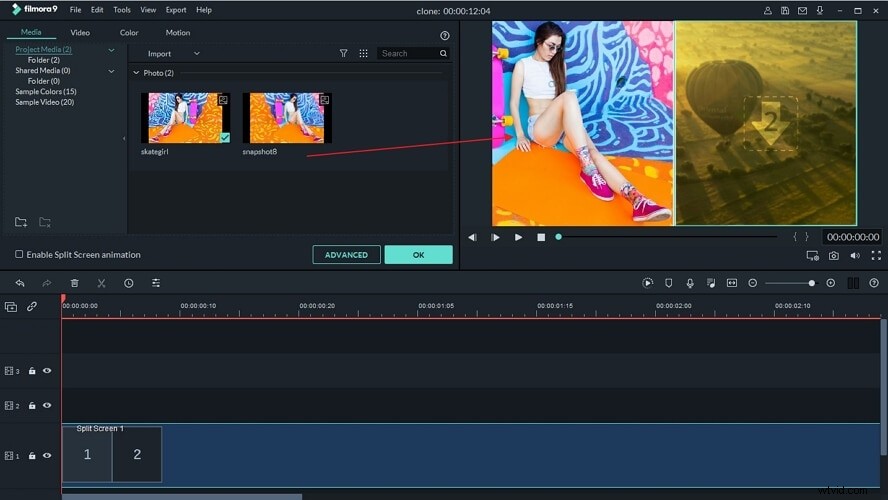
Pokud chcete upravit počáteční bod jednoho z videí v okně efektu rozdělené obrazovky, klikněte na tlačítko Upřesnit a zobrazí se podrobné rozhraní pro úpravu videa, kde můžete oříznout a vystřihnout nechtěnou část, doladit barvu videa, změnit polohu a velikost videa nebo použít pohybové efekty.
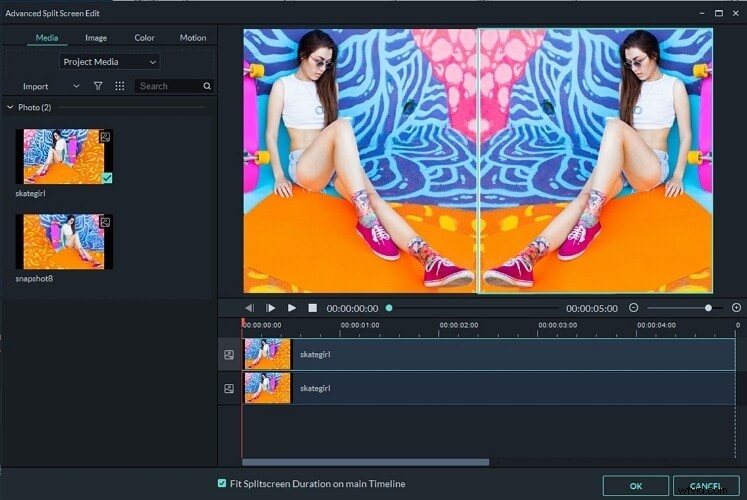
Protože vytváříme video s efektem klonovaných lidí, možná budete muset ztlumit zvuk a hlas v původním videu. V tomto případě stačí kliknout na ikonu Hlasitost pro ztlumení zvuku a poté můžete nahrát svůj vlastní komentář a nahraný zvukový soubor bude přidán automaticky.
Ve Filmoře můžete také upravit rychlost zvuku nebo použít nějaký efekt zeslabování a zeslabování nebo změnit hlas, aby bylo klonované video zajímavější.
Toto jsou základní kroky úpravy videa pro vytvoření videa ve stylu klonu ve Filmoře. Do videa můžete také přidat filtry, názvy, překryvy, přechody nebo animované prvky.
- Chcete-li své video uložit, stačí kliknout na tlačítko Exportovat a vybrat možnost uložení do místního počítače nebo mobilního zařízení, nahrání na YouTube a Vimeo nebo vypálení na DVD podle vašich potřeb.
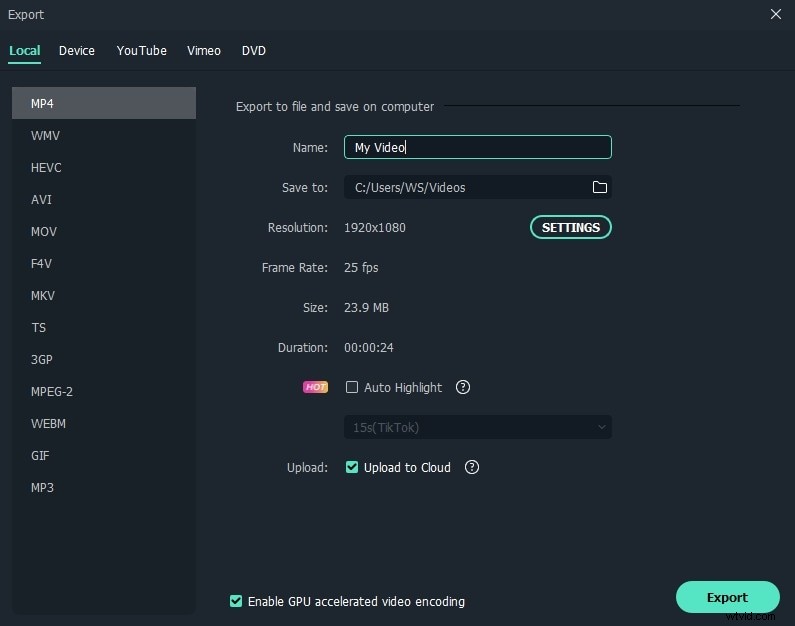
Pokud jste YouTuber, důrazně vám doporučujeme zvolit možnost Nahrát video přímo na YouTube, abyste zvýšili svou efektivitu. Mimochodem, Filmora uloží kopii nahraného videa do vašeho počítače, takže jej můžete použít později nebo nahrát na jinou platformu sociálních médií.
Metoda 2:Klonování lidí ve videu pomocí funkce obraz v obraze
Jedním z nejjednodušších způsobů, jak se naklonovat do videa, je umístit videozáznam vedle sebe s funkcí Mask pomocí úpravy obrazu v obraze, kterou lze snadno provést pomocí Wondershare Filmora.
Pomocí Filmory, vaší digitální zrcadlovky, point-and-shoot nebo dokonce pouze fotoaparátu vašeho telefonu můžete během několika minut vytvořit video obsahující dvojčata nebo dokonce trojčata a vypadat čistě, ostře a profesionálně bez všech potíží, o kterých by si někdo mohl myslet přijďte s takovým videem.
Než začnete, můžete se podívat na video tutoriál níže, kde se dozvíte, jak se klonovat pomocí efektu PIP s Filmora:
Krok 1. Natočte svůj záznam
Když natáčíte své záběry, ujistěte se, že máte nehybné pozadí, proti kterému můžete natáčet, a ujistěte se, že vaše kamera zůstává na stejném místě při pořizování všech vašich videoklipů.
Dále nahrajte herecké výkony a ujistěte se, že každé „dvojče“ uložíte do vlastního klipu, chcete také nahrát stacionární záběr vaší scény bez herce.
Krok 2. Importujte klipy a upravte je pomocí Wondershare Filmora
Nyní chcete importovat všechny tyto surové záběry do Filmory a pustit se do úprav svého mistrovského díla.
1) Začněte se záběry svého herce ve výchozí pozici tak, že je přetáhnete na stopu videa a vystřihnete všechny nechtěné části videa.
2) Poté přetáhněte druhý klip do jiné stopy. Klikněte na Efekty> Nástroje> Maska tvaru . Přetáhněte jej na časovou osu. Dvakrát klikněte na klip masky na časové ose. Zde můžete upravit šířku a výšku. Tvar masky můžete také změnit přetažením žluté tečky v okně náhledu. Efekt masky, který jsme použili v ukázce obrazovky, zablokuje pravou stranu, takže přes ni bude možné přehrát pravou stranu prvního videa. Upravte šířku, výšku atd. efektu masky, abyste přesně našli část, kterou chcete zablokovat.
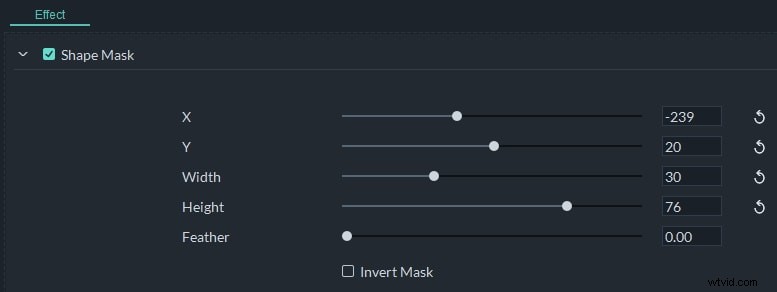
3) Nyní jste s malými úpravami úspěšně naklonovali svého herce a vytvořili neuvěřitelně kreativní a zábavné video!
Také by se vám mohlo líbit:Jak vytvořit video s rozdělenou obrazovkou>>
Metoda 3:Klonování sebe sama ve videu pomocí Chroma Key Compositing (zelená obrazovka)
Co je skládání Chroma klíče? Pro začátek je to běžněji známé jako "zelená obrazovka" a je to speciální efektová/postprodukční technika používaná pro skládání nebo vrstvení obrázků nebo video streamů dohromady pomocí jejich odstínů (rozsah barev).
Vidíte, jak se tato technika často používá k odstranění nebo změně pozadí objektu na fotografii nebo videu. Často se používá ve zpravodajském vysílání, filmu a dokonce i v průmyslu videoher. Tato metoda se používá od 30. let 20. století a stále je jednou z nejlepších metod používaných v nejrůznějších odvětvích.
Je známo, že je to zelená obrazovka, protože zelená barva se obvykle používá jako pozadí, protože senzory a digitální videokamery jsou na zelenou barvu nejcitlivější. To znamená, že zelené pozadí vytváří nejčistší obraz, přičemž k jeho osvětlení potřebuje velmi málo světla.
Můžete se podívat na video tutoriál níže, kde se dozvíte, jak se klonovat pomocí Green Screen s Filmora:
Krok 1. Nastavte si zelenou obrazovku
Profesionální zelené zástěny jsou obvykle vyrobeny z látky nebo pevného materiálu, jako je dřevo nebo lepenka natřená zeleně. Nicméně, DIY zelené obrazovky je poměrně snadné a nákladově efektivní, pokud má váš projekt omezený rozpočet. Můžete například vytvořit zelené plátno pomocí jasného fluorescenčního nebo neonově zeleného papíru nebo plakátové desky, stejně jako lepicí páskou stejné barvy, abyste je seskládali dohromady. Ujistěte se, že vaše zelené plátno sahá za zeď a na podlahu, aby na něm herci mohli při natáčení stát.
Krok 2. Natočte svůj záznam
Nyní, když máte zelenou obrazovku nastavenou, můžete začít natáčet. Ideálně ve videu v HD kvalitě, ale bude fungovat jakýkoli fotoaparát, který umí natáčet ve formátech .MP4 a .MOV, včetně vašeho mobilního telefonu. Existuje několik nejlepších editorů pro tvorbu videa na zelené obrazovce, které můžete použít ve Windows a Mac. Můžete použít software chroma key, jako je Movie Maker nebo Final Cut, ale doporučujeme Wondershare Filmora, protože podporuje prakticky každý formát videa, snadno se používá a plynule prolne vaše video s jeho novým pozadím.
Přečtěte si podrobné informace o tom, jak natočit video se zelenou obrazovkou>>
Krok 3. Naklonujte se pomocí Wondershare Filmora
Pomocí Filmora můžete nyní importovat záběry ze zelené obrazovky, které jste pořídili, a vložit libovolný klip na pozadí.
1) Otevřete Filmora a importujte své záběry do knihovny médií.
2) Odtud můžete své záběry přetáhnout na časovou osu, kde nyní můžete zprůhlednit zelené prvky svých záběrů a připravit je na zcela nové a vzrušující pozadí, to vše ve snadno použitelném rozhraní Wondershare Filmora.
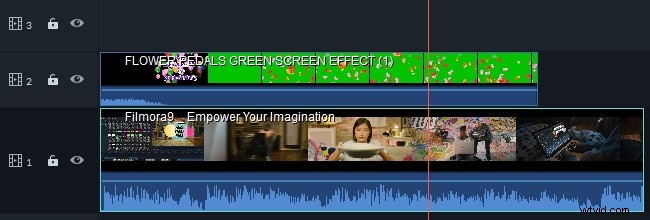
3) Dvakrát klikněte na klip se zelenou obrazovkou na časové ose. Vyberte Chroma Key na panelu úprav videa v levém horním rohu. Zde si můžete vybrat barvu, která má být průhledná, a upravit úroveň tolerance, abyste dosáhli co nejlepšího výsledku.
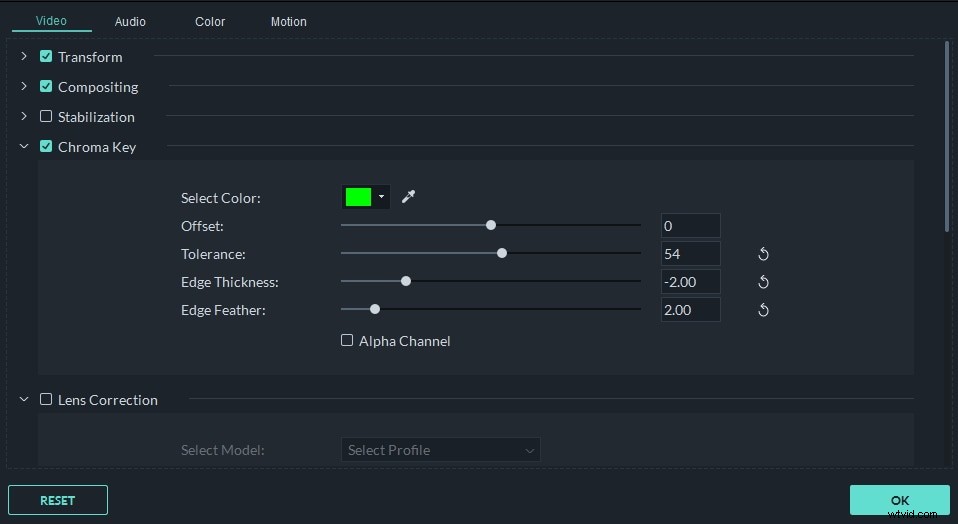
Efekt chroma klíčování můžete doladit úpravou režimu prolnutí a nastavení krytí na kartě Kompozice. Po zobrazení náhledu efektů klonování klikněte na EXPORTOVAT uložit své video nebo jej nahrát přímo na YouTube.
Bonus
Doufám, že výše uvedené informace vám pomohou vytvořit kreativní video s Filmorou tím, že se naklonujete do videa, ať už používáte nástroj maskování videa nebo používáte funkci Chroma keying/green screen. Zanechte komentář níže a dejte nám vědět, pokud máte nějaké dotazy.
Wondershare Filmora nabízí nejen několik úžasných způsobů, jak se klonovat, ale nabízí také některé další fantastické funkce, jako jsou bohaté efekty, jako je Mosaic, Tilt-Shift, Face Off, abychom jmenovali alespoň některé. Všechny tyto funkce lze přidat do vašich videí, aby byla zajímavější a obohacující. Podívejte se na video níže a dozvíte se více o Filmoře.
