Posouvání titulků na začátku nebo na konci videa může mít řadu důvodů. Někteří lidé možná chtějí jen vzdát hold nebo vyjádřit význam svého videa. Jiní mohou použít kredity k poděkování někomu, kdo je k tomu inspiroval. Většina lidí používá titulky k pojmenování každé osoby, která se objeví v jejich videu, jako na konci filmů. Můžete chtít, aby vaši diváci měli na paměti řadu věcí, a posouvání titulků vám může pomoci při komunikaci s publikem.
Nejlepší nástroj pro přidávání posouvajících se titulků – Wondershare Filmora
Wondershare Filmora je dokonalá aplikace pro video editory. Své poděkování můžete snadno přidat do svého videa pomocí několika kliknutí. Uživatel si může vybrat z široké škály písem a barev. Umožňuje také uživatelům rozdělit a oříznout svá videa, aniž by museli čelit jakýmkoli složitým metodám. Wondershare Filmora vám nabízí nejlepší zážitek, který můžete očekávat od dobré editační aplikace.
Níže jsou uvedeny kroky, které vám mohou pomoci přidat do vašich videí rolující text:
Krok 1:Importujte videa
Po stažení Filmory a kliknutím ji otevřete. Přidání úvodních názvů nebo závěrečných titulků k videu je obvykle jedním z posledních kroků v procesu úpravy videa. Než začnete vytvářet titulky, budete muset uspořádat videoklipy v určitém pořadí, odstranit všechny části videoklipů, které nechcete zahrnout do konečného střihu videa, provést korekci barev a dokončit všechny ostatní úpravy videa a zvuku. úkoly.
Posouvací titulky se běžně přidávají na konec videa, i když v některých případech je zcela přijatelné je přidat na začátek. V obou případech byste před přidáním posouvajících se kreditů do svého projektu měli umístit přehrávací hlavu na přesné místo na časové ose, kam chcete umístit kredity.
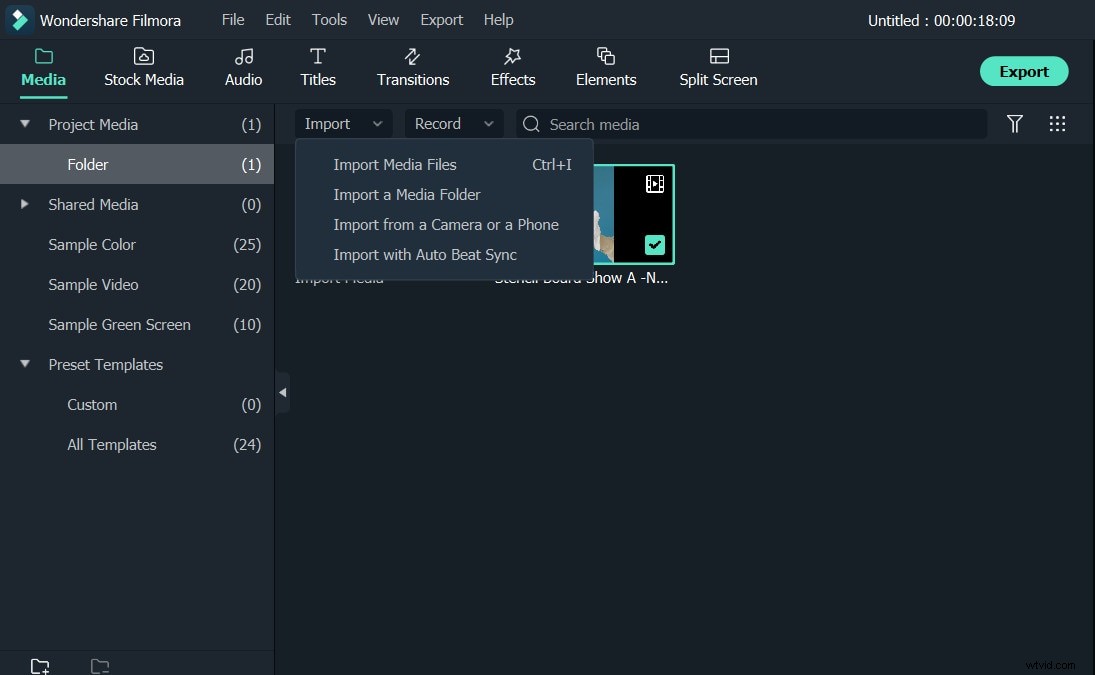
Krok 2:Klikněte na Ukončit poděkování v části Tituly možnost
Poté byste měli kliknout na Tituly ikonu v horní části, abyste získali přístup k bohaté sbírce předvoleb softwaru, titulků nebo závěrečných titulků. Klikněte na Ukončit poděkování kategorie na levé straně obrazovky, abyste získali přístup k posouvajícím se titulkům, které Filmora nabízí. Procházejte sbírku a dvakrát klikněte na kredit, který se vám líbí, abyste si jej zobrazili.
Můžete kliknout pravým tlačítkem na rolující kredit, který chcete přidat do svého projektu, a vybrat možnost Použít, nebo můžete jednoduše kliknout na ikonu +, která se zobrazuje nad každým kreditem uvedeným v knihovně, a přidat jej na časovou osu. Software také umožňuje přetahovat posouvající se titulky na časovou osu.
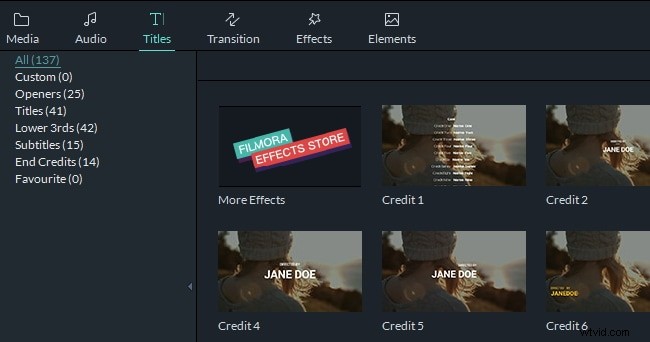
Krok 4:Přizpůsobte text
Jakmile jej umístíte na časovou osu, můžete přetažením jednoho z konců kreditu změnit jeho trvání. Poklepáním na rolovací kredit otevřete textový editor softwaru, kde můžete vložit text a vybrat jeho styl nebo písmo. Dále můžete změnit velikost, zarovnání, barvu nebo mezery textu.
Klepnutím na tlačítko Upřesnit v pravém dolním rohu okna textového editoru získáte přístup k dalším nástrojům pro úpravu textu. Pomocí voleb Výplň, Ohraničení nebo Stín můžete zlepšit vizuální styl textu, který zahrnete do závěrečných titulků. Můžete kliknout na ULOŽIT JAKO PŘEDVOLBA , takže můžete znovu použít stejné posouvací titulky nebo můžete kliknout na OK pro uložení změn, které jste v textu provedli.
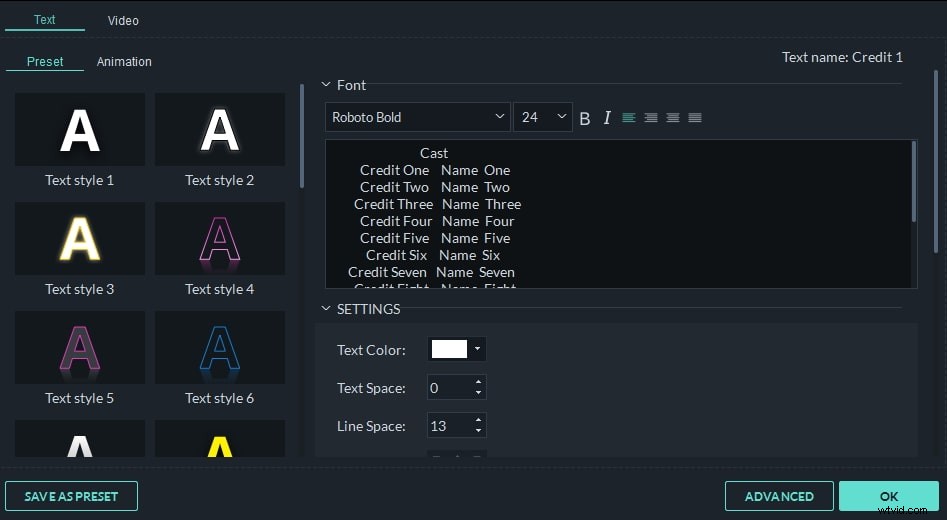
Krok 5:Uložte si video ve formátu, který se vám líbí
Až budete připraveni, můžete kliknout na EXPORTOVAT a vyberte, zda chcete video exportovat přímo na YouTube a Vimeo, nebo jej exportovat do umístění na vašem pevném disku.
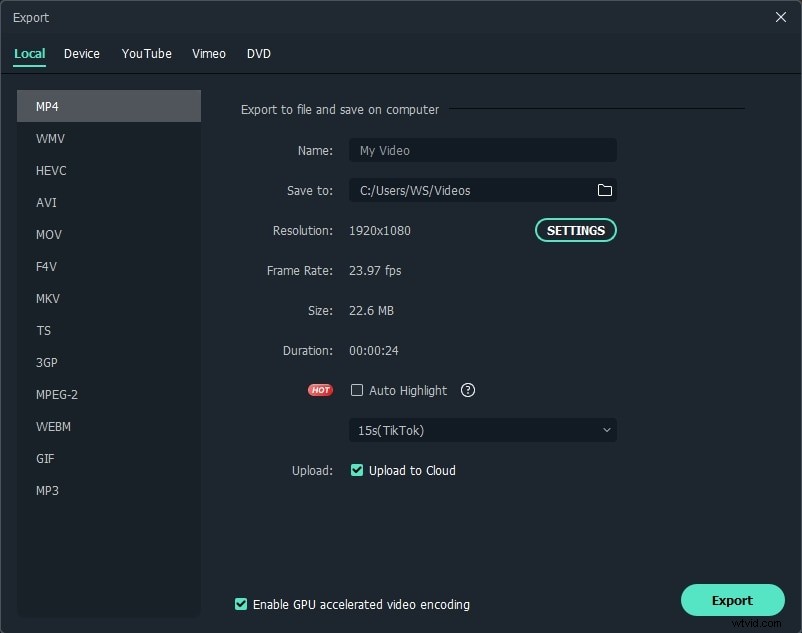
Existuje několik efektů, jako je zpomalený pohyb, naklonění a mnoho dalších, které lze použít k vylepšení vašich videí. Při používání Wondershare Filmora nemusíte používat žádnou jinou aplikaci, protože je to software typu vše v jednom. Do svých videí můžete také přidat text a uvést jméno nebo jiné pokyny. Až budete s úpravami hotovi, můžete své video snadno sdílet na webových stránkách sociálních sítí nebo je jednoduše uložit do svého PC nebo Mac.
Alternativní softwarové produkty pro úpravu videa pro posouvání titulků
Téměř všechny moderní softwarové produkty pro úpravu videa umožňují svým uživatelům snadno vytvářet rolovací titulky. Zde je několik alternativ k Filmoře, které také nabízejí četné způsoby, jak posouvat kredity.
1. VideoPad Video Editor
Software je kompatibilní s Windows i macOS, což znamená, že uživatelé počítačů Mac i PC s ním mohou upravovat svá videa a vytvářet posouvací titulky. Kromě toho, že VideoPad Video Editor nabízí slušné množství textových efektů, nabízí také podporu pro širokou škálu formátů souborů a obsahuje pokročilé nástroje pro úpravu zvuku.
2. Adobe Premiere Pro
Většina profesionálních editorů videa souhlasí s tím, že Adobe Premiere Pro je jedním z nejlepších softwarových produktů pro úpravu videa, jaký byl kdy vytvořen. Jeho uživatelé mohou vytvářet přizpůsobené posouvací titulky nebo přidávat do svých videí jakýkoli jiný typ textových efektů, ale použití softwaru pro úpravu videa od Adobe může být obtížné, pokud nemáte s úpravou videí příliš zkušeností.
3. Apple Final Cut Pro
Trháky jako X-men Origins:Wolverine nebo Burn After Reading byly upraveny pomocí Final Cut Pro, což jen ukazuje, že tento software pro úpravu videa pro počítače Apple můžete použít k vytvoření posuvných titulků na nejvyšší úrovni. Používání Final Cut Pro k úpravě videí vyžaduje pokročilé dovednosti v oblasti úpravy videa a nováčci ve světě úpravy videa mohou shledat množství funkcí, které software nabízí, poněkud ohromující.
