Pokud jste vytvořili výukové video nebo chcete ke svému videu přidat zvukové vysvětlení, můžete jej jednoduše přidat pomocí funkce Nahrát mluvený komentář v programu Windows Movie Maker. Tato funkce vám umožňuje rychle a jednoduše přidat hlasový záznam do programu Windows Movie Maker.
Lepší způsob přidání hlasu do videa
Zatímco přidávání hlasu k videu v programu Windows Movie Maker je jednoduché, Windows Movie Maker má velké problémy. Omezené typy souborů a úpravy zvuku mohou způsobit, že použití programu Window Movie Maker bude oříšek. Lepší možností pro přidání komentáře k videu je Wondershare Filmora’s Filmora. Filmora má exkluzivní nástroj pro úpravu zvuku. Při sledování videa můžete nahrávat hlasový záznam, což usnadňuje pozdější úpravy zvuku. Filmora má také audio mixer a ekvalizér, které můžete použít k lepší úpravě veškerého zvuku videa současně. S Filmora máte plnou kontrolu nad svým hlasem, videem a jakýmkoli dalším zvukem, který je ve videu.

Podívejte se na video níže a zjistěte podrobnější informace o Filmoře.
Další podrobnosti o Jak přidat komentář k videím
Jak přidat hlasový záznam do programu Windows Movie Maker
Přidání hlasu do Window Movie Maker je snadný proces. Zde je návod, jak přidat hlas v programu Windows Movie Maker.
1. Ujistěte se, že je mikrofon zapojen do konektoru pro mikrofon
V závislosti na počítači a mikrofonu budete muset najít konektor pro mikrofon. Většina moderních mikrofonů používá konektor UBS nebo stejný konektor jako sluchátka. Před nahráváním byste měli zkontrolovat, zda používáte správný konektor, pokud má váš počítač konektor pro sluchátka i mikrofon.
2. Otevřete Windows Movie Maker a importujte videoklipy
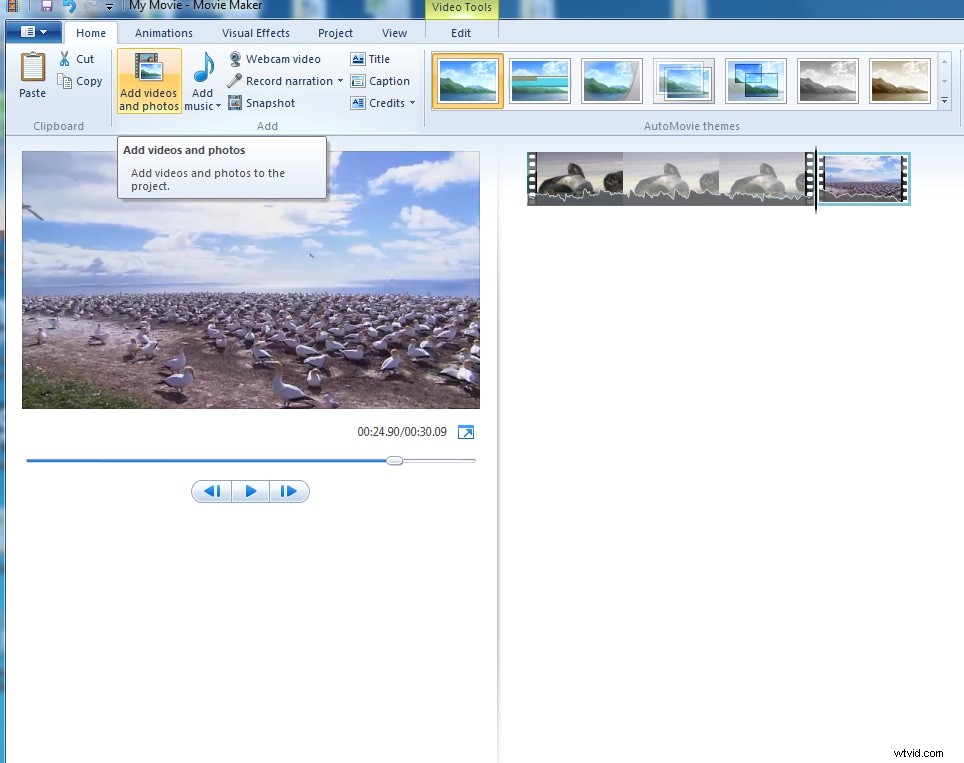
Uděláte to jako u jakéhokoli jiného videa, které jste vytvořili pomocí programu Windows Movie Maker. Jednoduše klikněte na Importovat video a audio klipy a vyberte požadované klipy.
3. Záznam vyprávění
To lze nalézt v horní liště nástrojů. Když na ikonu kliknete, otevře se nové okno.
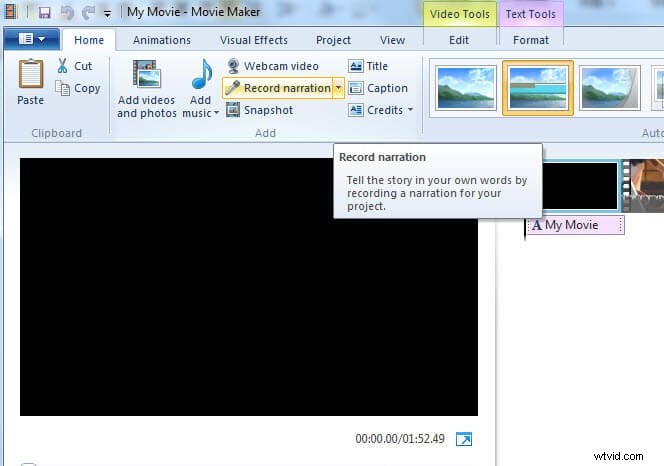
4. Spusťte nahrávání
V okně Vyprávění jsou tři možnosti. Po kliknutí na tlačítko nahrávání na panelu nástrojů se okamžitě spustí nahrávání. Jakmile zahájíte nahrávání, začněte mluvit do mikrofonu.
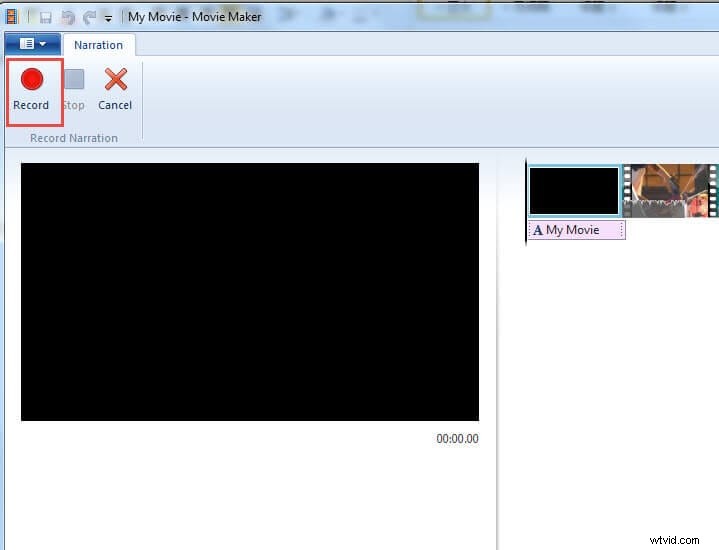
5. Nastavení místa, kde chcete nahrávat
Přetažením svislé značky na čas zahájení můžete snadno upravit, kde záznam ve videu začíná.
6. Zastavte nahrávání
Po dokončení nahrávání klikněte na tlačítko stop na panelu nástrojů. Vyprávění se uloží do vašeho počítače a vy můžete okno s vyprávěním opustit. Jakmile se vrátíte do okna úprav, uvidíte, že vaše vyprávění je ve videu.
7. Umístěte vyprávění do videa
Jednoduše přetáhněte vyprávění na časovou osu videa a uložte projekt.
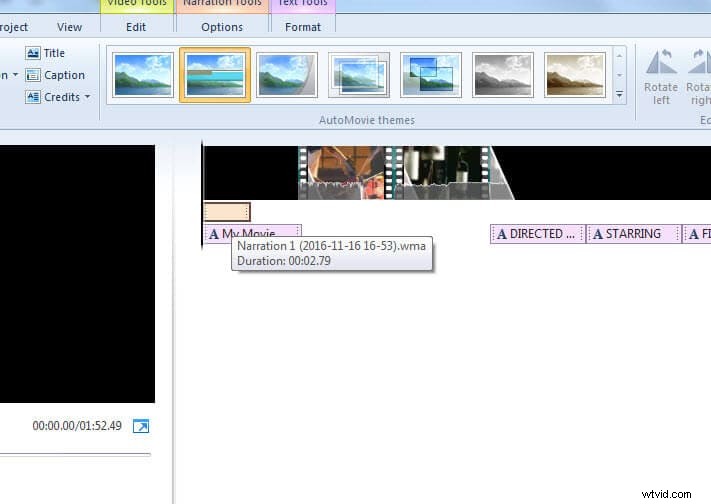
Můžete také najít podrobnější informace o tom, jak přidat hlasový komentář v programu Windows Movie Maker, v tutoriálu níže:
Související: Jak přidat vodoznak do videí v programu Windows Movie Maker
Jak přidat titulky k videím v programu Windows Movie Maker
