Jak umístit více videí do jednoho snímku
Existuje mnoho důvodů, proč se můžete rozhodnout umístit 4 videa na jednu obrazovku nebo dokonce více. Více videí lze použít k porovnání různých událostí, ilustraci určité představy nebo vytvoření uměleckého efektu. V každém případě se budete muset připravit.
Nahrajte nebo vyhledejte videa, která chcete zkombinovat. Pokud se jejich velikost liší, můžete je pomocí Video Resizeru upravit – váš projekt tak bude vypadat mnohem úhledněji. Pokud si nejste jisti, jak jej používat, podívejte se na tento podrobný návod a podívejte se na tento podrobný příklad.
Až bude vše v bristolském stylu, uložte všechny potřebné soubory do stejné složky ve svém zařízení, na Disku Google nebo v Dropboxu. Nezapomeňte si najít nějakou pěknou hudbu na pozadí a uložit ji tam také.
Ujistěte se, že je vaše internetové připojení dostatečně rychlé a stabilní, protože naše služba funguje online a zpracování souborů nějakou dobu trvá. Nyní jste připraveni vytvořit video pro více obrazovek!
-
Nahrajte všechny soubory do nástroje
Otevřete Editor videa Clideo v libovolném prohlížeči a stiskněte tlačítko „Začít“.
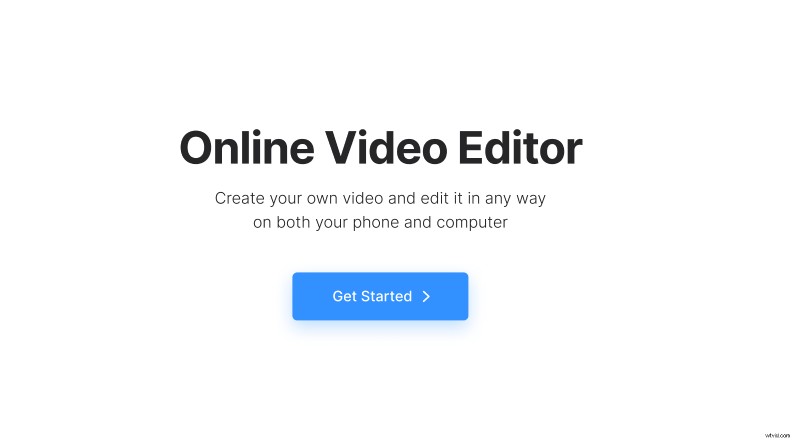
Poté importujte dříve připravené soubory do nástroje. Klipy a skladby můžete přetáhnout ze složky v počítači nebo pomocí tlačítka „Nahrát“. Je možné vybrat několik souborů a hromadně je importovat (proto doporučujeme mít zdrojové soubory ve stejné složce).
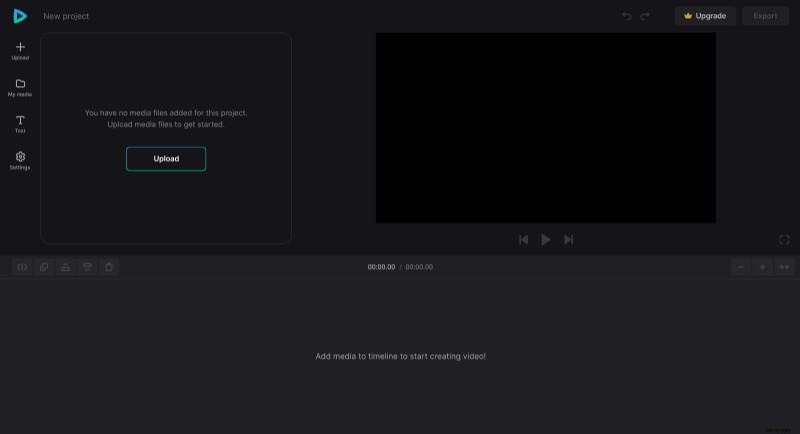
Svá importovaná data naleznete ve složce „My Media“. Poté přetáhněte soubory do oblasti náhledu nebo na časovou osu pod ní a umístěte je přesně pod sebe.
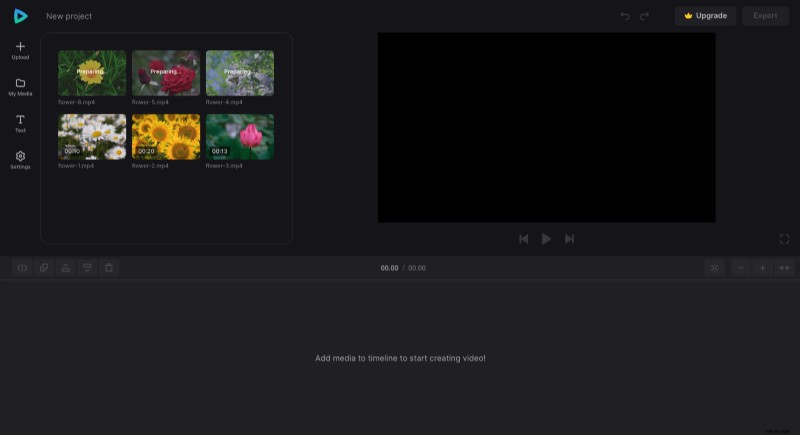
-
Vytvářejte online video s rozdělenou obrazovkou
Chcete-li upravit každý samostatný soubor, kliknutím na miniaturu na časové ose jej vyberte a změňte výše dostupné možnosti (rychlost, úpravy barev atd.).
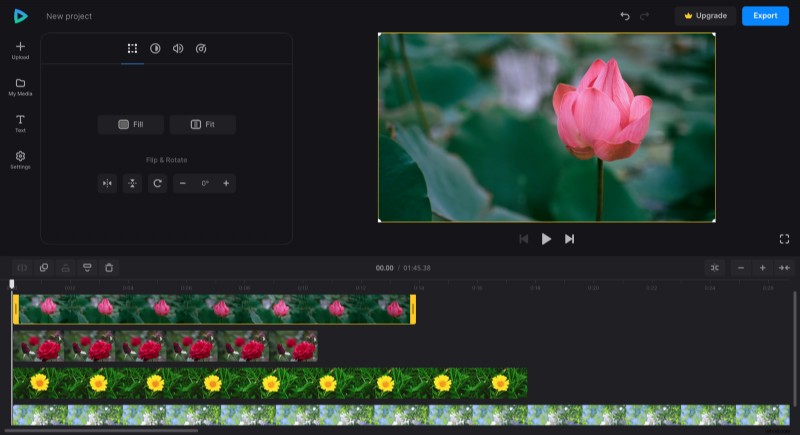
Pokud chcete změnit poměr stran nebo barvu pozadí pro celý projekt, klikněte na "Nastavení" v levém postranním navigačním postranním panelu.
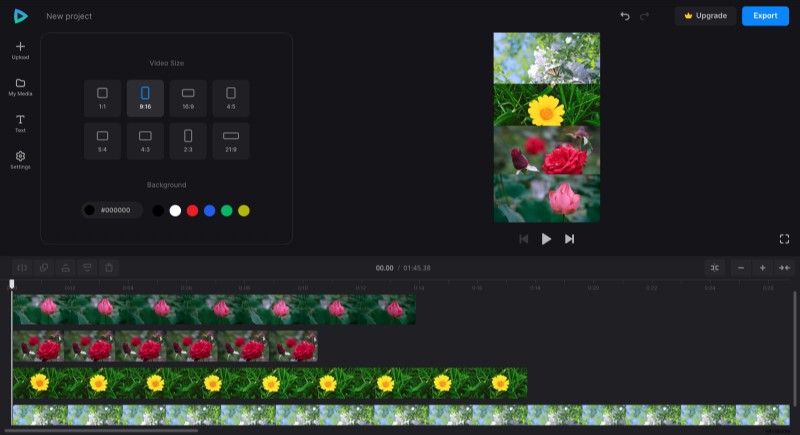
Poté, chcete-li uspořádat všechny klipy na jedné obrazovce, přetáhněte videa za rohy v podokně náhledu a změňte velikost klipů a poté je umístěte podle potřeby. Teď už chápete, proč bylo dobré změnit jejich velikost dříve!
Nezapomeňte upravit délku videí na časové ose. Můžete to udělat přetažením žlutých úchytů. Nezapomeňte, že máme novou funkci snap, která vám pomůže být přesní.
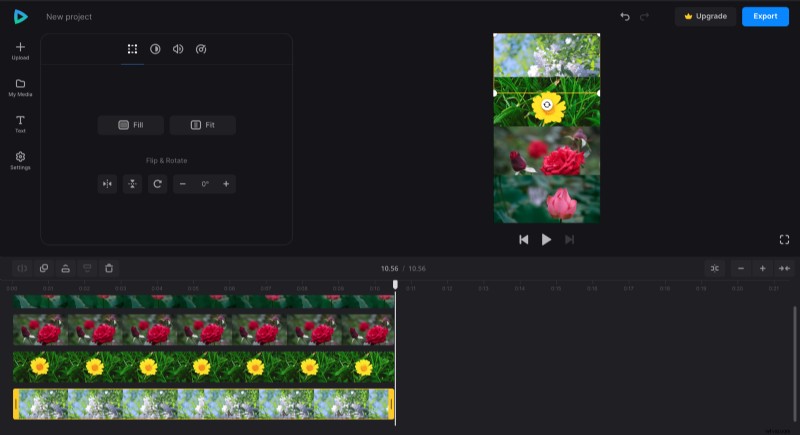
Až budete hotovi, proveďte konečné spuštění videa a stiskněte tlačítko "Exportovat". Poté vám bude nabídnuta volba jednoho ze čtyř kvalitních rozlišení. Dva z nich jsou zcela zdarma, ale chcete-li získat svůj projekt ve FHD nebo 4K, musíte svůj účet upgradovat na Clideo Pro.
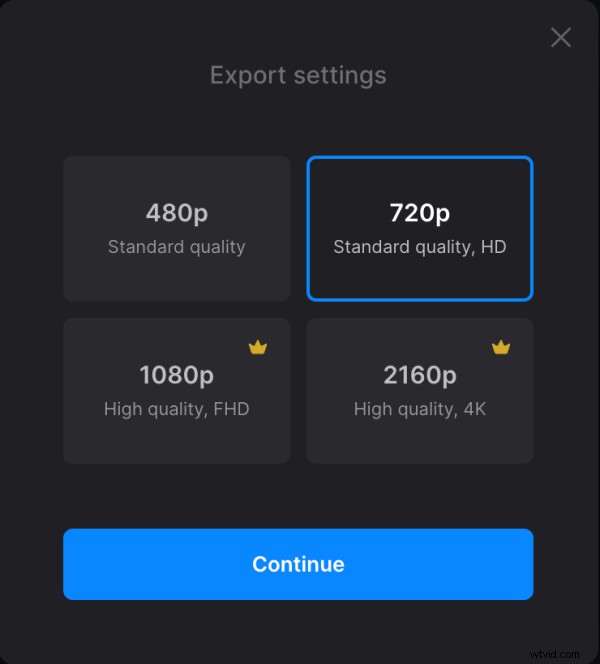
-
Uložte klip
Když je vaše video zpracováno, stále jej můžete změnit:stačí kliknout na podokno "Upravit". Pokud jste s projektem spokojeni, uložte si jej do svého zařízení nebo cloudového úložiště.
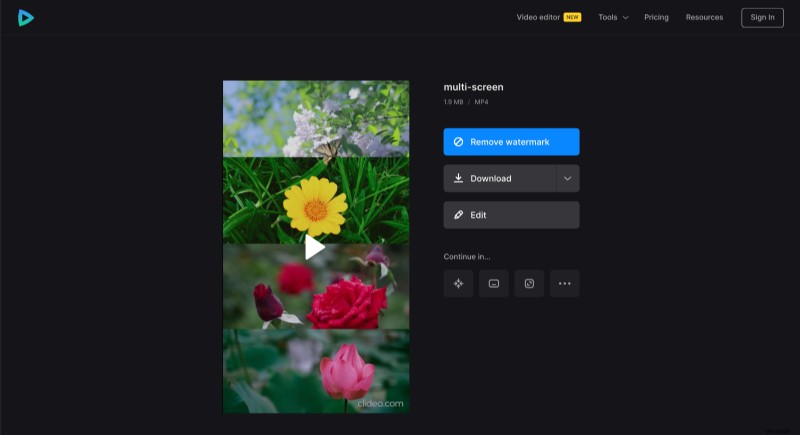
Pokud byste se chtěli dozvědět více o našem video editoru typu vše v jednom, další podrobnosti najdete v našem centru nápovědy Editoru videa.
