Zjistit, jak zkombinovat videa, není tak těžké, jako tomu bylo na konci roku 2000. Existují desítky jednoduchých způsobů, jak sloučit videa dohromady. Můžete to udělat jednoduchým slučováním videí na vašem iPhone nebo kombinováním klipů na vašem počítači s Windows 10.
Dnes si projdeme 9 jednoduchých webových, mobilních a počítačových způsobů, jak spojit více videí do jednoho. Android, iOS, Windows, Mac a Linux – vše pokryjeme.
Tyto programy se snadno používají a jsou výkonné. Navíc jsou také zdarma a relativně lehké na skladování. Takže si připravte své videoklipy a začněte kombinovat videa dohromady!
Webové nástroje pro úpravu videa
Za prvé, zde je rychlý rozpis všech nástrojů, které dnes budeme používat. Počínaje webovými nástroji pro úpravu videa můžete tyto programy rychle a snadno najít ve svém prohlížeči. Tato možnost je nejlepší, pokud nechcete stahovat speciální aplikaci pro úpravu videa.
- VEED – Není potřeba žádný účet a kombinování videí je přímočaré a jednoduché. Toto je nejrychlejší možnost mezi devíti snadnými způsoby.
- Adobe Spark – online vstup společnosti Adobe do vytváření profesionální grafiky a videí.
Mobilní aplikace pro úpravu videa (iOS a Android)
Spojení dvou videí na vašem iPhonu nebo Androidu nebylo nikdy jednodušší. Uvedli jsme tři aplikace pro iOS a Android, pomocí kterých můžete svá videa poskládat. Ty jsou k dispozici pro oba operační systémy telefonů v Obchodě Play a App Store.
- InShot – Jedna z nejstarších mobilních aplikací pro úpravu videa z Číny. InShot využívaly miliony lidí a jeho kapacita je jen 40 MB.
- Adobe Premiere Rush — Výkonná mobilní aplikace pro úpravy. Nabízí více než jen kombinování více videí a funguje jako mini Adobe Premiere Pro. Zabere 150 MB místa.
- Quik – Editor videa vyvinutý společností GoPro, který funguje na mobilních zařízeních i počítačích. Quik je jednoduchý, efektivní a rychlý. Prostor se liší podle zařízení.
Software pro úpravu videa na počítači
Stolní video editory mají bezpochyby nejvýkonnější editační software v oboru. Sestavili jsme tři lehké, ale schopné editory, které si můžete vyzkoušet níže.
- Filmora (Mac, Windows) – Klasický lehký editor videa. Snadné použití, ale bezplatná verze má po dokončení vodoznak.
- Shotcut (Windows, Mac, Linux) – Ideální pro začátečníky a funguje se všemi třemi hlavními operačními systémy.
- iMovie (Mac) — Pokud máte počítač Mac, pak je iMovie skvělou bezplatnou volbou pro spojení více videí do jednoho.
2 způsoby sloučení videí online
Online video editory vám šetří čas a místo na vašem počítači. Editoři jako VEED ani nevyžadují, abyste měli účet pro úpravy videí – což je tak pohodlné, jak jen může být.
Pokud chcete ušetřit trochu času, rozhodně vyzkoušejte první online editor z tohoto seznamu. Podobně vás tyto editory nenacpou funkcemi, které možná nebudete potřebovat. Protože vše, co chcete udělat, je dát dohromady videa. Pojďme si ukázat, jak na to.
VEED
VEED je navržen tak, aby byl jediným místem pro online střih videa. Je vybaven tak, aby zvládl vše od jednoduchých úkolů, jako je kombinování videí nebo ořezávání klipů. Moje oblíbená část na VEED je, že pro používání programu si nemusíte vytvářet účet. Je zcela zdarma, intuitivní a umožňuje vám bleskově upravovat videa!
Poznámka:Bezplatný plán obsahuje jednoduchý vodoznak a exportované záběry pouze do 720p. Pokud si zakoupíte platební plán VEED, můžete snadno exportovat záběry 1080p a 4k.
Mezi klíčové výhody a funkce VEED patří:
- Neomezený počet projektů a stahování
- 2 GB úložného prostoru zdarma (20 GB a 100 GB u placených plánů)
- Přesné automatické titulky (podporuje překlad videa až do 50 jazyků s placenými tarify)
- Intuitivní a výkonné rozhraní
Pomocí VEED můžete spojit několik videí do jednoho:
- Nejprve přejděte na veed.io a klikněte na Nahrát video tlačítko na domovské stránce. Pokud si chcete vytvořit bezplatný účet, klikněte na Zaregistrovat se v pravém horním rohu obrazovky.
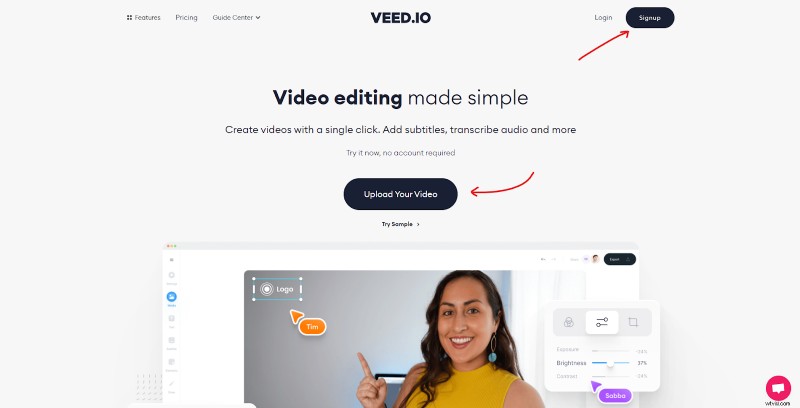
Pro ty z vás, kteří se zaregistrovali, vám bude zaslán kouzelný odkaz, pomocí kterého se přihlásíte ke svému účtu prostřednictvím poskytnutého e-mailu. Jakmile tento odkaz otevřete, ocitnete se na svém osobním panelu. Klikněte na Nový projekt + v pravém horním rohu upravte své první video.
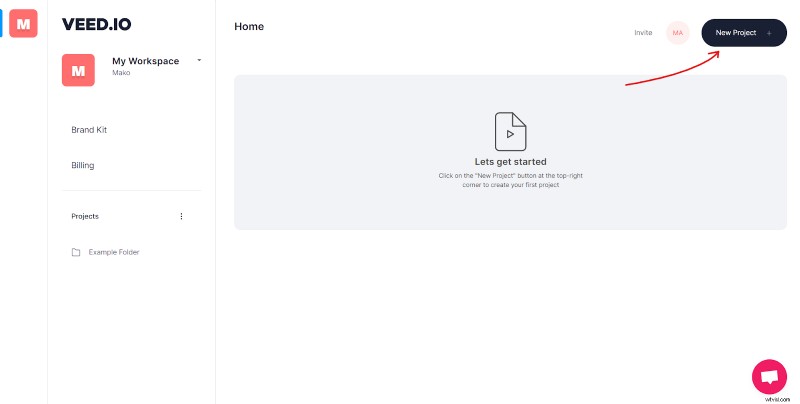
- Nyní byste měli být v editoru projektu. Zde budete chtít nahrát videa, která chcete zkombinovat.
Jednou z jedinečných funkcí VEED je, že vám nabízí spoustu možností, jak nahrát vaše video a audio soubory. Můžete buď:
- Ručně nahrajte soubor ze svého počítače
- Přímo nahrajte klip prostřednictvím svého zařízení
- Pořiďte si videoklip z cloudu Dropbox
- Uveďte odkaz na YouTube, abyste získali své záběry
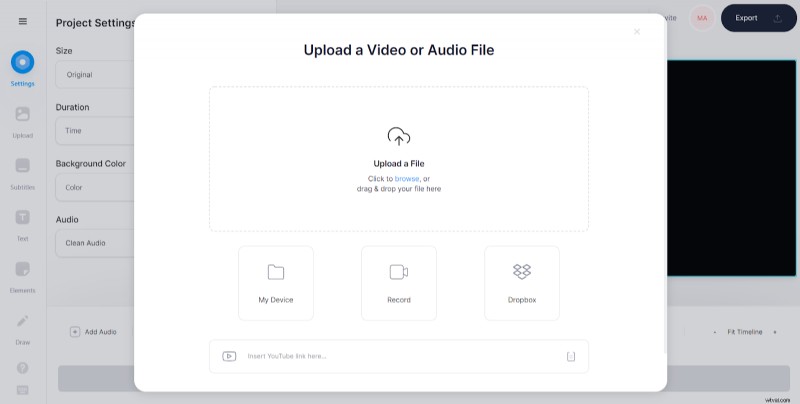
Pro tento tutoriál pouze nahraji dvě videa, která jsem si stáhl z počítače. Někdy VEED přímo nahraje váš videoklip, aniž by čekal na váš druhý soubor. Chcete-li přidat další videa, klikněte na tlačítko Přidat video tlačítko v levém dolním rohu obrazovky.
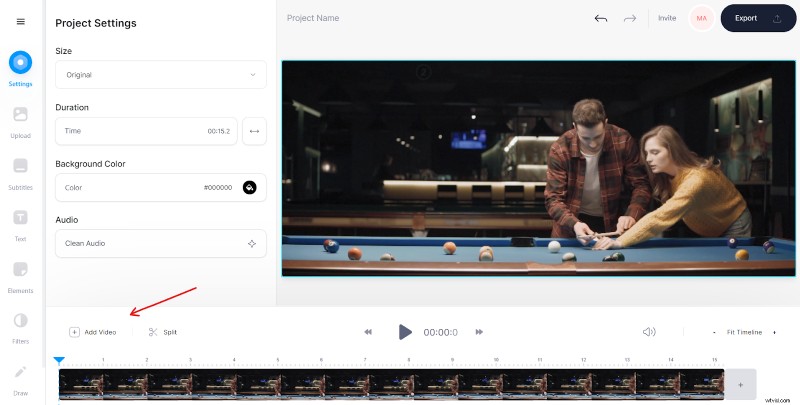
Poznámka: Během nahrávání videoklipů nemůžete přidávat nové videoklipy. Přidat video tlačítko bude zašedlé.
- Vaše dva videoklipy by měly být automaticky těsně vedle sebe. Pokud jste nahráli klipy ve špatném pořadí, jednoduše klikněte levým tlačítkem na video na časové ose a přetáhněte jej na správné místo.
Až budete s uspořádáním klipů spokojeni, jednoduše klikněte na Exportovat tlačítko v pravém horním rohu obrazovky.
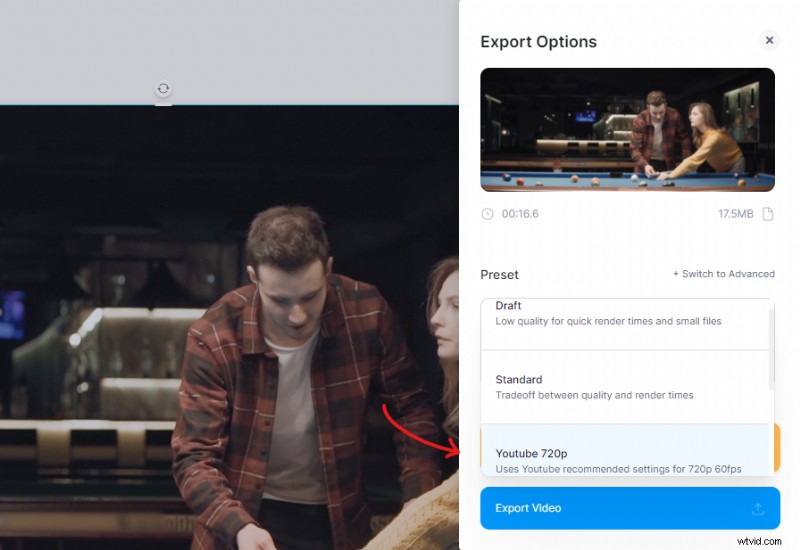
Odtud vyberte požadovanou předvolbu. Případně můžete také kliknout na Přepnout na pokročilé a mít větší kontrolu nad dokončeným vykreslováním svých videoklipů.
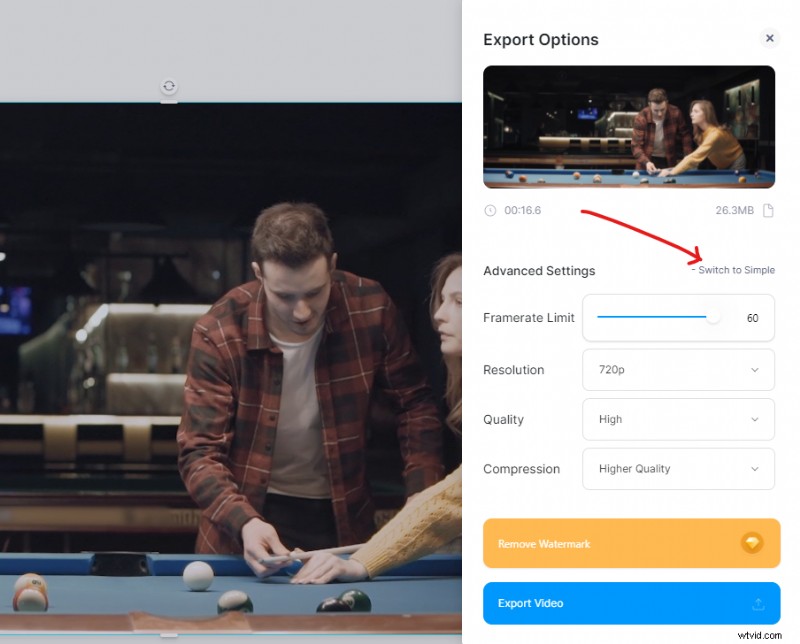
Bezplatná verze VEED podporuje pouze rozlišení 1280 x 720 pixelů a má vodoznak. Až budete s nastavením vykreslování spokojeni, klikněte na Exportovat video .
- VEED vykreslí vaše video a připraví je ke stažení. To by mělo trvat několik sekund až několik minut, v závislosti na délce vašeho videa.
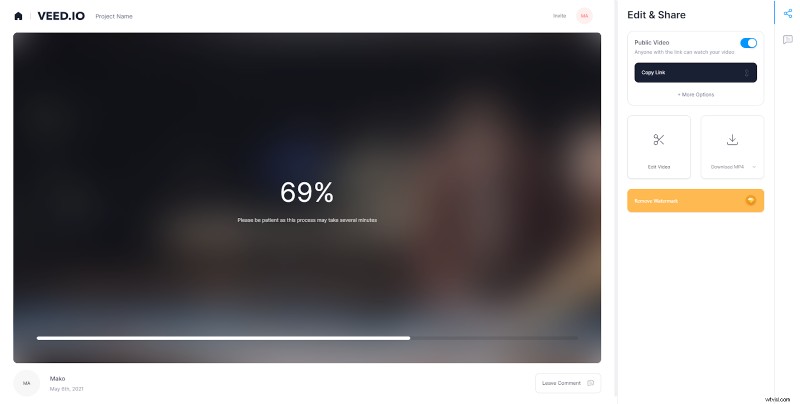
Jakmile to uděláte, můžete se podívat na hotový produkt vašeho videa, než si jej přímo stáhnete.
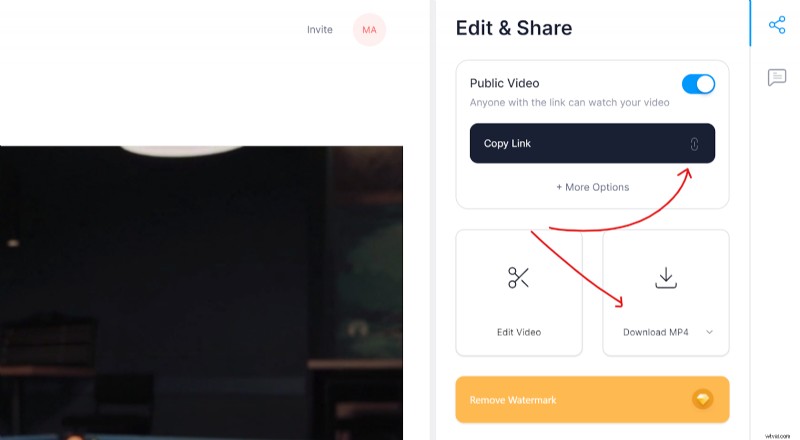
Video si můžete stáhnout jako soubor MP4 nebo GIF a také jej někomu poslat prostřednictvím odkazu kliknutím na Kopírovat odkaz . A to je vše!
Podívejte se na konečný výsledek. Použitý záznam ve výchozím nastavení neobsahoval žádnou hudbu .
Plány a ceny
VEED má velkorysý cenový plán.
- ZDARMA – Vodoznak, 10minutová videa, neomezený počet projektů, 2 GB úložiště, neomezené stahování a kvalita exportu až 720p.
- BASIC – roční tarif 12 $ měsíčně nebo 18 $ měsíčně – vše výše uvedené včetně 25minutových videí, 20 GB úložiště, kvality exportu 1080p, podpory chatu a žádného vodoznaku.
- PRO – 24 $/měsíc ročně nebo 30 $/měsíc – Vše výše uvedené včetně 2 hodin videí, 100 GB úložiště a kvality videa 4k.
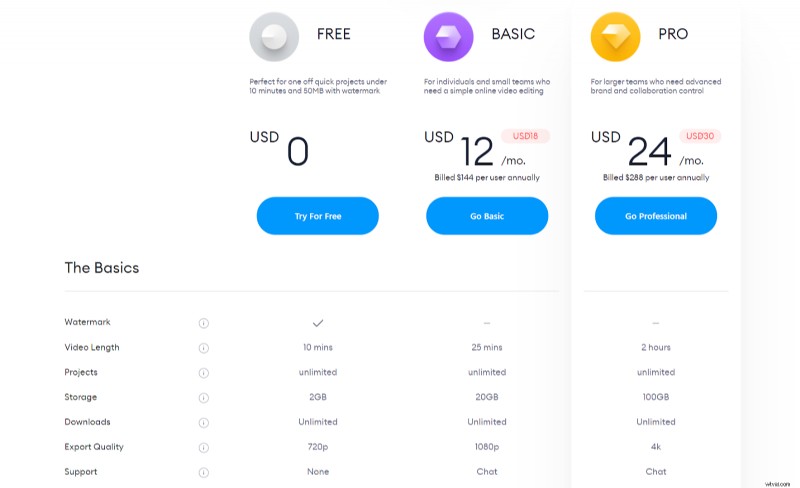
Celkově vzato je VEED solidní volbou a nejjednoduššími způsoby, jak zkombinovat dvě videa.
Adobe Spark
Adobe je významným hráčem v kreativním průmyslu a Spark je jejich vstupním modelem pro webové úpravy. Spark vám umožňuje rychle vytvářet sociální grafiku, návrhy webových stránek a úpravy videa ve vašem prohlížeči. Je to další bezplatný web pro úpravu videa, ale k používání Spark budete potřebovat účet Adobe.
Poznámka:Bezplatný plán obsahuje vodoznak a 2sekundový konec na konci vašeho videa.
Funkce Adobe Spark:
- Základní nástroje pro úpravu videa
- Přechody
- Motivy
Sloučení videí s Adobe Spark:
- Přejděte na web Adobe Spark a přihlaste se. Studentské a učitelské účty mají při nákupu produktů Adobe slevy.
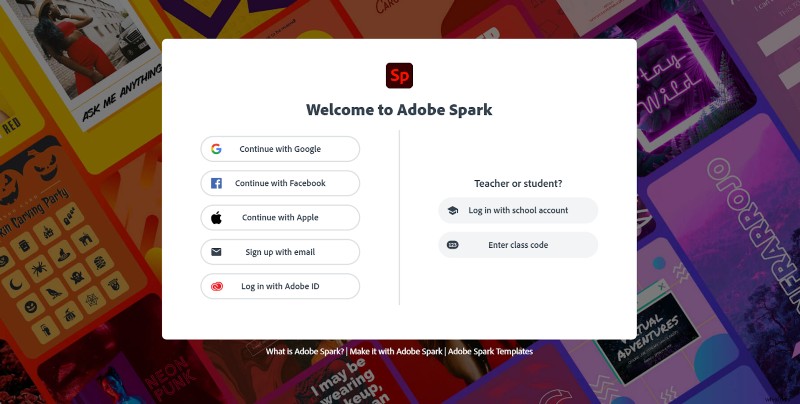
- Jakmile se přihlásíte, budete jako první uživatel okamžitě vyzváni k zadání určitých otázek. Toto můžete přeskočit kliknutím na X ikonu v pravém horním rohu nebo odpovězte na otázky a pokračujte.
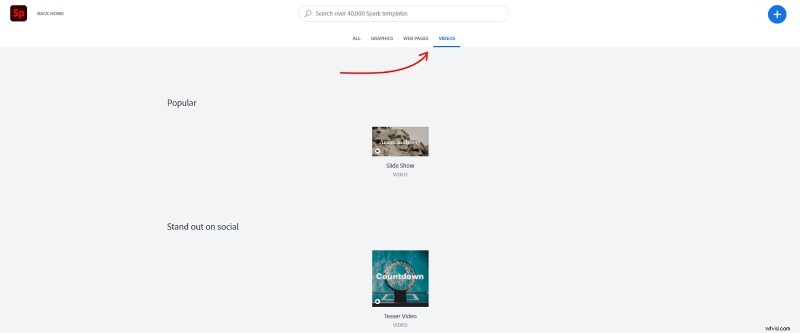
- Ve výchozím nastavení byste měli být na domovské stránce. Přejděte na Projekt začněte upravovat video a klikněte na Vytvořit projekt .
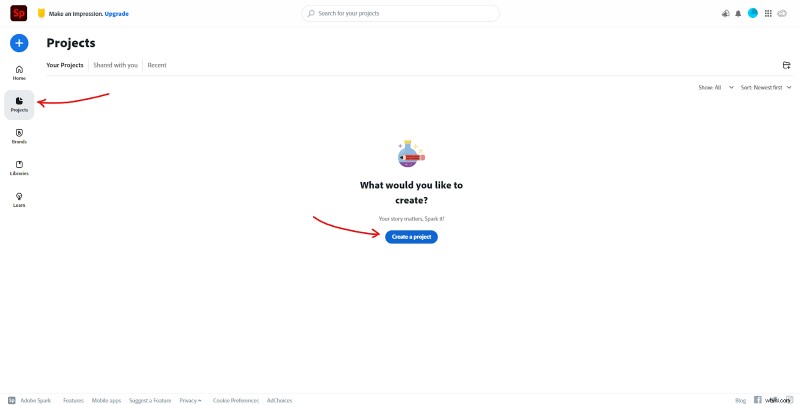
- Odtud klikněte na Videa a vyberte kteroukoli z níže připravených šablon.
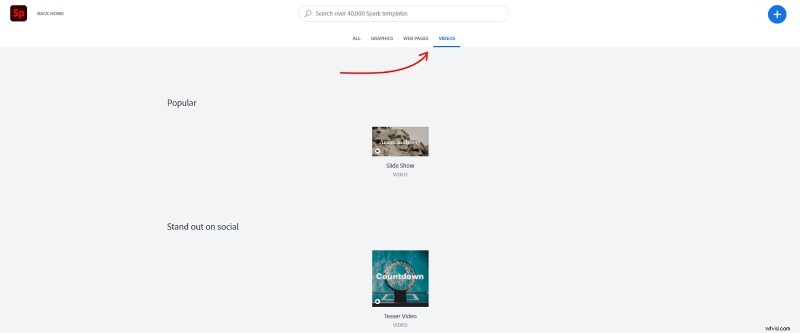
Budete požádáni, abyste svému projektu dali název. Až s tím budete hotovi, jednoduše klikněte na Začít od začátku .
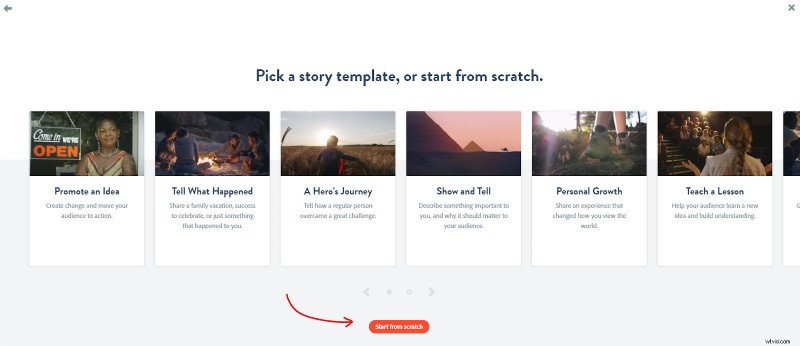
- Měli byste být nakonec přesměrováni do editoru videa. Umístěním kurzoru na prázdný snímek přidejte videoklip. Klikněte na Video a vyberte videoklip z počítače, který chcete nahrát.
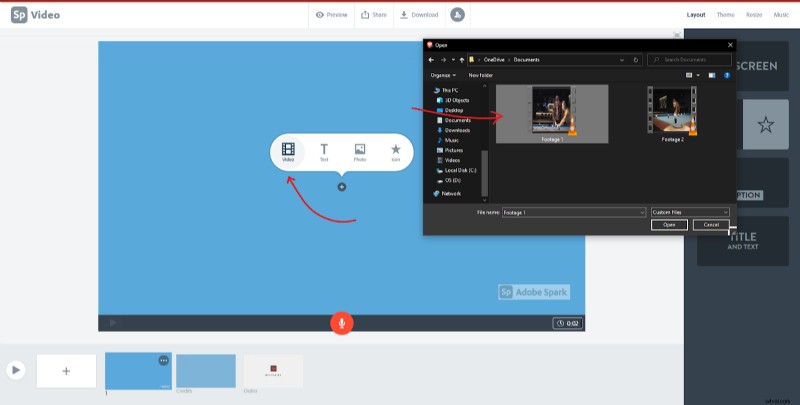
- Adobe Spark vás požádá o potvrzení videa, které chcete nahrát, a jeho délky. Zde můžete zkrátit video na požadovanou délku. V mém případě nahraji celý klip.
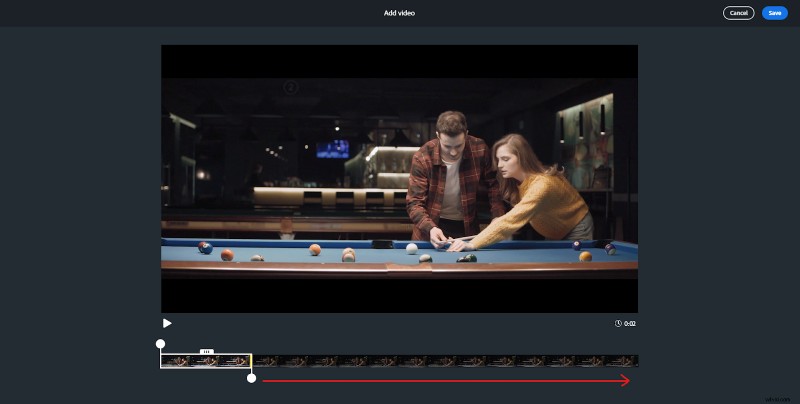
- Až budete hotovi, klikněte na bílý obdélník v levém dolním rohu obrazovky. To vám umožní přidat další videoklip. Opakujte Krok 5 a 6 přidat své videoklipy do editoru.
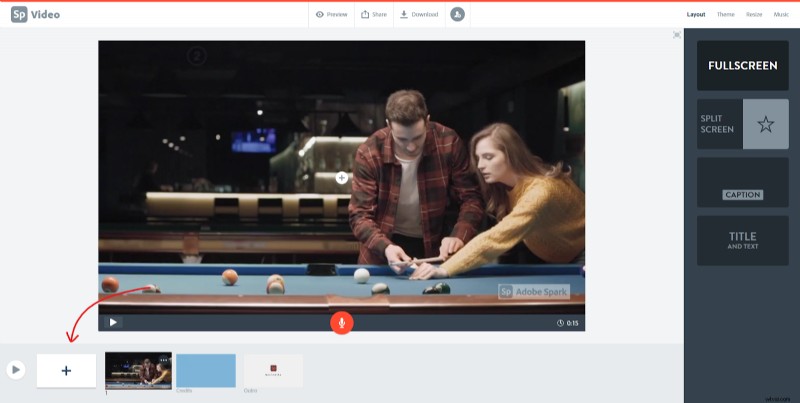
- Nyní, když jsou všechny vaše videoklipy v editoru, zkontrolujte, zda jsou klipy ve správném pořadí. Klikněte levým tlačítkem na klipy na časové ose a přetažením je přemístěte.
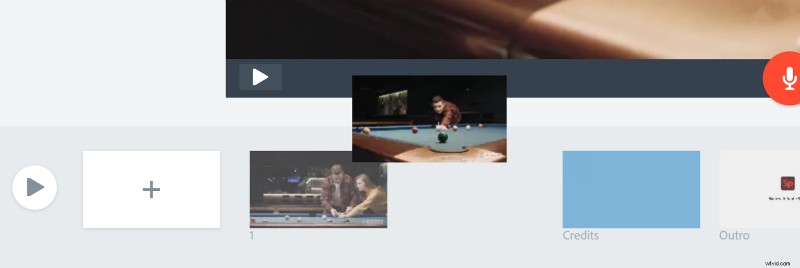
- Před stažením videa můžete na konci odstranit titulky. Bohužel outro je povinné a nelze jej odstranit, pokud používáte bezplatnou verzi.
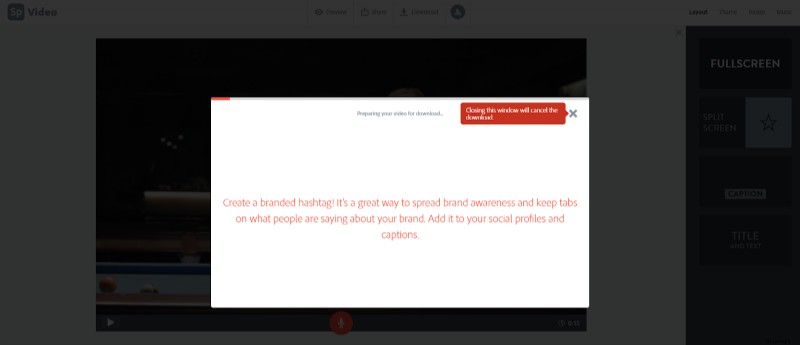
- Nakonec klikněte na tlačítko Stáhnout tlačítko v horní a střední části obrazovky. Adobe Spark začne vykreslovat vaše záběry a připraví je ke stažení.
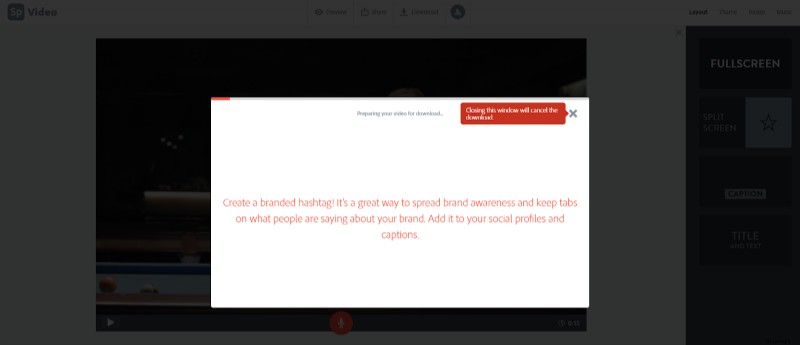
Zde je konečný produkt. Adobe Spark je ve výchozím nastavení přidán do hudební stopy.
Plány a ceny
Cenový plán Adobe Spark je určen spíše jednotlivcům a týmům.
- ZDARMA – Vodoznak, kvalita exportu až 720p, přístup k tisícům bezplatných ikon a obrázků pro navrhování.
- Jednotlivci – 99,99 $/rok nebo 9,99 $/měsíc – týmová spolupráce, prémiové a značkové šablony, použití vlastního loga, barev a písem, odstranění vodoznaku Adobe Spark, přístup ke kompletní knihovně Adobe.
- Tým – 239,88 $/rok nebo 19,99 $/měsíc – Vše výše uvedené včetně funkcí pro správu, jako je konsolidace vlastnictví, fakturace více individuálních licencí, přidělování licencí a vyhrazená nepřetržitá podpora po telefonu, e-mailu, chatu a fóru.
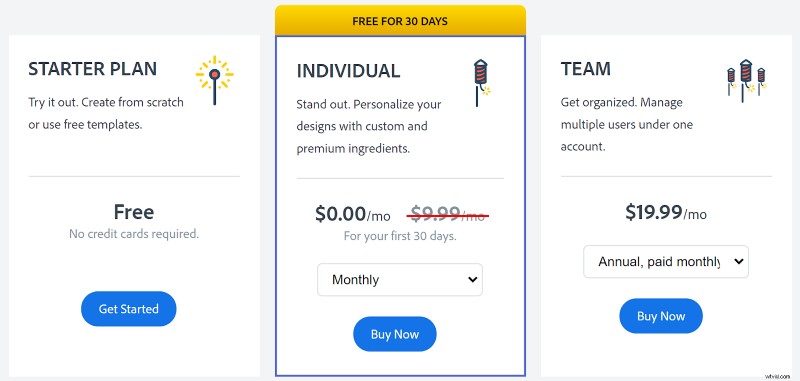
Spark je kompletní editační platforma pro začátečníky, kteří hledají vše v jednom.
Jak zkombinovat dvě videa v telefonu
Telefony urazily za pouhou dekádu dlouhou cestu. Od používání telefonů k pouhému telefonování jsme přešli k minipočítači v kapse. Mobilní programy pro úpravu videa jsou výkonné a pohodlné.
Pokrýváme tři slavné mobilní aplikace a probíráme jejich různé výhody a nevýhody. Přestože mobilní editory nejsou tak výkonné jako počítačové editory, stačí zkombinovat několik videí.
InShot
InShot je starší aplikace, která je aktivní od roku 2011. Vyrobila ji čínská společnost a má k dnešnímu dni více než 100 milionů stažení. Cílové publikum InShot spočívá spíše v influencerech na sociálních sítích. Editor videa nabízí spoustu emoji a přechodů pro příběhy TikTok a Instagram.
Funkce a výhody InShot:
- Umožňuje vám snadno sdílet videa na sociálních platformách
- Filtry a nálepky
- Zvukové efekty a hlasový záznamník
- Exportuje až 60 snímků za sekundu a rozlišení 4k
Sloučení videí s InShot:
- Nejprve si budete muset stáhnout aplikaci InShot do telefonu Android prostřednictvím Obchodu Play. Chlapci a dívky Apple najdou InShot také v App Store.
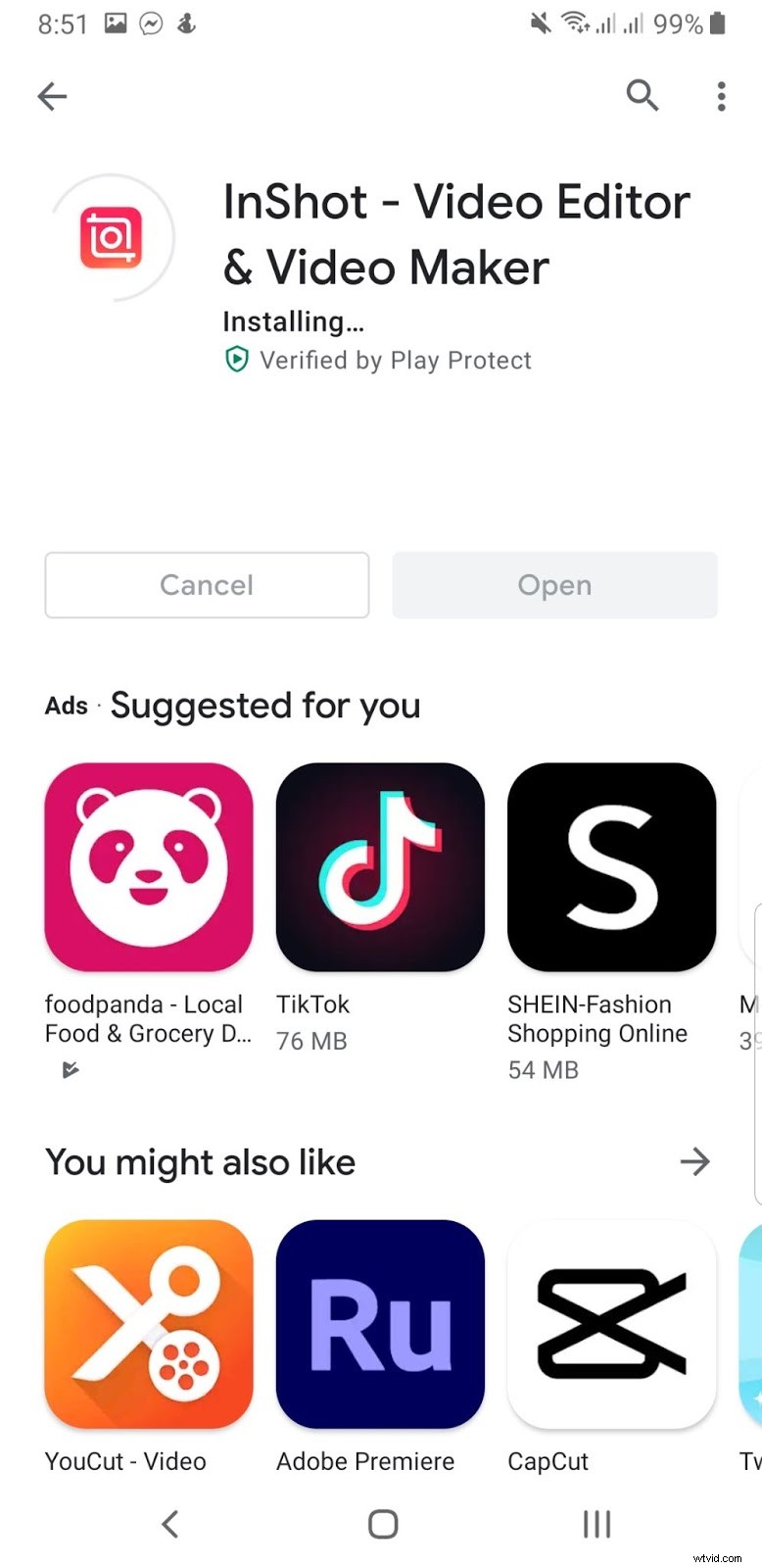
- Jakmile se stáhne, můžete aplikaci otevřít a okamžitě klepnout na Video . Povolte InShotu přístup k vašim médiím a úložišti, aby mohl načítat vaše videoklipy.
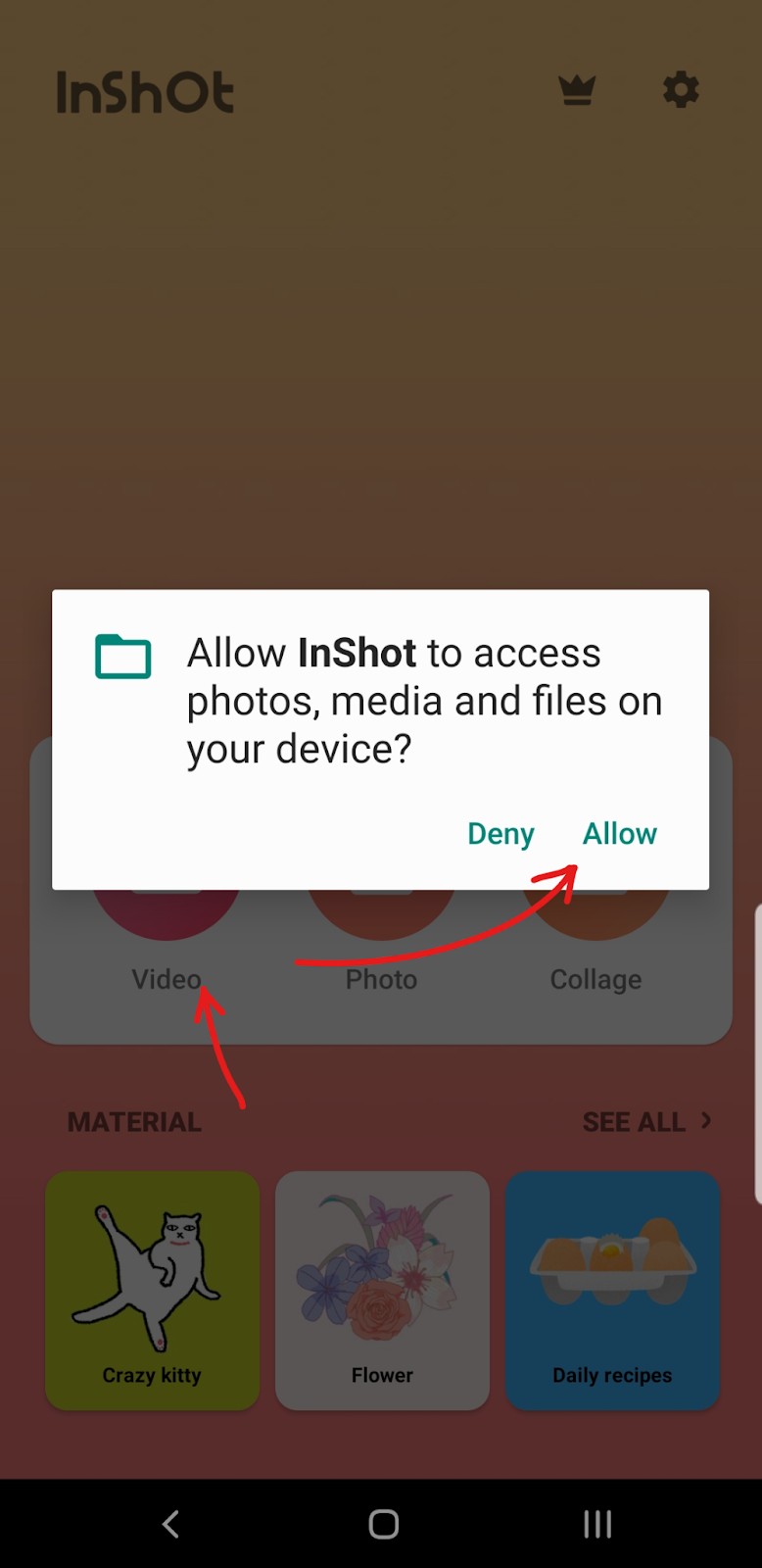
- Odtud přejděte na Video a klikněte na videa, která chcete přidat. Klikněte na Znak zaškrtnutí v pravém dolním rohu, jakmile vyberete klipy, které chcete sloučit.
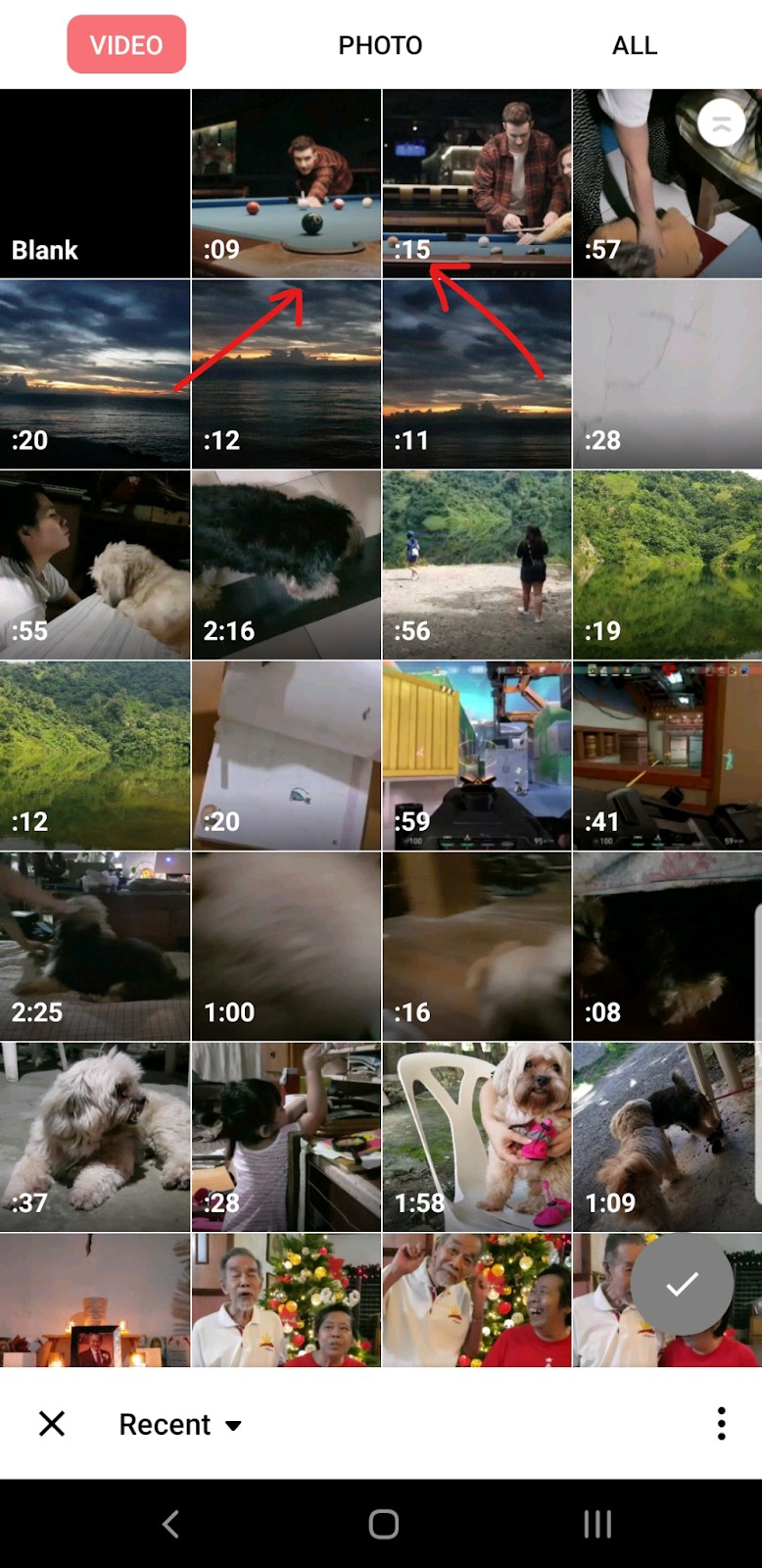
- To by vás mělo přesunout zpět do editoru. Posouvejte se doprava, dokud nenajdete Přechod mezi vašimi klipy. Pokud jste nahráli záběry ve správném pořadí, měli byste být schopni přehrát soubor projektu s videoklipy v zamýšleném pořadí.
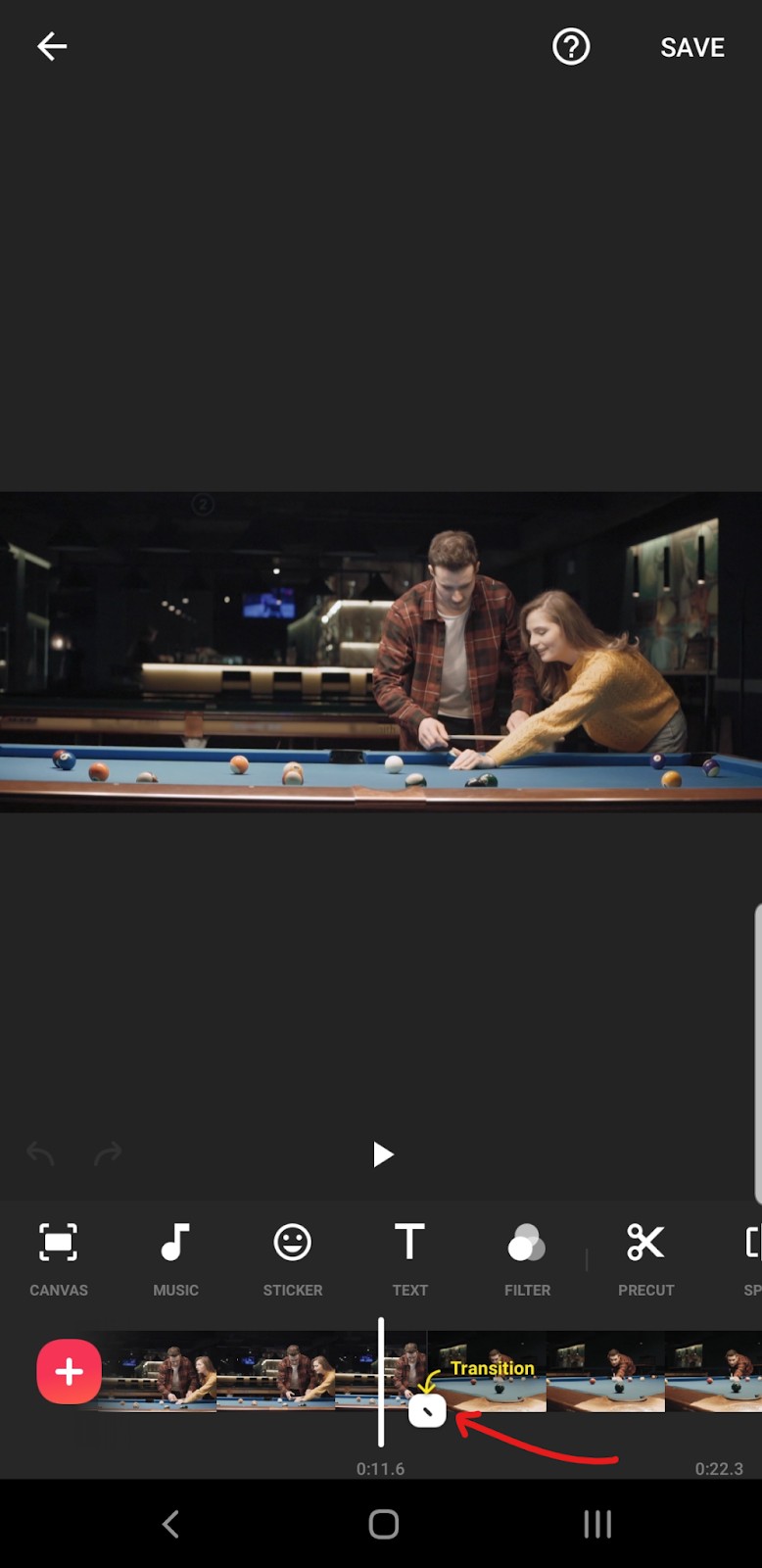
Pokud vaše videoklipy nejsou ve správném pořadí, jednoduše klepněte a podržte některý z video souborů na časové ose. To by mělo zmenšit videoklipy na čtverce. Na tyto čtvercové soubory můžete klepnout a podržet je a uspořádat video tak, jak chcete, aby bylo sekvenováno.
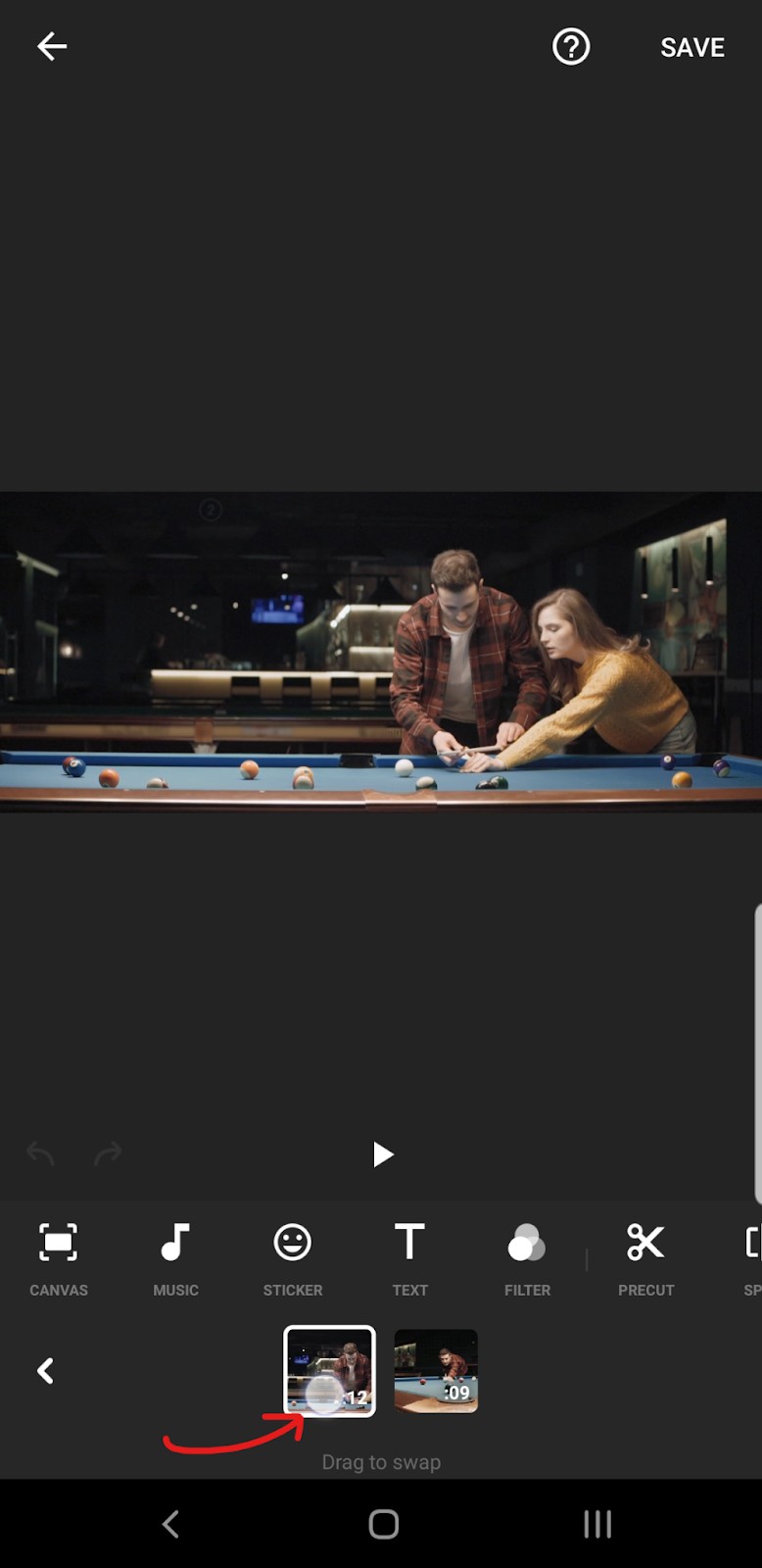
- Až budete spokojeni s tím, jak jsou videa sloučena, jednoduše klikněte na Uložit tlačítko v pravém horním rohu obrazovky. Zde si můžete vybrat rozlišení a FPS videa, které chcete exportovat. Jednoduše klikněte na Rozlišení a FPS tlačítka pro zobrazení možností.
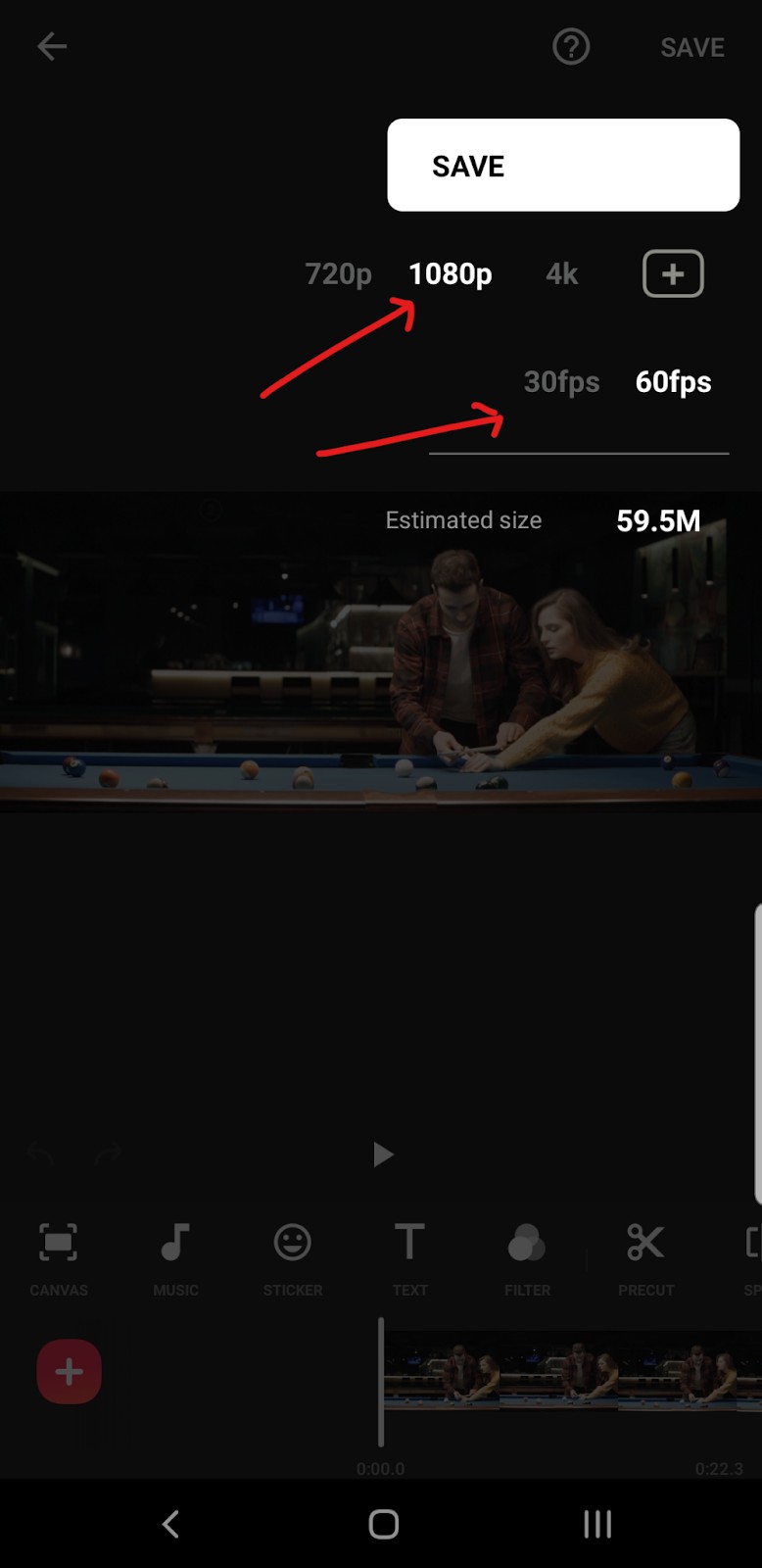
InShot zde vyhání konkurenci z parku a umožňuje uživatelům vybrat si rozlišení až 4k a kvalitu videa 60 FPS.
7. Až budete s nastavením exportu spokojeni, jednoduše klikněte na Uložit znovu zahájíte export videa.
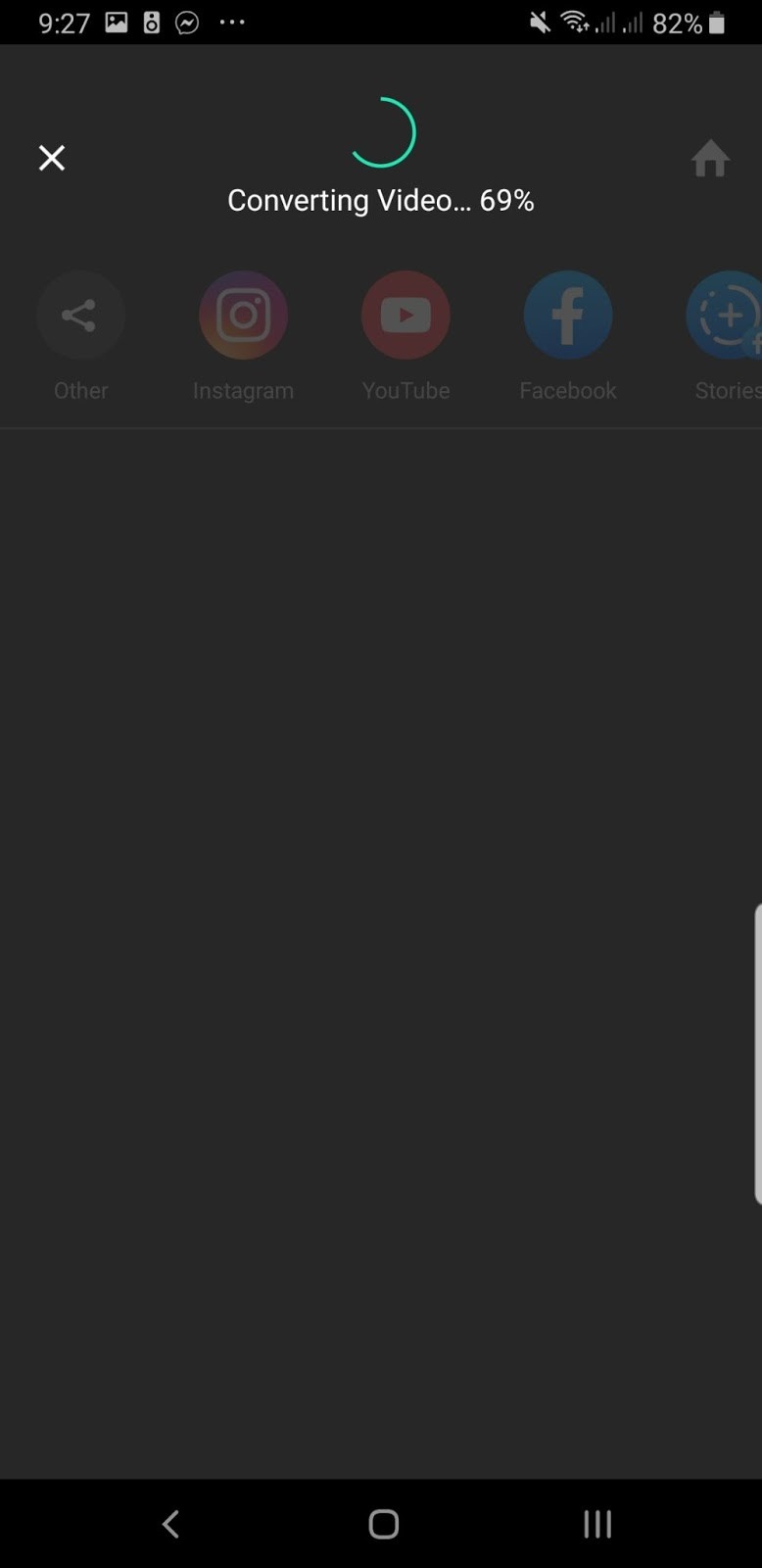
8. Po dokončení převodu videa by se mělo automaticky uložit do výchozího úložiště telefonu. Video můžete také automaticky sdílet se svými účty Instagram, YouTube a Facebook. Nakonec, pokud chcete vidět, kde byl soubor uložen, stačí klepnout na zaškrtnutí na levé straně. InShot vám dá vědět, kam byl váš soubor videa uložen.
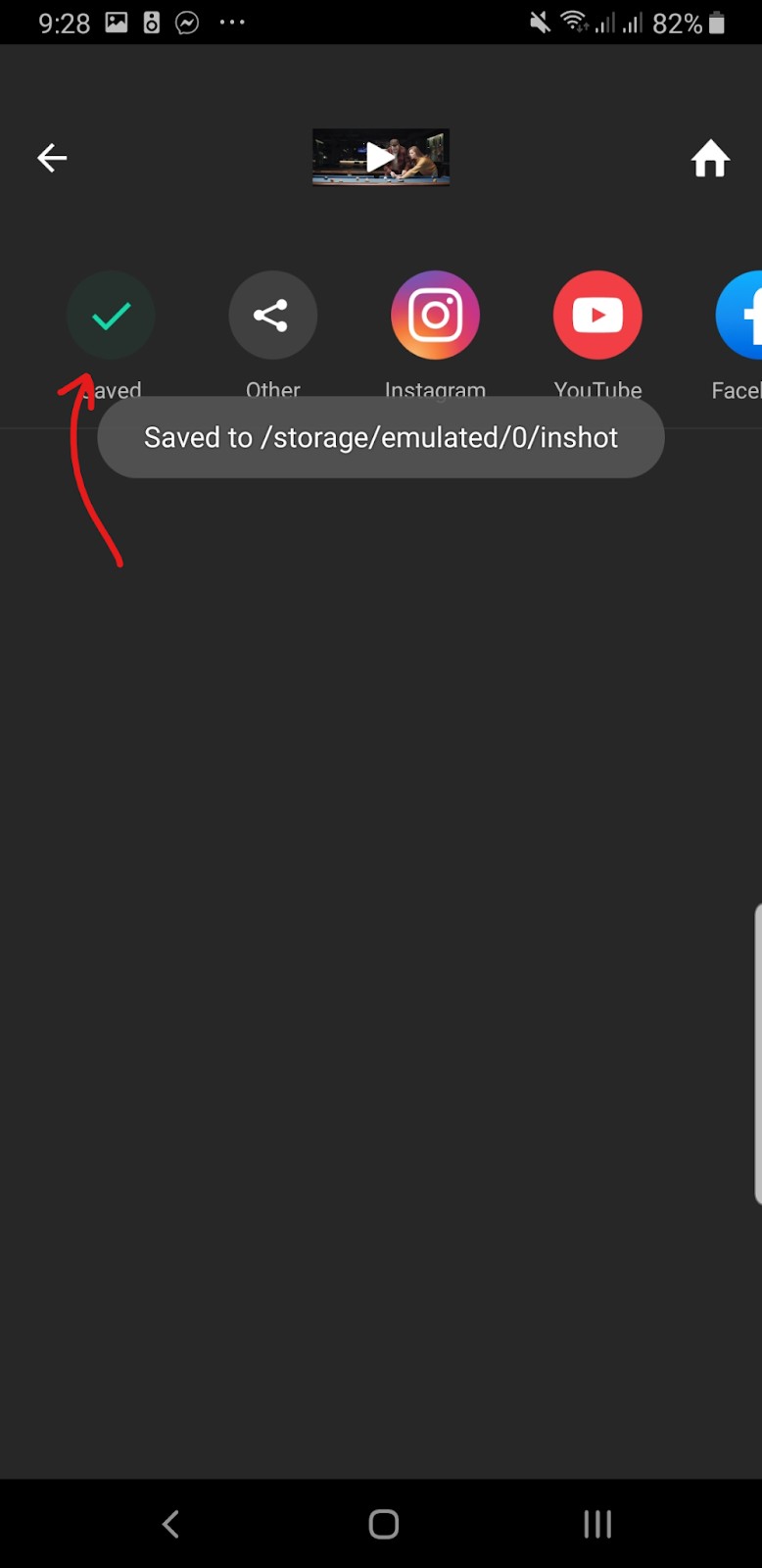
Pokud chcete vidět konečný výsledek, zde je konečný produkt vykreslený v rozlišení 60 FPS a 1080p.
Plány a ceny
InShot má širokou škálu zakoupených položek. Mezi jejich tři hlavní plány patří:
- ZDARMA – vodoznak, rozlišení až 4k a export rychlostí 60 snímků za sekundu, reklamy v okolí aplikace.
- InShot Pro – 3,99 $ měsíčně, 14,99 $ ročně nebo 34,99 $ doživotní Pro – neomezený přístup k efektům, filtrům, nálepkám a přechodům. Odstraní vodoznak InShot a odstraní všechny reklamy z vašeho telefonu.
- Odstranění reklam – za 2,99 USD – Pokud vám vyhovuje, co vám InShot nabízí, ale neradi se díváte na reklamy, můžete je odstranit za 2,99 USD. Všechny funkce zůstávají stejné, ale reklamy vás již nebudou obtěžovat.
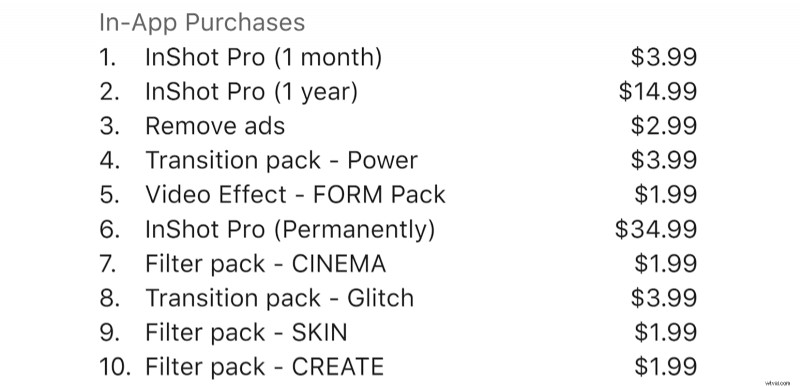
Pokud jste si užili své zkušenosti s InShot jako já, pak odemknutí prémiových funkcí za 3,99 $, 14,99 $ nebo 34,99 $ na celý život by mohlo stát za to.
Rychle
Quik je video editor, který za vás udělá většinu těžké práce. Bohužel je to také nevýhoda, protože Quik automaticky přidává filtry, efekty a dokonce sám ořezává vaše videa. Ačkoli je to zdarma, rozhraní Quik je trochu matoucí a potíže se slučováním videí jsou zde pravděpodobně větší potíže, než by stálo za to.
Poznámka:Níže uvedené kroky se týkají spíše odstranění efektů Quik, takže je to trochu zdlouhavé.
Quik’s Quirks:
- Výkonný mobilní editor
- Automaticky přidává do vašich videí efektní efekty
- Přestože je uživatelské rozhraní složité, Quik automaticky přidává k vašim videím úpravy na profesionální úrovni.
Rychlé sloučení s Quik:
- Pokračujte a stáhněte si aplikaci Quik z obchodu Google Play nebo Apple App Store.
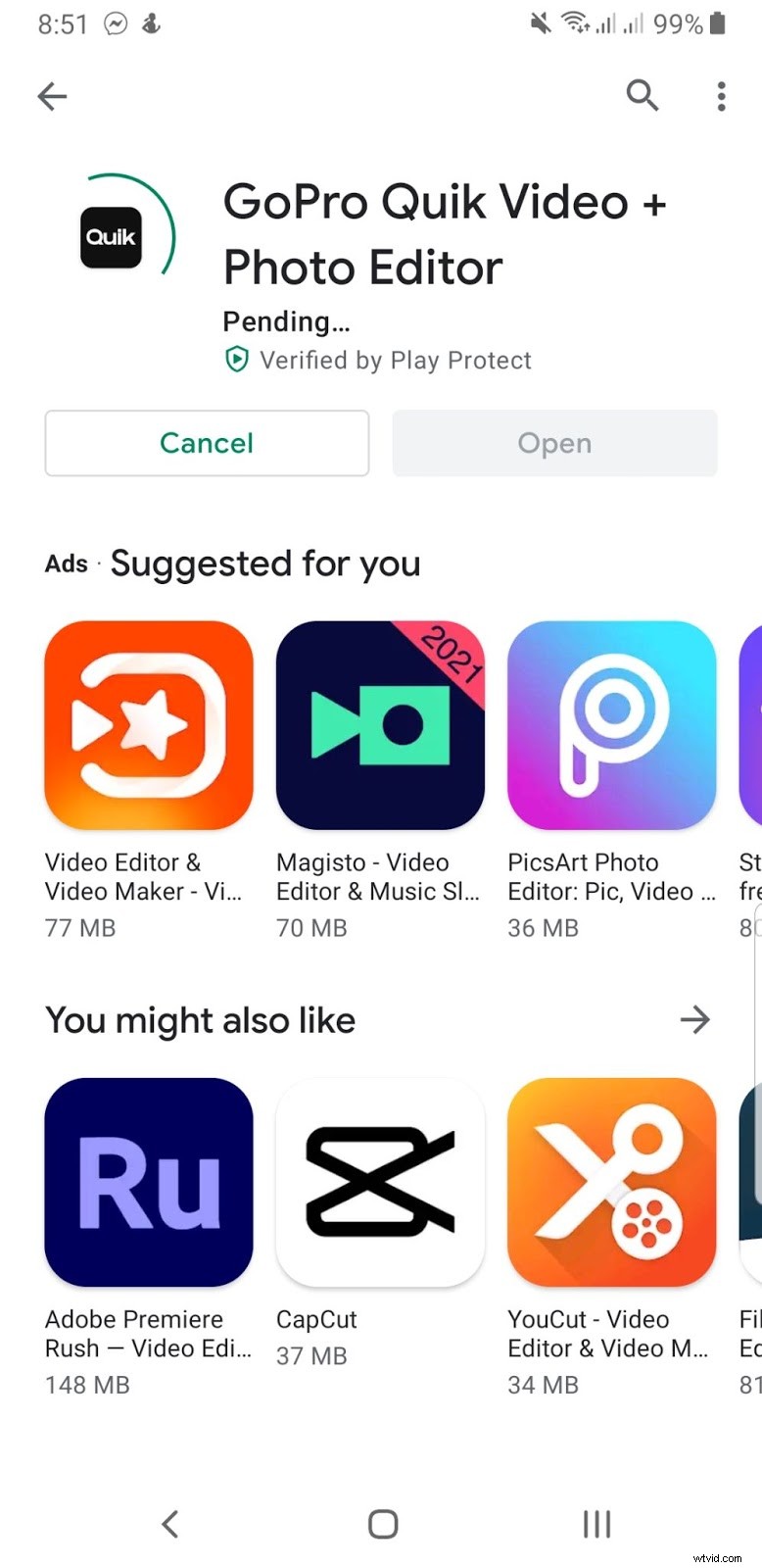
- Po stažení aplikace otevřete editor videa. Pokud vlastníte GoPro, můžete jej připojit k aplikaci. Jinak Quik funguje stejně dobře jen na vašem telefonu.
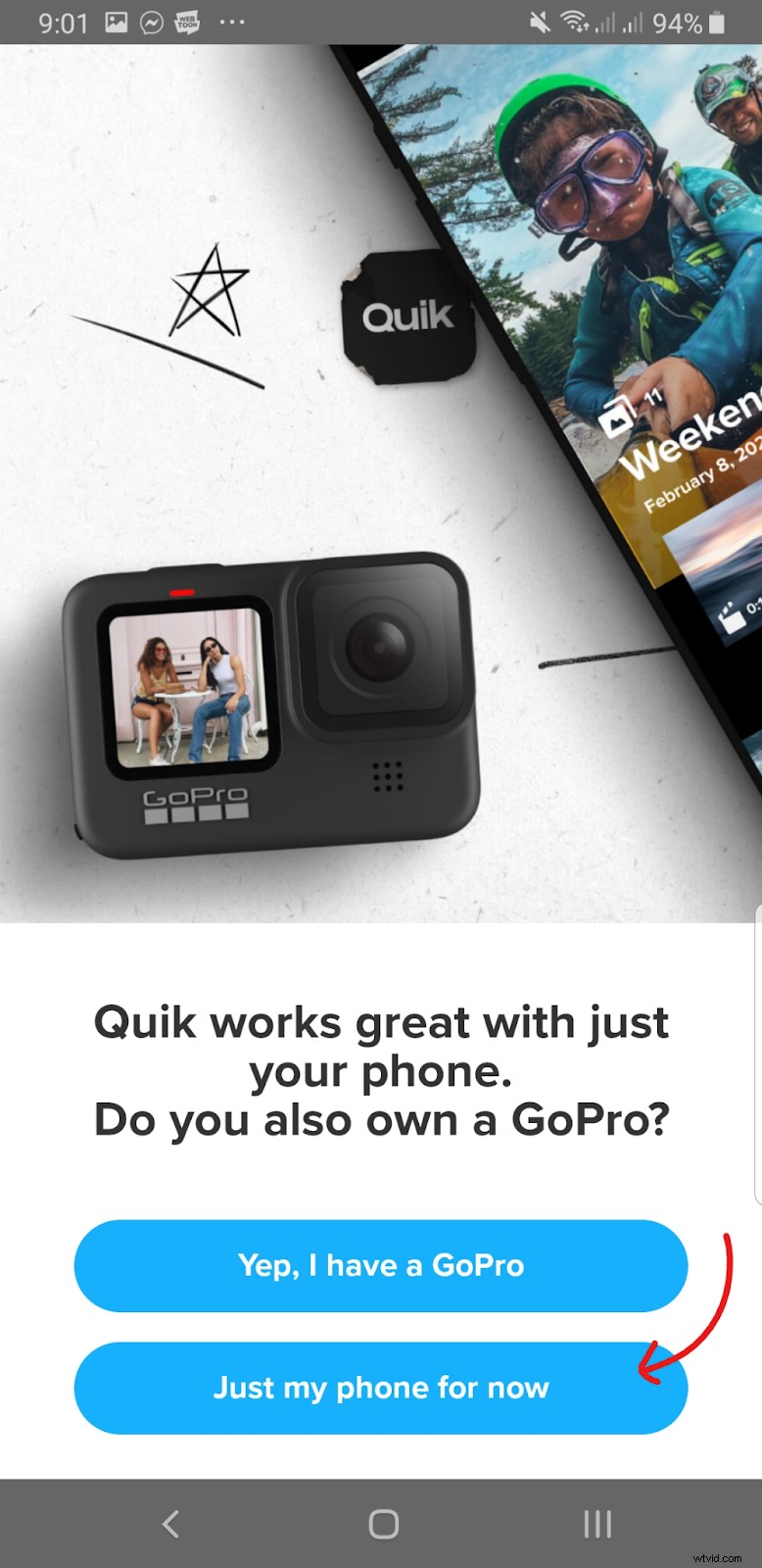
- V dalším kroku se můžete přihlásit nebo absolvovat prohlídku. Pokud si nechcete vytvořit účet, jednoduše klepněte na ikonu Galerie v pravém dolním rohu obrazovky.
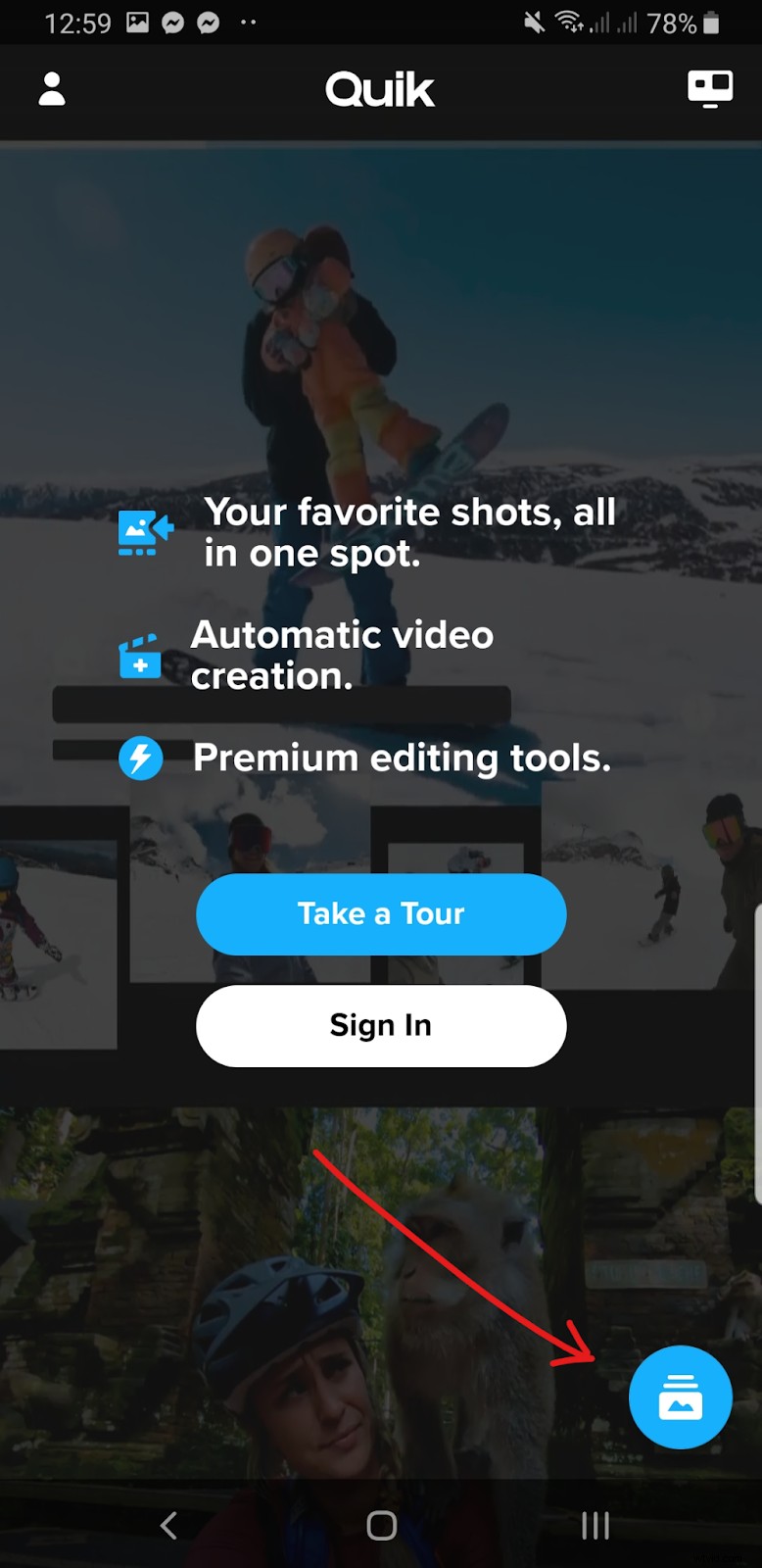
- Odtud klikněte na Úpravy a povolte Quik přístup k vašim fotografiím, médiím a souborům.
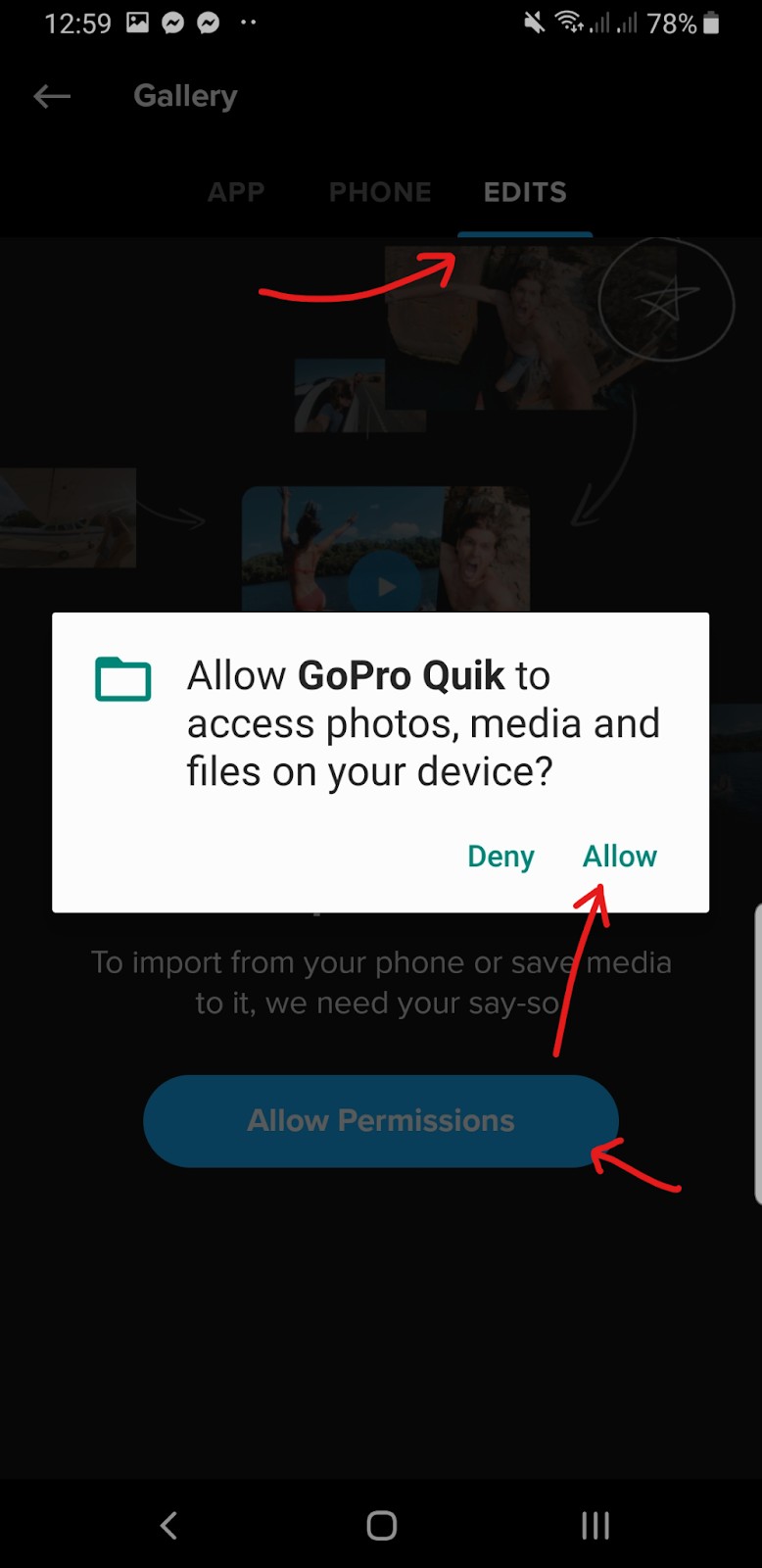
To by vám mělo umožnit konečně začít s úpravou.
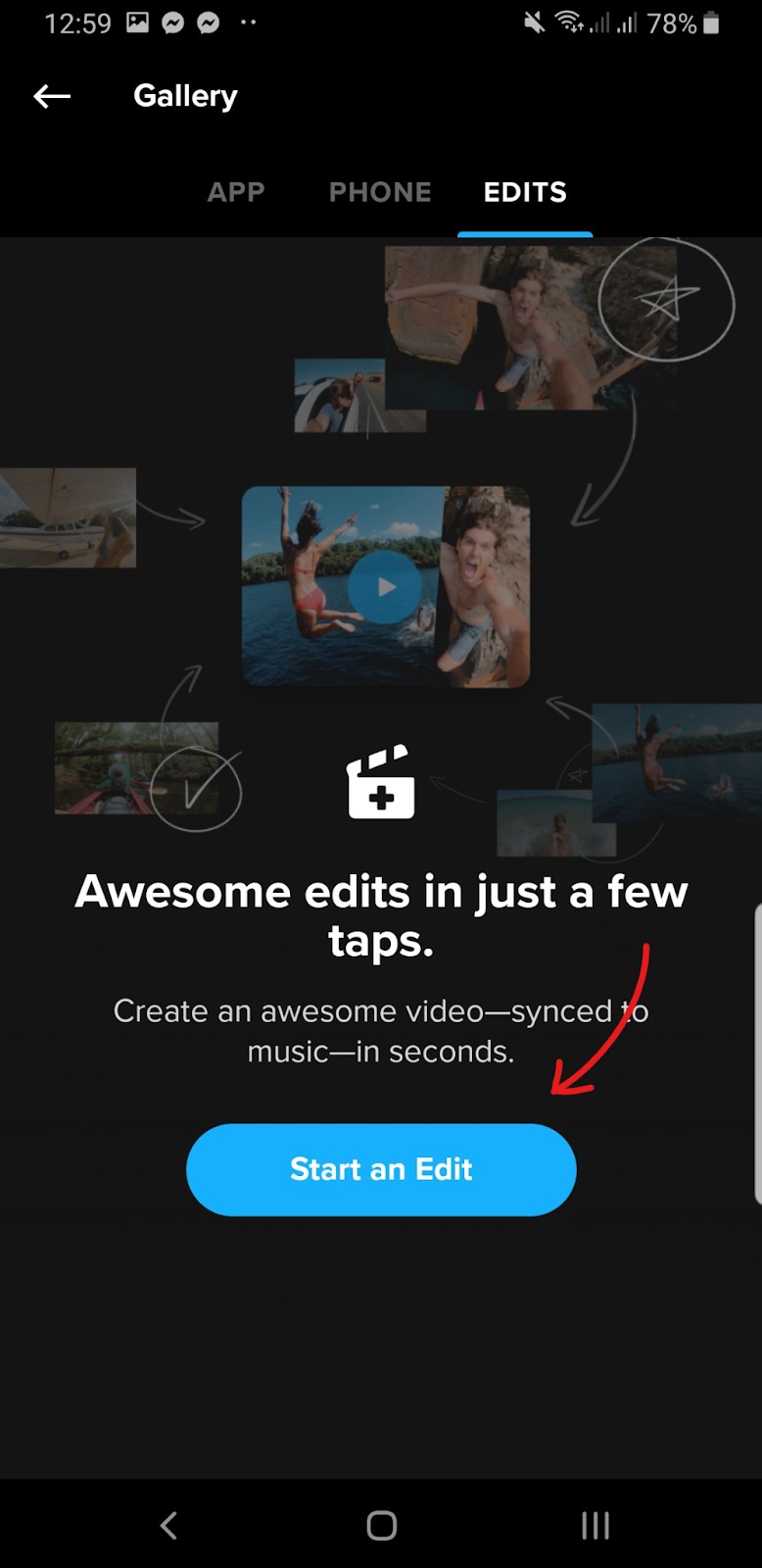
- Pokračujte a vyberte z galerie videí a fotografií videoklipy, které chcete sloučit. Jakmile vyberete videoklipy, klepněte na ikonu schránky přejděte do editoru videa.
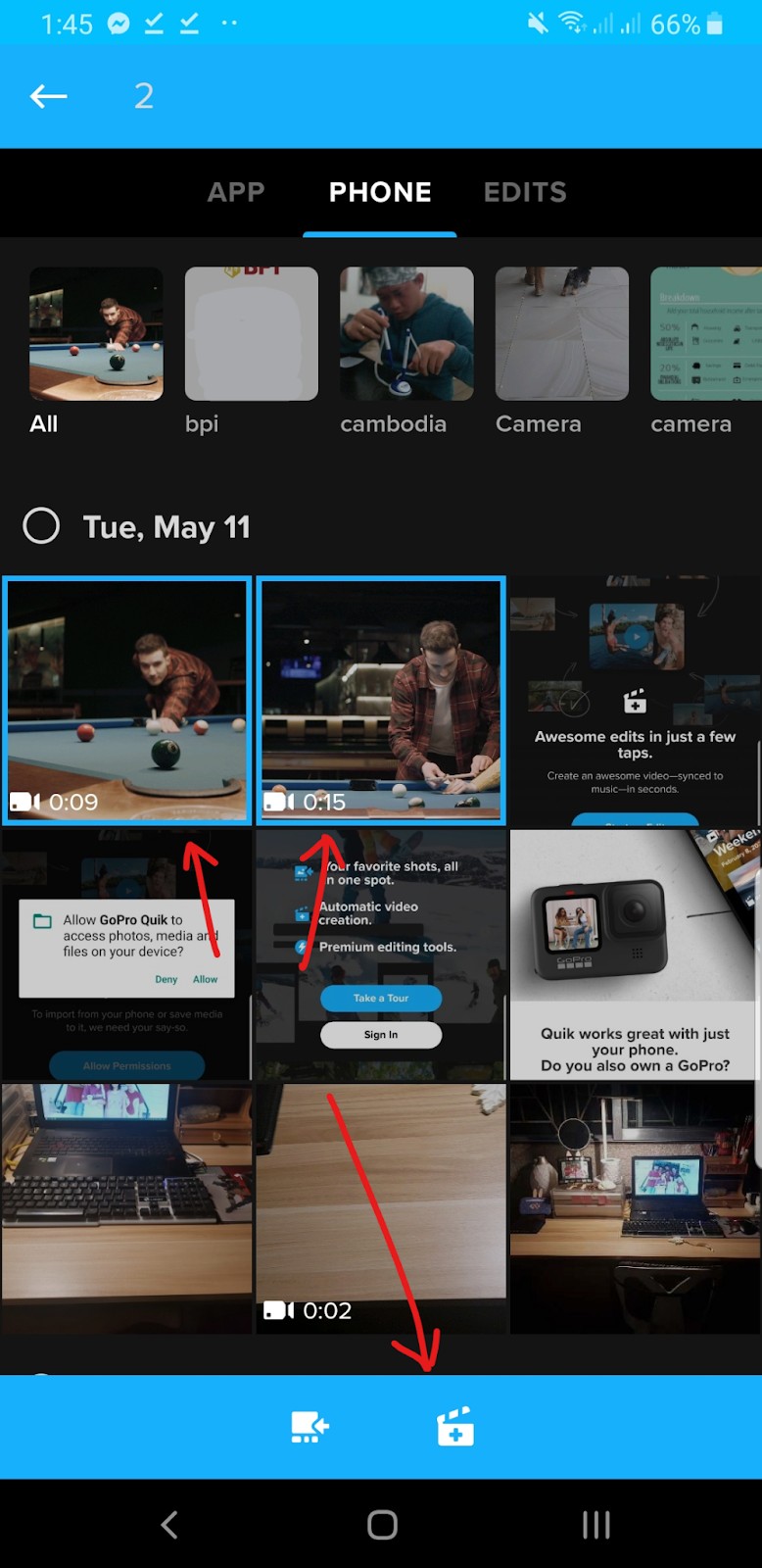
- Když jste v editoru, budete chtít okamžitě odstranit počáteční a koncové klipy. Ty jsou automaticky přidány společností Quik, aby se zobrazoval název vašeho titulu a závěrečný klip Quik. Pokud to nechcete, odeberte jej jednoduše přidržením videoklipu. Až ji budete moci přesunout, přetáhněte ji na ikonu koše ve spodní části.
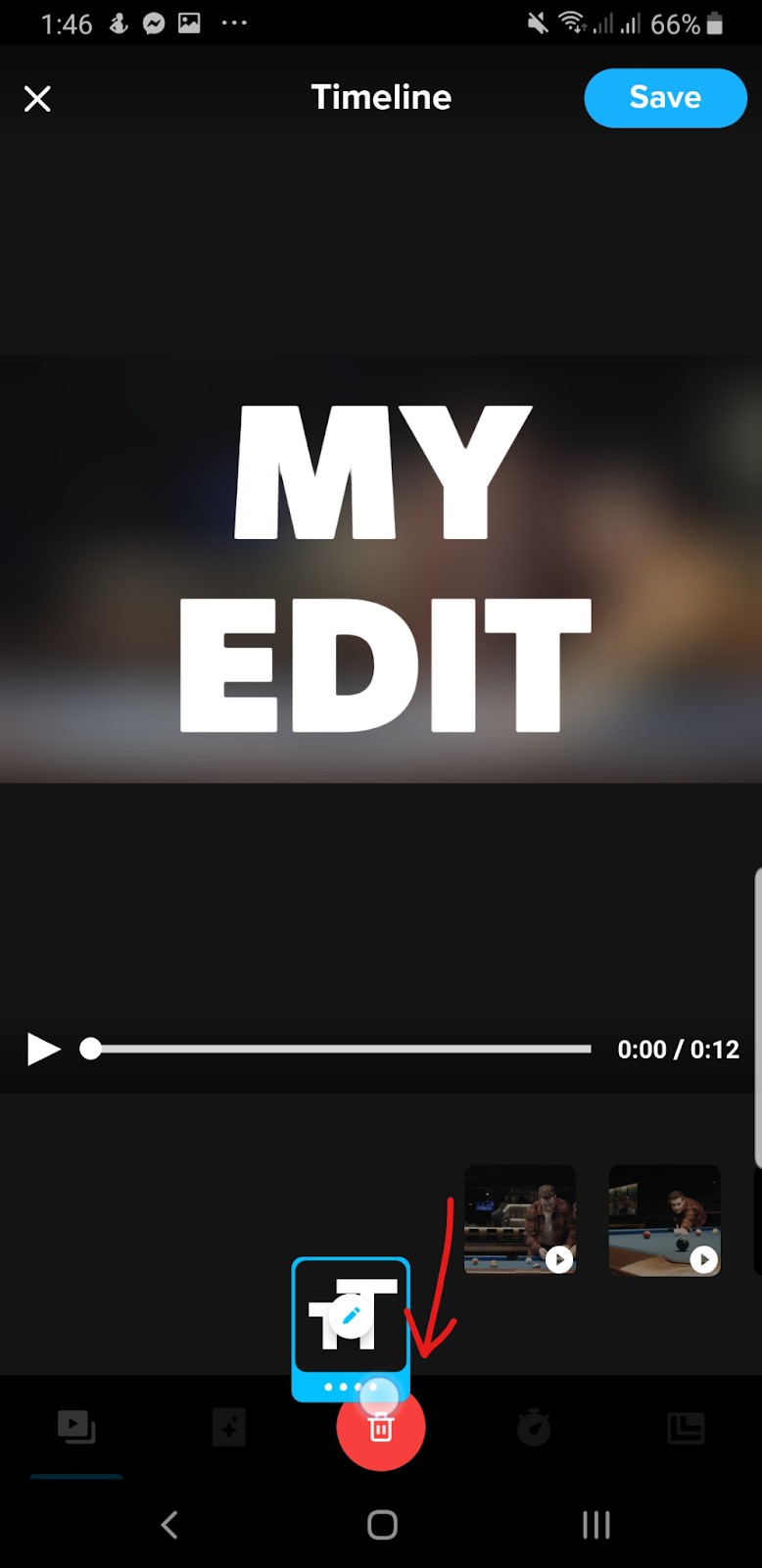
Opakujte stejný krok pro poslední klip, s tím rozdílem, že stačí klepnout na Zakázat jej odstranit.
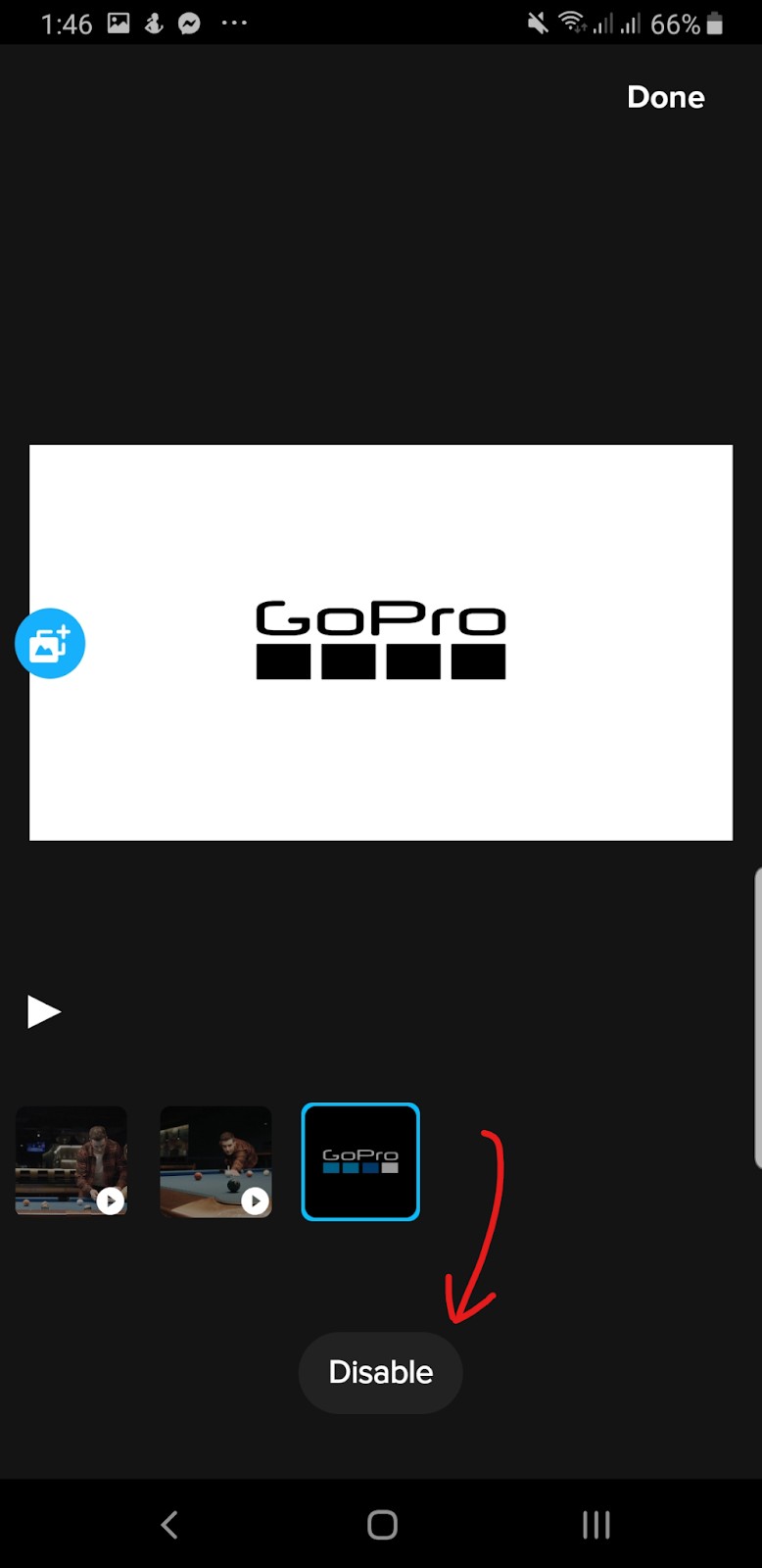
- Budeme muset z vašich videoklipů odstranit všechny filtry, oříznutí a úpravy společnosti Quik. Podržte videoklipy, dokud se nezobrazí ikona tužky objeví se. Klepnutím na něj upravíte svůj videoklip.
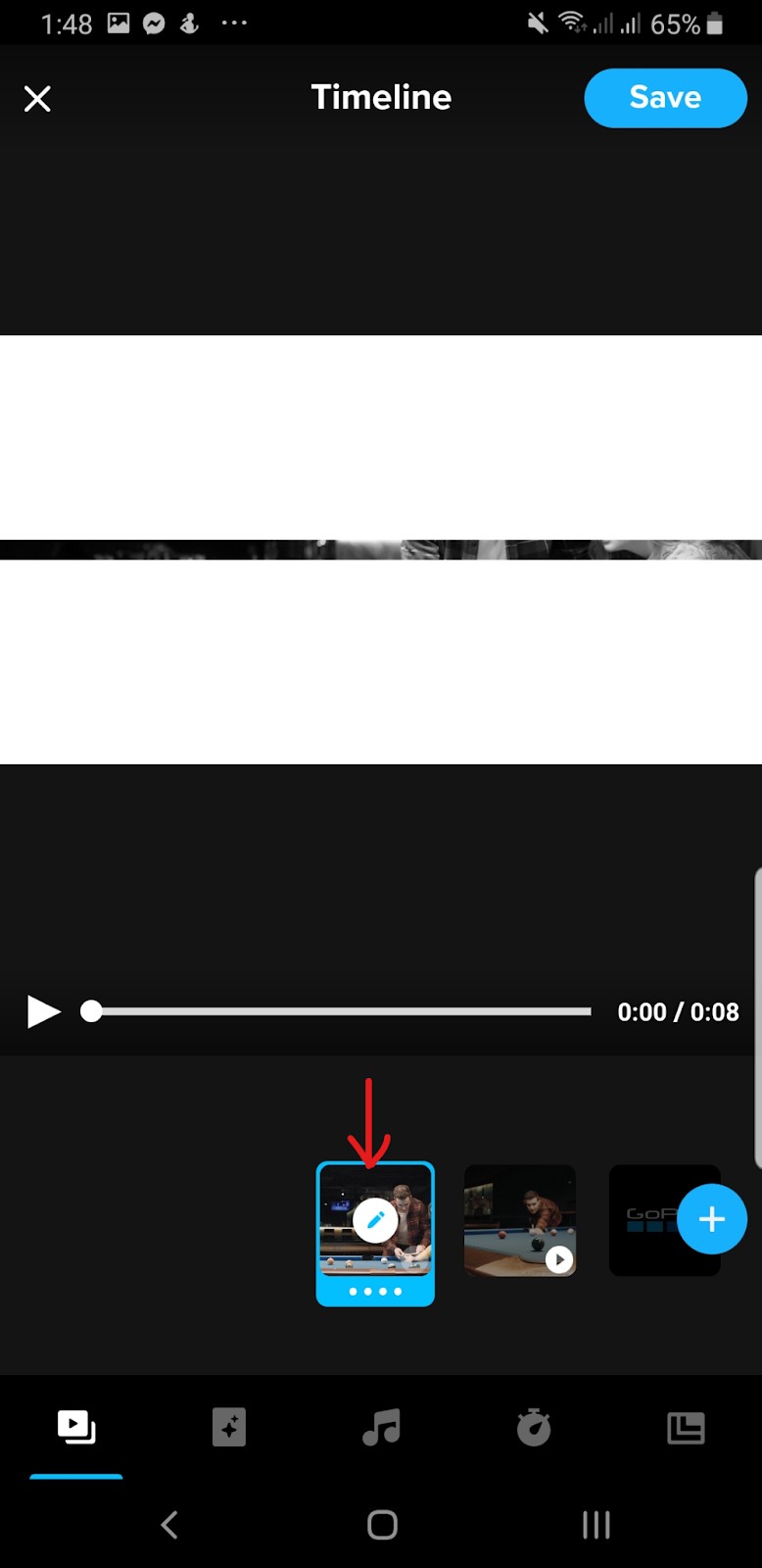
Budete chtít zkontrolovat všechny tři tyto možnosti. Quik automaticky upraví tyto možnosti videa, aby vaše klipy vypadaly chladněji . Jednoduše odstraňte úpravy nebo vraťte tato nastavení zpět na výchozí orientaci.
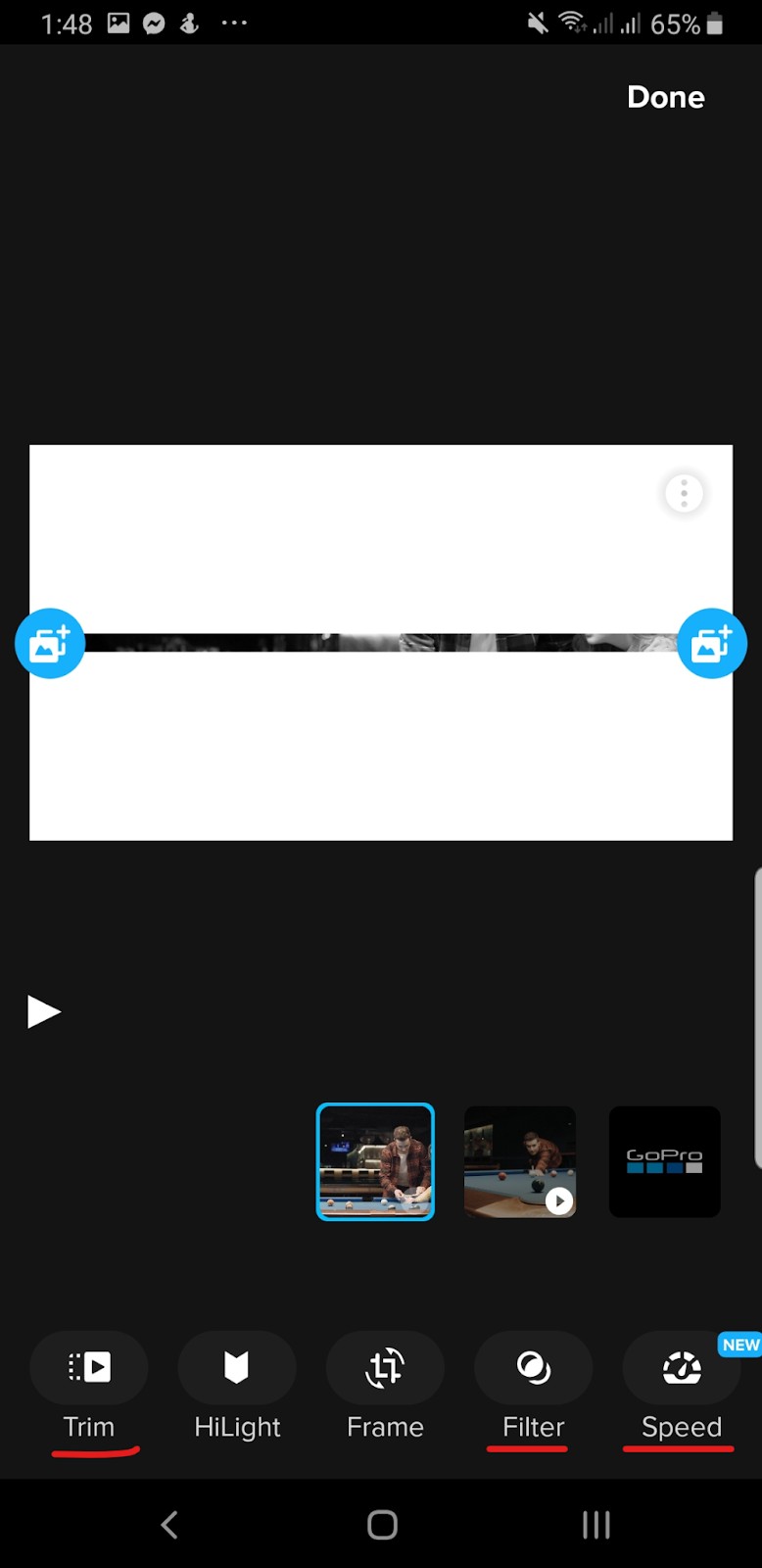
- Až jste se vším spokojeni, jednoduše klikněte na Uložit tlačítko v pravém horním rohu obrazovky.
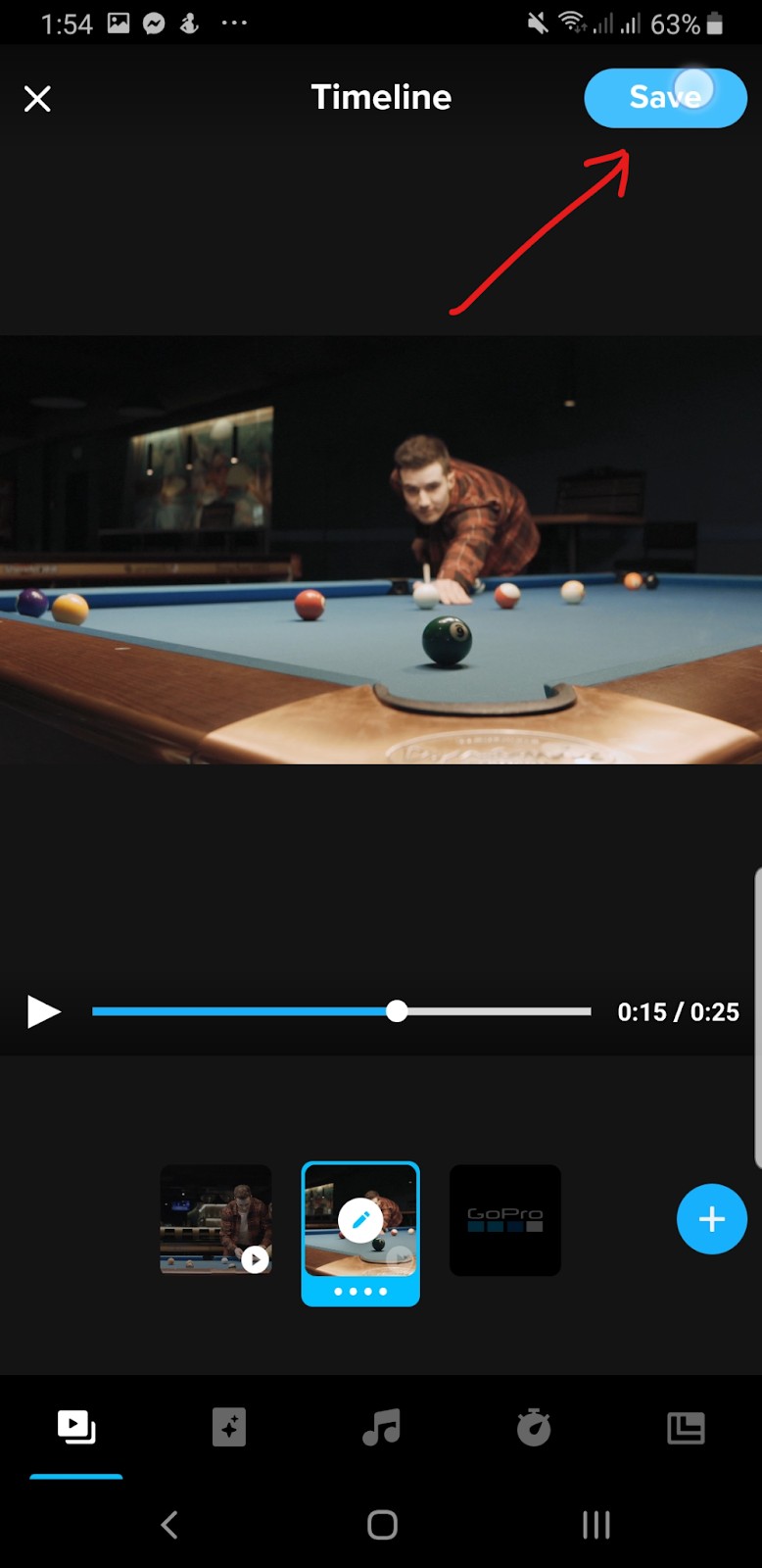
- Tímto se video uloží do vaší nástěnné malby Quik. Než si to stáhneme, změňme nejprve název vašeho videa. Klikněte na ikonu se třemi tečkami na obrazovce.

Změňte název svého videa na libovolný.
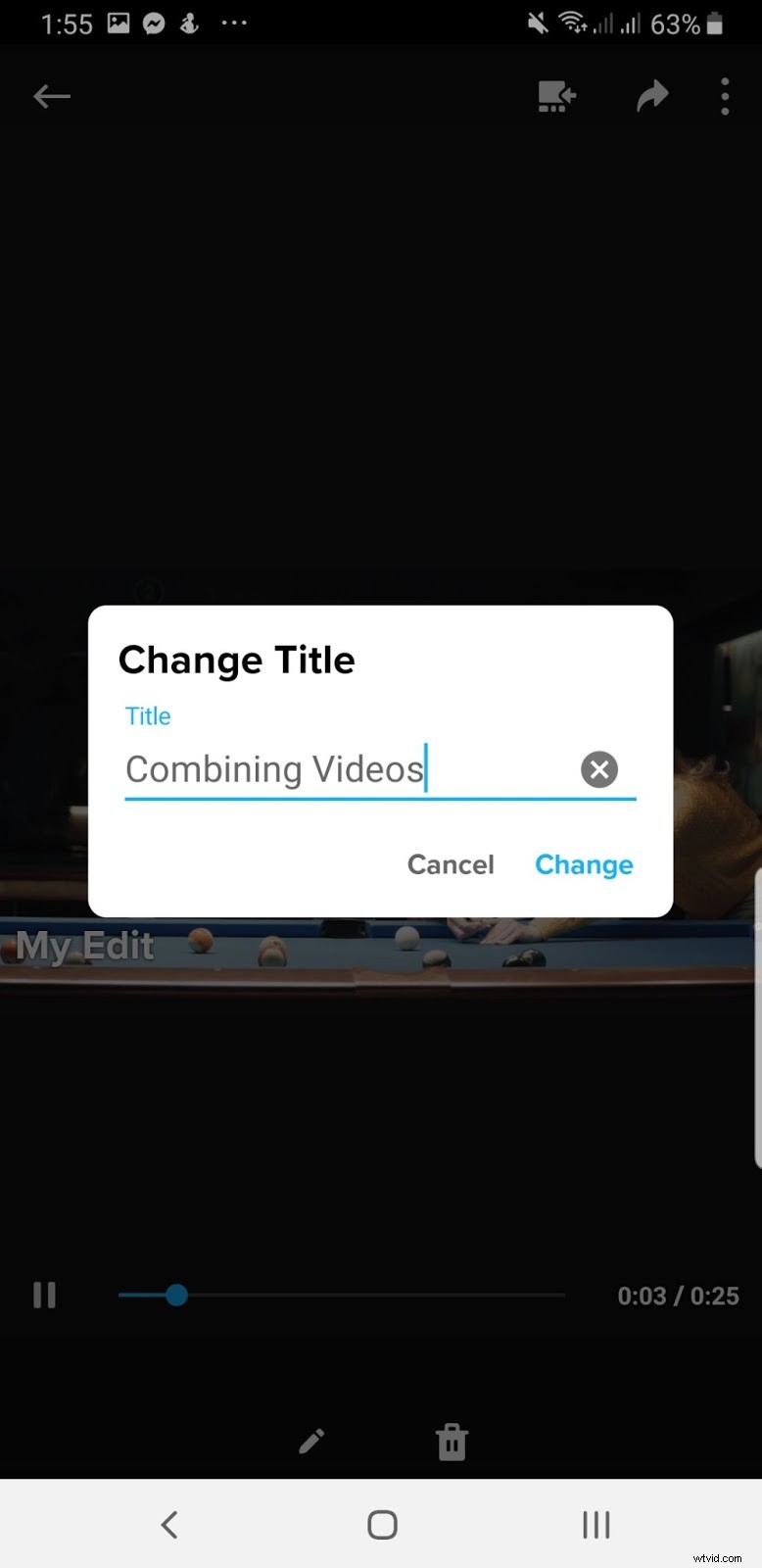
- Nakonec si stáhněte video kliknutím na ikonu šipky . Vyberte možnost Uložit do telefonu a máte hotovo!
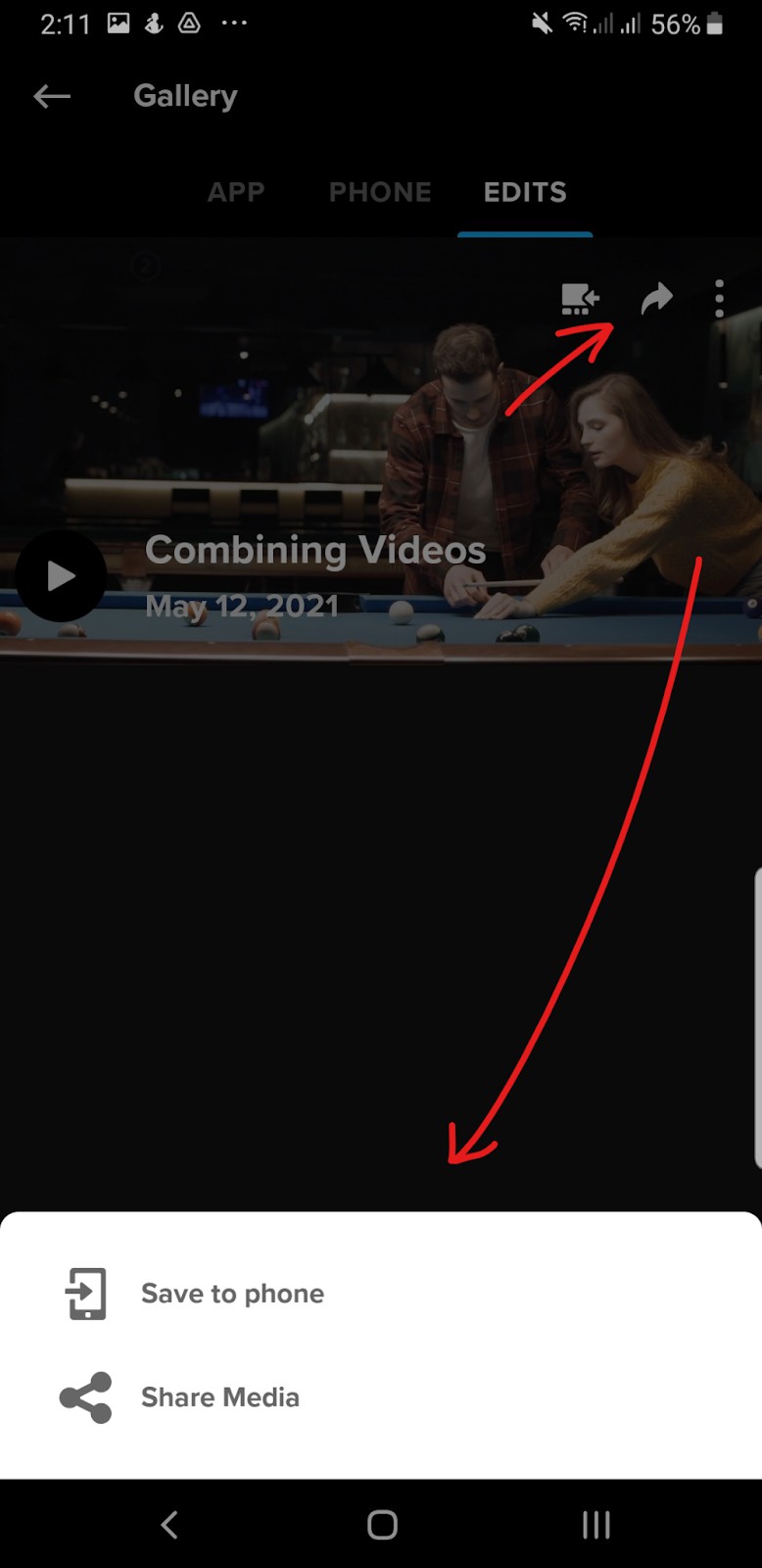
Zde je konečný render pro Quik. Stále existuje několik videoefektů, zejména v první části videa.
Plány a ceny
Přestože je používání Quik obtížné, zejména pokud chcete pouze jednoduché úpravy, jejich cenový plán je velmi dostupný:
- Quik Premium – 1,99 $ měsíčně nebo 9,99 $ ročně – neomezené cloudové zálohování a přístup ke všem funkcím Quik.
Adobe Premiere Rush
Pokud byl Spark odpovědí Adobe na editor prohlížeče typu vše v jednom, Premiere Rush je specializovaný editor mobilního videa. Rush kombinuje přenositelnost vašeho telefonu s výkonnými nástroji Adobe pro úpravu videa. Je to intuitivní aplikace se spoustou skvělých funkcí, ideální pro videa na sociálních sítích nebo domácí projekty.
Poznámka:Abyste mohli pokračovat s tímto editorem, potřebujete účet.
Spousta funkcí:
- Šablony pohyblivé grafiky
- Snadné použití a elegantní rozhraní
- Export vašich videí na sociální média je jednoduchý a rychlý
Kombinování videí pomocí aplikace Adobe Premiere Rush:
- Stejně jako všechny předchozí kroky si nejprve budete muset stáhnout aplikaci. Zde jsou odkazy na Obchod Google Play a App Store.
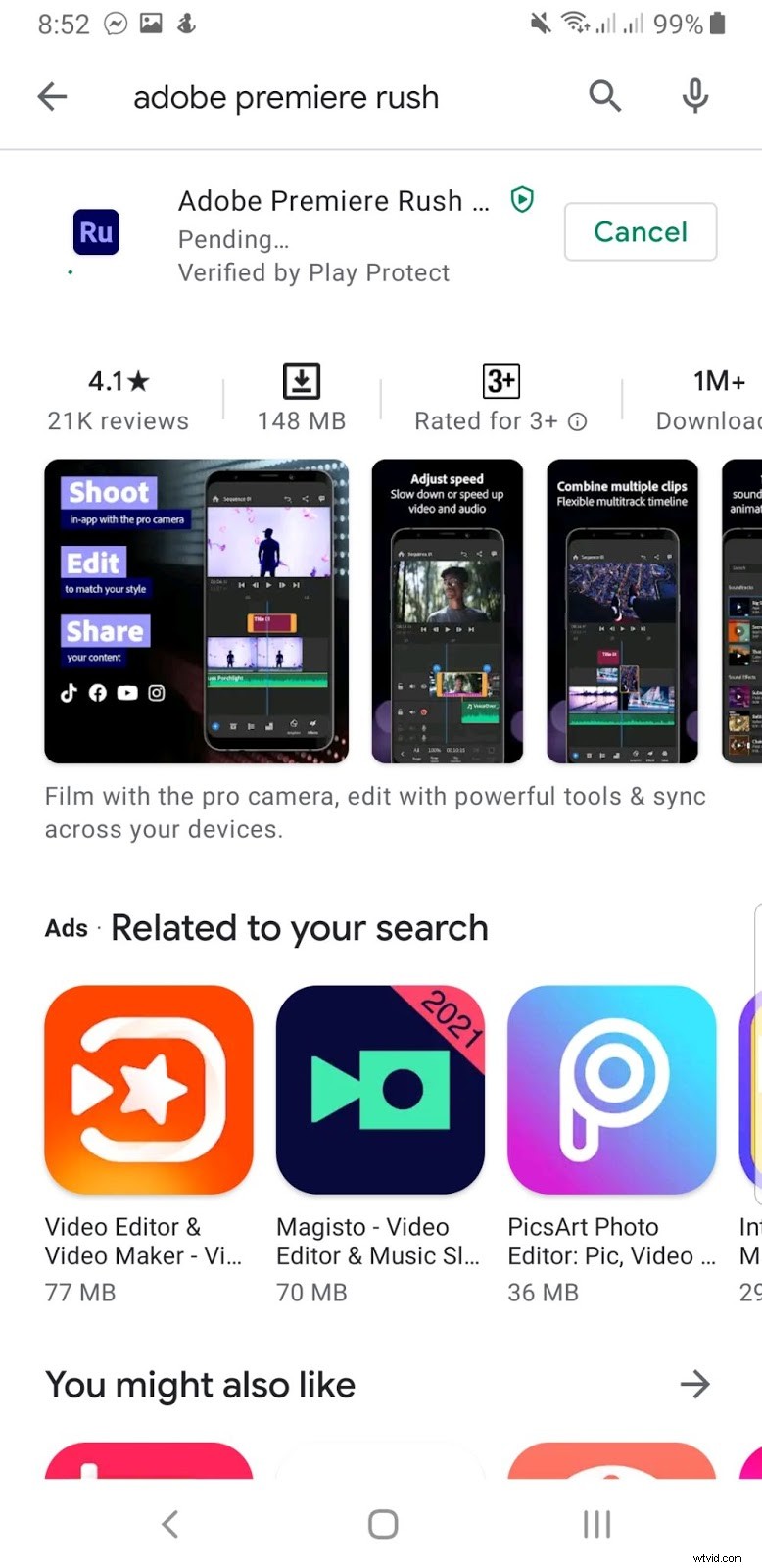
- Jakmile si aplikaci stáhnete, buď přihlaste se do svého účtu Adobe nebo se zaregistrujte pro nový účet. Poté povolte Pospěšte si, abyste získali přístup k fotografiím a médiím ve vašem zařízení.
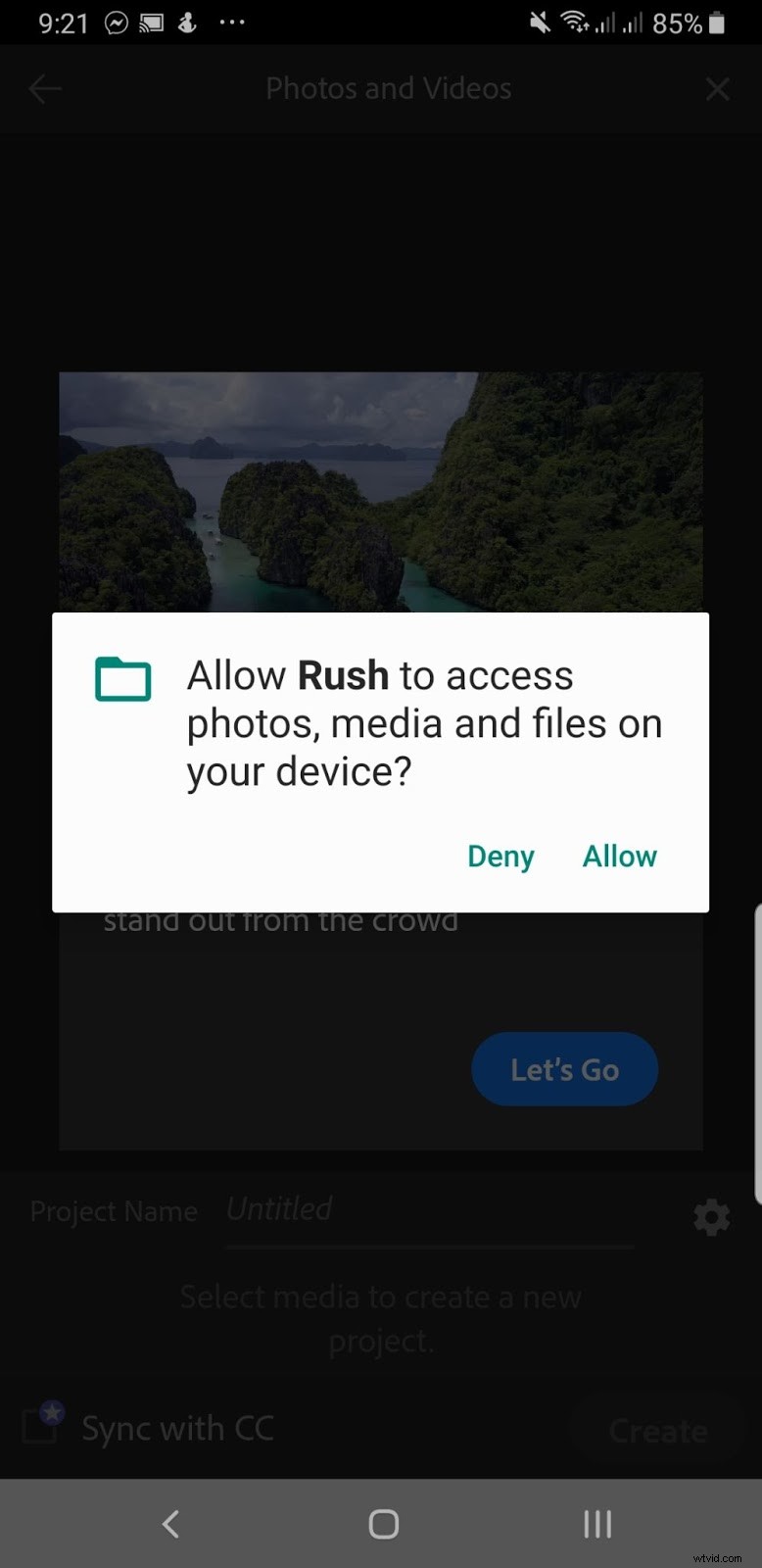
- Namísto přesměrování na prázdnou časovou osu by se na obrazovce měla otevřít galerie všech vašich videoklipů – stejně jako na obrázku níže. Pokud tomu tak není, jednoduše přejděte na Vytvořit nový projekt> Videa . Klepněte na a vyberte video soubory, které chcete sloučit.
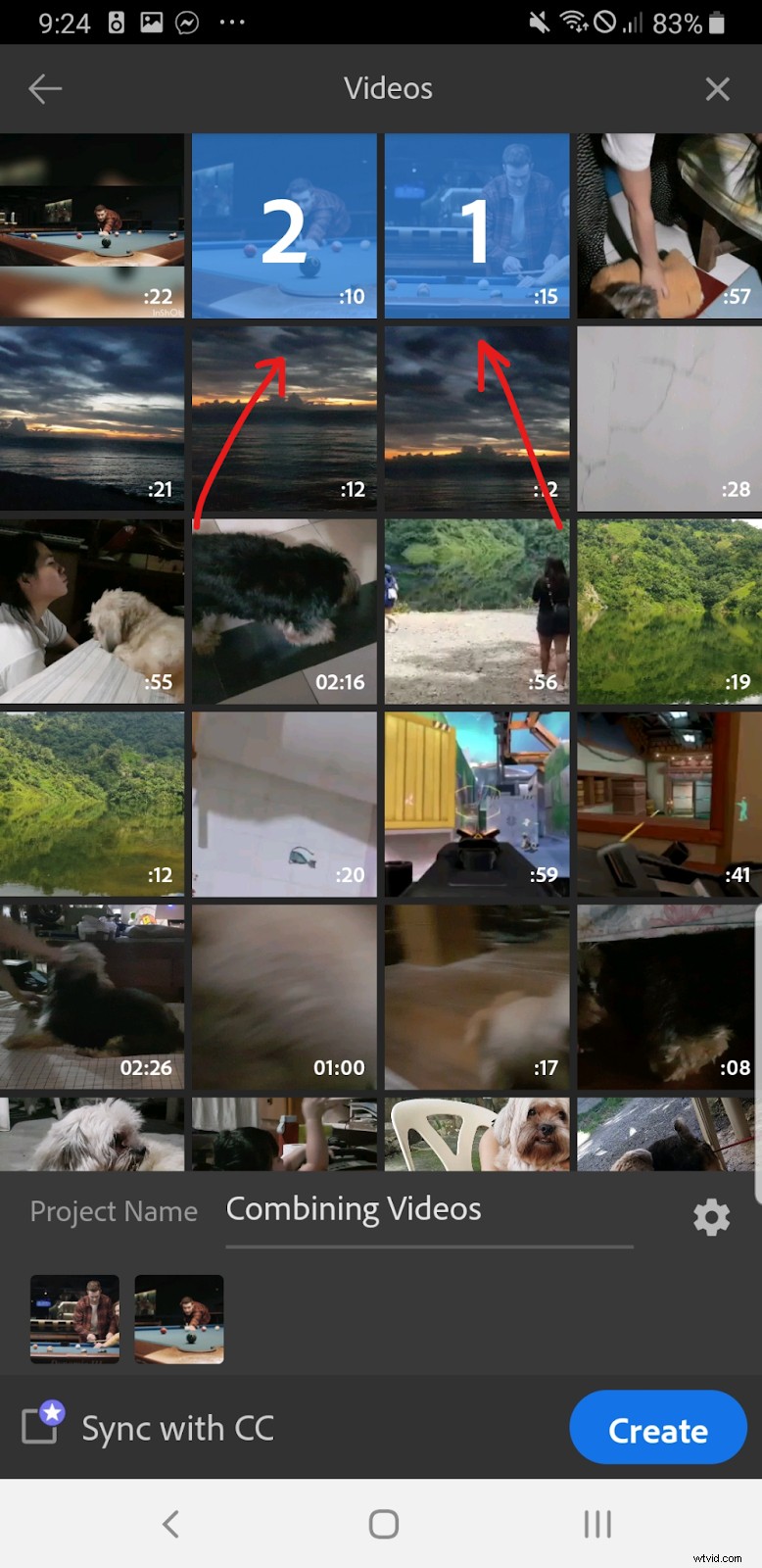
Po výběru klipů pojmenujte svůj projekt na prázdném řádku vedle Název projektu . Klikněte na Vytvořit pokračovat.
- Nyní byste měli být na časové ose projektu. Klikněte na Přehrát zobrazíte, zda jsou soubory videa uspořádány tak, jak chcete.
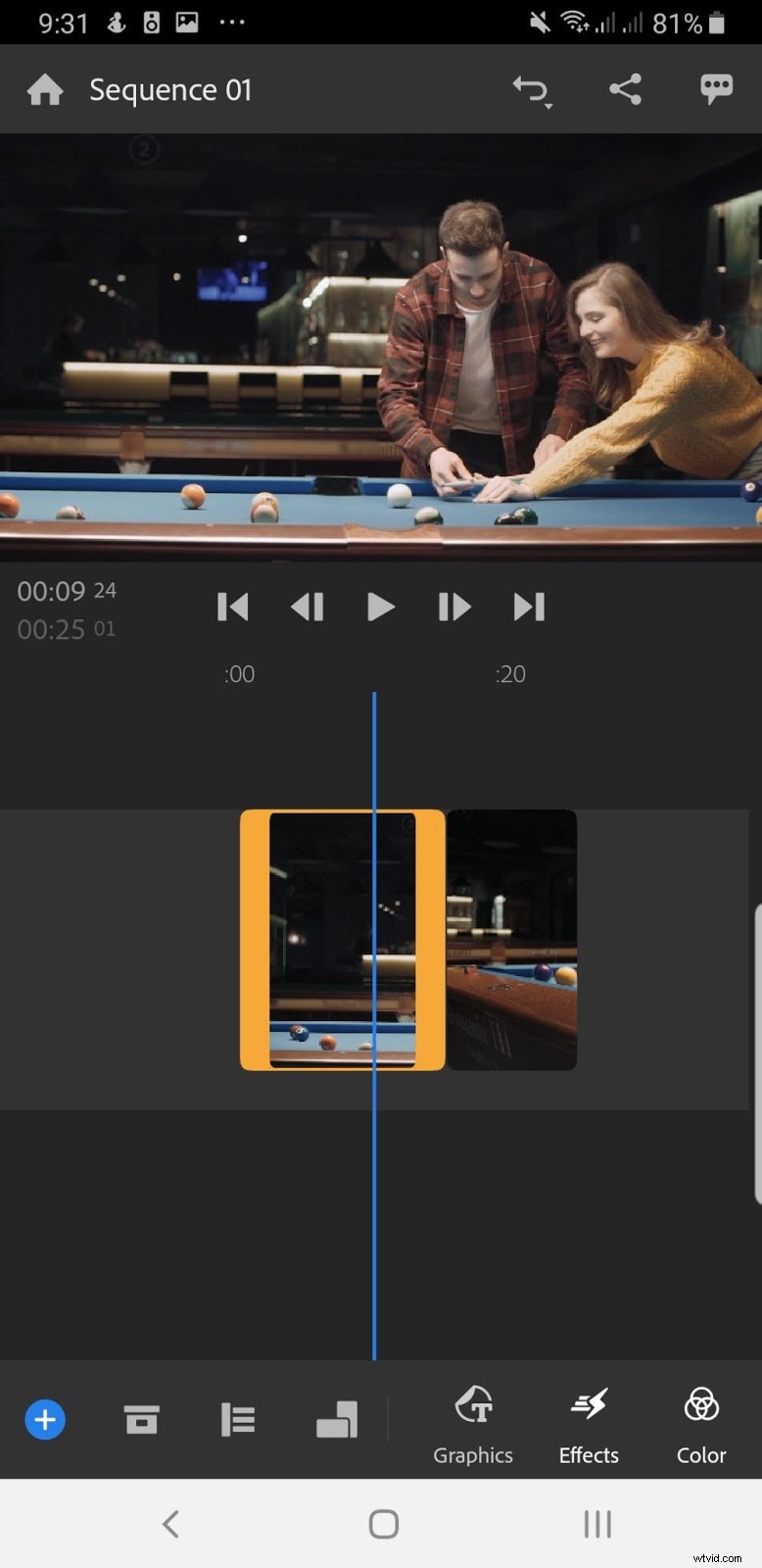
Pokud je uspořádání špatné, stačí klepnout a podržet videoklip. Tím se uvolní ze závěsu a bude se přetahovat po časové ose. Než přejdete k dalšímu kroku, uspořádejte videoklipy ve správném pořadí.
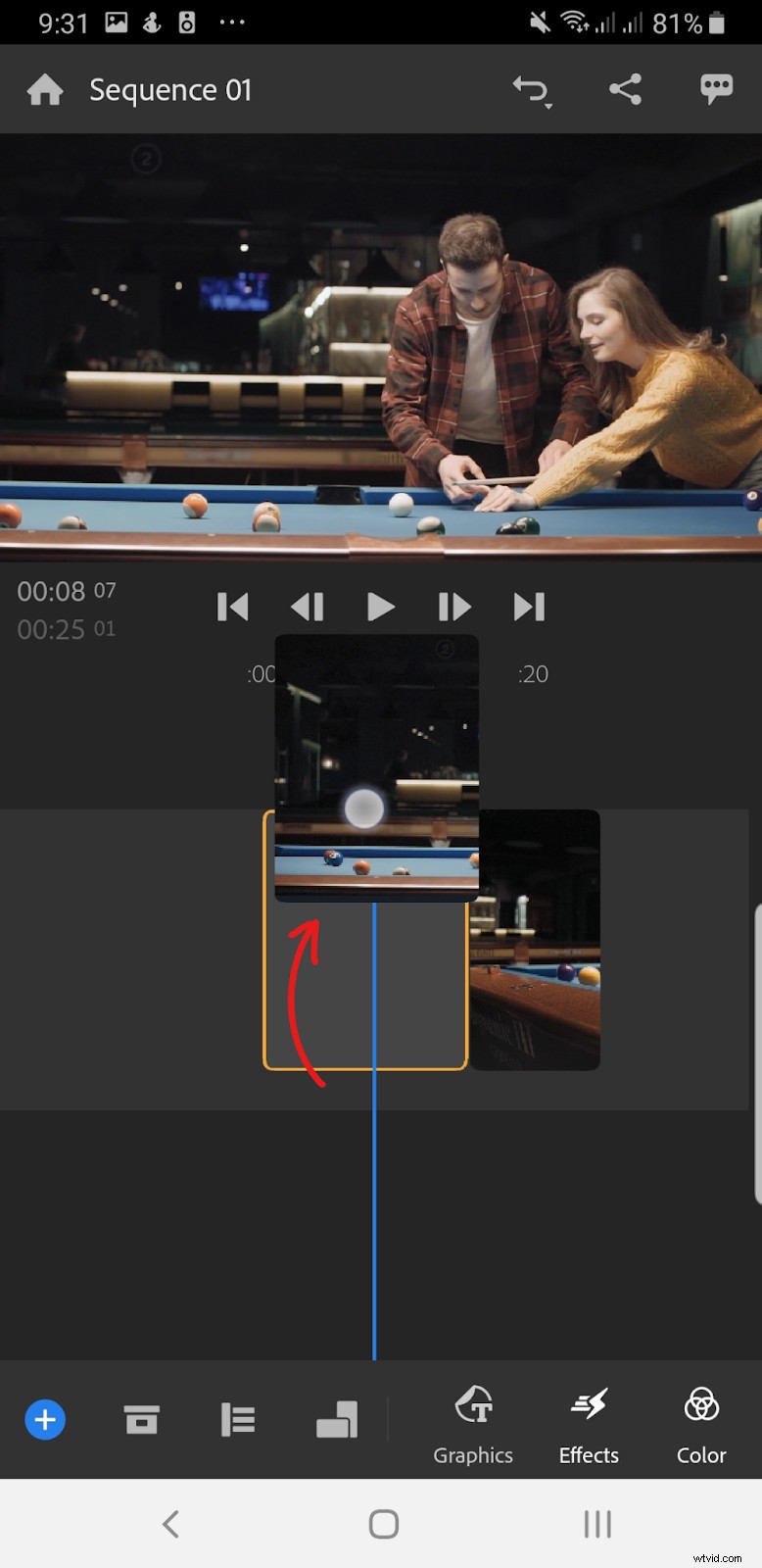
- Když si myslíte, že je vše v pořádku, klikněte na ikonu Sdílet v pravém horním rohu obrazovky. Toto jsou 3 tečky spojené dvěma čarami. Tím se přesunete do okna exportu.
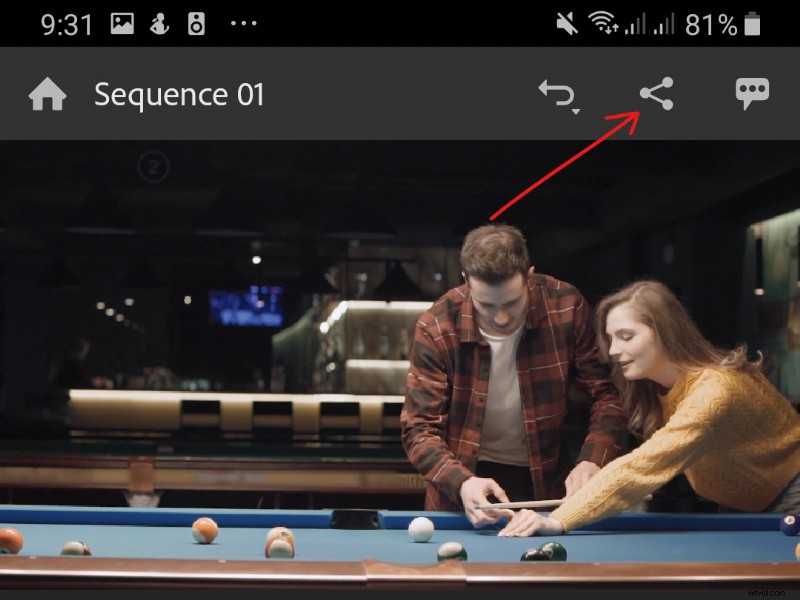
Klepněte na Nastavení kvality možnost otevřít Předvolby a specifika vašeho video souboru.
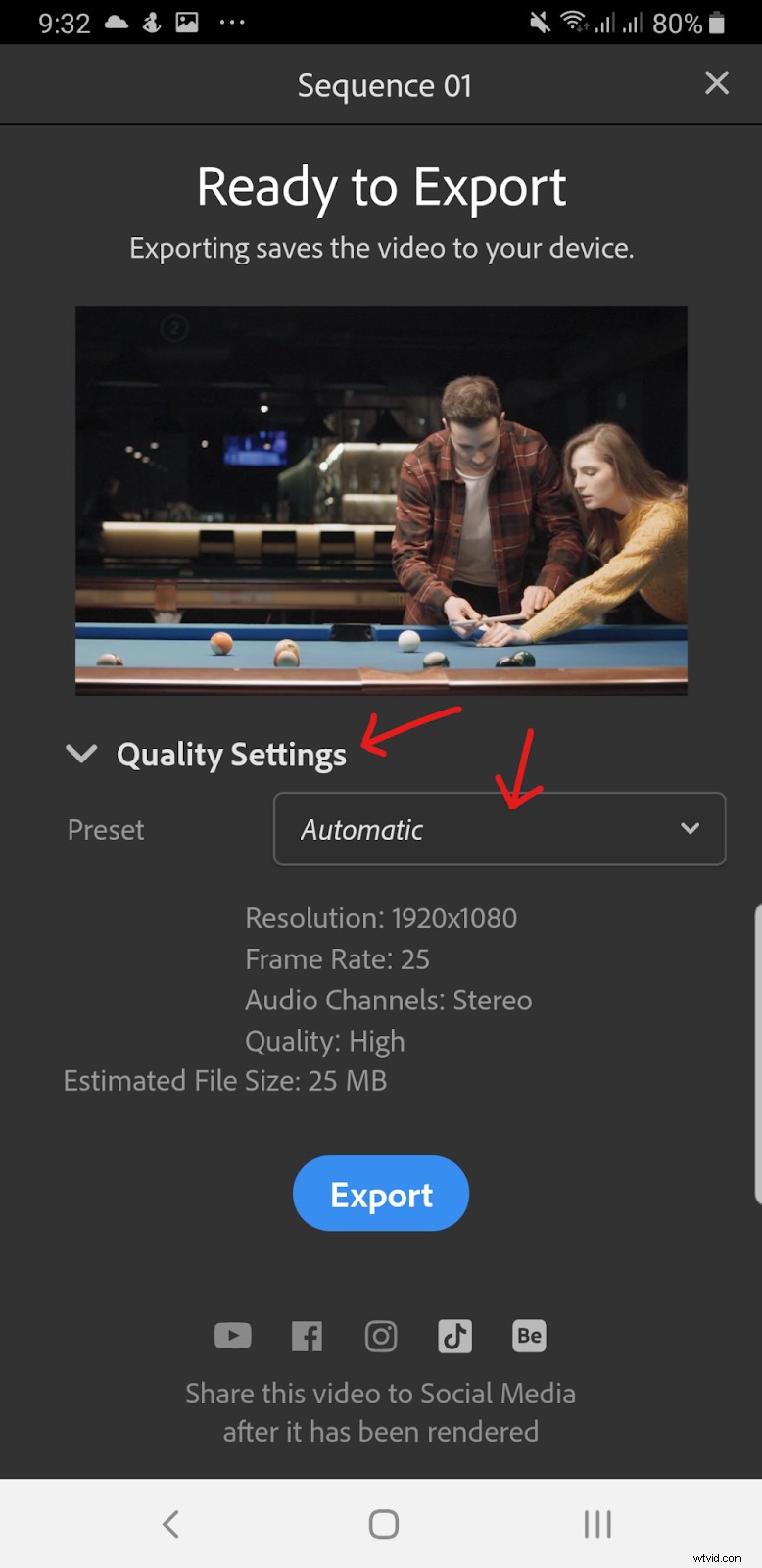
Zde si můžete vybrat jinou předvolbu, i když limit je 1080p s 30 FPS nebo s nativními FPS videoklipů, které slučujete.
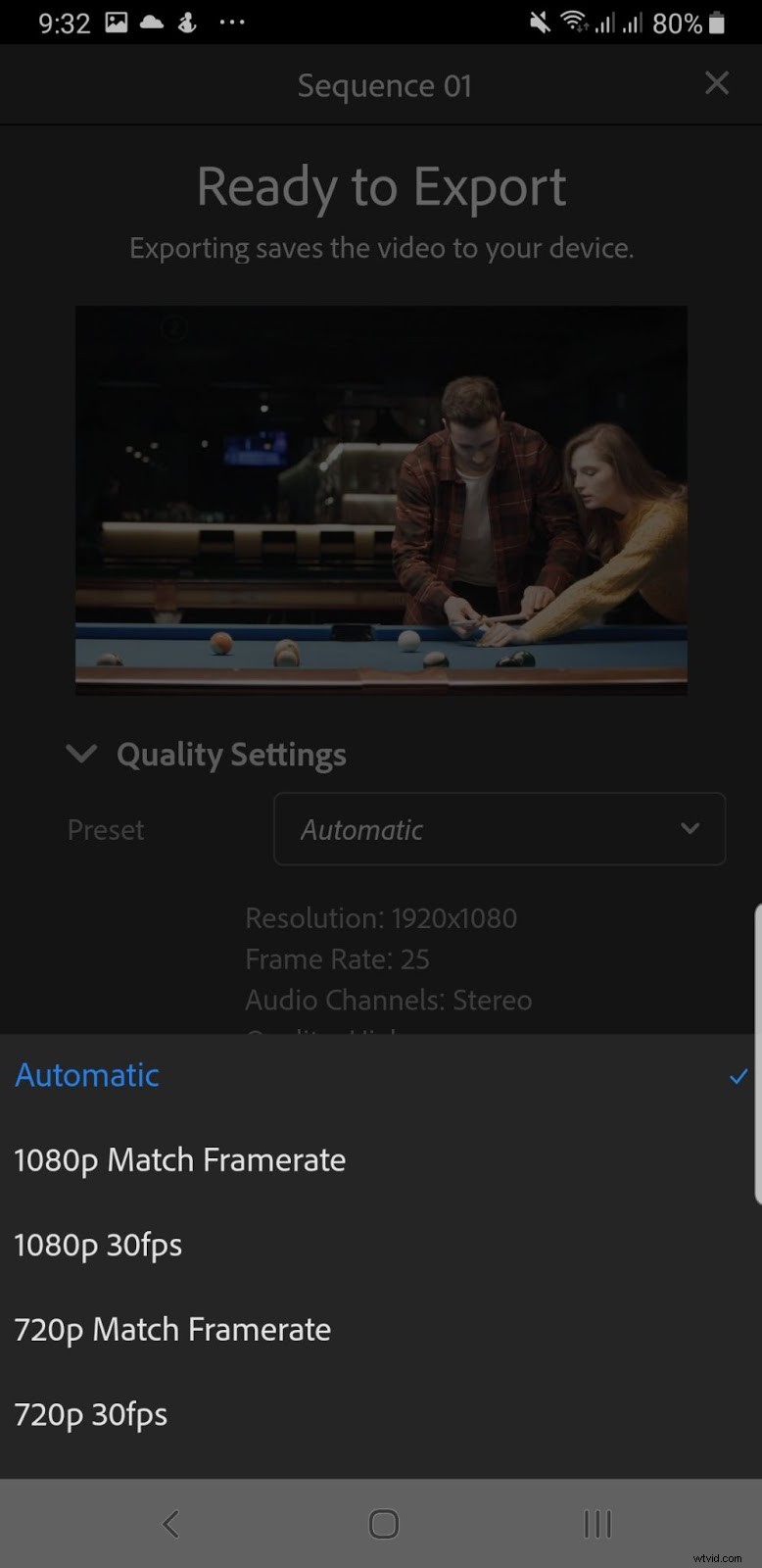
- Pokud vše vypadá dobře, klikněte na Exportovat a Rush začne vykreslovat a exportovat vaše video.
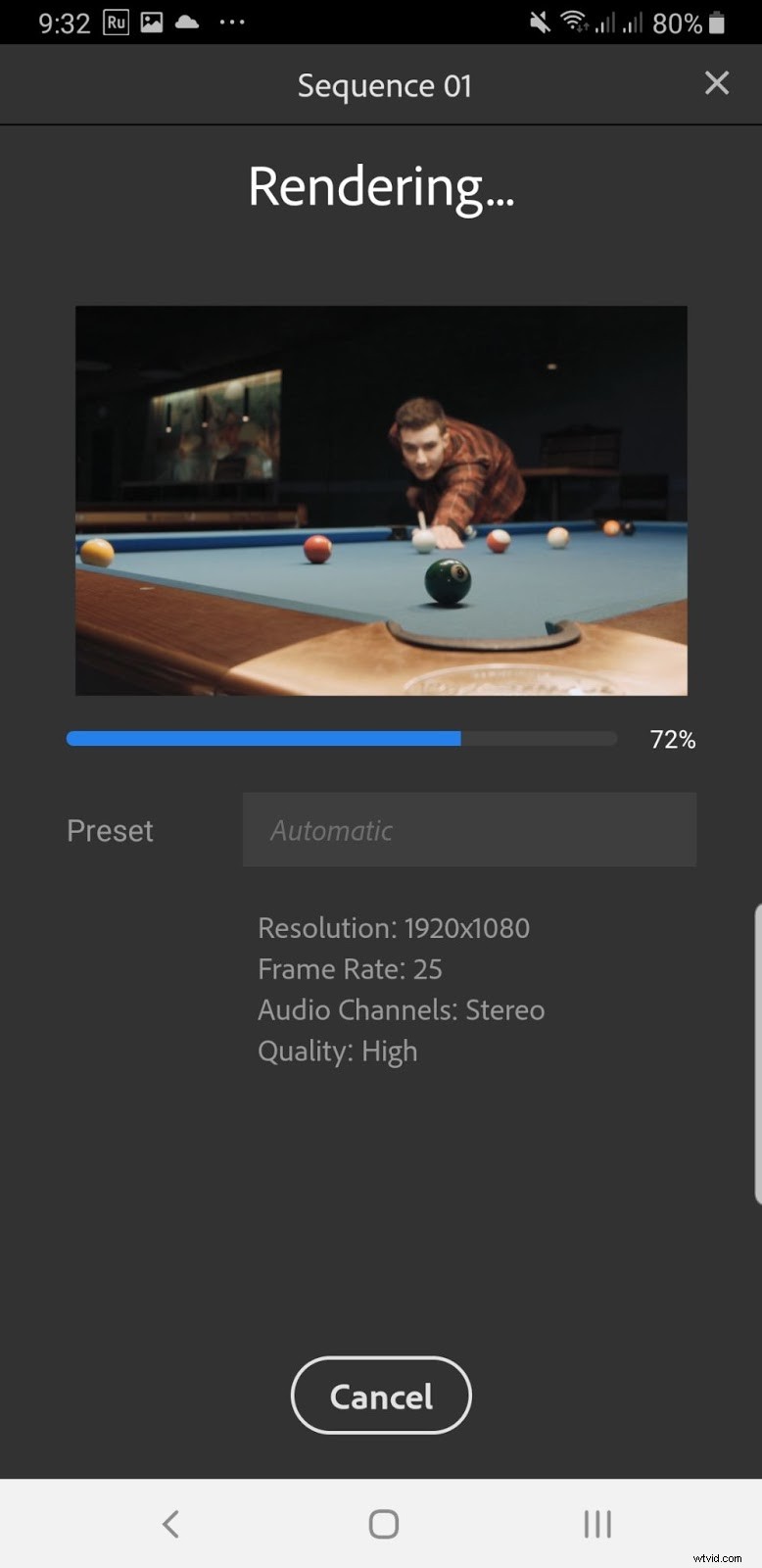
Zde je konečná úprava z Adobe Premiere Rush.
Plány a ceny
Adobe nabízí exkluzivní cenový plán pro Premiere Rush.
- ZDARMA – Pouze omezený počet exportů na 3 videa a nabízí pouze 2 GB cloudového úložiště.
- Předplatné – 9,99 $/měsíc nebo 119,88 $/rok – Přístup k nejnovějším funkcím a aktualizacím Rush, 100 GB cloudového úložiště, portfoliu Adobe, fontům a Sparku.
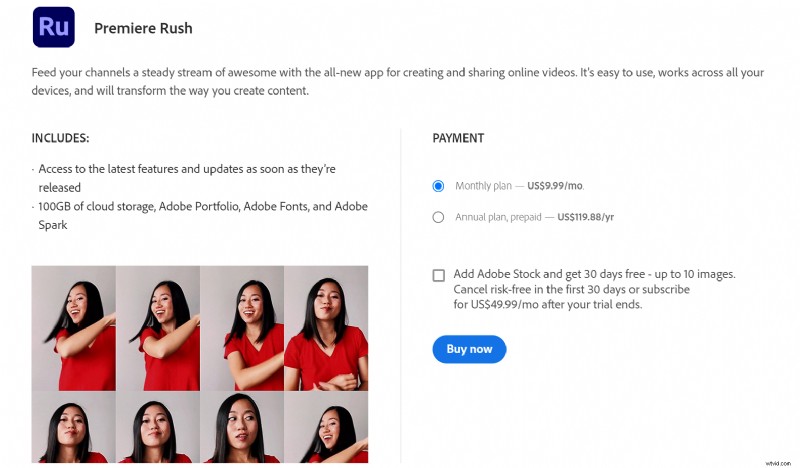
Jak upravovat videa na ploše
Už jste na svém počítači, nevadí vám stáhnout si editor a chcete něco spolehlivého? Upravujte videa na ploše. Počítačové video editory jsou stále pravděpodobně nejspolehlivějším způsobem, jak dělat přesně to, co chcete – slučování videí. Nemusíte se potýkat s neúspěšným nahráváním nebo otravnými mobilními reklamami.
Desktopové video editory jsou jednoduché. Ačkoli někteří mohou považovat tyto editory za matoucí, slučování videí je jednoduchý úkol. Zde můžete očekávat jednoduchý drag and drop. Projdeme si tři editory videa pro operační systémy Windows, Linux a Mac.
Filmora
První na našem seznamu je Filmora jedním z nejznámějších video editorů pro Mac i Windows. Program pro úpravu videa od Wondershare je o krok silnější než výchozí iMovie a Windows Movie Maker, ale nedosahuje profesionálních standardních programů, jako je Premiere Pro.
Poznámka:Filmora do vašich videí obsahuje obscénně velký vodoznak. Tento editor bych nedoporučoval pro obchodní účely.
Funkce a nástroje od společnosti Filmora:
- Zjednodušené rozhraní, které se snadno učí
- Spousta bezplatných základních efektů a překryvných vrstev
- Výrazně levnější placená verze
- O krok výše než výchozí aplikace pro úpravu videa
Spojení více videí do jednoho pomocí Filmora:
- Začněme stažením aplikace Filmora na oficiálních stránkách Wondershare. Po dokončení stahování spusťte instalační program a nainstalujte program.
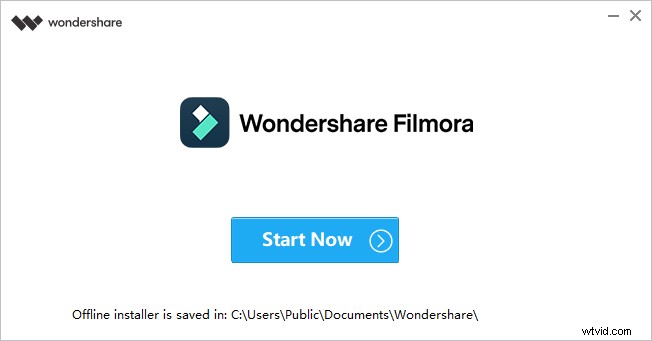
- Jakmile bude Filmora otevřena, jednoduše přejděte na Project Media v levém horním rohu obrazovky a klikněte na ikonu klapky . Odtud vyhledejte soubory, které chcete sloučit, a importujte je do aplikace Filmora.
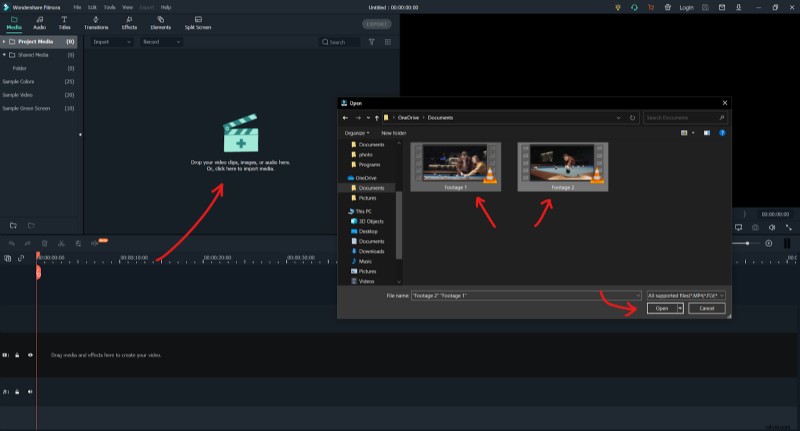
- Poté vyberte videoklipy, které jste právě přidali. Podržte a přetáhněte tyto klipy na časovou osu. Pokud se vaše video soubory liší od nastavení projektu, Filmora se vás zeptá, zda chcete zachovat výchozí nastavení projektu nebo chcete projekt přizpůsobit rozlišení vašich video souborů. V tomto výukovém programu klikneme na Přizpůsobit médiím: možnost.
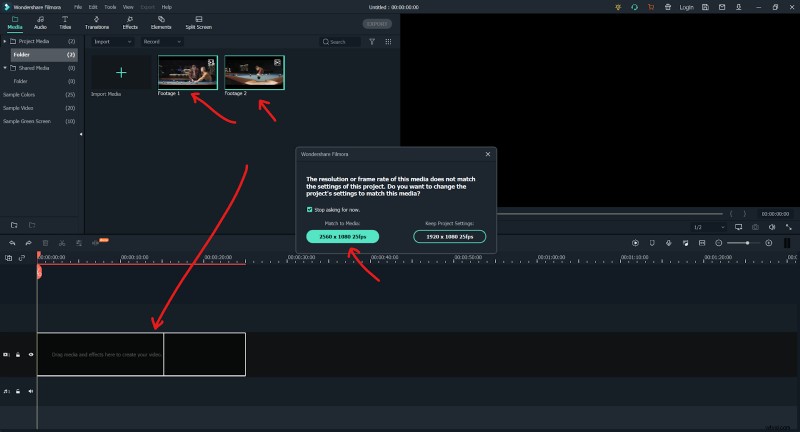
- Pokud nejste spokojeni s uspořádáním videoklipů, můžete na soubory kliknout a přetáhnout je na časové ose.
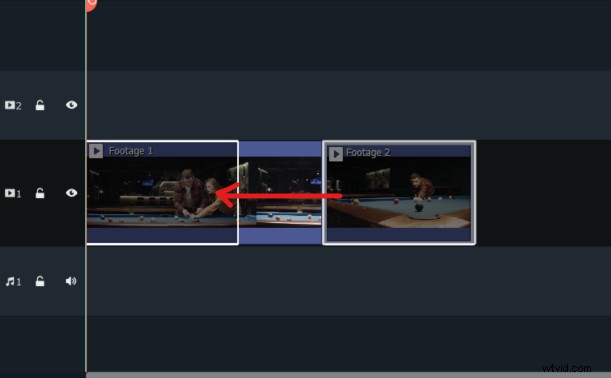
- Pokud se vám vše zdá v pořádku, jednoduše klikněte na Exportovat tlačítko ve střední horní části obrazovky. Poté klikněte na Exportovat s vodoznakem .
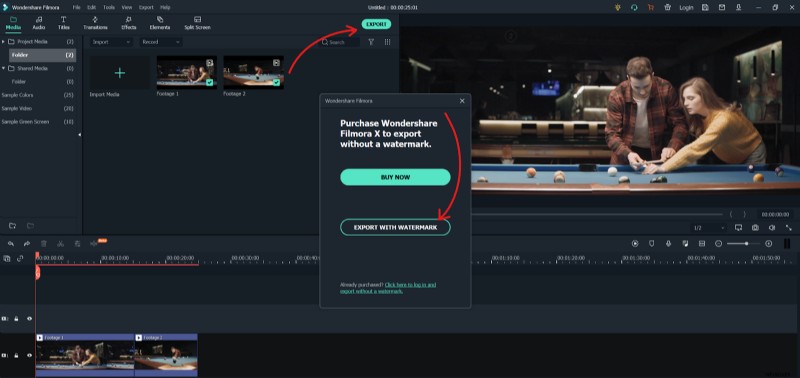
- Pojmenujte své video. Můžete také změnit umístění souboru videa změnou možnosti Uložit do: destinace. Upravte také rozlišení a FPS kliknutím na Nastavení ikona. Nakonec klikněte na Exportovat až budete připraveni video uložit.
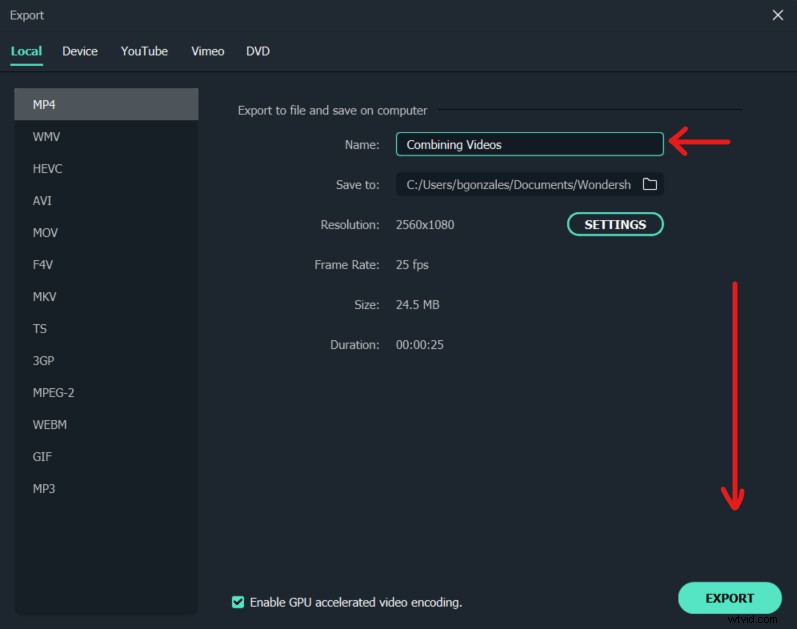
Zde je konečný produkt renderu. Jak můžete vidět, Filmora má největší vodoznak ze všech video editorů, které jsme testovali.
Plány a ceny
Filmora sice bolí v očích kvůli vodoznaku, ale prémiovým uživatelům nabízí velmi štědré platební možnosti.
- Předplatné – 39,99 $/rok – odemkne všechny funkce, žádný vodoznak, bezplatná technická podpora.
- Bundle Subscription – 99,87 $/rok – vše výše uvedené, neomezené stahování z knihovny Filmstock a nové efekty každý měsíc.
- Perpetual – 69,99 $/doživotně – Odemkne všechny funkce za jednorázovou doživotní cenu.
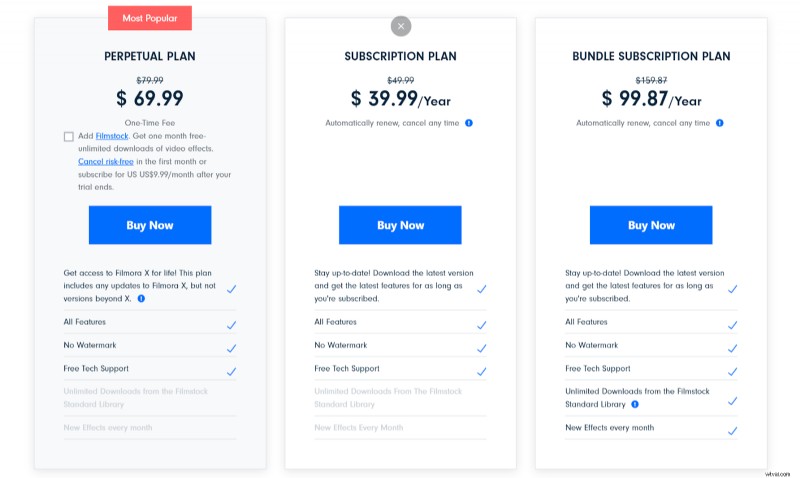
Záběr
Pokud zkombinujete výkonný editor videa s trochu neohrabaným uživatelským zážitkem, získáte to. Shotcut je považován za vynikající bezplatný editor videa s otevřeným zdrojovým kódem se spoustou výkonných funkcí. Nyní si na rozhraní chvíli zvykáme, ale nemůžeme si stěžovat, protože je zdarma.
Záběry:
- Výkonný, přestože je zdarma
- Solidní základní software pro úpravu videa
- Přestože je zastrašující, je dokonale vytvořen pro začátečníky
- Přizpůsobitelné
Sloučení snímků pomocí Shotcut:
- Znovu začněte stažením Shotcut z jejich oficiálních stránek. Jakmile program nainstalujete, jednoduše jej spusťte a měli byste být uvítáni rozhraním, jako je toto.
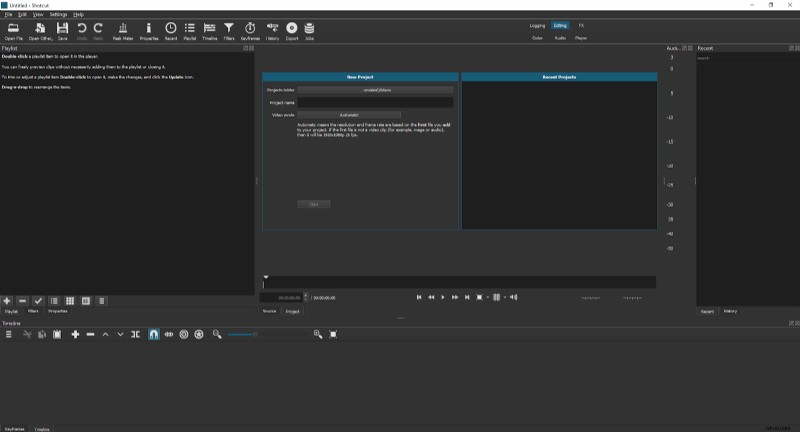
- Go ahead and name your project. When you’re done, click on Start to begin editing your video.
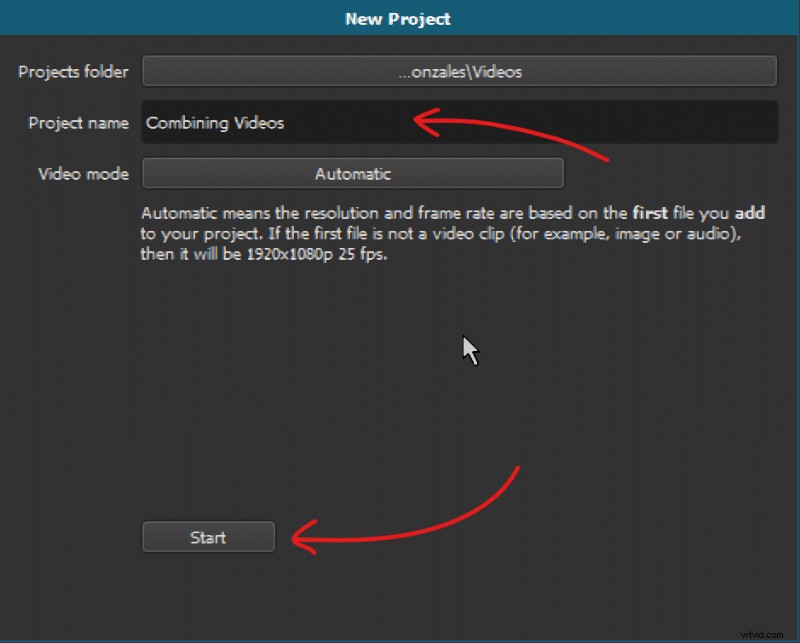
- From there, click on the Open File icon at the top-left corner of your screen. Navigate to your folder with the videos that you want to merge and select those video clips. Click on Open to export all the video clips to the editor.
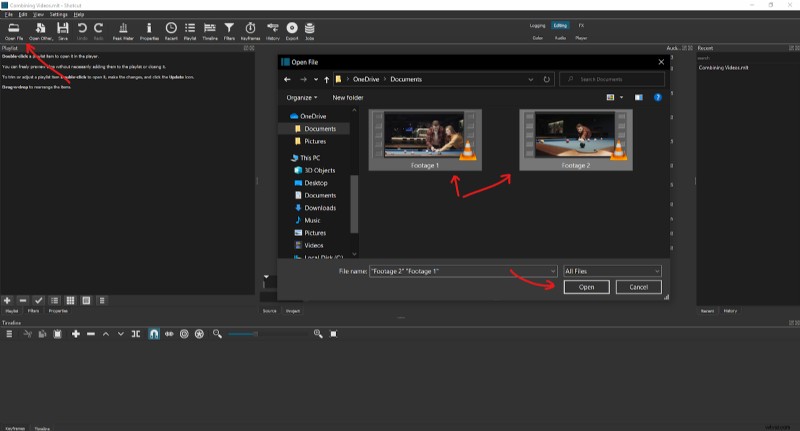
- With your clips ready for use, simply select the videos that you added and drag them to the timeline below.
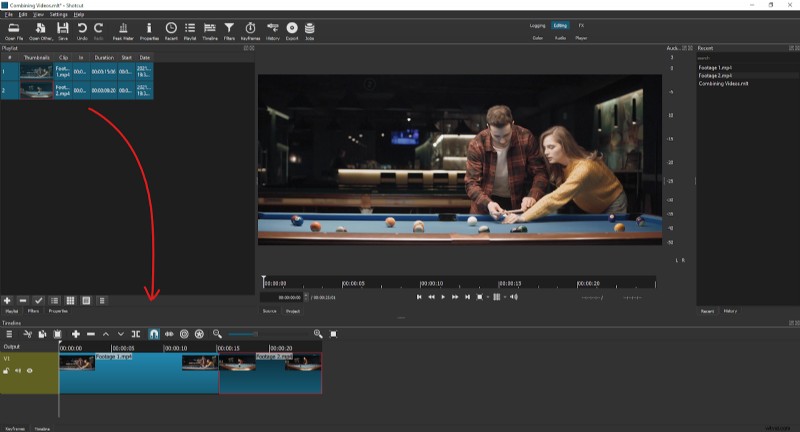
- If you aren’t satisfied with the arrangement of the clips, simply click and drag videos in the timeline to reposition them.
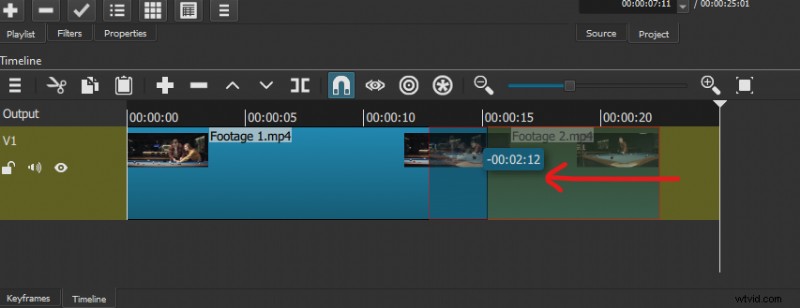
- Otherwise, if everything looks good, then it’s time to export. Click on the Export button at the top center area of your screen. Select the Default preset and then click on Export File down below.
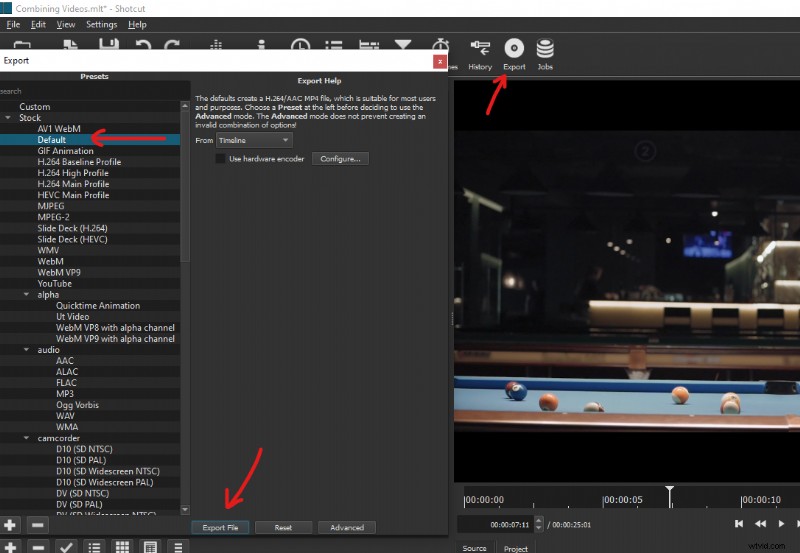
Finally, save the file to your desired location.
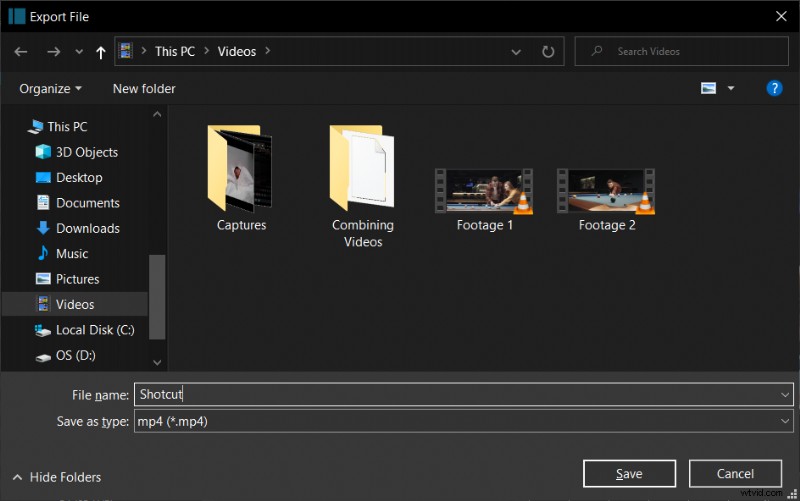
I’ve uploaded the final render from Shotcut here. There’s no watermark on the video.
Plans and Pricing
Shotcut is the only video editor on this list that offers exclusively just a free plan. They don’t charge for anything and are largely supported by an open-source fanbase.
iMovie
When it comes to default video editors, iMovie takes the cake against Windows Movie Maker. This Mac program is simple to use and is surprisingly powerful, despite being such a linear experience. If you’re just looking to merge videos together on your Mac, then this is your best choice.
Note:Unfortunately, iMovie is not available for download on Windows and Linux.
Features and benefits from iMovie:
- Exports up to 1080p quality and more
- Free and comes pre-installed in Macs
- Intuitive, responsive, and easy to learn
Merging videos with iMovie:
- Start by opening up the iMovie application on your Mac.
- Import your video clips by clicking on Import Media or by dragging your files into the application.
- Once that’s there, simply drag your video clips into the timeline below. Make sure the clips are arranged in the order you want it to appear in your merged video.
- After that, press Command + A on your keyboard to highlight the entire timeline. Then, click on the Share button at the top-right corner of your screen. In the menu of choices, click on File .
- Here, you can change the file name, resolution, quality, and compression. When you’re satisfied with everything, click on Next .
- Finally, find the place to save your clip and then click on Save .
Plans and Pricing
iMovie is completely free for Mac users and comes pre-installed in the software. You don’t have to download or pay for anything to get exclusive access, iMovie is open from the get-go.
5 Practical Tips for Putting Your Video Clips Together
Making good videos is more than just putting a couple of clips next to each other. There are a ton of practical easy-to-do steps that you can use to make your videos look professional. These tips are simple yet often overlooked.
Create an Outline or Script for your Video First
It’s easier to edit a video when you know where video clips are supposed to go. It’s also easier for your viewers to follow the content when there’s a coherent structure to the video. Creating an outline for your video goes a long way in designing the attention of your viewers.
You don’t have to create a script of what you’re going to say. But keep things fluid and have a system, so that you know what’s next. A simple sticky note on your camera or tripod can go a long way!
Have a Hub to Store Your Content
Nothing’s worse than losing all your progress and work. co je víc? Losing your hard drive, accidentally deleting your files, or having your computer breakdown by some act of God. Point is, store your content and files somewhere in the cloud, so you never have to worry about losing it again.
VEED offers a free 2 GB cloud space for video files, so you can easily house multiple projects.
Add Music, Sound Effects and Filters to Video
Watching paint dry is soul-rippingly boring. But watching it while listening to your favorite tunes? Exhilarating. Music adds a lot of value to your videos, even in something as subtle as an instrumental track in the background. Add some sound effects to your videos or filters!
These are some of the best ways to keep your video exciting and your viewer’s eyes glued to the screen. Add music when you introduce b-roll to your videos as well as sound effects and zooms for funny moments.
Trim and Split out Filler Words
Have you ever — uhh — tried listening to a beginner YouTuber? Amateurly edited videos all have one thing in common. “Uhm”. Taking the time to edit out and trim filler words like “uhh” and “uhm” goes a long way to keeping viewer retention and making your videos succinct.
Of course, there’s a stylistic choice when you want to keep those in. But generally, it’s a better move to remove as many filler words as possible. These awkward pauses make your viewers feel like their time is wasted. Attention is expensive these days, so keep people interested by being succinct where it matters.
Repurpose and Distribute
Advertising your video through social media is a great way to attract new viewers. However, the aspect ratio and sizes are different on Twitter, Facebook, and Instagram. Repurpose and distribute the same video clips by resizing your videos! You can do this easily with VEED to make the same video work for every major social media platform.
Frequently Asked Questions
How do I combine multiple videos in one?
You can use multiple programs like VEED, InShot, and Shotcut to combine multiple videos into one. The best part is that you can do this on your browser, computer, or mobile phone.
Can I combine videos without a video editor?
You can combine videos without a video editor by using a Cmd (Command Prompt) command that concatenates or combines videos of the same file type all into one video. This works for music files as well.
How can I combine multiple videos online?
You can combine multiple videos online with VEED, the best online video editor in the market. You don’t need an account to edit with VEED and the program supports HD quality.
Závěr
Here’s a short conclusion for those of you debating about which application to use.
- What's a powerful video editor to merge multiple videos? VEED
- What's the best video editor to edit on the go on my phone? InShot
- What's the best online editor so that I can edit everywhere? VEED
Although desktop editors are still more powerful, browser editors are simply more convenient. Programs like VEED are simplistic, easy to understand, and straightforward to use. Beginners with no creative background can make and edit their first video easily.
If you want to edit without a sweat, give browser editors a try. VEED is a great place to start!
