Při sdílení a vytváření videí pomocí iPhonu se můžete snadno naučit, když je budete upravovat přímo v iMovie.
K základním úkonům, jako je zkracování nebo ořezávání videoklipů a odstraňování nepotřebných částí, nepotřebujete luxusní nástroje pro úpravy. Nejlépe zvládnutelnými úkoly úpravy videa mohou být procházka v iMovie, za předpokladu určitých omezení. Tato příručka se bude zabývat hlavně tím, jak oříznout video v iMovie.
iMovie je oficiální program společnosti Apple pro úpravu videa pro platformy iOS a macOS. Můžete použít funkci "Rozdělit klip" iMovie k rozdělení videoklipů a střihů, kdekoli chcete ve videu. V tomto příspěvku vás provedeme a sdělíme vám podrobné kroky k oříznutí klipu v iMovie pomocí zařízení iPhone nebo Mac.
Také by se vám mohlo líbit:
- Nejlepší bezplatné ořezávače videa pro Windows 10 <<
- Nejlepší online ořezávače videa na YouTube <<
Část 1:Jak oříznout videa v iMovie na Macu?
Níže je uvedena podrobná část o tom, jak oříznout v iMovie pomocí počítače Mac.
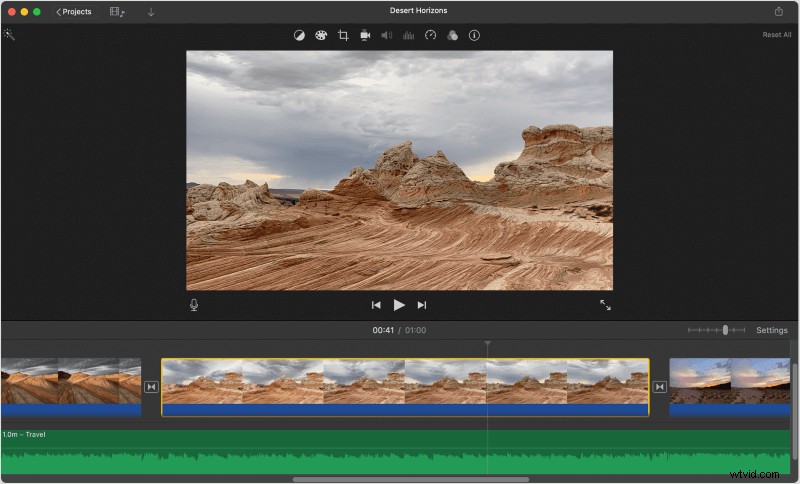
Zdroj:Apple
Krok 1:Otevřete na svém Macu aplikaci iMovie
Je zde fialová ikona iMovie, kterou najdete v Doku nebo vaše Aplikace složka.
Krok 2:Vyberte videoprojekt, který chcete upravit
Dvakrát klikněte na video nebo filmový projekt na kartě „Projekty“ a přejděte do panelu úprav. Nachází se ve spodní polovině okna aplikace.
Krok 3:Vyberte přesný okamžik, kdy chcete video rozdělit nebo oříznout
Přehrajte si videoklip v editoru v dolní polovině obrazovky a zastavte jej přesně v okamžiku, kdy chcete videa rozdělit nebo oříznout.
V dolní polovině obrazovky najdete roli pro úpravy celého videoklipu. Klikněte levým tlačítkem na kteroukoli sekci videa ve videu a přejděte sem.
Svislý bílý pruh přehrávání se musí nacházet přesně v okamžiku, kdy chcete video rozdělit nebo vystřihnout.
Dlouze stiskněte Mezerník liště na klávesnici pro pozastavení a přehrávání videa a naučení se, jak oříznout videa v iMovie.
Poté můžete zvážit použití karet se šipkou doprava a doleva k umístění přehrávací hlavy o jeden snímek dozadu nebo dopředu.
Krok 4:Stiskněte ⌘ Command + B na klávesnici
Tato kombinace kláves automaticky rozdělí klip na dvě části v ideální části, kde je svislá bílá čára videa.
Po použití tohoto ořezávače klipů iMovie si můžete vybrat jednu ze dvou částí a odstranit ji stisknutím tlačítka Smazat na klávesnici.
Krok 5:Můžete kliknout pravým tlačítkem na scénu, kterou chcete ve videu vystřihnout
Jako klávesovou zkratku můžete umístit kurzor myši na video v editoru v dolní části a kliknout pravým tlačítkem na přesný čas, který chcete sejmout.
Krok 6:V nabídce po kliknutí pravým tlačítkem vyberte Rozdělit klip
Přestřihne vaše video přesně ve chvíli, kterou si zvolíte.
Krok 7:Chcete-li vědět, jak oříznout video v iMovie (volitelné), klikněte levým tlačítkem
Jako poslední krok můžete video prolétnout a vybrat okamžik, který chcete vystřihnout, kliknutím levým tlačítkem myši.
Tím se automaticky najde vertikální bílá čára přesně v tomto okamžiku ve videoklipu.
Krok 8:Vyberte kartu Upravit na liště nabídek
Tlačítko panelu nabídek tohoto Macu je v horní části obrazovky. Otevře se rozbalovací nabídka. Kliknutím na Rozdělit klip v rozevírací nabídce odeberete klip přesně ve chvíli, kterou jste vybrali kliknutím levým tlačítkem.
Takto lze oříznout klip v iMovie na zařízeních Mac.
Část 2:Snadná úprava videoklipů pomocí alternativy iMovie – Wondershare Filmora
Odstranění nepotřebných částí z nahraného videa je běžným úkolem při úpravách videa. Musíte být obeznámeni se situacemi, jako je tato:zachytili jste dobré video, ale obsahuje zbytečné části a irelevantní obsah, takže sdílení na různých kanálech sociálních médií není ideální . Zde přichází na řadu ořezávání videa.
Aby bylo vše docela snadné, můžete video rozřezat na různé menší části a odstranit nežádoucí klipy na základě vašich požadavků na vytvoření videa.
Proto vřele doporučujeme Wondershare Filmora , snadno použitelný, ale vynikající software pro úpravu videa, který vám pomůže naučit se stříhat film do různých sekcí a nabízí různé funkce pro úpravy videa pro vytvoření skvělého domácího filmu.
Filmora vám nabízí dva způsoby ořezávání videí:
Metoda 1:Rozdělení časové osy
Krok 1: Vyberte videoklip, který chcete oříznout, na časové ose, umístěte přehrávací hlavu přesně tam, kde chcete podobnosti s ořezávačem klipů iMovie.
Krok 2: Po nalezení přehrávací hlavy na správném místě na časové ose otevřete nabídku. Poté klikněte pravým tlačítkem na videoklipy a vyberte možnost Rozdělit volba. Můžete také vybrat ikonu červené nůžky na časové ose.
Poznámka: Klepnutím na Předvolby můžete ikonu červené nůžky skrýt> Úpravy a poté zrušte zaškrtnutí políčka Rozdělit Tlačítko.
Metoda 2:Detekce scény
Pokud se vaše video skládá z různých scén nebo záběrů, můžete je snadno rozdělit na různé klipy pomocí nástroje pro detekci scén v aplikaci Filmora.
Krok 1: Vyberte video, které chcete v knihovně médií rozdělit, a klikněte pravým tlačítkem na soubor videa a vyberte možnost Detekce scény v nabídce možností.
Krok 2: Klikněte na tlačítko Rozpoznat po zobrazení okna detekce nové scény. V závislosti na přechodech videoklipu se klip rozdělí do různých sekcí.
Část 3:Jak oříznout videoklip v iMovie na iPhonu/iPadu?
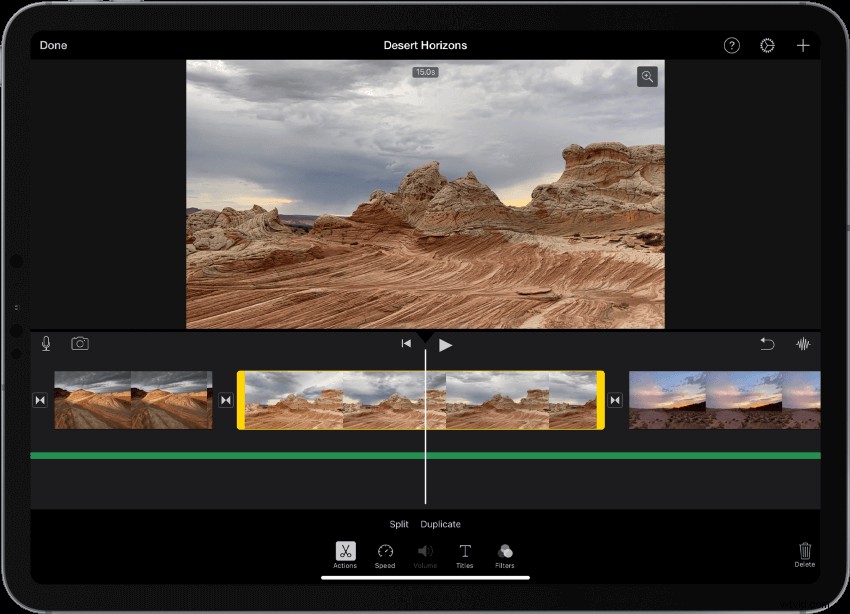
Zdroj:Apple
Níže jsou uvedeny přesné kroky, jak oříznout videa v iMovie na iPhone.
Krok 1:Otevřete na svém iPhonu aplikaci iMovie
Je zde fialová ikona iMovie, kterou najdete ve složce aplikace na domovské obrazovce.
Krok 2:Vyberte projekt, který chcete upravit
Vyberte film nebo video projekt, který chcete upravit, na stránce „Projekty“ a otevřete jeho podrobnosti.
Krok 3:Vyberte kartu Upravit
Toto tlačítko najdete pod názvem a miniaturou videa. Otevře se vybrané video v editoru.
Krok 4:Přetáhněte a podržte roli videa v dolní části
Můžete přetáhnout a podržet roli videa ve spodní části obrazovky a přetáhnout ji na ideální místo na vašem iPhone. Ve spodní polovině obrazovky uvidíte celý záznam pro úpravy videa.
Ujistěte se, že najdete vertikální bílou přehrávací hlavu přesně v okamžiku, kdy chcete klip rozdělit.
Krok 5:Klepněte na roli videa v dolní části editoru
Kolem role editoru se zobrazí žluté zvýraznění a v dolní části obrazovky se zobrazí vaše editační nástroje.
Krok 6:V dolní části panelu nástrojů vyberte možnost Akce
Toto tlačítko se zobrazí jako ikona nůžek. Zobrazí vaše akce videa.
Krok 7:Vyberte tlačítko Rozdělit nad spodní částí panelu nástrojů
Odstraní video, kde vidíte svislou bílou čáru.
Takže, jak oříznout klip v iMovie na iPhone.
Závěr
Konečně uzavřeme naše téma jak oříznout videa v iMovie pomocí Mac, iPhone nebo iPad , a jeho nejlepší alternativa - Wondershare Filmora. Probrali jsme nejschůdnější kroky k oříznutí klipu v iMovie, i když jsou dost zdlouhavé. Proto jsme velmi navrhli Wondershare Filmora, který může být vynikajícím zastřihovačem videoklipů.
