Asi máte nějaké soubory MP4, které zabírají místo navíc. Buďme upřímní. Nepotřebujete ty dlouhé hodiny videa, že? Možná je budete muset rozdělit jako oříznutí 3 minut vašich oblíbených scén namísto 90 minut. Je tedy zbytečné nechávat si začátek, konec nebo jiné zbytečné video věci. Co byste měli dělat? Jediné, co zde hledáte, je MP4 zastřihovač pro Mac který vám pomůže oříznout zbytečné části videa bez ztráty původní kvality.
Sdílíme některé z nejlepších zastřihovačů MP4 pro Mac , včetně online, v tomto příspěvku.
- Část 1:Top 3 nejlepší zastřihovač MP4 na počítačích Mac
- Část 2:Oříznutí videa MP4 pomocí Filmora pro Mac
Část 1:Top 3 nejlepší zastřihovač MP4 na počítačích Mac
Pátrání po těch nejlepších zastřihovačích videa však nekončí. Pokud hledáte rychlejší a jednodušší zastřihovač videa, jste nakonec na správném místě. Je tak snadné oříznout MP4 Mac video se správným nástrojem. Zde jsou 3 nejlepší ořezávače MP4 Mac používané pro praktické úlohy úpravy videa:
1. Wondershare Filmora pro Mac (doporučeno)
WondershareFilmora je software pro úpravu videa pro operační systémy Mac i Windows, který je dodáván se šablonami, zvukem, filtry, zvukovými stopami, efekty drag and drop a dalšími. Získáte také sadu funkcí, jako je sledování pohybu, zelená obrazovka, rozdělená obrazovka a další. Funkce Keyframing dále umožňuje přidávat vlastní animace mezi videoklipy, zatímco sledování pohybu vám pomáhá s interaktivním sledováním objektů.
Editor videa vám dokonce umožňuje přiřadit klávesové zkratky příkazy pro různé nástroje, abyste ušetřili váš čas. Kromě toho můžete také zvážit funkci „Audio Ducking“, abyste minimalizovali hlasitost hudby na pozadí a přecházeli z jedné zvukové stopy do druhé.
Klíčové funkce
- Umožňuje ořezávání, ořezávání a kombinování několika kliknutími.
- Zdarma Zelená obrazovka zdroje na pozadí ke stažení.
- Různé filtry a překryvné efekty pro vylepšení vašeho videa.
- Poskytněte Okamžitý režim/režim šablony aby pro vás byly úpravy videa jednodušší.
- Vestavěné Pixabay, Unsplash, Giphy mediální zdroje usnadňují získání obrázků/videí, které potřebujete.
- Podpora populárních importovaných video formátů:.mp4, .mov a další...
2. QuickTime
Byl to výchozí přehrávač videa na Macu, který umí rozdělovat a ořezávat videa. Pokud vše, co chcete, je stříhat video a nepotřebujete žádné pokročilé nebo efektní efekty, je to předinstalované na macOS. V QuickTime můžete snadno otevřít jakýkoli klip nebo video a potom klepnout na Upravit a vyberte rozdělený klip . Můžete také kliknout na příkaz + y tab. Poté můžete upravit délku videa a odstranit vše, co nepotřebujete. Nakonec jej nezapomeňte uložit.
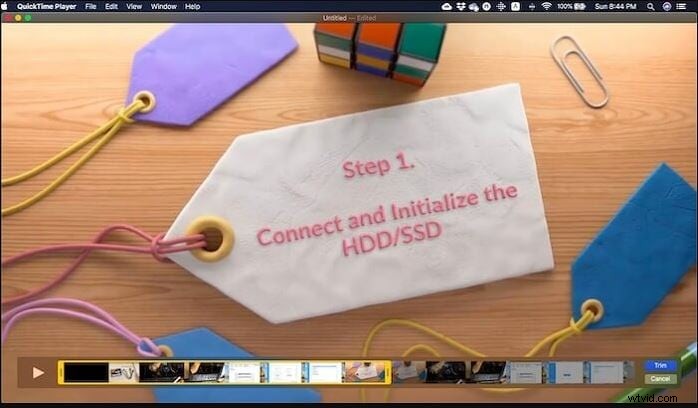
QuickTime je videopřehrávač spuštěný na milionech počítačů a notebooků. Apple jej bohužel před dvěma lety přestal vyvíjet a podporovat ve Windows.
Klady
- Sdílejte videoklipy přímo na Facebooku, YouTube a dalších platformách
- Přidejte více videí a úplně je seřízněte.
- Podporuje export pouze zvuku nebo rozlišení formátu 4K/1080/720/480P
Nevýhody
- Žádné funkce časové osy.
- Používejte pouze k úpravě jednoho nebo dvou videí.
3. Filmora Online Video Trimmer
Pokud hledáte online zastřihovač MP4 pro Mac , Video trimmer Filmora je bezplatný nástroj, který vám pomůže okamžitě oříznout klipy. Své video můžete nahrát ze svého PC systému a odkaz na video pomocí jednoduchého editoru přetažení. Také je to jednoduché s posuvníkem nebo koncem specifickým pro vstup a časy zahájení pro přesné oříznutí. Podporuje také různé formáty exportu a importu videa, včetně .mov, .wemb, .mp4, .mpeg, .flv. Exportované video navíc neobsahuje vodoznak. Stojí to za vyzkoušení!
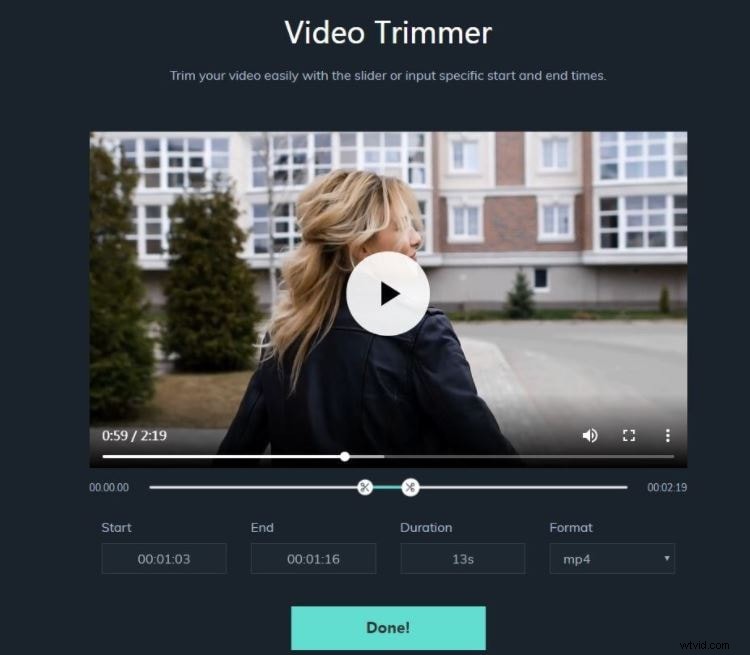
Pokud potřebujete oříznout video MP4 pro Mac dočasně můžete pracovat s online ořezávačem videa pro rychlé výsledky.
Klady
- Jednoduché a přímočaré použití
- Videa můžete oříznout, otočit a oříznout.
- Ukládejte videa ve formátu HD.
Nevýhody
- To nejlepší pouze pro základní úpravy
Mohlo by vás také zajímat:
- Nejlepší bezplatné ořezávače videa pro Windows 10
- Jak oříznout/oříznout video ve VLC na macOS?
Část 2:Oříznutí videa MP4 pomocí Filmora pro Mac
Chcete ořezávač, který ořízne vtipnou část klipu YouTube? Nebo jen vystřihněte roztřesené nebo zbytečné části videa z videokamery, abyste ušetřili místo na pevném disku? Zde je řešení:Vyberte si výkonný zastřihovač MP4 pro Mac - jako Wondershare Filmora. S touto profesionální aplikací pro úpravu videa můžete efektivně umístit libovolnou část videa, ale při úpravách časové osy oříznout nepotřebné části. Tato část popisuje, jak rychle oříznout videoklip ve Filmoře.
Krok 1:Importujte video MP4
Klepněte na kartu „Import“ v primárních oknech a nahrajte videa MP4 ze systému počítače nebo je přetáhněte do knihovny médií, než je přidáte na časovou osu pro oříznutí.
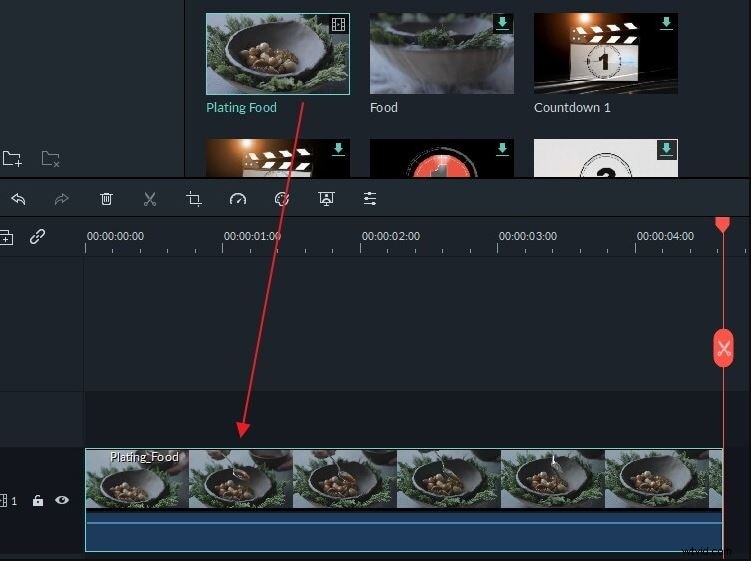
Krok 2:Snadno ořízněte video MP4
Ať už je zbytečná část na začátku, na konci nebo ve střední části videoklipu, ve Filmoře ji můžete snadno oříznout, vystřihnout nebo rozdělit.
Když jsou zbytečné části ve střední části, abyste ji ořízli, musíte nejprve rozdělit video a poté rozdělenou část odstranit. Chcete-li video rozdělit, musíte nejprve najít počáteční a koncový bod nechtěné části přetažením přehrávací hlavy dopředu nebo dozadu a poté na začátku a konci kliknout na ikonu nůžek, abyste ji rozdělili.
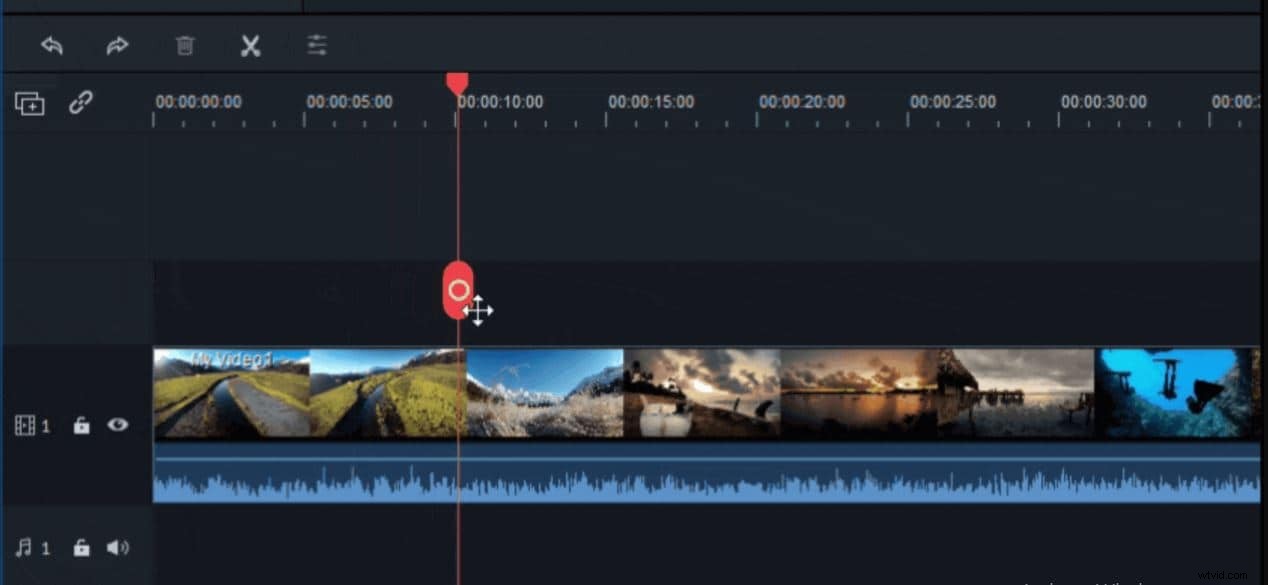
Krok 3:Upravte video MP4 (volitelné)
Nyní můžete používat značky, barevné korekce, efekty, přechody atd. až pro 100 multimediálních stop – kromě úžasných efektů, včetně pohybových prvků, animovaných titulků, hudby bez poplatků a přechodů.
Krok 4:Uložte/exportujte oříznuté video
Klikněte na "Exportovat" a vyberte, co chcete, aby se oříznuté video po dokončení oříznutí uložilo. Máte pět možností exportu:Formát, Zařízení, YouTube, Vimeo a DVD.
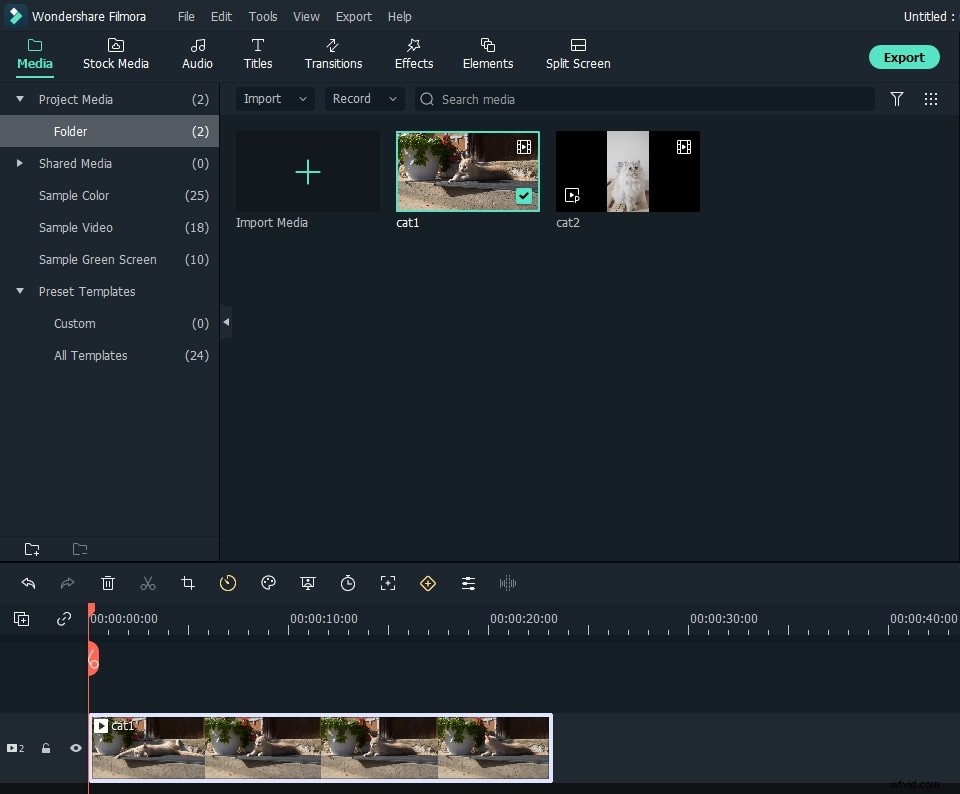
Část 3:Závěrečná slova
Existuje spousta dalších užitečných nástrojů pro řezání videa, které si dnes můžete stáhnout nebo použít online bez nutnosti instalace. Zvažte každou možnost a najděte ideální MP4 Trimmer Mac můžete se spolehnout na všechny své budoucí potřeby.
Ořezávání videoklipů v Wondershare Filmora je snadné. Podržte myš na začátku/konci videa, dokud se neobjeví ikona oříznutí, a poté ji přetáhněte doprava/doleva/doprava pro oříznutí. S Filmora můžete také rozdělit, vystřihnout nebo odstranit nežádoucí část videoklipu.
