Natočili jste video, které obsahuje zvuky, takže musíte ztlumit původní stopu videa. Jak ztlumit videa? V tomto příspěvku vám ukážu 7 nejlepších bezplatných způsobů, jak se zcela zbavit zvuku z videa.
Je velká šance, že video, které jste nahráli nebo stáhli, obsahuje nežádoucí zvuky nebo nějaké informace, které nechcete, aby diváci slyšeli. V takovém případě musíte ztlumit celé video nebo z videa odstranit část zvuku. Jak rychle ztlumit videa? Níže je uvedeno 7 odstraňovačů zvuku (včetně MiniTool MovieMaker), které vám zdarma pomohou ztlumit videa.
7 odstraňovačů zvuku, které byste měli vyzkoušet
- Editor videa
- MiniTool MovieMaker
- iMovie
- InShot
- Klipy
- Kapwing
- Apowersoft Online Video Editor
Jak ztlumit video v systému Windows
Pro Windows je k dispozici mnoho odstraňovačů zvuku. Tato část vybírá dvě bezplatné aplikace pro ztlumení videa, které mohou snadno ztlumit zvuk ve videu.
Editor videa
Jak víte, Windows Movie Maker byl ukončen 10. ledna 2017 a nahrazen Editorem videa. Video Editor je nativní program pro úpravu videa v systému Windows 10. Stejně jako Windows Movie Maker má tento editor videa schopnost ztlumit videa, rozdělit videa, oříznout videa, sloučit videa, přidávat text k videím, přibližovat/oddalovat videa atd. . Editor videa založený na Windows MovieMakeru přidal nové funkce, jako jsou 3D efekty, textové šablony a kresby. Tento program pro úpravu videa vám také umožňuje vytvořit video z obrázků a videoklipů během několika minut.
Jak ztlumit video ve Windows 10? Postupujte takto:
Krok 1. Klepněte na ikonu vyhledávání na hlavním panelu nebo stiskněte „Windows + S ” pro aktivaci vyhledávání Cortana. Do vyhledávacího pole zadejte „video editor“ a ve výsledcích zápasů otevřete aplikaci Video Editor.
Krok 2. Vyberte Nový videoprojekt k vytvoření nového projektu. Ve vyskakovacím okně zadejte název nebo klepněte na Přeskočit .
Krok 3. V Knihovně projektů klikněte na tlačítko + Přidat a vyberte možnost Z tohoto počítače volba. Poté vyberte video, ze kterého se chcete zbavit zvuku.
Krok 4. Po importu videa vyberte video a přetáhněte ho do Obrázku .
Krok 5. V Obrázku , klepněte na ikonu reproduktoru a přetáhněte posuvník hlasitosti dolů na nulu. Pokud chcete ztlumit zvukovou část videa, můžete zvolit Rozdělit nástroj pro rozdělení videa na klipy. Potom ztlumte požadovaný videoklip.
Krok 6. Poté můžete video upravit podle potřeby.
Přidat hudbu k videu :Klikněte na Hudba na pozadí vyberte zvukovou stopu, která se vám líbí, a zaškrtněte políčko Synchronizovat video s rytmem hudby . Nebo nahrajte vlastní zvukovou stopu z počítače kliknutím na Vlastní zvuk .
Krok 7. Až budete hotovi, klepněte na Dokončit video v pravém horním rohu a rozhodněte se, v jaké kvalitě videa chcete video uložit. Klikněte na Exportovat poté vyberte cíl, pojmenujte své video a klikněte na Exportovat exportovat ztlumené video.
MiniTool MovieMaker
Dalším odstraňovačem zvuku pro Windows je MiniTool MovieMaker. Má jednoduché rozhraní, ale nabízí spoustu editačních funkcí, což je uživatelsky přívětivé pro začátečníky, zejména pro ty, kteří mají s úpravami jen malé zkušenosti. Mezi funkce úprav patří ztlumení videí, sloučení videí, rozdělení videí, zrychlení/zpomalení videí, obrácení videí, vytvoření GIF z videa atd.
Podporuje nejpopulárnější formáty jako MKV, MP4, AVI, WMV, MOV a WebM. Můžete tak ztlumit videa v jakémkoli populárním formátu. Tento editor videa funguje pouze ve Windows 7/8/10.
Podívejme se, jak ztlumit video pomocí programu MiniTool MovieMaker.
Krok 1. Stáhněte si MiniTool MovieMaker a spusťte instalační program. Poté podle pokynů dokončete instalaci a otevřete program.
Krok 2. Vypněte vyskakovací okno pro přístup k hlavnímu uživatelskému rozhraní.
Krok 3. Klepněte na Importovat mediální soubory a vyberte video, které chcete ztlumit. Klikněte na Otevřít pro import videa. Poté jej přetáhněte na časovou osu.
Krok 4. Klikněte na ikonu reproduktoru na snímku videa, abyste ztlumili původní zvukovou stopu ve videu. Pokud chcete ztlumit část videa, přesuňte přehrávací hlavu na místo, kde ji chcete rozdělit, klikněte na ikonu nůžek a vyberte část, ze které chcete odstranit zvuk. Poté klikněte na ikonu reproduktoru .
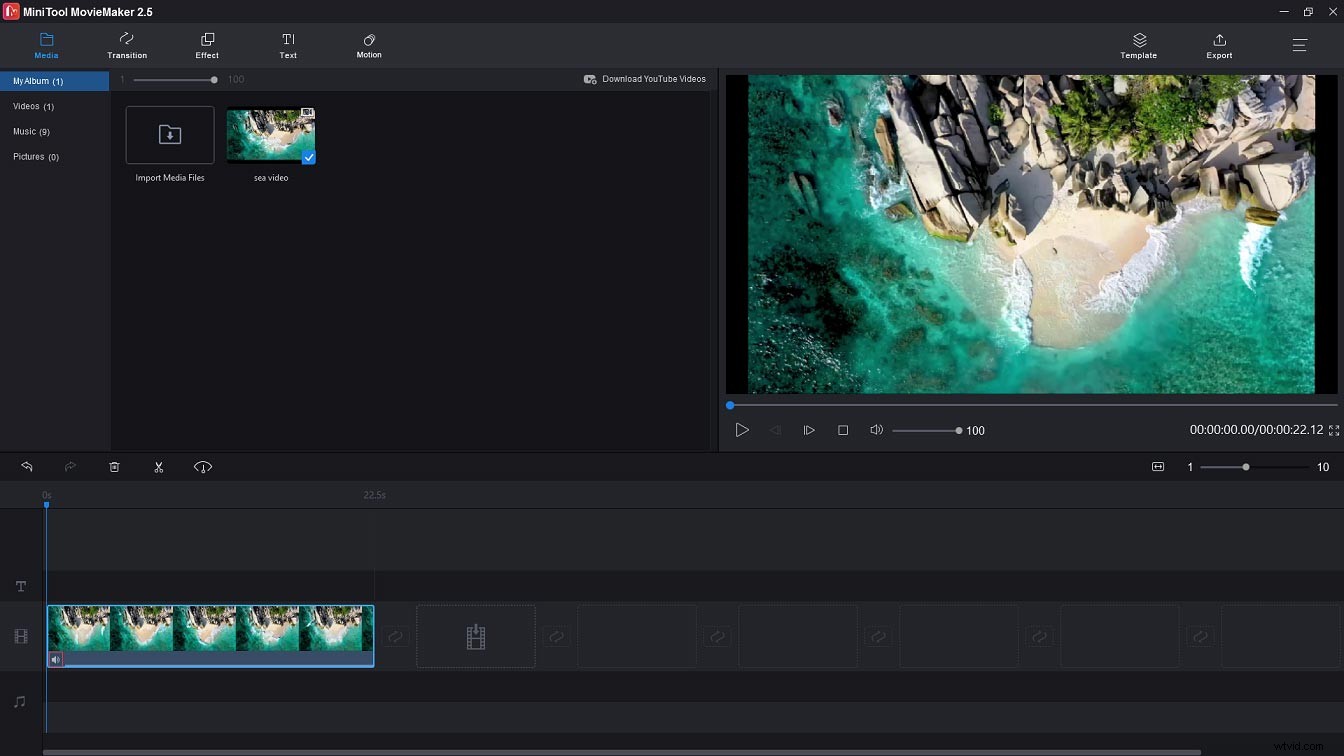
Krok 5. Upravte video podle potřeby.
Přidat hudbu k videu :Klikněte na Importovat mediální soubory importujte hudební stopu a klikněte na + přidat na časovou osu.
Obrácené video :Vyberte video a klikněte na ikonu regulátoru rychlosti . Vyberte možnost Reverse pro obrácení videa.
Přidat text do videa :Přejděte do knihovny Text, vyberte požadovanou textovou šablonu a klikněte na + pro přidání textu. Poté zadejte text, který chcete na videu zobrazit, a upravte nastavení. Poté klikněte na OK pro uložení změn.
Krok 6. Poté otevřete okno Export klepnutím na Export v pravém horním rohu.
Krok 7. Upravte nastavení výstupu a klikněte na Exportovat tlačítko pro export ztlumeného videa.
Rychlý video průvodce:
Jak ztlumit video na Macu
Hledáte bezplatný editor videa pro ztlumení videí na macOS? Tento příspěvek vám představuje bezplatný a výkonný nástroj – iMovie.
iMovie
iMovie je nejlepší bezplatná aplikace pro úpravu videa, která je součástí zařízení Apple, jako je počítač Mac, iPad a iPhone. Pomocí iMovie můžete ztlumit zvuk ve videu v rámci servisních kroků. iMovie je profesionální video editor, který vám umožňuje vytvářet videa s mnoha možnostmi úprav jako profesionál.
Kromě toho vám poskytuje řadu přechodů, filtrů, zvukových stop, zvukových efektů a efektů zelené obrazovky.
Postupujte podle podrobného průvodce a zjistěte, jak ztlumit video pomocí iMovie.
Krok 1. iMovie je předinstalovaná na počítači Mac, takže ji nemusíte stahovat. Stačí klepnout na ikonu vyhledávání a do vyhledávacího pole zadejte „iMovie“. Poté otevřete aplikaci iMovie.
Krok 2. Přejděte na Projekty> Vytvořit nový vytvořit nový projekt.
Krok 3. Poté importujte cílové video z počítače. Vyberte jej a přetáhněte na časovou osu.
Krok 4. Vyberte video a klikněte na něj pravým tlačítkem. Poté uvidíte vyskakovací okno. V okně vyberte možnost Odpojit zvuk možnost.
Krok 5. Po odpojení zvukové stopy od videa klikněte pravým tlačítkem na zvukovou stopu a vyberte možnost Odstranit pro odstranění zvuku z videa.
Krok 6. Klikněte na Sdílet v pravém horním rohu a klepněte na Soubor exportovat video.
Jak ztlumit video v systémech Android a iOS
Pro ty, kteří chtějí zveřejňovat ztlumená videa z mobilních zařízení, zde doporučujeme dvě aplikace pro úpravu videa pro ztlumení zvuku ve videu – InShot a Clips.
InShot
InShot je výkonná aplikace pro úpravu videa pro Android a iOS. Dodává se se sadou profesionálních editačních nástrojů, které vám umožňují upravovat videa ztlumením, sloučením, oříznutím, oříznutím, vyříznutím, rozmazáním pozadí, použitím filtrů, přidáním textu, zpomaleným/zrychleným pohybem a tak dále. Po vytvoření videa jej můžete přímo zveřejnit na YouTube, Instagram, TikTok, Facebook, Messenger, WhatsApp, Twitter a další sociální sítě.
Zde je návod, jak ztlumit video na iPhonu pomocí InShot.
Krok 1. Stáhněte, nainstalujte a spusťte aplikaci InShot.
Krok 2. Po otevření InShot klikněte na VIDEO knoflík. Poté procházejte videa a vyberte video, ze kterého chcete odstranit zvuk. Klepněte na ikonu zaškrtnutí v pravém dolním rohu pro načtení videa.
Krok 3. Přejeďte prstem doprava a najděte Hlasitost nástroj. Klikněte na něj a klepněte na Extrahovat zvuk tlačítko pro oddělení zvuku od videa.
Krok 4. Vyberte zvukovou stopu a klikněte na tlačítko Odstranit tlačítko pro smazání zvuku. Poté získáte tiché video.
Krok 5. Možná budete chtít do videoklipu přidat hudbu, klikněte na Hudba na panelu nástrojů a přidejte skladbu, která se vám líbí.
Krok 6. Nakonec klepněte na ULOŽIT pro uložení videa.
Klipy
Toto je bezplatná aplikace pro vytváření a úpravu videí. Můžete jej použít ke ztlumení videí, nahrávání videí, přidávání emotikonů k videím, použití efektů pan a zoom na videa a tak dále. Snadno se používá a umožňuje rychle vytvořit video. Clips funguje na iOS a iPadOS.
Zde je návod, jak ztlumit zvuk ve videích pomocí klipů.
Krok 1. Spusťte na svém iPhone aplikaci Clips.
Krok 2. Klepněte na Knihovna a v knihovně vyberte video, které chcete ztlumit.
Krok 3. Po načtení videa do klipů klepněte na klip a uvidíte všechny funkce úprav.
Krok 4. Klikněte na Ztlumit a vyberte možnost Ztlumit původní video volba. Před uložením videa můžete k videu přidat hudbu na pozadí výběrem možnosti Hudba možnost.
Krok 5. Stiskněte tlačítko Sdílet ikonu v pravém dolním rohu a exportujte video nebo jej sdílejte se svými přáteli.
Jak ztlumit video online
Tato část nabízí dva video editory pro ztlumení videí online. Pokud do zařízení nechcete instalovat žádný další software, zkuste online video editory:Kapwing a Apowersoft Online Video Editor.
Kapwing
Kapwing je jeden z nejpopulárnějších online nástrojů pro úpravu videa, který vám nabízí spoustu možností úprav včetně ztlumení videa, změny velikosti videa, stříhání videa, rámování videa, obrácení videa a dalších.
Jak ztlumit video online s Kapwing? Zde je postup:
Krok 1. Přejděte na web Kapwing a vytvořte si účet Kapwing.
Krok 2. Klikněte na Nový obsah pro přístup na stránku nahrávání. Klepněte na Kliknutím nahrajte pro přidání cílového videa.
Krok 3. Poté klikněte pravým tlačítkem myši na video a vyberte možnost Odpojit zvuk .

Krok 4. Klepněte pravým tlačítkem myši na zvukovou stopu a vyberte možnost Odstranit možnost odstranění stopy.
Krok 5. Klikněte na Exportovat video tlačítko pro export videa. Po dokončení procesu stáhněte ztlumené video z webu.
Apowersoft Online Video Editor
Apowersoft Online Video Editor je další nástroj, který umožňuje ztlumit původní zvukovou stopu videa. Je zdarma k použití bez vodoznaků.
Chcete-li ztlumit video online, postupujte podle následujících kroků.
Krok 1. Navštivte web Apowersoft Online Video Editor.
Krok 2. Klikněte na Ztlumit video v panelu nástrojů.
Krok 3. Kliknutím na + importujete video z počítače.
Krok 4. Po načtení videa stiskněte tlačítko Spustit zpracování tlačítko pro odstranění zvukové stopy z videa.
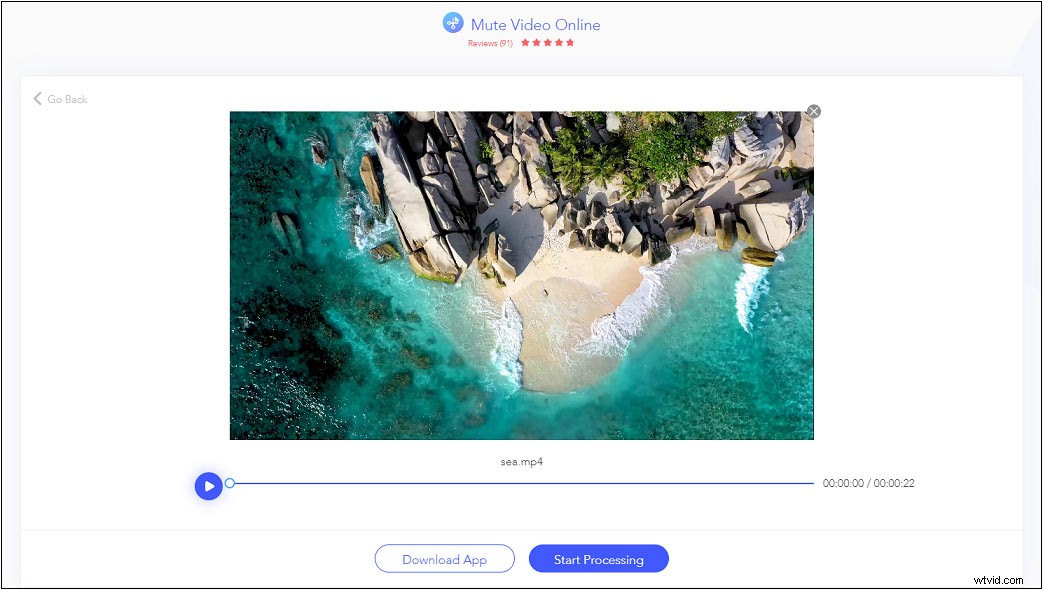
Krok 5. Nakonec si stáhněte video z webu.
Závěr
Potřebujete ztlumit videa? Vyzkoušejte výše uvedené způsoby!
Pokud při používání MiniTool MovieMaker narazíte na nějaké problémy nebo máte jiné návrhy, kontaktujte nás prosím na adrese [email protected] nebo zanechte odpověď!
Nejčastější dotazy k vypnutí videa
Jak přidat hudbu do videa online?- Otevřete webovou stránku Online Converter.
- Přejděte na Video Converter> Přidat zvuk k videu .
- Nahrajte video a hudbu a poté klikněte na tlačítko Přidat .
- Nakonec si stáhněte soubor videa.
- Po instalaci otevřete MiniTool Video Converter.
- Importujte soubor videa a vyberte MP3 nebo jiné formáty kódování zvuku jako výstupní formát.
- Klikněte na Převést začněte extrahovat zvuk z videa.
- Poté najděte převedený soubor v části Převedené sekce.
