Vaše nahrávky mají nežádoucí zvuk a zvuky na pozadí. Jak odstranit zvuky a nežádoucí části zvukové stopy z videa? Pomoci vám může editor zvuku videa. V tomto příspěvku vám představím 5 nejlepších bezplatných editorů zvuku videa (včetně MiniTool MovieMaker) a ukážu, jak fungují.
Část 1. Tipy pro úpravu zvuku videa
Úprava zvuku videa je nezbytným krokem v postprodukci videa. Jak upravit zvuk videa pomocí editoru zvuku videa? Níže jsou pro vás tipy na úpravu zvuku služeb:
- Zatmívání/zatmívání :Efekty zatmívání a zatmívání pomáhají hladké přechody zvuku.
- Zvýšit nebo ztišit zvuk videa :Hlasitost videa je velmi slabá nebo hlasitá, takže je třeba zvýšit nebo snížit hlasitost videa.
- Odeberte z videa část zvuku :Video obsahuje dialog, který chcete ztlumit.
- Přidat zvukové efekty :Zvukový efekt je velmi důležitý ve filmu, hře atd. Vylepší vaše video a zaujme vaše publikum.
Část 2. Nejlepší video editory zvuku pro Windows a Mac
Tato část uvádí 3 nejlepší bezplatné editory zvuku videa pro Windows a Mac. Pomocí těchto editorů zvuku videa můžete upravovat originální zvukové stopy videoklipů, aniž byste ovlivnili relevantní videa.
MiniTool MovieMaker
MiniTool MovieMaker je bezplatný editor zvuku videa s jednoduchým a intuitivním rozhraním. Je určen především pro úpravu videa. Obsahuje základní a pokročilé editační funkce, jako je rozdělení, oříznutí, ztlumení, obrácení, zoomování atd. Díky široké podpoře formátů videa můžete importovat videa v jakémkoli oblíbeném formátu bez konverzí.
Jako hlasový editor videa vám umožňuje upravovat hlas videa aplikací efektů zeslabování a zeslabování, úpravou hlasitosti a ztlumením. Můžete jej také použít ke zpomalení, zrychlení a zpětnému chodu zvuku.
Tento software je dostupný pouze pro Windows.
Krok 1. Spusťte MiniTool MovieMaker. Zavřete vyskakovací okno nebo klikněte na Nový projekt pro přístup k jeho hlavnímu rozhraní.
Krok 2. V části Média importujte video, jehož zvuk chcete upravit. Přetáhněte video na časovou osu nebo klikněte na + na miniatuře videa a přidejte jej.
Krok 3. Poté se na levé straně okna zobrazí panel Vlastnosti videa. Panel Vlastnosti videa nabízí čtyři možnosti:Základní , Otočení , Rychlost , Zvuk . Můžete upravit kontrast, sytost, jas videa, změnit orientaci videa, změnit rychlost přehrávání videa a upravit zvuk videa.
Krok 4. Chcete-li upravit zvuk videa, musíte přejít na Audio tab. Poté můžete zvuk zeslabit a zeslabit, zesílit nebo ztišit zvuk a odstranit část zvuku z videa.
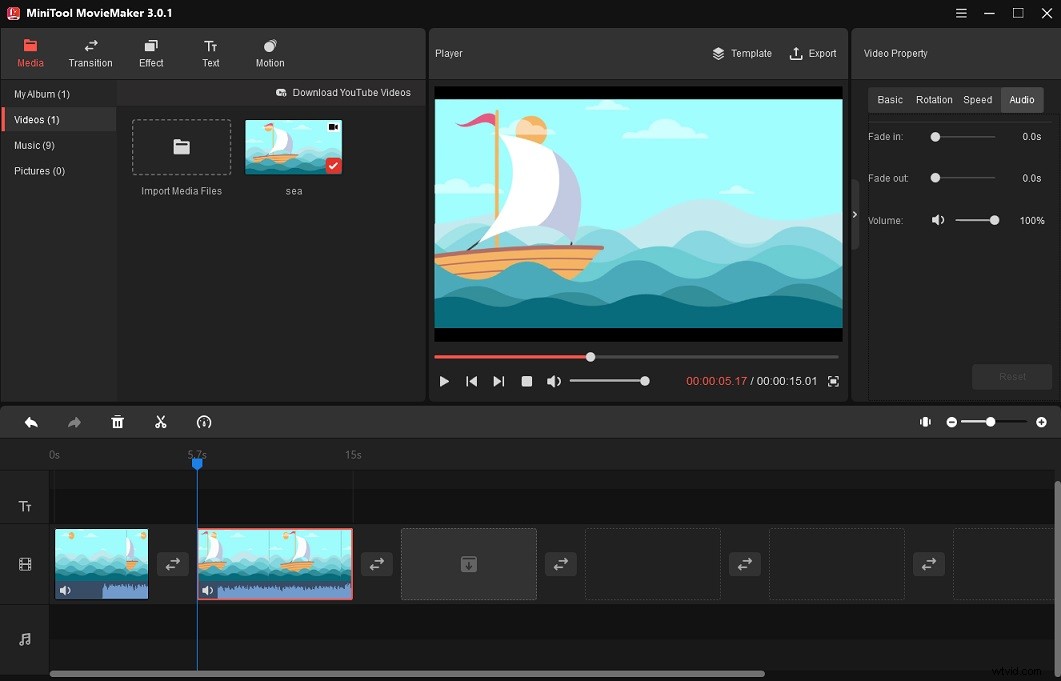
Zatmívání a zeslabování zvuku :Nastavte konkrétní čas pro roztmívání a zatmívání pomocí posuvníků Zatmívání a zatmívání.
Upravte hlasitost zvuku :Posunutím posuvníku Hlasitost doleva/doprava snížíte/zvýšíte hlasitost videa.
Ztlumit část videa :Přesuňte přehrávací hlavu na nové místo, kde ji chcete rozdělit. Klikněte na ikonu nůžek na přehrávací hlavě pro rozdělení videa na dvě části. Vyberte požadovaný klip, který chcete ztlumit, a klikněte na ikonu reproduktoru v části Audio kartu.
Přidat zvukové efekty :Importujte stažený zvukový efekt a přidejte jej do zvukové stopy. Poté upravte jeho trvání a polohu.
Chcete-li najít další zvukové efekty, podívejte se na tento příspěvek:16 nejlepších webů ke stažení bezplatných zvukových efektů
Krok 5. Klikněte na Přehrávání tlačítko pro náhled videa. Pokud jste s výsledkem spokojeni, klepněte na Exportovat nad oknem náhledu.
Krok 6. V okně Export změňte název souboru, výstupní formát, cílovou složku a rozlišení podle svých potřeb. Nakonec klikněte na Exportovat tlačítko.
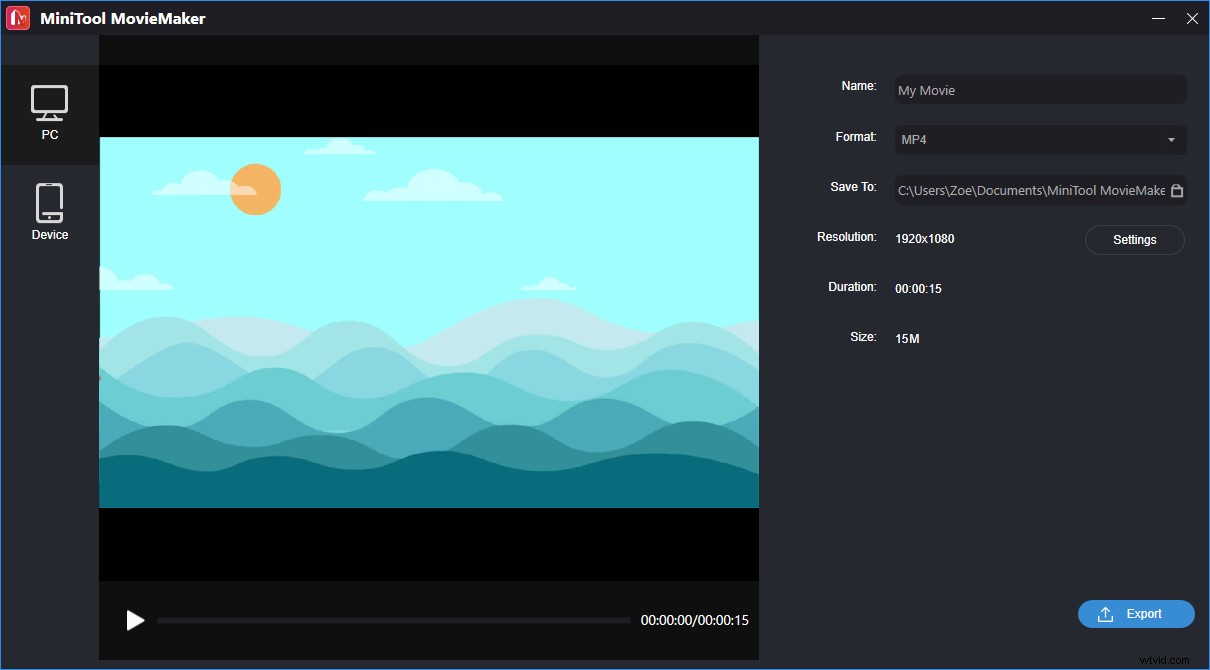
Editor videa VSDC
VSDC Video Editor je výkonný video editor zvuku pro Windows. Mezi základní funkce úpravy zvuku patří vyjímání, vkládání, kopírování, mazání, rozdělování a ořezávání.
Pomocí tohoto softwaru můžete oddělit zvukovou stopu od videozáznamu, vytvořit hlas pro video, změnit tempo a výšku zvuku a tak dále. Nabízí mnoho zvukových filtrů, jako je LowPass, HighPass, Notch, BandPass, Equalize, Gate a další.
VSDC Video Editor má dvě verze:ZDARMA verzi a PRO verzi. BEZPLATNÁ verze má všechny základní nástroje pro úpravu zvuku a umožňuje vám aplikovat zvukové efekty. Ale některé funkce, jako je voice-over, zvuková křivka a úprava rytmu, jsou dostupné pouze ve verzi PRO.
Zde je návod, jak upravit zvuk videa pomocí VSDC Free Video Editor.
Krok 1. Stáhněte a nainstalujte VSDC Free Video Editor do počítače. Otevřete software.
Krok 2. Klikněte na Prázdný projekt . V nastavení projektu zadejte název projektu, nastavte šířku a výšku atd. Klikněte na Dokončit .
Krok 3. Klikněte na Editor v horní liště nabídky a přejděte na Přidat objekt> Video . Vyberte video, jehož zvuk chcete upravit, a klikněte na Otevřít> OK .
Krok 4. V okně Vlastnosti klikněte na možnost Rozdělit na video a zvuk tlačítko pro odpojení zvuku od videa.
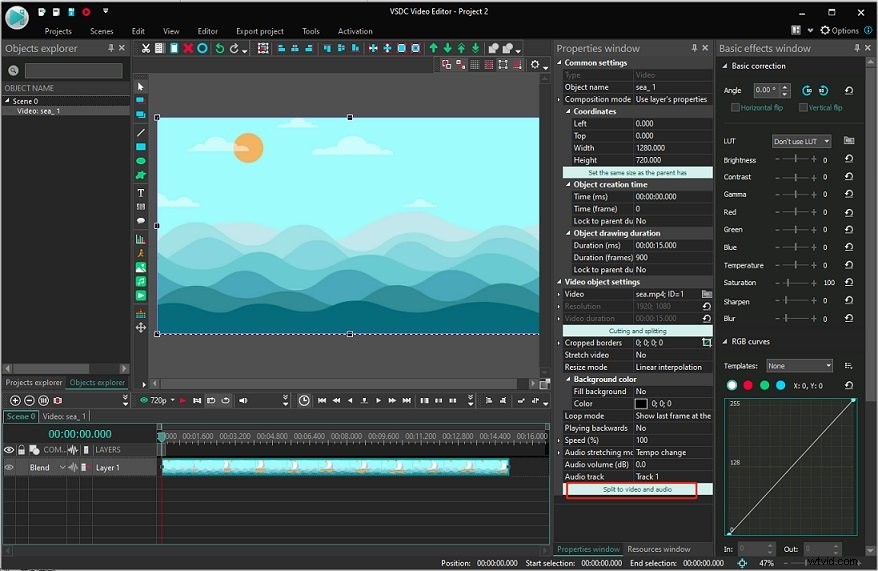
Krok 5. Po oddělení zvukové stopy od videa můžete zvuk rozdělit/oříznout nebo použít zvukové efekty.
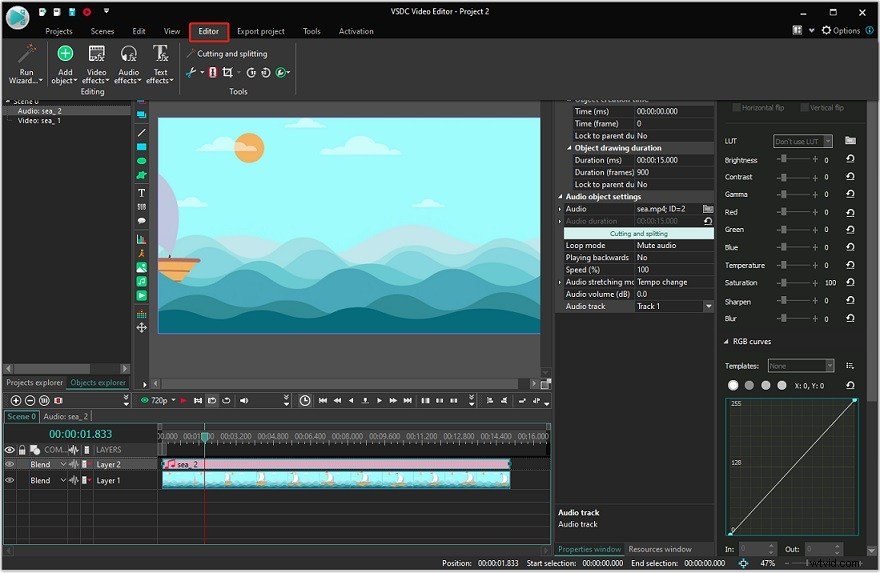
Rozdělit zvuk :Vyberte zvukovou stopu a umístěte přehrávací hlavu tam, kde ji chcete rozdělit. Klikněte na Editor a vyberte možnost Rozdělit na části v části Nástroje kartu.
Oříznout zvuk :Přejděte do Editoru> Nástroje a klikněte na šipku dolů vedle ikony nůžek . Poté zvolte Začátek oříznutí (Ctrl + Shift + [ ) nebo Oříznout konec (Ctrl + Shit + ] ).
Použít zvukové efekty :Chcete-li přidat zvukové efekty, klikněte na Editor> Zvukové efekty a vyberte požadovaný efekt (Zatmívání/Zatmívání/Ztišení), který chcete použít. Nebo klikněte pravým tlačítkem na zvukovou stopu a vyberte Zvukové efekty pro výběr zvukového efektu pro váš zvuk.
Krok 6. Klikněte na Exportovat projekt , klikněte na Web> Do MP4 . Poté klikněte na Exportovat projekt tlačítko pro pokračování. Po dokončení procesu otevřete výstupní složku a najděte ji.
iMovie
Pokud používáte Mac, doporučuji použít vestavěný video audio editor – iMovie. Do počítače Mac nemusíte instalovat žádný software pro úpravu zvuku videa, iMovie splňuje základní potřeby pro úpravu zvuku videa. Umožňuje vám změnit hlasitost klipů, zeslabit/ztlumit zvuk a odpojit zvuk atd.
Navíc iMovie nabízí knihovnu zvukových efektů, ze kterých si můžete vybrat, jako je Alarm, Auto Close Door, Campfire, Carousel atd.
Zde je návod, jak upravit zvuk videa pomocí iMovie na Macu.
Krok 1. Spusťte aplikaci iMovie.
Krok 2. Klikněte na Vytvořit nový> Film . Poté přetáhněte požadovaný soubor videa na časovou osu.
Krok 3. Vyberte Upravit> Odpojit zvuk v liště nabídek. Nebo stiskněte „Option-Command-B ” pro odpojení zvuku.
Krok 4. iMovie vám poskytuje mnoho možností úprav, jako je rozdělení, použití efektů blednutí, změna hlasitosti, ztlumení, přidání zvukových efektů a tak dále.
Rozdělit zvuk :Posuňte přehrávací hlavu na časové ose a klikněte pravým tlačítkem na zvukovou stopu. Poté zvolte Rozdělit klip .
Oříznout zvuk :Přesuňte přehrávací hlavu na místo, kde chcete začít ořezávání. Klikněte pravým tlačítkem na zvukový klip a vyberte možnost Trim to Playhead nebo Zobrazit ořezávačku klipů pro oříznutí zvuku.
Upravte hlasitost :Vyberte požadovaný zvukový klip a klikněte na ikonu reproduktoru nad oknem Náhled. Pomocí posuvníku hlasitosti upravte hlasitost tohoto zvukového klipu. Pokud chcete zvuk ztlumit, klikněte na Ztlumit tlačítko.
Změna rychlosti zvuku:Klikněte pravým tlačítkem na zvukový klip a zvolte Zobrazit editor rychlosti . Posuňte posuvník rychlosti směrem k ikoně želvy (pro zpomalení zvuku) nebo ikona králíka (pro zrychlení zvuku).
Přidat zvukové efekty :Vyberte zvukový klip na časové ose a klikněte na Video a zvukové efekty tlačítko pro zobrazení efektů. Klepněte na Audio efekt a vyberte zvukový efekt, který chcete na tento klip použít.
Krok 5. Exportujte a uložte video.
Část 3. Nejlepší video editory zvuku online
Tato část vám představí 2 online video editory zvuku.
Kapwing
Kapwing je skvělý online video editor, který lze použít k úpravě zvuku videa, úpravě GIFů a vytváření memů. Umožňuje vyjmout, vložit, oříznout, rozdělit, obrátit, kopírovat, mazat zvuk, zvyšovat nebo snižovat hlasitost a měnit rychlost zvuku.
Uživatelé mohou používat Kapwing zdarma bez nutnosti registrace. Na výstupní videa se však vloží vodoznak. Pokud chcete video bez vodoznaku, budete si muset vytvořit účet pro Kapwing.
Krok 1. Přejděte na web Kapwing a klikněte na Přihlásit se . Přihlaste se pomocí svého účtu Google nebo účtu Facebook.
Krok 2. Klikněte na + Nový obsah a nahrajte své video z počítače nebo zadáním adresy URL videa.
Krok 3. Klikněte pravým tlačítkem na video na časové ose a zvolte Odpojit zvuk . Nebo stiskněte „Ctrl + Shift + A “.
Krok 4. Zvuk videa můžete upravit rozdělením, oříznutím atd.
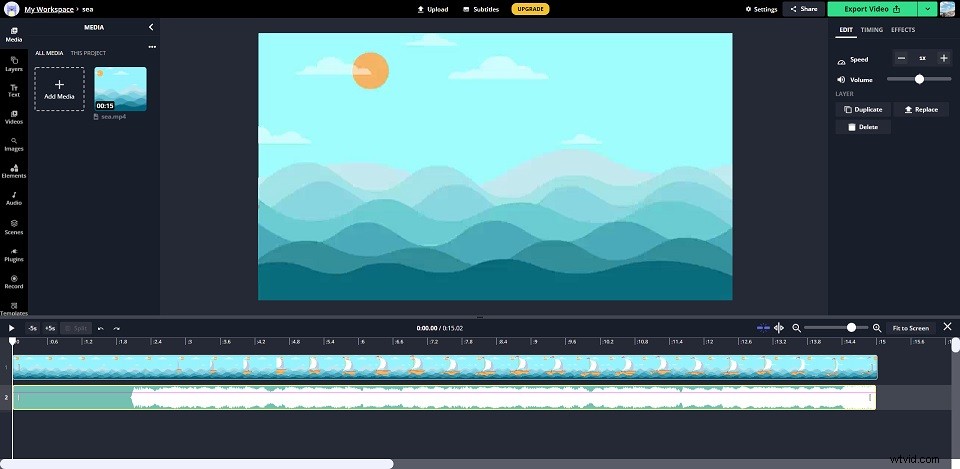
Rozdělit zvuk :Přetáhněte přehrávací hlavu na požadované místo, klikněte pravým tlačítkem na zvukovou stopu a zvolte Rozdělit . Nebo stiskněte S pro rozdělení zvukového klipu.
Oříznout zvuk :Chcete-li oříznout začátek nebo konec zvuku, přetáhněte počáteční nebo koncový bod zvukového klipu do středu klipu.
Změnit hlasitost :Přetažením posuvníku hlasitosti doprava zvýšíte hlasitost, přetažením posuvníku doleva hlasitost snížíte.
Přidat zvukové efekty :V pravém panelu klepněte na EFEKTY . Chcete-li na zvuk použít efekty prolínání, klikněte na Fade , vyberte požadovanou rychlost slábnutí a klikněte na Obojí . Chcete-li převrátit efekt na zvuk, klikněte na Obrátit .
Krok 5 . Po dokončení úprav zvuku videa klikněte na Exportovat video tlačítko.
Krok 6 . Nakonec si stáhněte video.
Clipchamp
Dalším online editorem zvuku videa je Clipchamp. Podporuje všechny základní funkce pro úpravu zvuku a přichází s velkou sbírkou obrázků, videí a hudby. Je to úžasný video editor zvuku. Bezplatná verze však vyžaduje registraci uživatelů a podporuje pouze export videa v rozlišení 480p.
Krok 1. Přihlaste se do Clipchamp.
Krok 2. Klikněte na + Vytvořit video a klikněte na ikonu plus importovat vaše video.
Krok 3. Přetáhněte importované video z vašich médií na časovou osu.
Krok 4. Pokud potřebujete extrahovat zvukovou stopu z videa, klikněte na Zvuk v horní liště nabídky a klikněte na Oddělit zvuk .
Krok 5. Vyberte zvukovou stopu a podle potřeby ji upravte.
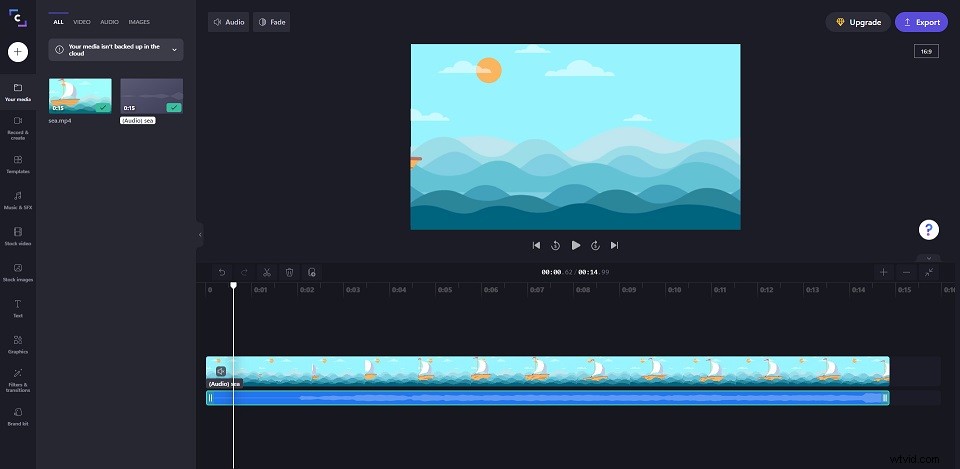
Rozdělit zvuk :Klikněte pravým tlačítkem na zvukovou stopu a zvolte Rozdělit . Nebo klikněte na ikonu nůžek nad časovou osou.
Ztlumit zvuk :Ujistěte se, že je vybrán zvuk. Klikněte na Fade v horní liště nabídek a nastavte dobu trvání efektů zeslabování a zeslabování
Změnit hlasitost :Klikněte na Zvuk vedle Fade pomocí posuvníku zvyšte nebo snižte hlasitost.
Závěr
Nyní jste se naučili 4 tipy na úpravu zvuku videa a jak upravovat zvuk videa pomocí 5 nejlepších bezplatných editorů zvuku videa. Vyberte si jeden a vyzkoušejte to!
Pokud máte nějaké dotazy nebo návrhy ohledně MiniTool MovieMaker, zanechte prosím komentář níže nebo nás kontaktujte na adrese [email protected].
