Zvuk je nepostradatelnou součástí vynikajícího videa. Pokud jste u zachyceného videa zaznamenali problémy se šumem na pozadí, můžete ve videu nahradit zvukovou stopu nebo video ztlumit. Tento příspěvek bude hovořit o tom, jak nahradit zvuk ve videu na různých platformách.
Otázka:Existuje způsob, jak nahradit zvuk v klipu?
Je to jedna z nejčastějších otázek pro úpravy videa od začátečníků. Většina editorů videa přichází s nástroji pro úpravu zvuku. Pokud nevíte, jak nahradit zvuk ve videu editorem videa, tento příspěvek vám nabízí 7 nejlepších způsobů, jak se zbavit původní stopy videa a přidat do ní stopu novou.
Část 1. Nahrazení zvuku ve videu v systému Windows 10
Zde jsou dva editory videa pro Windows 10:Microsoft Photos a MiniTool MovieMaker. Podívejme se, jak je použít k nahrazení zvuku ve videu.
Microsoft Photos
Microsoft Photos, vyvinutý společností Microsoft, umožňuje prohlížet fotografie, upravovat fotografie, přehrávat videa, kreslit na videa a upravovat videa. Můžete vytvářet videa z fotografií nebo vytvářet videa z klipů s efekty, filtry, hudbou a dalšími. Je to vestavěný bezplatný editor videa ve Windows, žádné reklamy, žádné vodoznaky.
Tento editor videa poskytuje následující základní funkce pro úpravu videa:
- Nahradit zvuk ve videu
- Rozdělení a oříznutí videa
- Přidat do videa efekt Ken Burns
- Přidat text do videa
- Použijte na video filtry nebo 3D efekty
- Zrychlete nebo zpomalte video
Zde je návod, jak nahradit zvuk ve videu v systému Windows 10.
Krok 1. Klepněte na vyhledat ikonu na hlavním panelu a zadejte „editor videa“. Otevřete aplikaci Video Editor a přejděte k dalšímu kroku.
Krok 2. Klikněte na Nový videoprojekt a dát tomu jméno. Poté klikněte na OK .
Krok 3. V Knihovně projektů , klikněte na tlačítko + Přidat> Z tohoto počítače k nahrání videa z počítače.
Krok 4. Přetáhněte importované video do Obrázku . Poté klikněte na reproduktor a přetažením posuvníku hlasitosti dolů na nulu vypněte zvuk videa.
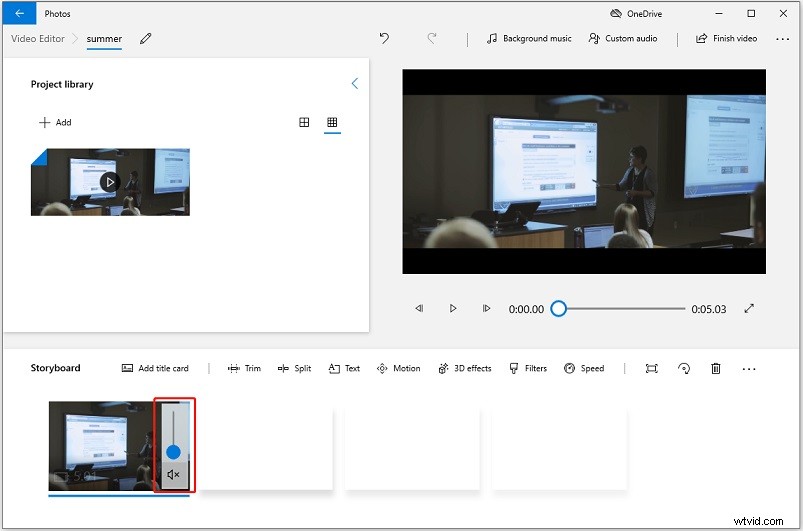
Krok 5. Po odebrání zvuku z videa klikněte na Vlastní zvuk nad oknem Náhled a klikněte na Přidat zvukový soubor pro načtení požadované zvukové stopy.
Krok 6. Zde můžete oříznout zvukový soubor a zeslabit/ztlumit zvuk kliknutím na reproduktor ikona. Klikněte na Hotovo k nahrazení původního zvuku.
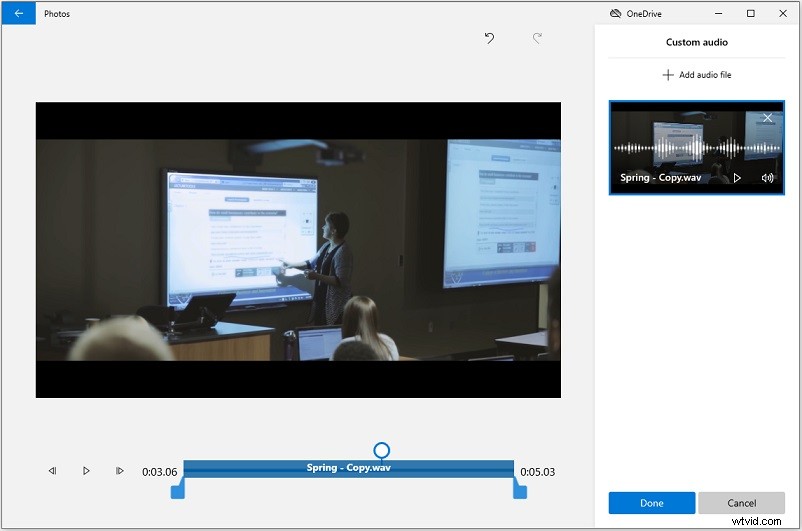
Krok 7. Klikněte na Dokončit video v pravém horním rohu a exportujte video s novou zvukovou stopou.
MiniTool MovieMaker
Toto je další editor videa pro Windows 10, který vám může pomoci nahradit původní zvukovou stopu ve videu. Kromě toho vám MiniTool MovieMaker nabízí možnosti úprav videí, jako je ořezávání videa, rozdělení videa, změna rychlosti přehrávání videa, převrácení videa, přiblížení/oddálení videa a umístění textu přes video.
MiniTool MovieMaker má následující funkce:
- Ořízněte a ořízněte video
- Vytvořte video z fotografií, videoklipů a obrázků GIF
- Změňte dobu trvání všech fotografií najednou
- Nahrazení zvuku ve videu
- Ovládejte rychlost přehrávání videa
- Nabízejte barevné přechody, efekty, filtry, názvy a šablony filmů.
Chcete-li odstranit zvuk videa a přidat novou zvukovou stopu, postupujte podle níže uvedených kroků.
Krok 1. Stáhněte, nainstalujte a spusťte MiniTool MovieMaker.
Krok 2. Zavřete vyskakovací okno pro přístup k hlavnímu uživatelskému rozhraní a začněte importovat video.
Krok 3. Klikněte na Importovat mediální soubory a vyberte cílový soubor videa z vašeho PC. Klikněte na Otevřít přidat video.
Krok 4. Poté přetáhněte video na časovou osu a klikněte na reproduktor ikonu nad miniaturou videa. Pokud chcete odstranit část zvukové stopy, přesuňte přehrávací hlavu na požadované místo a klikněte na nůžky ikonu pro rozdělení videa. Poté ztlumte zvuk ve videoklipu.
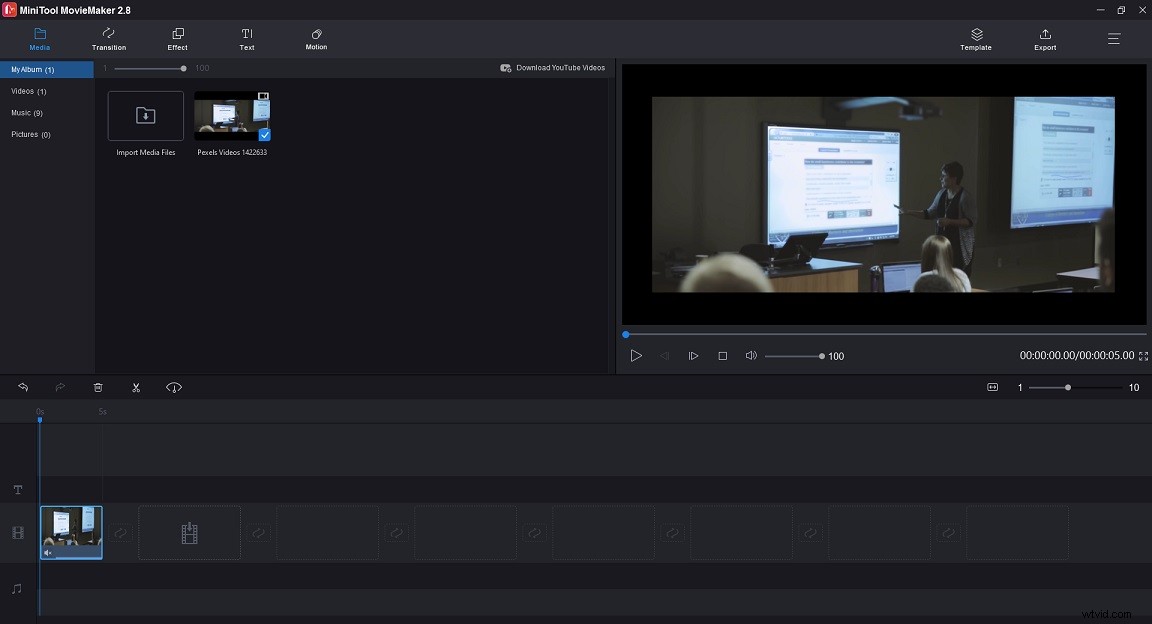
Krok 5. Klikněte na Importovat mediální soubory znovu importujte zvukový soubor nebo přejděte na Hudba a přidejte k videu hudební stopu.
Krok 6. Nyní byla původní zvuková stopa videa nahrazena. Kliknutím na Export změňte nastavení výstupu.
Krok 7. V okně Export vyberte výstupní formát, pojmenujte své video a vyberte novou cílovou složku. Po dokončení klikněte na Exportovat tlačítko.
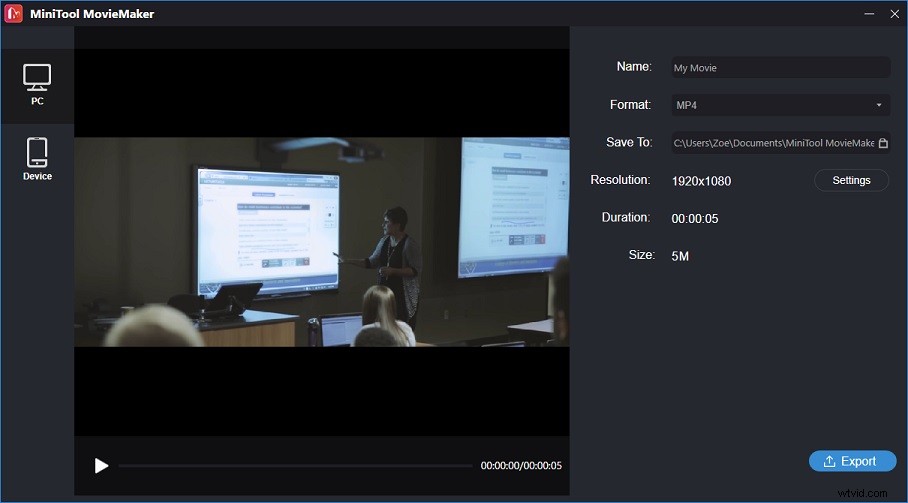
VLC
VLC je výkonný přehrávač médií, který podporuje téměř všechny formáty videa. Tento přehrávač médií však může fungovat také jako editor videa. Zajímá vás, jak nahradit zvuk ve videu pomocí VLC? Později vás provedu kroky, jak nahradit původní stopu videa pomocí VLC.
Krok 1. Po instalaci do počítače spusťte VLC.
Krok 2. Přejděte na Média> Převést / Uložit . Klikněte na tlačítko +Přidat… tlačítko pro načtení souboru videa.
Krok 3. Zaškrtněte Zobrazit další možnosti a synchronně přehrávat další média volba. Poté klepněte na Procházet… importujte zvukovou stopu, kterou chcete použít ve videu, a klikněte na Vybrat .
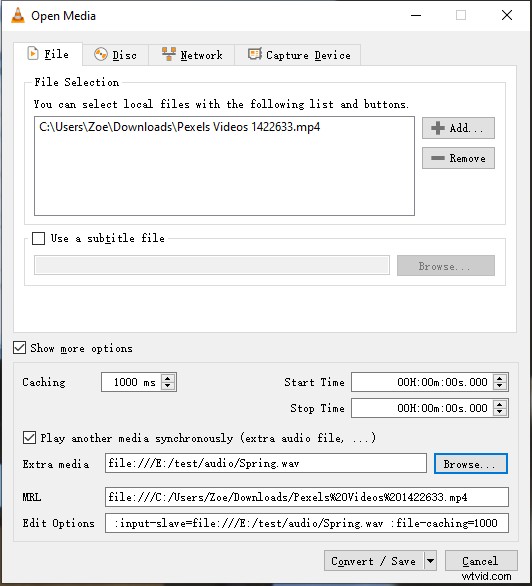
Krok 4. Rozbalte Převést / Uložit seznamu a vyberte Přehrát pro přehrání videa. Klikněte pravým tlačítkem na obrazovku a přejděte na Zvuk> Zvuková stopa> Stopa 2 .
Krok 5. Nyní přejděte na Média> Převést / Uložit a klikněte na Převést / Uložit knoflík. Poté vyberte výstupní formát videa ze seznamu profilů a vyberte složku pro uložení souboru. Nakonec klikněte na Start pro nahrazení zvukového souboru ve videu.
Související článek:[9 způsobů] Jak opravit chybu VLC „Váš vstup nelze otevřít“
Část 2. Nahrazení zvuku ve videu v systému macOS
Tento díl představí bezplatný editor videa pro macOS a ukáže vám, jak jím krok za krokem nahradit zvuk ve videu.
iMovie
Uživatelé počítačů Mac nemusejí do svého počítače instalovat žádný software pro úpravu videa, iMovie je dostačující pro jednoduché úlohy úpravy videa. iMovie přichází také s pokročilými nástroji pro úpravy. Z videa můžete odstranit zelené pozadí, přidat překryvné video a vytvořit video s rozdělenou obrazovkou. Když chcete k videu přidat zvuk, můžete si vybrat svou oblíbenou hudbu z vestavěné hudební knihovny nebo nahrát svůj vlastní komentář.
Chcete-li nahradit zvuk ve videu aplikací iMovie, postupujte takto:
Krok 1. Otevřete na počítači aplikaci iMovie a přejděte na Projekty> Vytvořit nový .
Krok 2. Vyberte video, jehož zvuk chcete nahradit z počítače, a přidejte jej na časovou osu.
Krok 3. Ujistěte se, že je vaše video vybráno, a klikněte na něj pravým tlačítkem. Z místní nabídky vyberte možnost Odpojit zvuk možnost oddělit zvukovou stopu od videa.
Krok 4. Nyní můžete upravit zvukovou stopu. Chcete-li zvuk odstranit, klikněte pravým tlačítkem na zelenou zvukovou stopu a vyberte možnost Smazat . Případně můžete vybrat video a kliknout na reproduktor ikonu na panelu nástrojů pro ztlumení zvuku.
Krok 5. Po smazání zvuku můžete na správné místo přidat novou zvukovou stopu, která se vám líbí.
Krok 6. Nakonec exportujte upravené video.
Část 3. Nahrazení zvuku ve videu v systémech Android a iOS
Pro ty, kteří chtějí nahradit zvuk ve videu na Androidu nebo iOS, zde doporučujeme KineMaster.
KineMaster
KineMaster je snadno použitelný a na funkce bohatý video editor dostupný pro Android a iOS. Má všechny editační funkce, které má většina video editorů. Pomocí tohoto editoru videa můžete oříznout video, rozdělit video, přidávat komentáře nebo hudbu k videu a tak dále. A co víc, KineMaster nabízí přes 2 500 ke stažení přechody, efekty, nálepky, animace a fonty ze svého obchodu Asset Store.
Po vytvoření videa je můžete přímo sdílet s ostatními na YouTube, TikTok, Facebooku, Instagramu a dalších.
Zde je postup:
Krok 1. Stáhněte si a nainstalujte KineMaster do telefonu.
Krok 2. Otevřete aplikaci KineMaster a klikněte na plus ikona. Poté zvolte Vyprázdnit projekt pokračovat.
Krok 3. Klepněte na Prohlížeč médií , procházejte soubory videa a vyberte cílové video.
Krok 4. Poté bude video přidáno na časovou osu. Vyberte video a klikněte na reproduktor ikonu vedle položky Oříznout . Nebo klikněte na Oříznout / Rozdělit a vyberte možnost Extrahovat zvuk volba. Po rozbalení audio souboru jej smažte.
Krok 5. Klikněte na Exportovat pro uložení videa do telefonu.
Část 4. Nahrazení zvuku ve videu online
V této části budete vědět, jak nahradit zvuk ve videu online bez dalšího softwaru.
Online konvertor
Přestože je online Converter nástroj pro konverzi videa, lze jej také použít ke kompresi videa, sloučení videa, přidání zvuku do videa, změně velikosti videa, otočení videa, vodoznaku videa atd. Může vám pomoci nahradit zvuk ve videu a přidat nový zvuk do videa. video při zachování původní stopy.
Zde je návod, jak nahradit zvuk ve videu online.
Krok 1. Navštivte Online Converter a přejděte na Video Converter> Přidat zvuk k videu .
Krok 2. Nahrajte soubor videa a zvukový soubor a ujistěte se, že Nahradit zvuk ve videu možnost je zaškrtnutá.
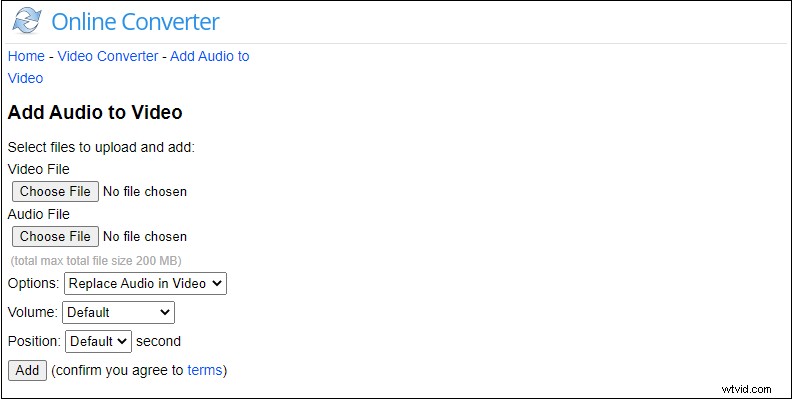
Krok 3. Klikněte na tlačítko Přidat tlačítko pro zpracování videa. Po dokončení stáhněte soubor z webu.
VEED.io
Dalším video editorem, který nahrazuje zvuk ve videu online, je VEED.io. Umí kreslit na video, přidávat k videu titulky, odstraňovat z videa šum a přidávat do videa prvky, jako jsou emotikony, tvary, ukazatel průběhu.
Zde je postup:
Krok 1. Přejděte na webovou stránku VEED.io.
Krok 2. Klikněte na Nahrát své video zahájíte import vašeho video souboru.
Krok 3. Poté vyberte video a klikněte na reproduktor v části Zvuk . Nahrajte zvukový soubor a přidejte jej k videu.
Krok 4. Stiskněte Exportovat v pravém horním rohu okna a uložte video do zařízení.
Další čtení:Jak extrahovat zvuk z videa
Pokud chcete převést video na zvukovou stopu, vyzkoušejte MiniTool Video Converter. Dokáže extrahovat zvuk z videa během několika minut!
Zde je postup:
- Po dokončení instalace spusťte MiniTool Video Converter.
- Importujte video, ze kterého chcete extrahovat zvuk. Klikněte na Převést všechny soubory na a jako výstupní formát zvolte MP3 nebo WAV.
- Potom zahajte konverzi. Přejděte na Převedeno a klikněte na Zobrazit ve složce , uvidíte převedený zvukový soubor.
Závěr
Pomocí výše zmíněných video editorů můžete snadno nahradit zvuk ve videu bez ohledu na to, jaký operační systém na vašem počítači běží. Online převodníky mají často limity nahrávání, takže při úpravě velkých souborů raději použijte desktopový videoeditor.
Pokud při používání MiniTool MovieMaker narazíte na nějaké problémy, dejte nám prosím vědět na adresu [email protected].
