Snímky obrazovky pomáhají předvést, ukázat a komunikovat s lidmi základní obsah. Odesláním konkrétního obrázku divák okamžitě pochopí, co chcete vysvětlit.
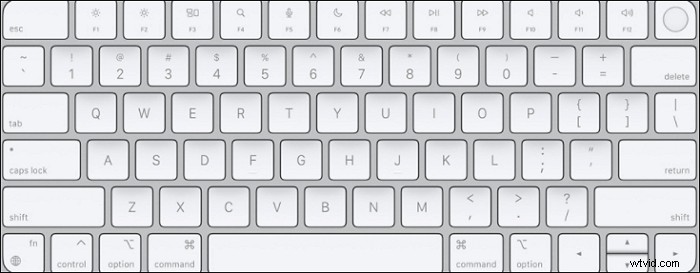
Jak tedy pořídíte snímek obrazovky na počítači Mac? Chcete-li pořídit snímek obrazovky, můžete použít klávesové zkratky. Užitečný je také nástroj pro snímky obrazovky třetí strany. Podle tohoto příspěvku se dozvíte, jak nyní pořídit snímek obrazovky na Macu.
Jak pořídit snímek obrazovky na Macu pomocí zástupců
Nejjednodušší metodou pro snímky obrazovky Mac je použití zkratek. Bez ohledu na to, zda používáte MacBook Air nebo MacBook Pro, používejte pouze klávesnici. Zpočátku má výchozí nastavení klávesnice řadu následujících pravidel.
Tipy: Chcete-li si přizpůsobit klávesovou zkratku na Macu, přejděte na „Předvolby systému“> „Klávesnice“. Poté najděte "Zkratky" a stiskněte "Snímky obrazovky". Mezitím můžete kliknutím na „Obnovit výchozí nastavení“ obnovit původní nastavení.
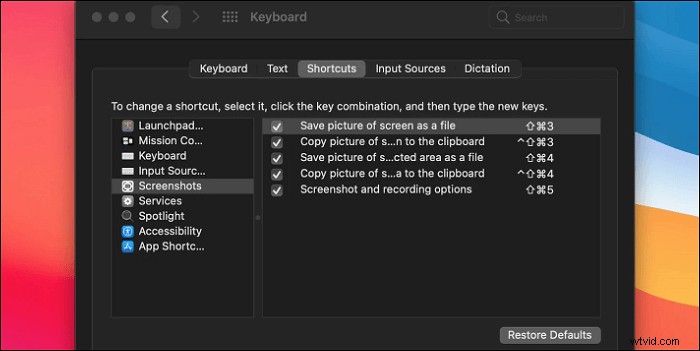
Na Macu jsou tři možnosti pro snímky obrazovky, včetně celého monitoru, části obrazovky a okna.
Tisk celé obrazovky na Macu
Jak uděláte screenshot na Macu pro celou obrazovku? Stiskněte Shift + Command + 3 . Pokud chcete snímek upravit, najděte miniaturu ve spodní části displeje.
Převzít částečnou obrazovku na Macu
Podržte tři tlačítka současně, Shift + Command + 4 . Poté a zobrazí se zaměřovací kříž a pomocí myši přetáhněte oblast, kterou chcete zachytit. Mezitím podržte Mezerník liště pro úpravu výběru.
Až budete chtít pořízení snímku dokončit, podržte klávesu Esc klíč.
Zachyťte okno na Macu
Jak screengrabovat konkrétní okno na Macu? Zkuste Shift + Command + 4 + mezerník . Zobrazí se ikona fotoaparátu a můžete okamžitě pořídit snímek obrazovky. Stisknutím cílového okna můžete pořídit snímek obrazovky této oblasti.
Snímek obrazovky s dotykovou lištou
Jak pořídit snímek obrazovky na MacBooku Pro pomocí dotykové lišty? Když máte model MacBooku s Touch Barem, můžete rychle zachytit obrazovku. Zkuste Shift + Command + 6 na vašem 16palcovém MacBooku Pro.

Kde na Macu najít snímky obrazovky
Původně se snímek obrazovky uloží na plochu. Formát by měl být PNG.
Pokud se chystáte změnit cestu ukládání, ujistěte se, že používáte macOS Mojave nebo vyšší. Cestu uložení můžete změnit v nastavení Snímek obrazovky. Vyberte „Nabídka“> „Možnosti“> „Uložit“.
Jak pořídit snímek obrazovky na Macu pomocí vlastní klávesové zkratky
V tomto příspěvku jsou představeny dva vynikající nástroje. Vyberte si jeden z nich. Každý nástroj může přizpůsobit klávesovou zkratku.
Nástroj 1. EaseUS RecExperts pro Mac (jednoduché rozhraní)
EaseUS RecExperts pro Mac je nejlepší nástroj pro snímání obrazovky třetí strany, který vám pomůže zachytit obrazovku na Macu. Klávesovou zkratku si můžete přizpůsobit od F1 do F12 a uložit snímek ve formátu PNG.
Mezitím musíte vědět, že je to univerzální nástroj pro snímání obrazovky a záznam obrazovky, který dokáže nahrávat obrazovku se zvukem na Macu. Pokud sledujete YouTube nebo jiná zajímavá videa, zachyťte je spíše jako video než jako obrázek. Můžete také pořídit snímek obrazovky z uložených videí.
Hlavní funkce tohoto univerzálního nástroje pro pořizování snímků obrazovky a nahrávání obrazovky:
- Zachyťte obrazovku, hru, webovou kameru a hlas na Macu
- Přizpůsobte si klávesovou zkratku, jak chcete
- Nahrávání zvuku na Macu, včetně systémového a externího zvuku
- Pořiďte snímek obrazovky ve vysokém rozlišení na Macu
Nyní využijte tuto vzácnou šanci stáhnout si tento nástroj!
Nyní postupujte podle níže uvedeného průvodce, jak pořídit snímek obrazovky pomocí tohoto rekordéru obrazovky Mac:
Krok 1. Otevřete tento program na svém Macu a na panelu vyberte možnost „Region“.
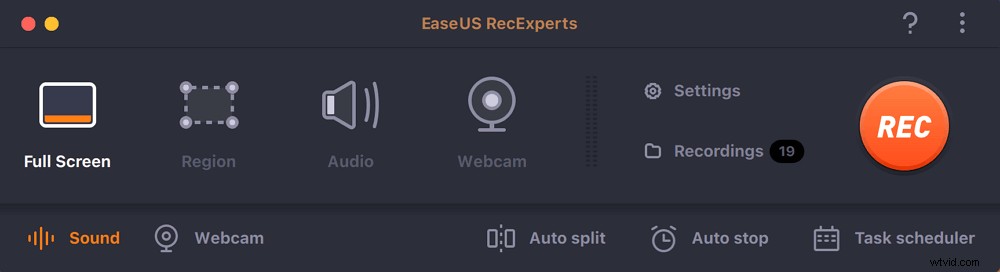
Krok 2. Tažením myši zakryjte oblast, kterou chcete pořídit snímek. Poté stiskněte ⌘ + P klávesy na klávesnici pro pořizování snímků obrazovky. Také můžete přímo kliknout na ikonu fotoaparátu.
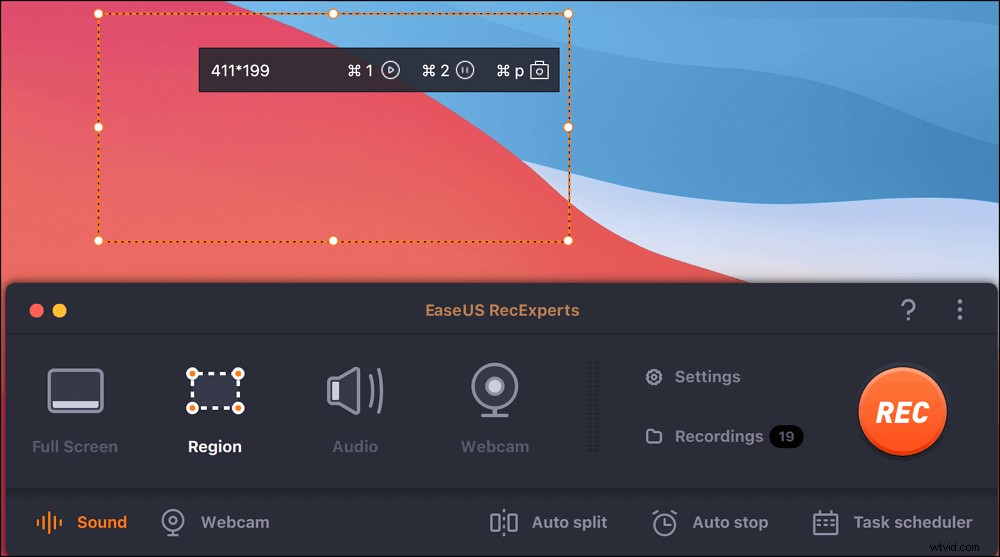
Krok 3. Vraťte se do hlavního rozhraní a klikněte na Nahrávky> Obrázky a můžete najít všechny snímky obrazovky, které potřebujete.
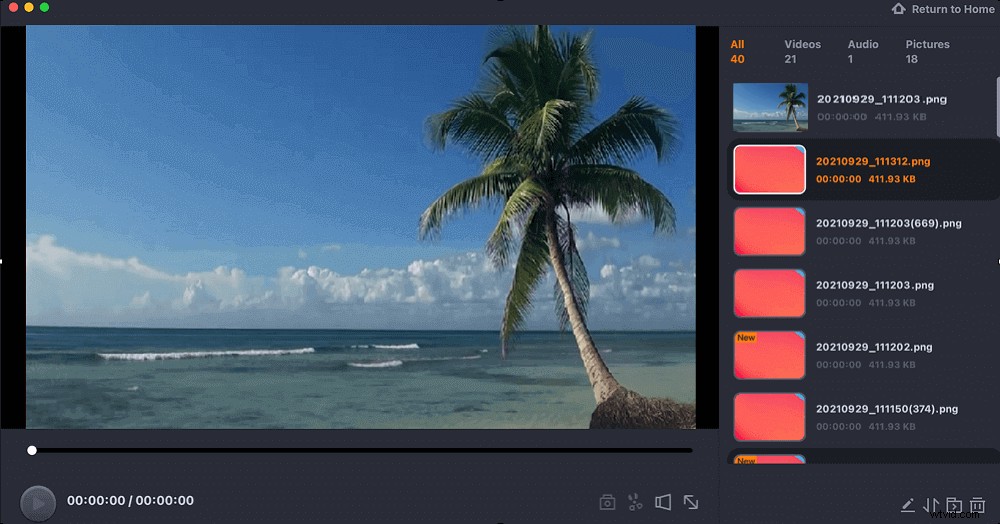

Nejlepší bezplatný Screen Recorder Mac
Zachycení obrazovky na Macu je snadné, pokud zvolíte skvělý záznamník obrazovky, jako je EaseUS RecExperts pro Mac. Nahrává to rozkošné video...

Nástroj 2. OBS Studio
OBS Studio jako slavný software pro snímání obrazovky s otevřeným zdrojovým kódem nabízí možnost zaznamenat jakoukoli oblast obrazovky a pořídit snímek obrazovky na Macu. Možná znáte jeho funkci nahrávání obrazovky, zatímco screenshot je také užitečná funkce. Je volitelné změnit cestu ukládání a klávesovou zkratku na klávesnici.
Jak pořizovat snímky obrazovky ve vysokém rozlišení na Macu pomocí OBS Studio:
Krok 1. Stáhněte si OBS Studio a použijte nastavení obrazovky Mac pro OBS. Přejděte na „Nastavení“> „Výstup“> „Cesta záznamu“> „Procházet“. Nejprve změňte cestu uložení. Také vyberte "Klávesové zkratky" pro přizpůsobení pořizování snímků obrazovky.
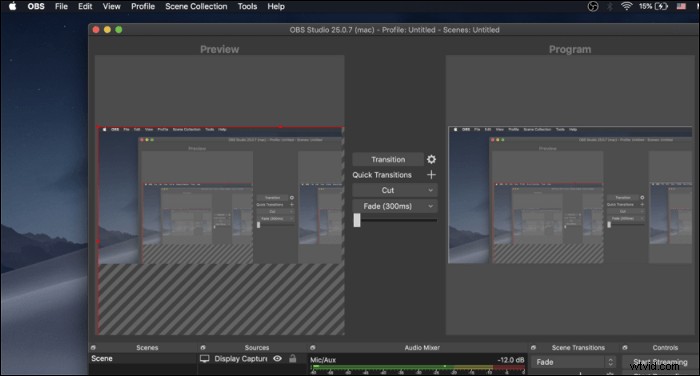
Krok 2. Po nastavení se vraťte do hlavního rozhraní a klikněte pravým tlačítkem na pole Scene. Zvolte "Snímek obrazovky". A můžete také použít klávesovou zkratku, kterou jste právě nastavili.
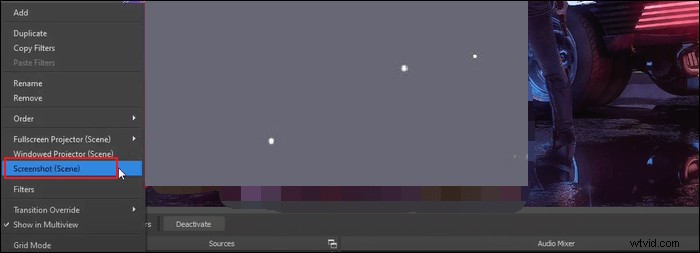
Krok 3. Najděte snímky, které jste vytvořili z umístění, které jste nastavili.
Časté otázky o tom, jak pořídit snímek obrazovky v systému Mac
Pokud se chcete dozvědět více užitečných znalostí o snímcích obrazovky na Macu, tuto část nepřeskakujte.
1. Jak pořídím snímek obrazovky?
Pro uživatele macOS je snadné používat klávesovou zkratku na klávesnici. Můžete stisknout Shift + Command + 3/4 pořídit celou nebo částečnou obrazovku. Chcete-li najít uložení, přejděte na plochu a najděte snímek ve formátu PNG.
2. Existuje na Macu nástroj pro vystřihování?
Windows má svůj slavný nástroj Snipping, který uživatelům umožňuje upravovat snímky obrazovky. Pokud jde o Mac, Apple má alternativu k nástroji Windows Snipping. Najdete jej pomocí zkratek na Macu.
Stiskněte Shift + Command+ 5 (Pro macOS Mojave nebo novější). Dostanete se do ovládacího panelu nástroje macOS Snipping.
Pokud nemůžete vyřešit ani tyto problémy, přejděte na https://support.apple.com, kde získáte pomoc.
