Existují různé situace, kdy potřebujete nahrát video na Mac, jako je zachycení online schůzek, kurzů, streamování videa atd. Nahraná videa můžete nahrávat na YouTube. Tato stránka ukazuje, jak nahrávat video na Macu se zvukem pomocí QuickTime Player a dalšího softwaru pro nahrávání videa. Pokračujte ve čtení, abyste našli nejjednodušší způsob, jak práci dokončit.
Jak nahrávat video na Macu se zvukem
Existují různé nástroje pro zachycení videa na Macu. Mezi nimi zde vidíte několik příkladů.
Nástroj 1. Zachycení videa na Macu pomocí hlasu – EaseUS RecExperts pro Mac
Pro nahrávání videí se zvukem na Macu je k dispozici lehký, ale všestranný videorekordér. Můžete vyzkoušet EaseUS RecExperts for Mac, záznam obrazovky pro Mac. Za prvé dokáže nahrávat streamované video ve vysoké kvalitě a pro uložené video si můžete vybrat různé formáty.
Kromě výkonných funkcí pro zachytávání videa je také dobrý při nahrávání zvuku. Pokud chcete při nahrávání videí nahrávat hlas na Macu, stačí přepnout zdroj zvuku na jinou možnost a současně nahrávat interní zvuky i zvuky mikrofonu.
Pokud právě tento nástroj potřebujete, klikněte na tlačítko níže a stáhněte si jej zdarma!
Nahrávání videa se zvukem na Macu:
Krok 1. Otevřete streamované video, které chcete zachytit. Poté spusťte EaseUS RecExperts, abyste si zvykli na jeho rozhraní na vašem Macu. Pokud chcete zaznamenat celou obrazovku, můžete kliknout na možnost Celá obrazovka. Pokud chcete upravit oblast záznamu, klikněte na „Region“. Poté myší vyberte oblast záznamu.
Současně, chcete-li zachytit obrazovku se zvukem, stačí stisknout ikonu Zvuk v levém dolním rohu.
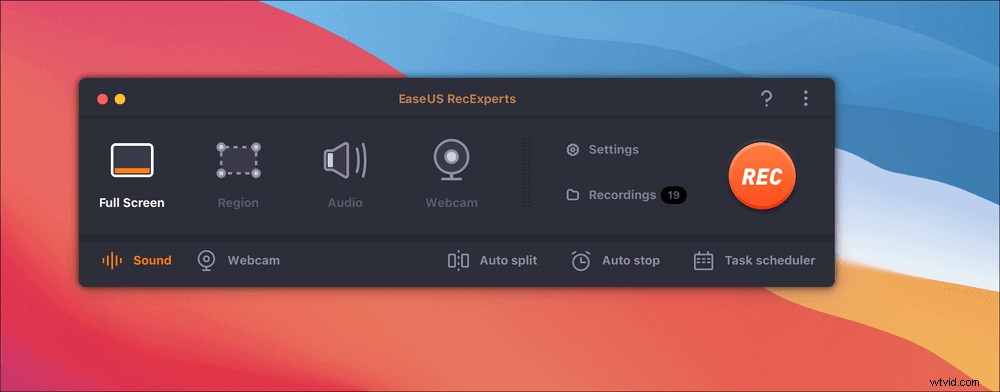
Krok 2. Kliknutím na „Nastavení“ použijete další možnosti, včetně změny výstupního formátu videa, kvality atd.
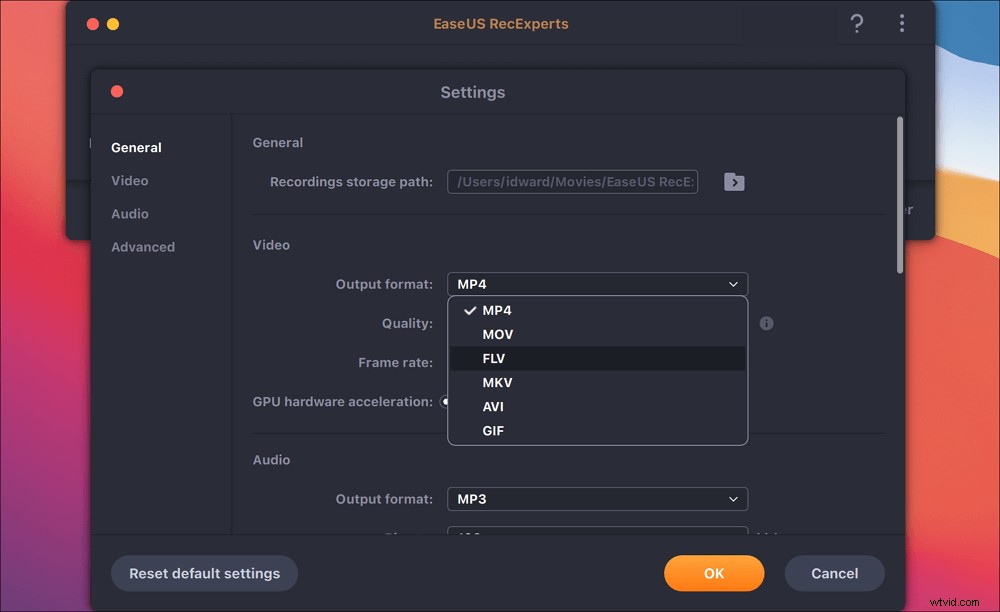
Krok 3. Jakmile jste s nastavením spokojeni, vraťte se na hlavní obrazovku a klikněte na ikonu Zvuk. Poté povolte zvuk systému nebo mikrofonu, pokud chcete současně nahrávat zvuk a obrazovku. Klepnutím na „OK“ zajistíte možnosti zvuku. Poté stiskněte „REC“ pro zahájení nahrávání.
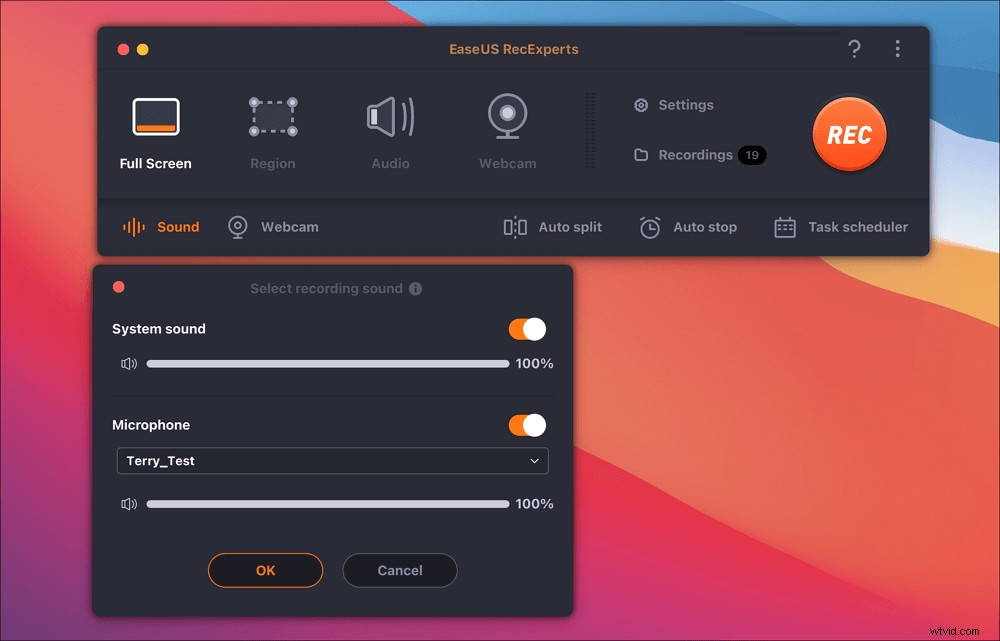
Krok 4. Když chcete ukončit úlohu nahrávání, klepněte na ikonu Stop. Poté se podívejte na nahrané video v části „Nahrávky“. Tlačítko se nachází v hlavním rozhraní. Uložení cíle můžete zkontrolovat ze seznamů.
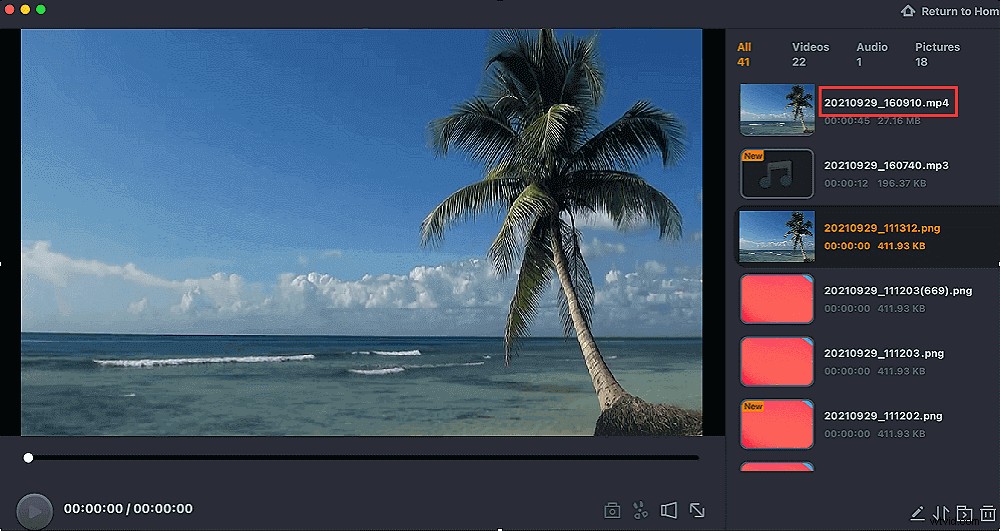
Nástroj 2. Záznam videa s externím zvukem – QuickTime Player
QuickTime Player, vestavěný přehrávač médií na Macu, má také některé funkce nahrávání. Můžete natáčet různá streamovaná videa, vytvářet krátké výukové programy pro své studenty, aby předvedli běžné úkoly a mnoho dalších.
Jediným omezením je, že s ním nemůžete nahrávat interní zvuk na Macu.
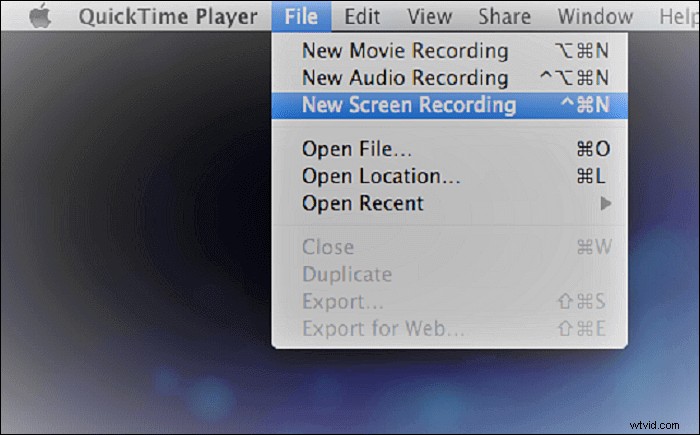
Jak nahrávat video na Macu pomocí QuickTime Player:
Krok 1. Spusťte tento výchozí videorekordér na počítači Mac. Vyberte „Soubor“ > „Nové nahrávání obrazovky“.
Krok 2. Otevřete video, které chcete nahrát, z přehrávače nebo jakékoli webové stránky. Poté v okně klikněte na možnost Zaznamenat. Dále vyberte oblast obrazovky, kterou chcete zaznamenat, a můžete si vybrat celou obrazovku nebo jen její část.
Krok 3. Chcete-li nahrávání ukončit, klikněte na tlačítko Zastavit na panelu nabídek a poté můžete zaznamenané video uložit na svůj Mac nebo jej sdílet na YouTube.
Nástroj 3. Zachycení videa se zvukem – Screenflick
Screenflick je videorekordér pro Mac, který poskytuje vysoce kvalitní záznam obrazovky a zvuku. Díky přívětivému rozhraní je efektivnější, protože vyžaduje méně nastavení, než poskytne větší flexibilitu pro nahrávání.
Může také pomoci nahrávat video, zvuk, kliknutí myší a úhozy do samostatných stop, což vám umožní je po nahrávání upravit. A co je nejdůležitější, dokáže zachytit zvuk z mnoha zdrojů přehrávaných na vašem Macu.
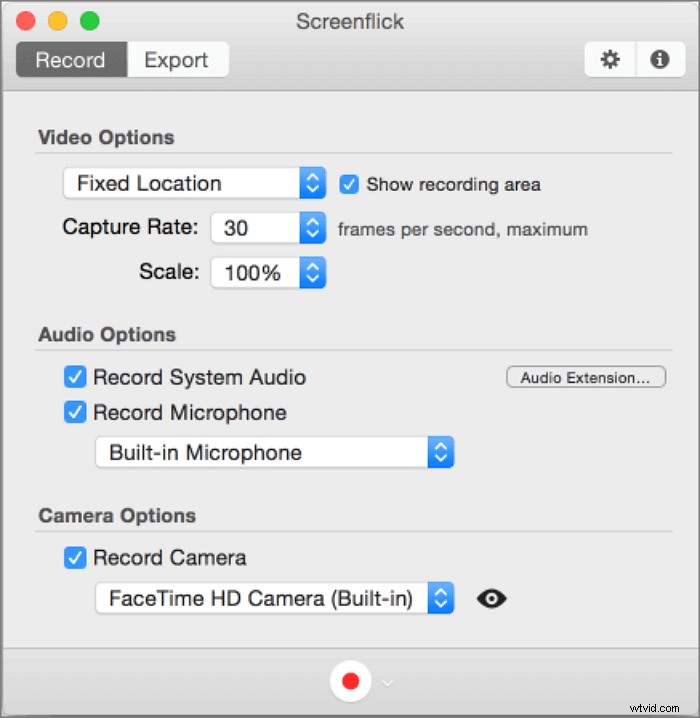
Nahrávání videa na počítači Mac pomocí Screenflick:
Krok 1. Stáhněte si Screenflick na Mac. Před nahráváním můžete změnit nastavení nahrávání.
Krok 2. Přehrajte cílové video na Macu a poté vyberte oblast obrazovky, kterou chcete zachytit. Poté kliknutím na tlačítko Recording spusťte misi.
Krok 3. Až budete hotovi, opětovným stisknutím tlačítka jej zastavíte. Dále můžete volitelně změnit libovolné nastavení exportu na základě vašich požadavků.
Krok 4. Po dokončení můžete nahrávaná videa snadno exportovat.
Nástroj 4. Zachycení videa na Macu – VLC Media Player
Všichni víme, že VLC media player je open-source nahrávací nástroj, který dokáže přehrávat různé mediální soubory. Jednou z jeho potenciálních funkcí je také nahrávání obrazovky. Umožňuje bez námahy zaznamenávat online streamovaná videa a můžete nahrávat video YouTube se zvukem. Celá práce bude provedena jednoduchými kliknutími, jak je uvedeno níže.
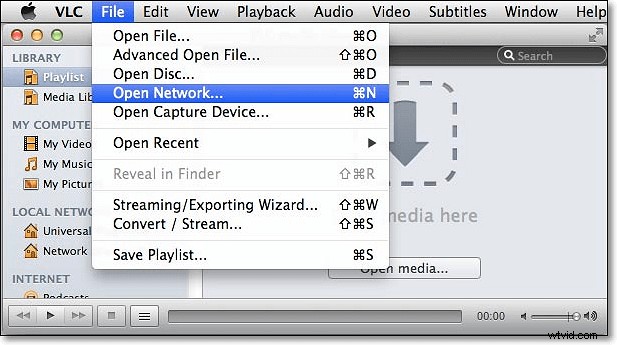
Kroky k záznamu videa na Macu pomocí VLC:
Krok 1. Spusťte VLC Media Player na Macu. Klikněte na "Soubor" A z rozevírací nabídky vyberte Otevřít snímací zařízení. Zobrazí se nové dialogové okno.
Krok 2. Klikněte na Vstupní zařízení a jako vstupní zařízení vyberte Obrazovka. Dále klikněte na tlačítko Otevřít v pravém dolním rohu. Poté získáte smyčku okna přehrávače VLC, jedno vnořené do druhého.
Krok 3. Otevřete video, které chcete zachytit. Kliknutím na Přehrávání> Záznam zahájíte nahrávání. Chcete-li jej ukončit, zastavte jej dalším stisknutím tlačítka.
Krok 4. Zaznamenaná videa budou uložena do výchozí cesty ve formátu AVI.
Nástroj 5. Nahrajte video se zvukem na Mac – OBS Studio
OBS Studio je bezplatný a open source videorekordér pro nahrávání videa a živé vysílání. Tento záznamník obrazovky nastaví neomezený počet scén, mezi kterými můžete plynule přepínat pomocí vlastních přechodů.
Má vysoce výkonný záznam videa v reálném čase. Můžete vytvořit scénu složenou z více zdrojů, včetně zachycení oken, textu, webové kamery a mnoha dalších. Navíc nabízí intuitivní audio mixer s mnoha filtry, jako je šumová brána a potlačení šumu, aby bylo možné vytvořit vysoce kvalitní video záznam.
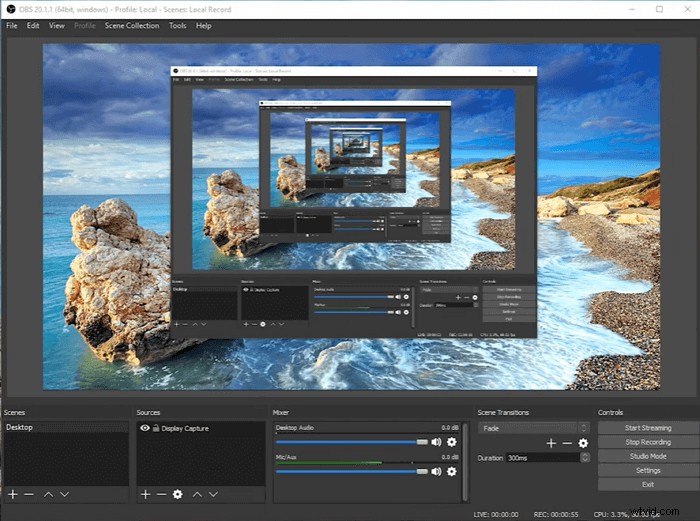
Jak nahrávat video na Macu pomocí OBS Studio:
Krok 1. Otevřete OBS Studio na Macu a poté klikněte na tlačítko „+“ na kartě Zdroj a vyberte Display Capture.
Krok 2. Vyberte zobrazení, které chcete zaznamenat, a klepněte na OK. Poté se vrátíte do hlavního rozhraní a uvidíte kartu Mixer, která vám může pomoci upravit hlasitost podle potřeby.
Krok 3. Klikněte na Spustit nahrávání poblíž pravého dolního rohu OBS. Chcete-li jej ukončit, klikněte na tlačítko Zastavit nahrávání.
Závěr
Zde jsme diskutovali o několika videorekordérech pro Mac. Bez ohledu na to, jaký software si vyberete, vyberte ten nejlepší podle svých potřeb. Pokud stahujete videa na obrazovce, vyzkoušejte QuickTime Player. Pokud máte vyšší požadavky, jako je nahrávání zvuku systému, vyzkoušejte EaseUS RecExperts na Macu.
