Použití záznamníku webové kamery k přidání záznamu z webové kamery k videu je jednoduchý způsob, jak zvýšit zapojení a pomoci divákům spojit se s vaším obsahem.
Ať už se pokoušíte přidat záznam z webové kamery do rohu tréninkového videa nebo chcete spustit video s živým úvodem, tento příspěvek vás provede kroky k vytvoření videa z vaší webové kamery.
Jaký je nejlepší software pro záznam webové kamery?
Webová kamera je velmi všestranný nástroj v sadě nástrojů pro tvorbu videa. Můžete je použít k vytváření videí na YouTube, vytváření instruktážních videí nebo přidávání osobitosti do jakéhokoli videa.
Při výběru softwaru máte dvě možnosti:vyhrazený záznamník webové kamery nebo záznamník obrazovky. Osobně bych zvolil screen recorder.
Pokud vše, co potřebujete udělat, je vytvářet videa z webové kamery, může fungovat jednoduchý záznam z webové kamery, ale pokud vytváříte ukázky produktů, školicí videa nebo jiné typy pokynů, chcete mít možnost zachytit vše na obrazovce, včetně webové kamery.
Proto bych vždy volil vysoce kvalitní software pro snímání obrazovky.
V níže uvedeném příkladu použijeme Camtasia, protože je to jak záznamník webové kamery, tak záznamník obrazovky. Má také úplnou sadu nástrojů pro úpravu videa, díky čemuž je velmi užitečný pro vytváření úplných videí.
Pokud jste Camtasia ještě nenainstalovali, stáhněte si bezplatnou zkušební verzi.
Zde je návod, jak začít nahrávat webovou kameru.
Krok 1:Začněte nový projekt
Otevřete Camtasia a vyberte Nový projekt.
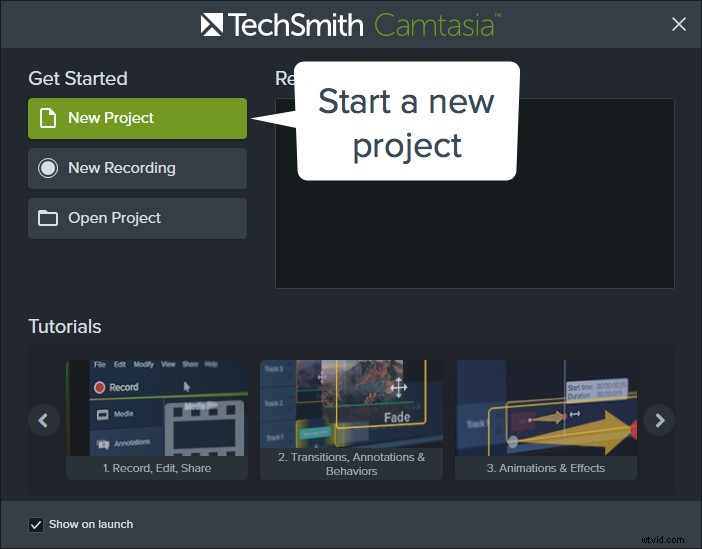
Krok 2:Spusťte video
Chcete-li začít pracovat s videem a záznamem z webové kamery, importujte je do Camtasia výběrem Soubor> Import> Média.
Poté vyberte video a záznam z webové kamery a zvolte otevřít. Camtasia přidá videa do koše médií, kde jsou nyní připravena k použití v projektu. Pokud jste ještě nenahráli záznam z webové kamery, můžete tak učinit pomocí záznamníku Camtasia.
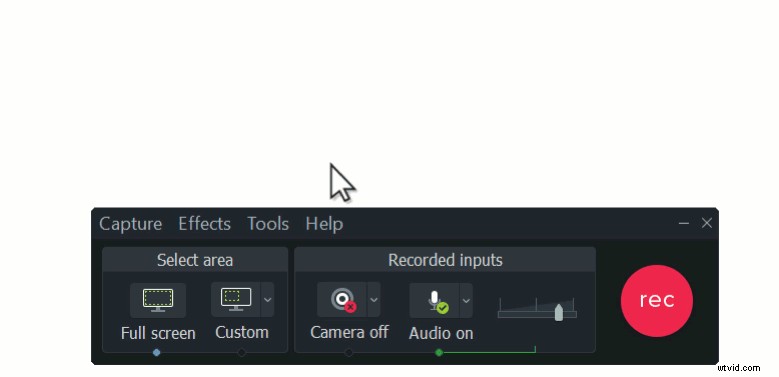
Krok 3:Umístěte média
Nyní se musíte rozhodnout. Chcete, aby se záznam z webové kamery objevil na začátku vašeho videa, nebo aby se objevil nad videem, jako je obraz v obraze?
Napřed webkamera, potom video
Začněte přetažením záběru z webové kamery z přihrádky na média na časovou osu. Poté přetáhněte ostatní videosoubory na časovou osu a ujistěte se, že jsou umístěny přímo za záznamem webové kamery.
Když Camtasia vytvoří video, videa se zobrazí v pořadí zobrazeném na časové ose. Je důležité si uvědomit, že Camtasia bude produkovat pouze videa, která jsou na časové ose.
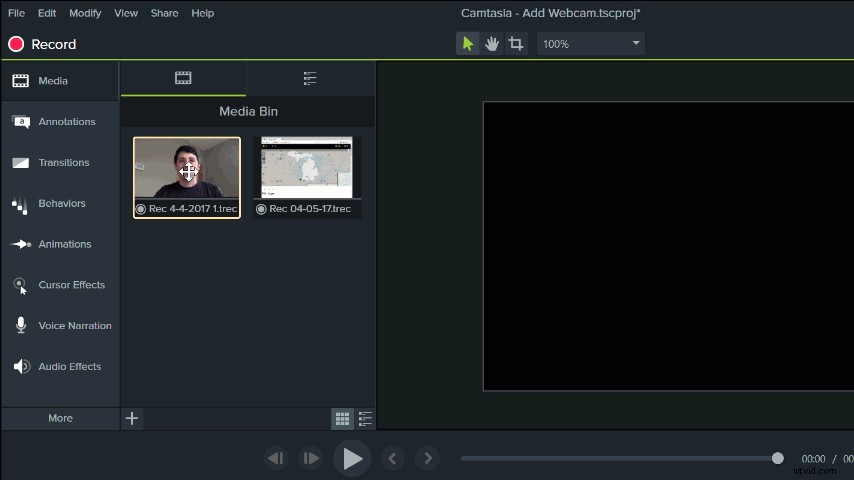
Obraz v obraze
Chcete-li vytvořit úžasný efekt obrazu v obraze, začněte přetažením videa na časovou osu. Poté přetáhněte záznam z webové kamery na stopu nad videem. Představte si tyto stopy jako obrázky v hromadě. Nejvyšší dráha je na vrcholu hromady a cokoli pod ní může být zakryto tím, co je nahoře.
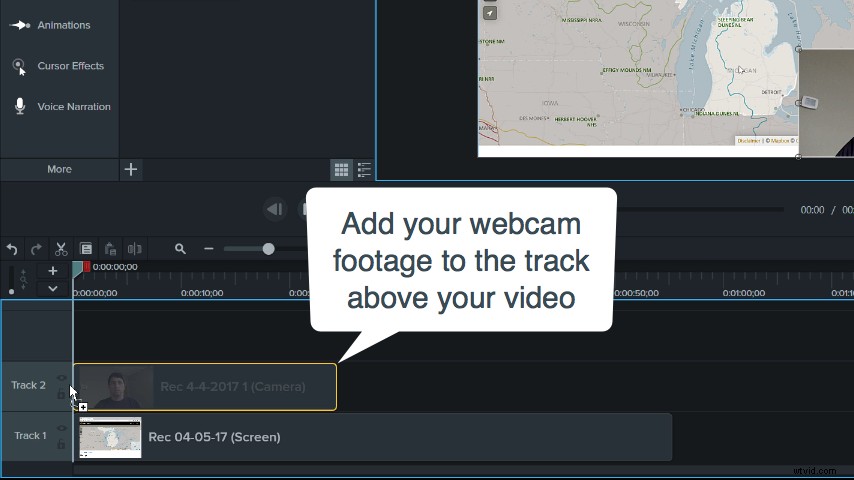
Po přidání záznamu z webové kamery změňte velikost a umístěte náhled na plátno, abyste vypadali dobře .
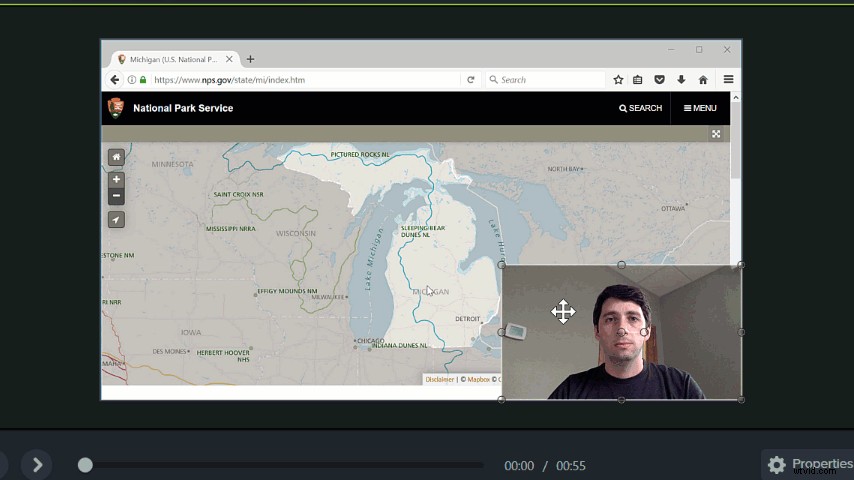
Pokud byste chtěli provádět další úpravy videa v Camtasia a nejste si jisti jak , podívejte se na naše výuková videa.
Krok 4:Uložte video
Jakmile je záznam z webové kamery nastaven, exportujte své video kliknutím na zelené tlačítko pro sdílení. Tím vytvoříte své video a budete si moci vybrat formát a místo, kam jej chcete uložit.
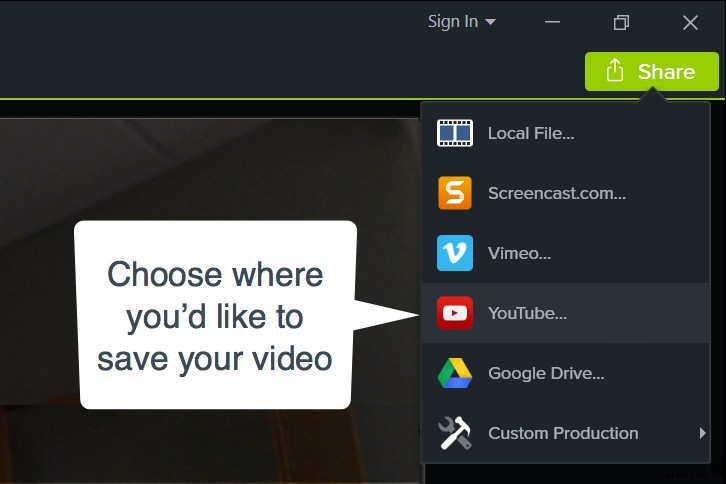
Věci, které je třeba zvážit, aby bylo nahrávání z webové kamery úžasné
Nyní, když víte jak Chcete-li použít webovou kameru k nahrávání, zde je několik věcí, které je třeba vzít v úvahu při vytváření úžasného videa:
Nastavení
Nakloňte svou webovou kameru tak, aby byla v úrovni očí a vaši diváci na vás nemuseli vzhlížet. Postavte se před jednobarevnou stěnu nebo za sebe zavěste prostěradlo, aby vaše diváky nerušilo rušné pozadí.
Držte se pravidla třetin nebo se postavte do středu rámu; svou pozici můžete zkontrolovat najetím myši na zobrazení webové kamery na panelu nástrojů nahrávání. Během vysílání obrazovky se také zdržte rychlých pohybů, abyste se neodtrhli od svého obsahu.
Osvětlení
Nezapomeňte se zaměřit na osvětlení videa. Pokud nahráváte v blízkosti okna, vyhněte se nahrávání před ním. Postavte se vedle okna nebo čelem k oknu. Tímto způsobem nebudete vymytí a nestanete se siluetou.
Vestavěné webové kamery
Pokud používáte webovou kameru vestavěnou do vašeho počítače, webkamera bude ve výchozím nastavení používat systémový zvuk počítače, který nemusí mít nejlepší kvalitu. Pro nejčistší zvuk použijte externí mikrofon.
Zkontrolujte, zda Camtasia nahrává váš zvukový vstup ze správného zdroje. Poté otestujte svůj externí mikrofon, než začnete nahrávat svůj hlas.
Externí webové kamery
Většina externích webových kamer má vestavěný mikrofon; nejbezpečnější by však bylo asi zkontrolovat kvalitu mikrofonu. Než začnete nahrávat, nezapomeňte také zapnout funkci webové kamery na panelu nástrojů nahrávání.
I když použití záznamníku webové kamery nemusí být tou nejlepší volbou pro obsah všech, může vám pomoci lépe komunikovat s diváky.
Zde je několik otázek, které byste si měli položit:
- Pomůže mi to lépe šířit mé poselství?
- Je nutné doprovázet váš obsah?
Přemýšlejte o tom, jak chcete prezentovat nejen svůj videoobsah svým divákům, ale také sami sobě.
Chcete posunout věci o krok dále?
Oživte své video přidáním animací a efektů pro přiblížení důležitých detailů nebo roztančení textu po obrazovce. Podívejte se na výukové programy níže!
Přečtěte si o přechodech, anotacích a chování
Další informace o animacích a efektech
Poznámka editora:Tento příspěvek byl původně publikován v dubnu 2017 a byl aktualizován kvůli přesnosti a úplnosti.
