Pokud pořádáte schůzku Microsoft Teams nebo jste důležitým účastníkem, možná budete chtít nahrát celou video relaci pro oficiální záznamy. Proto následující části vysvětlují, jak zaznamenat schůzku Teams na stolním/notebooku a mobilním zařízení snadno. Kromě toho se zde také seznámíte, jak zaznamenat schůzku Teams automaticky vyhledejte nahrané soubory a pohodlně je sdílejte.
Nyní, protože Microsoft Teams upozorní všechny účastníky, když začnete nahrávat schůzku, jedna z sekcí také naučí, jak nahrávat schůzku Teams tajně , tj. aniž byste komukoli dali vědět, že pořizujete záběry ze zákulisí, pro případ, že byste to chtěli.
- Část 1:Záznam schůzek Microsoft Teams na počítači a mobilu
- Část 2:Automaticky zaznamenávat schůzky Microsoft Teams
- Část 3:Vyhledání zaznamenaných schůzek v Teams
- Část 4:Sdílení zaznamenaných schůzek týmů
- Část 5:Tajný záznam setkání týmů
Část 1:Jak nahrávat schůzky Microsoft Teams na počítači a mobilu?
Níže uvedené metody vysvětlují, jak zaznamenat schůzku Teams na PC, zařízení iOS (obvykle iPhone) a Android.
Předpoklady pro záznam videokonference Teams
Chcete-li zaznamenat schůzku Teams, musíte:
- Musí to být organizátor schůzky
- Musí používat Office 365 Enterprise s licencí E1, E3, E5, F3, A1, A3, A5, M365 Business, Business Essentials nebo Business Premium
- Funkci nahrávání musí zapnout správce IT organizace
- Nesmí být hostem nebo účastníkem z jiné organizace
1. Zaznamenejte schůzku týmů na počítači/notebooku
Jakmile si budete jisti, že jsou splněny všechny výše uvedené předpoklady, můžete si projít následující pokyny, abyste zjistili, jak zaznamenat schůzku Teams na počítači:
Krok 1:Zahajte videohovor Teams
Spusťte Microsoft Teams na svém PC (tady notebook s Windows 10). V hlavním rozhraní se ujistěte, že Chat možnost je vybrána v podokně vlevo. Poté klikněte na Video Zavolejte (Videokamera ikonu) v pravé horní části Chatu podokno.
Krok 2:Spusťte nahrávání
Během probíhající schůzky klikněte na Další akce ikonu v pravé horní části Schůzka s a klikněte na Zahájit nahrávání z nabídky, která se otevře vedle spuštění nahrávání.
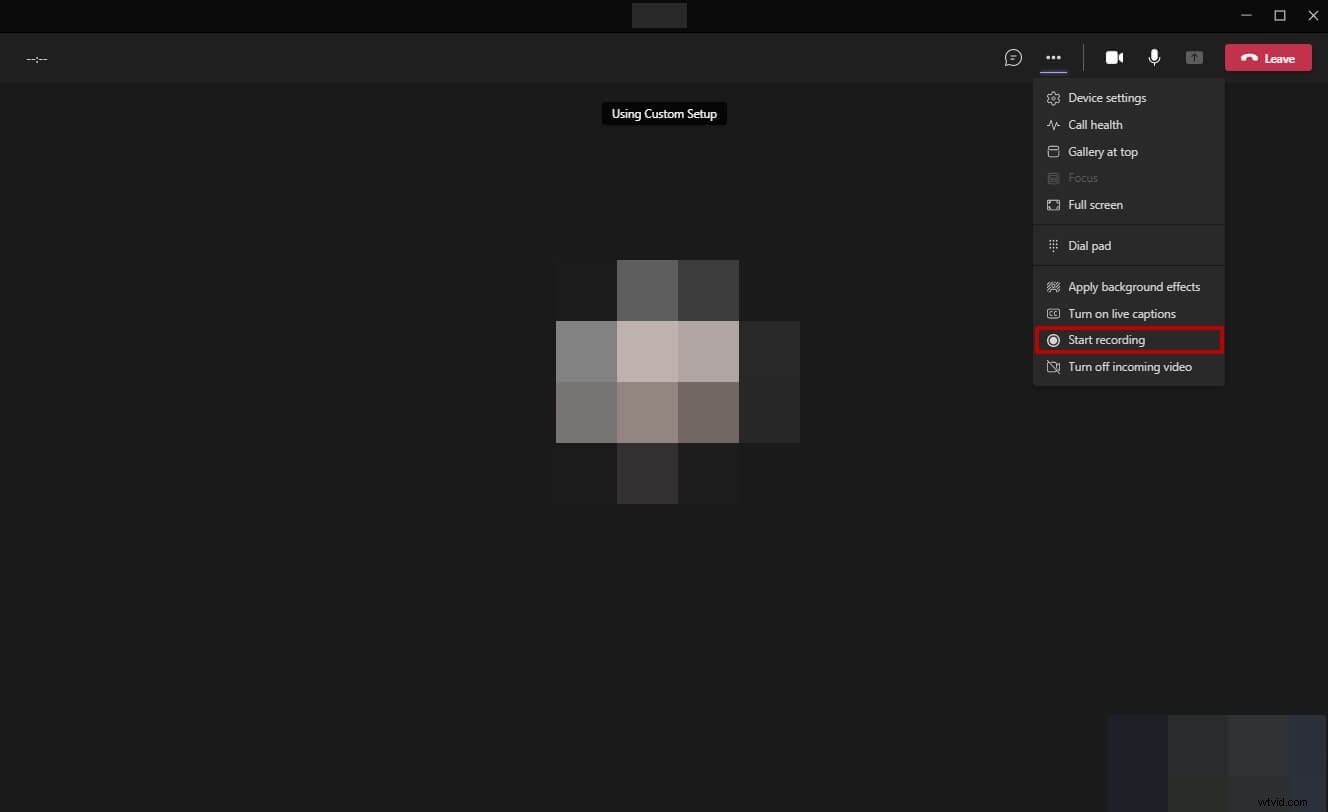
Krok 3:Zastavte nahrávání
Po skončení schůzky můžete otevřít Další akce znovu a klikněte na Zastavit nahrávání tentokrát k zastavení nahrávání.
2. Nahrávejte videokonferenci Teams na chytrých telefonech
Existuje několik věcí, které musíte zajistit, než bude možné schůzku Teams nahrát na chytré telefony. Seznam je uveden níže:
- Správné licence pro Office 365 Enterprise uvedené výše
- Administrátor IT NEZAKÁZAL funkci nahrávání
- Data Teams NENÍ nastavena tak, aby byla uložena v zemi
- Používáte nejnovější verzi Teams
- Nahrávání NENÍ nastaveno v žádném soukromém týmovém kanálu
Jakmile splníte všechny výše uvedené požadavky, můžete bezpečně pokračovat následujícími metodami a naučit se, jak zaznamenat schůzku Teams na chytrém telefonu.
2.1 Záznam schůzky týmů na iPhone
Můžete se naučit, jak zaznamenat schůzku Teams na iPhone pomocí následujících pokynů:
Krok 1:Zahajte novou schůzku na iPhone
Spusťte Microsoft Teams na svém iPhone. Ujistěte se, že Chat je vybráno z možností dostupných v dolní části, klepněte na Okamžitá schůzka (Videokamera ikonu) v pravé horní části obrazovky a klepněte na Zahájit schůzku z okamžité schůzky pole, které se objeví v dolní části, abyste zahájili novou schůzku Microsoft Teams.
Krok 2:Spusťte nahrávání
Během schůzky klepněte na Další akce zespodu a klepněte na Zahájit nahrávání pro zahájení nahrávání.
Krok 3:Zastavte nahrávání
Po skončení schůzky klepněte na Další akce znovu a klepněte na Zastavit nahrávání tentokrát k zastavení nahrávání.
Krok 4:Externí záznam schůzky na iPhone
Před zahájením schůzky přejeďte prstem po obrazovce zprava shora dolů (v iPhonu X a novějším), abyste se dostali do Ovládacího centra a klepněte na Záznam tlačítko pro tajné spuštění nahrávání. Dále zahajte novou schůzku normálně. Chcete-li nahrávání zastavit, přejděte do Ovládacího panelu znovu a klepněte na Zastavit nahrávání .
2.2 Záznam schůzky týmů v systému Android
V níže uvedených krocích se dozvíte, jak zaznamenat schůzku Teams na smartphonu Android:
Krok 1:Zahájení nové schůzky
Spusťte Microsoft Teams na svém smartphonu Android a ujistěte se, že Chat je vybrána možnost zespodu, klepněte na Okamžitá schůzka v pravé horní části obrazovky a klepněte na Zahájit schůzku z okamžité schůzky box. Na další obrazovce klepněte na Připojit se nyní zahájit schůzku nebo se k ní připojit.
Krok 2:Spusťte nahrávání
Během schůzky klepněte na Další akce ikonu v dolní části a klepněte na Zahájit nahrávání z nabídky, která se objeví.
Krok 3:Zastavte nahrávání
Po skončení schůzky klepněte na Další akce znovu a klepněte na Zastavit nahrávání z nabídky zastavit nahrávání schůzky.
Část 2:Jak automaticky zaznamenávat schůzky Microsoft Teams?
Poměrně nedávno Microsoft integroval do aplikace Teams novou funkci, která organizátorům umožňuje automaticky zaznamenávat všechny schůzky, které se konají. Nahrávání se spustí automaticky, jakmile se první účastník připojí ke schůzce. Tuto funkci automatického nahrávání lze snadno vypnout, pokud si to organizátor přeje.
Můžete se naučit, jak zaznamenat schůzku Teams automaticky podle pokynů, které jsou uvedeny níže:
Krok 1:Přejděte na schůzku s Box
Spusťte na svém počítači Microsoft Teams a pomocí výše popsané metody přejděte na Schůzku s box zahájením nové schůzky.
Krok 2:Přejděte na stránku Možnosti schůzky
Když jste na Schůzce s klikněte na Připojit se pro zahájení nové schůzky klikněte na Zobrazit účastníky ikonu v pravé horní oblasti a poté, co Účastníci v okně klikněte na Spravovat oprávnění .
Krok 3:Povolte automatické nahrávání
Na stránce Možnosti schůzky zapněte Nahrávat automaticky přepínač. Jakmile to uděláte, můžete bezpečně sdílet odkaz na pozvánku s lidmi, kteří se chcete schůzky zúčastnit, a Teams zahájí nahrávání, jakmile se připojí první účastník.
Část 3:Jak najít zaznamenané schůzky v Teams?
Nahrané soubory schůzek Teams se ukládají na SharePoint v případě schůzky v kanálu nebo do složky ‚Nahrávky‘ na OneDrive, pokud šlo o jakýkoli jiný typ schůzky. Postupy vyhledání souborů schůzek Teams jsou uvedeny níže:
Pro schůzky kanálu
- Spusťte Microsoft Teams
- Kliknutím vyberte Soubory možnost z levého panelu
- Kliknutím vyberte Microsoft Teams ze Souborů podokno
- Vyhledejte zaznamenanou schůzku v okně vpravo
Pro jiné typy schůzek
- Přejděte na Soubory pomocí metody popsané v předchozí části
- Kliknutím vyberte OneDrive z cloudového úložiště sekce
- V pravém okně vyhledejte soubor nahrané schůzky
Část 4:Jak sdílet zaznamenané týmové schůzky?
Sdílení zaznamenaných schůzek je stejně snadné jako sdílení jakéhokoli jiného souboru. Postup sdílení záznamu souboru schůzky uloženého na OneDrive je uveden níže:
- Kliknutím vyberte OneDrive z cloudového úložiště části Soubory podokno, jak bylo vysvětleno dříve
- Vyhledejte soubor schůzky, který chcete sdílet, a klikněte na něj pravým tlačítkem
- Klikněte na Sdílet z kontextové nabídky
- Použijte Sdílet pole, které se otevře vedle pro přidání účastníků, kterým chcete přistupovat k nahranému souboru
- Klikněte na tlačítko Odeslat začít sdílet
Část 5:Jak tajně zaznamenat schůzku týmů?
Přestože Microsoft udělal Teams docela transparentní tím, že všem účastníkům posílal oznámení, jakmile začnete nahrávat schůzku, někdy možná nechcete, aby se to stalo. V takovém případě se musíte spolehnout na aplikaci třetí strany, která dokáže nahrávat obrazovku vašeho počítače v zákulisí.
Jedním z takových programů je Filmora video editor od Wondershare. Ačkoli se Wondershare Filmora primárně používá pro standardní postproduktové úlohy, jako je úprava videa, aplikace efektů a filtrů na pohyblivé klipy atd., nabízí obrazovku, webovou kameru a možnosti nahrávání zvuku jako další funkce, takže musí záviset na jakémkoli jiném softwaru pro screencasting.
V níže uvedených krocích se tedy dozvíte, jak tajně nahrát schůzku Teams s Wondershare Filmora:
Krok 1:Přejděte na panel Wondershare Screen Recorder
Spusťte Wondershare Filmora na svém PC (pro ilustraci je zde použit počítač s Windows 10), klikněte na Záznam nabídky z horní části Média a klikněte na Zaznamenat obrazovku počítače z nabídky, která se otevře.
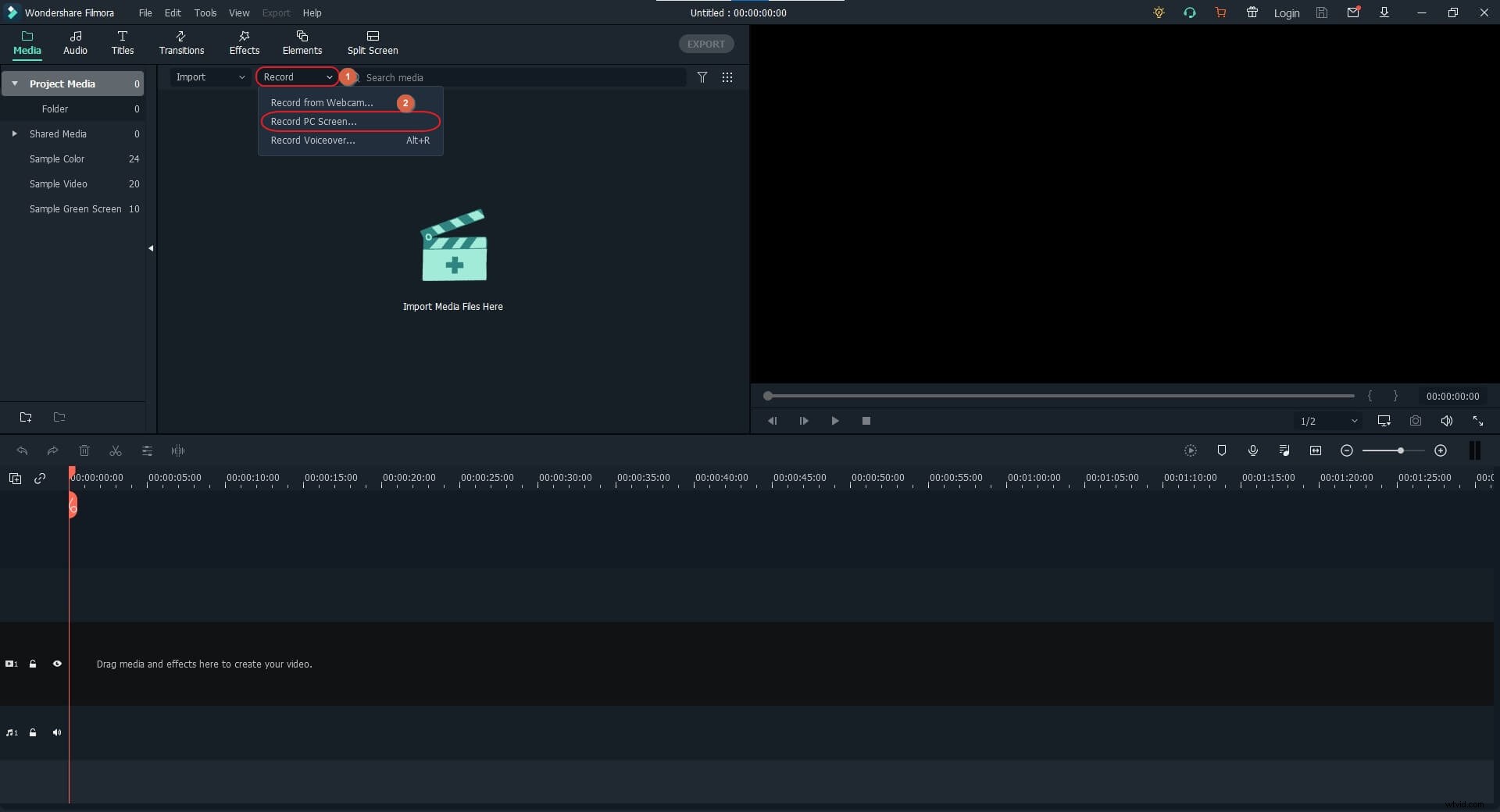
Krok 2:Konfigurace předvoleb nahrávání
Na Wondershare Screen Recorder rozbalte rozšířené možnosti kliknutím na Nastavení ze spodní části. Poté pomocí dostupných nabídek a polí nastavte předvolby nahrávání, jako je celá obrazovka, zvuk, místo uložení, snímková frekvence, kvalita nahrávání atd.
Krok 3:Začněte tajně nahrávat schůzky týmů
Po nastavení předvoleb nahrávání klikněte na Nahrát tlačítko pro zahájení nahrávání obrazovky. Poté použijte metodu vysvětlenou výše k připojení nebo zahájení nové schůzky Microsoft Teams.
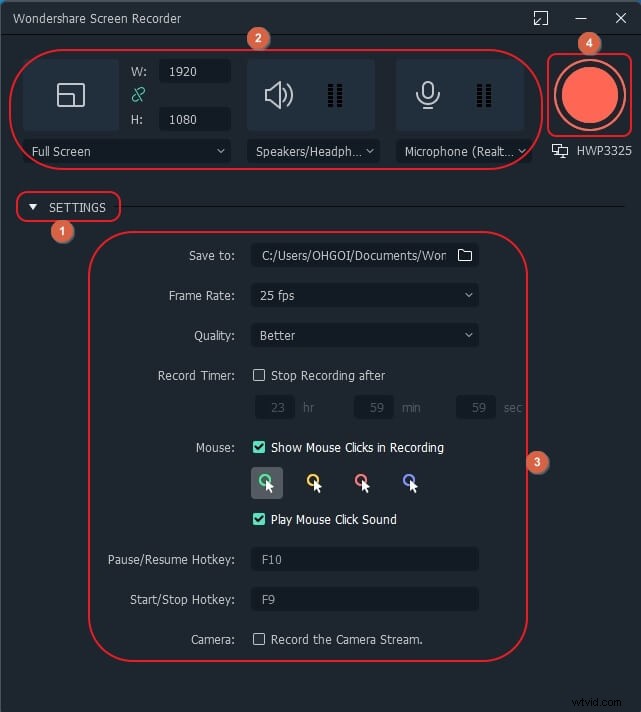
Krok 4:Zastavte nahrávání a export
Po skončení schůzky stiskněte F9 nebo klikněte pravým tlačítkem na Záznam obrazovky v oznamovací oblasti klikněte na Otevřít záznamník a poté klikněte na tlačítko Zastavit z panelu, který se zobrazí vedle, zastavíte nahrávání.
Nyní můžete nahraný záznam přetáhnout z Média zaškrtněte políčko na časové ose Filmora ve spodní části a začněte upravovat klip a poté můžete kliknout na EXPORTOVAT z horní části rozhraní pro uložení konečné verze videa, kterou lze sdílet na vámi preferované platformě nebo se svými kolegy, členy týmu, manažery atd.
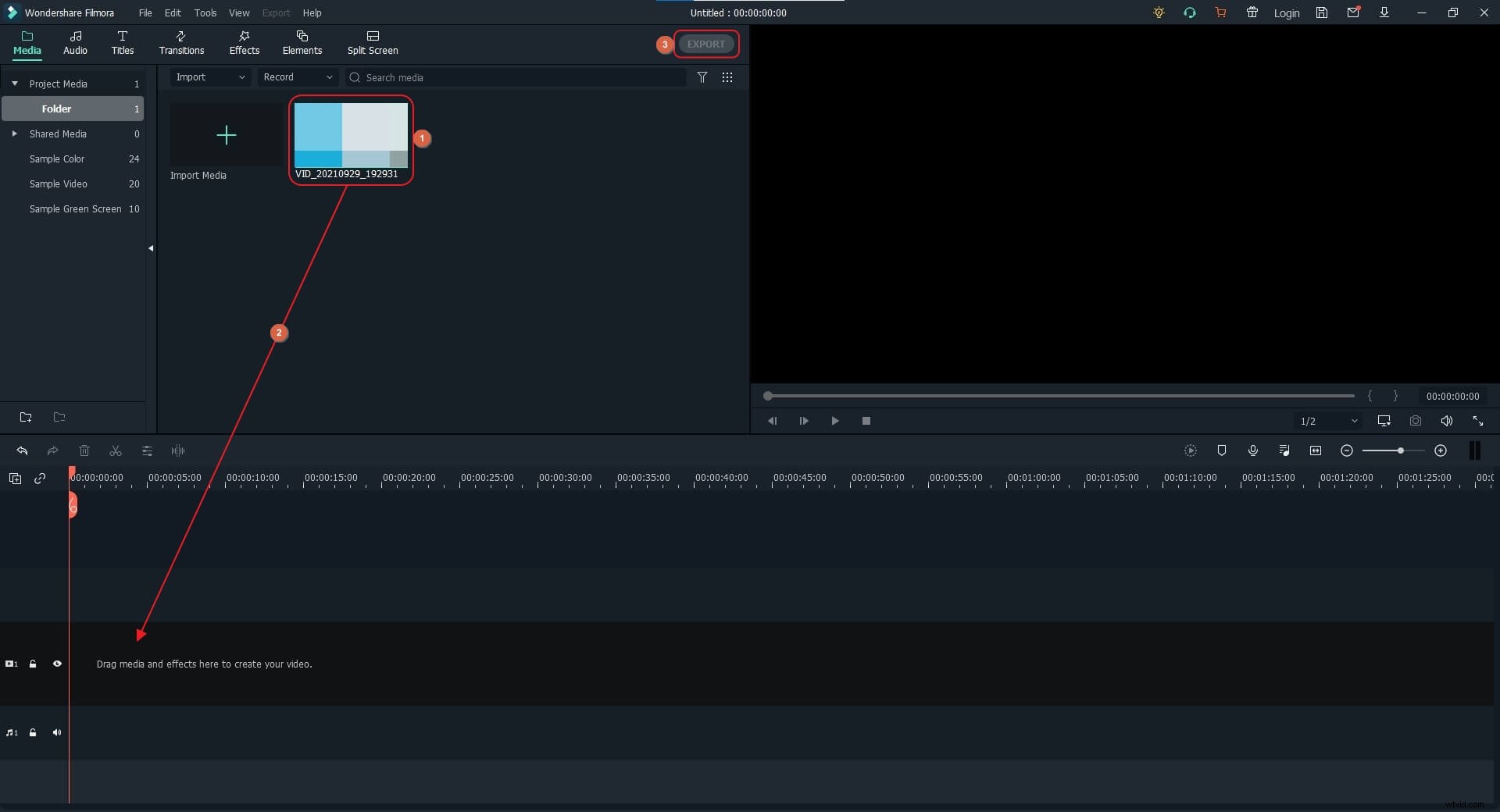
Zjistěte další řešení pro nahrávání videokonference Teams.
Časté dotazy o nahrávání schůzek Microsoft Teams
O1) Mohu zaznamenat schůzku v Microsoft Teams na mobilu?
A1) Ano. Pokud používáte správnou licenci dodávanou s funkcí nahrávání, můžete nahrávat schůzky Microsoft Teams na zařízeních Android i iOS. Licence, které umožňují nahrávání, jsou Office 365 Enterprise E1, E3, E5, F3, A1, A3, A5, M365 Business, Business Essentials nebo Business Premium.
O2) Kdo může spustit nebo zastavit záznam schůzky Teams?
A2) Nahrávání může spustit nebo zastavit organizátor schůzky nebo osoba ze stejné organizace.
O3) Dozví se lidé, když začnu nahrávat schůzku Teams?
A3) Ano. Pokud k nahrávání schůzky používáte vestavěnou funkci nahrávání v Teams, budou o tom všichni účastníci informováni. Pokud nechcete, aby někdo věděl, že nahráváte relaci, můžete použít účinnou aplikaci třetí strany, jako je Wondershare Filmora, a podle výše vysvětlených kroků se dozvíte, jak zaznamenat schůzku Teams v zákulisí.
