Pro lidi, kteří chtějí shromáždit ty nejpamátnější části videa, je jedním z nejlepších způsobů vytváření snímků z video souborů. Naštěstí je pořízení snímku obrazovky jednoduchý úkol, který zvládne každý, aniž by utrácel mnoho času a energie.
Než si promluvíme o tom, jak zachytit statický snímek z videa Windows 10 , stále existuje jedna věc, kterou nelze opomenout:jaký je nejlepší software pro vysílání obrazovky, ke kterému se můžeme uchýlit? Pokud nevíte, jak vybrat nejlepší nástroj pro screencast, pokračujte ve čtení tohoto příspěvku, představíme několik užitečných nástrojů, které nejlépe vyhovují vašim potřebám na různých systémech.
Zachyťte statický snímek z videa pomocí EaseUS RecExperts
Někteří studenti musí v tomto období občas sledovat výuková videa nahraná jejich učiteli.
V těchto videích je široce používána digitální tabule. Když váš učitel napsal na tabuli několik základních poznámek, jak můžete rychle zaznamenat všechny tyto klíčové body? Z tohoto videa můžete pořídit snímek a uložit jej jako materiál pro vaši recenzi. Pro lepší vyřešení vašeho problému důrazně doporučujeme používat EaseUS RecExperts.
Tento software vám umožňuje pořizovat snímky obrazovky kdykoli před nebo během nahrávání. Vše, co musíte udělat, je nastavit klávesovou zkratku tak, aby pořizovala snímky obrazovky, a poté stisknutím klávesnice pořiďte fotografii. Navíc pomocí tohoto programu můžete dokonce zachytit obrázek a exportovat jej při přehrávání nahraného videa v RecExperts.
Úžasné funkce:
- Lehký, snadno použitelný a všestranný
- Podpora vytváření naplánovaných úloh nahrávání
- Nabízejte funkce automatického zastavení a automatického rozdělení pro snazší nahrávání
- Pořiďte snímky obrazovky v počítači jedním kliknutím
- Nahrávejte video na Facebooku bez velkého úsilí
Pojďte a vyzkoušejte tuto aplikaci!
Kroky k zachycení statického snímku z videa Windows 10:
Zde vidíte nejlepší způsob, jak pořídit fotografii z videa.
Krok 1. Otevřete tento záznamník obrazovky. Chcete-li pořídit snímek obrazovky, vyberte v hlavním rozhraní „Region“.
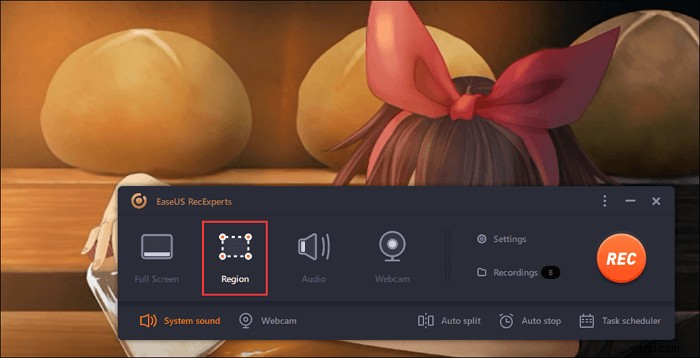
Krok 2. Také si můžete přizpůsobit klávesovou zkratku pro pořízení snímku obrazovky. Klikněte na "Nastavení" a vyberte "Upřesnit". Poté změňte klávesovou zkratku z „Pořídit snímek obrazovky“.
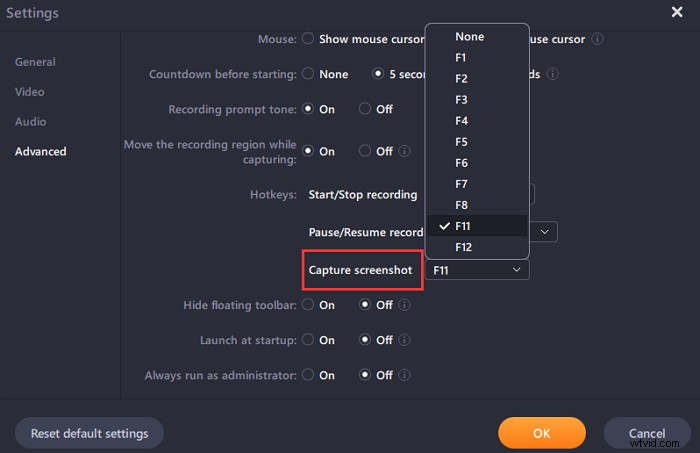
Krok 3. Nyní tažením myši vyberte požadovanou oblast obrazovky. Poté uvolněte myš a stiskněte klávesovou zkratku.
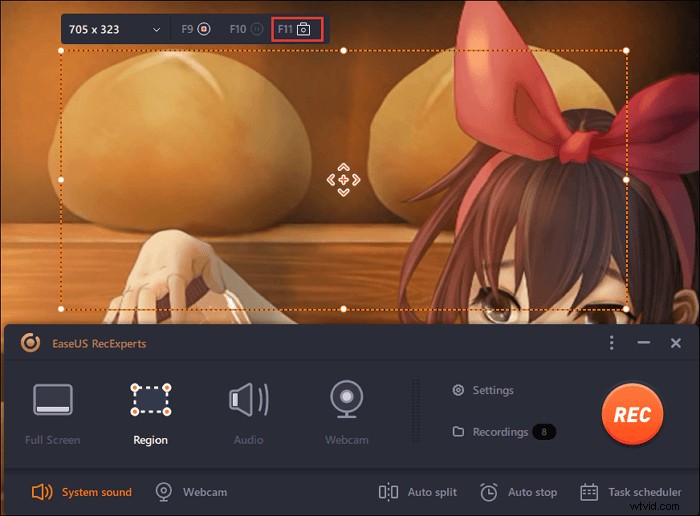
Krok 4. Po stisknutí klávesové zkratky se obrázek automaticky uloží do „Nahrávek“ a můžete si jej prohlédnout.
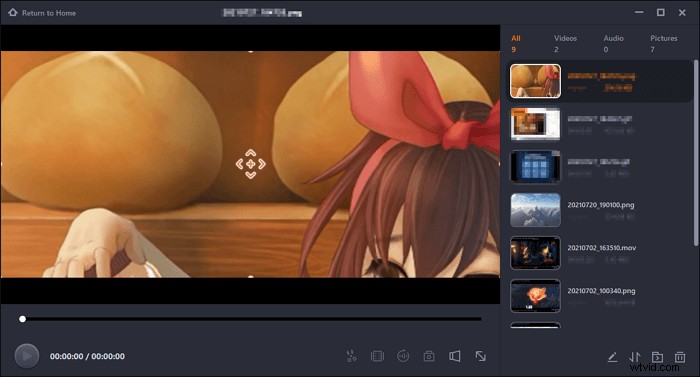
Jak pořídit snímek z videa v systému Windows 10
Ačkoli je zachycení statického snímku z videa jednoduché, někteří lidé chtějí zvolit pohodlnější způsob.
Zachycení statického snímku z Video Windows Media Player
Windows Media Player je předinstalovaný software pro každého uživatele Windows.
Má pokročilé funkce, jako je schopnost vytvářet seznamy skladeb a synchronizovat je s externími zařízeními. Poskytuje také rozhraní, kde si můžete stáhnout bezplatná média a zakoupit média online. Intuitivní navigace v audio a video knihovně vám umožní co nejrychleji najít mediální soubory, které potřebujete.
Po několika aktualizacích tento přehrávač médií získal možnost pokročilého kódování. Uživatelé mohou zachytit a kódovat média ze zařízení, jako jsou fotoaparáty, pomocí programu Windows Media Player.
Pro lidi, kteří jej chtějí použít k zachycení statického snímku z videa, není naštěstí operace pořizování snímku z videa složitá. Má to ale i určitou nevýhodu. Nemůžete například vybrat velikost a tvar oblasti záznamu, ani nemůžete přímo k obrázkům přidávat poznámky.
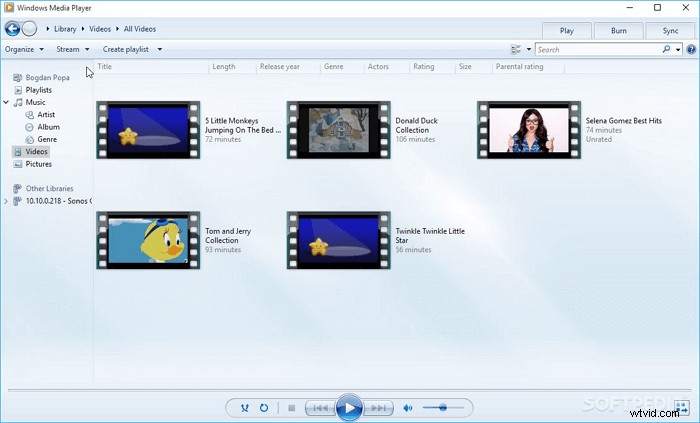
Funkce:
- Jednoduché a profesionální rozhraní
- Umožňuje uživatelům přístup k online hudebním službám
- Umí zobrazit grafický soubor
Postup pořízení snímku z videa:
Krok 1. Přehrajte video v programu Windows Media Player. Přehrajte video na celou obrazovku.
Krok 2. Přetáhněte posuvník na snímek, ze kterého chcete pořídit snímek obrazovky.
Krok 3. Stisknutím klávesy PrtSc na klávesnici pořídíte snímek obrazovky.
Zachycení statického obrázku z videa pomocí VLC Media Player
Přehrávač médií VLC je výkonný software typu vše v jednom, který dokáže přehrávat téměř každý typ video, audio a obrazových souborů na vašem PC nebo uložených v extrahovatelných zařízeních. Je široce používán ve všech elektronických zařízeních s jakýmkoli operačním systémem.
Vzhledem k tomu, že VLC je software s otevřeným zdrojovým kódem, jeho použití je zdarma a nikdy se nebudete starat o otravné reklamy. Můžete dokonce přidat nějaké pluginy, abyste získali více funkcí.
VLC umožňuje nahrávat video v reálném čase. To je výhoda pro lidi, kteří jsou velkými fanoušky YouTube nebo jiných videoplatforem. Je to také skvělá příležitost pro lidi, jak sbírat důležitá videa a sledovat je co nejčastěji bez připojení k internetu.
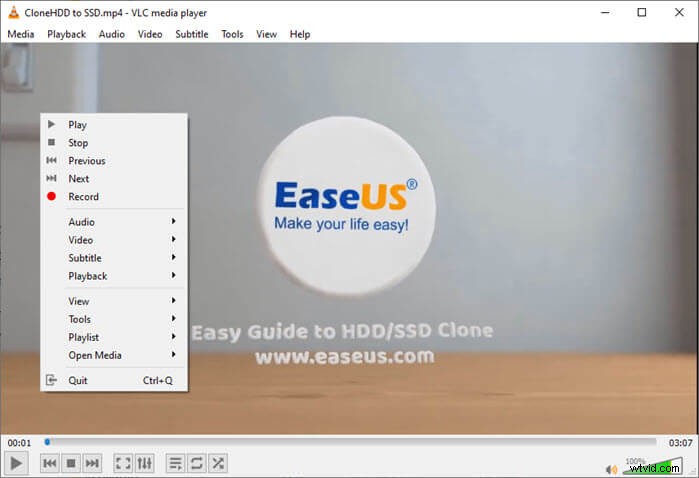
Funkce:
- Kompatibilní se všemi zařízeními
- Podpora téměř všech formátů mediálních souborů
- Žádné sledování uživatelů ani spyware
Kroky k pořízení snímku videa:
Krok 1. Přehrajte video, ze kterého chcete pořídit snímek, ve VLC.
Krok 2. Když se dostanete do části videa, chcete ji uložit jako obrázek, otevřete panel nabídek a uložte snímek stisknutím Video> Snímek.
Krok 3. Umístění uloženého souboru a název souboru v horní části přehrávače vám ukážou, jak najít obrázky.
Jak pořídit fotografii z videa na Macu
Pokud potřebujete uložit jeden obrázek videa, QuickTime je skvělou volbou pro vyhledání pomoci.
Tato aplikace je navržena pro uživatele Apple a dokáže zpracovat všechny druhy digitálního videa, obrázků, zvuku a panoramatických snímků.
Někdy může fungovat jako editor videa a někdy jako přehrávač médií. QuickTime umí přehrávat video a audio soubory v různých formátech a také je umí přímo převádět do jiného formátu.
Jednou z jeho oblíbených funkcí je, že jej lze použít k záznamu všeho na obrazovce. Tato funkce je užitečná pro pořízení snímku z videa přehrávaného v QuickTime.
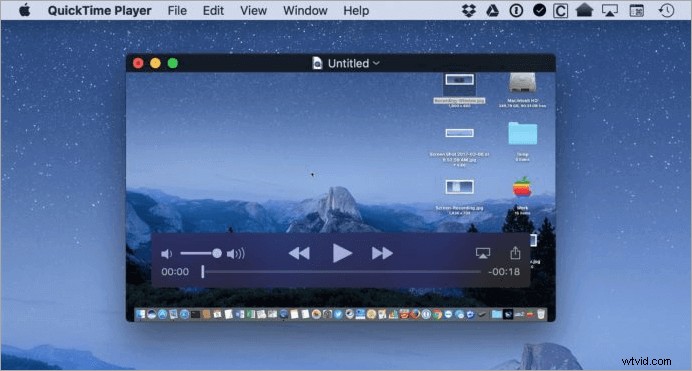
Funkce:
- Lze jej použít k živému přenosu
- Přímé nahrávání na sociální sítě
- Oříznutí, otočení, rozdělení a sloučení několika videoklipů
Kroky k pořízení snímku obrazovky:
Krok 1. Ujistěte se, že video, které chcete zachytit, se přehrává v QuickTime.
Krok 2. Pozastavte video na snímku, který chcete zachytit, a poté stiskněte "Command-C" (nebo vyberte Upravit> "Kopírovat").
Krok 3. Uložte nový soubor, kam chcete.
Jak pořídit fotografii z videa pomocí online nástroje
Co se týče online screencastových nástrojů, Kapwing si zaslouží zmínku.
Pokud otevřete domovskou stránku Kapwingu, zjistíte, že může fungovat jako tvůrce videa, generátor memů, tvůrce koláží a tvůrce montáží.
Stejně jako některé jiné online nástroje pro úpravu videa podporuje Kapwing mnoho formátů a lze jej použít jako převodník. Pokud plánujete zachytit fotografii z videa, společnost Kapwing dokáže převést video, které nahrajete na její stránky, na sekvenční obrázky ve formátu JEPG a poté si můžete vybrat svůj oblíbený a uložit jej do počítače.
Než snímek pořídíte, můžete do svého materiálového videa přidat nějaké filtry, aby bylo barevnější a působivější pomocí nástroje „Filtrovat video“ na Kapwingu.
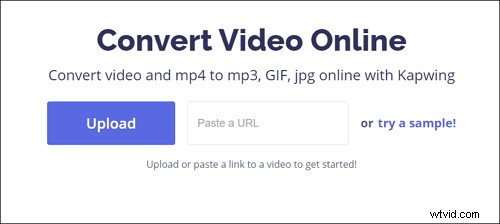
Funkce:
- Snadné přidání zvuku nebo hudby k videu
- Odstraněním pozadí obrázku z něj uděláte průhledný PNG
- Změňte orámování nebo poměr stran videa
Kroky k pořízení statických snímků z videa:
Krok 1. Připravte si video a otevřete stránku online nástroje.
Krok 2. Nahrajte své video na Kapwing.
Krok 3. V levé části okna vyberte „JPEG“. Když vaše video otočí několik obrázků JEPG, přesuňte kurzor pod video a vyberte snímek, který chcete zachytit.
Krok 4. Stáhněte si obrázek do počítače.
Závěr
V dnešní době hrají videa významnou roli v našem zábavním a volnočasovém životě.
Pokud si chcete uložit nejzajímavější obraz videa, můžete si stáhnout celé video, pokud máte dostatek úložného prostoru pro jeho uložení. V opačném případě si raději vyfotografujte snímek, který chcete sbírat. A tento příspěvek představil nejlepší způsoby, jak zachytit statický obraz z videa Windows 10. Ze všech nástrojů, které jsme zmínili dříve, není pochyb o tom, že EaseUS RecExperts je ten nejvýkonnější. Neváhejte a stáhněte si ji hned teď.
