Zájem o snímky obrazovky od roku 2009 neustále roste.
A není žádným tajemstvím, že jsme velkými fanoušky snímání obrazovky a snímků obrazovky zde na TechSmith.
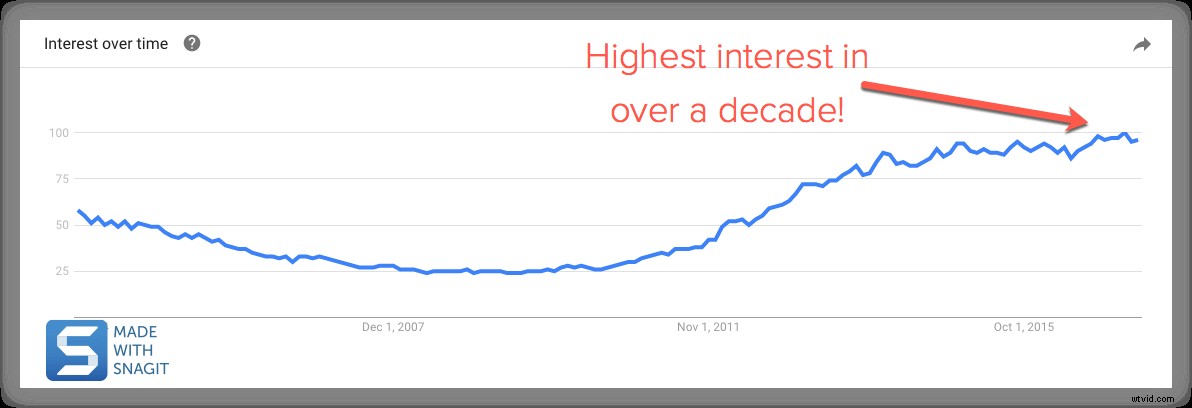
Snímky obrazovky (také známé jako zachycení obrazovky nebo zachycení obrazovky) jsou skvělé pro zachycení obrázků z webových stránek, zachycení desktopových aplikací a vytvoření návodů k programu.
A věřte tomu nebo ne, jedna z největších otázek, kterou dostáváme, je:Jak pořídím snímek obrazovky?
Existuje mnoho vestavěných programů a bezplatných nástrojů (Snipping Tool, Mac Grab atd.) pro zachycení obrazovky.
Pokud ale potřebujete pořídit hodně snímků obrazovky a chcete větší flexibilitu a robustní nástroje, Snagit je skvělá volba.
Jednou z nejlepších částí zachycení obrazovky pomocí Snagit je to, že můžete lidem ukázat přesně to, co vidíte na ploše.
Dnes vám ukážu, jak pořídit snímek obrazovky ve Windows bez nástroje pro vystřihování a na Macu bez nástroje Grab.
Úplný průvodce pořizováním snímků obrazovky
Neváhejte použít rychlé odkazy pro přechod do sekce, která vás nejvíce zajímá.
V této příručce se budeme zabývat všemi typy snímání obrazovky:Jak pořídit snímek celé obrazovky (Windows | Mac)
Jak pořídit snímek vybrané části obrazovky (Windows | Mac)
Jak pořídit snímek obrazovky okna (Windows | Mac)
Jak pořídit snímek obrazovky nabídky (Windows | Mac)
První věc, kterou budete chtít udělat, je stáhnout a nainstalovat software pro snímání obrazovky.
Pokud ještě nemáte Snagit, můžete si jej zdarma stáhnout a vyzkoušet software po dobu 15 dnů. Snagit funguje na Windows i Mac. Bez ohledu na to, jakou platformu používáte, bude ve vašem systému fungovat.
Můžete zachytit celou obrazovku nebo pouze její vybranou část. Snímek obrazovky se automaticky otevře v editoru Snagit, kde si můžete prohlédnout, upravit a sdílet zachycený snímek.
📚Doporučená četba: Nástroj Snagit vs Snipping Tool:5 důvodů, proč musíte přejítJak pořídit snímek obrazovky na PC
Tyto metody fungují s různými verzemi Microsoft Windows, včetně Windows 8 a Windows 10.
Jak pořídit snímek celé obrazovky (ve Windows 7, 8 a 10)
Krok 1: Klikněte na tlačítko Zachytit nebo stiskněte PrtScn (tlačítko Tisk obrazovky).
Krok 2: Jakmile se objeví oranžový zaměřovací kříž, klikněte na tlačítko Celá obrazovka pro zachycení celé obrazovky.
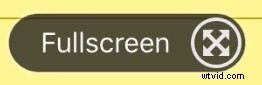
Jak pořídit snímek obrazovky vybranou část obrazovky (ve Windows 7, 8 a 10)
Krok 1: Otevřete okno Capture.
V oblasti oznámení kliknutím na červenou ikonu TechSmith Snagit otevřete na obrazovce okno Capture. Pokud jste v editoru Snagit, kliknutím na tlačítko Capture na panelu nástrojů vyvolejte okno Capture.
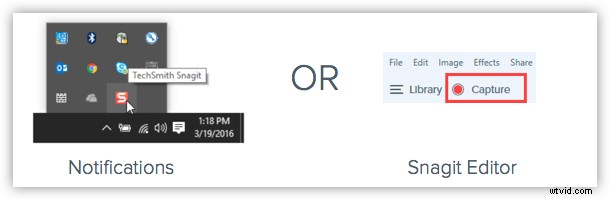
Krok 2: Vyberte nastavení snímání obrazovky.
Okno Capture vám poskytuje velkou flexibilitu v závislosti na tom, jaký typ snímku obrazovky chcete pořídit. Uchopte celou plochu, oblast nebo okno pomocí All-in-One Capture® od Snagit. Pořiďte rychlý snímek obrazovky nebo dokonce nahrajte video.
Krok 3: Klikněte na tlačítko Capture.
Kliknutím na tlačítko Capture na libovolné kartě v okně Capture zahájíte snímání obrazovky. Snímání můžete také spustit s aktuálním nastavením stisknutím tlačítka PrtScn (Print Screen), což je výchozí globální klávesová zkratka pro snímání. Můžete také přizpůsobit a změnit klávesovou zkratku pro globální zachycení.
Krok 4: Kliknutím a přetažením zaměřovacího kříže pořídíte snímek obrazovky aktivního okna.
Jak pořídit snímek obrazovky okna (na Windows v systému Windows 7, 8 a 10)
Krok 1: Klikněte na tlačítko Zachytit nebo stiskněte PrtScn (Print Screen).
Krok 2: Přesuňte kurzor na okno, které chcete zachytit. Když se kolem okna objeví oranžový přerušovaný okraj, kliknutím vyberte zvýrazněnou oblast.
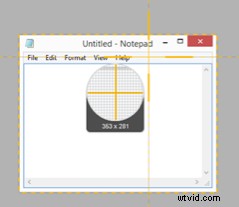
Jak pořídit snímek obrazovky nabídky (na Windows v systému Windows 7, 8 a 10)
Krok 1: Nejprve vyberte kartu Obrázek v okně Capture.
Krok 2: Dále vyberte Nabídka v rozevíracím seznamu Výběr.
Krok 3: Vyberte možnost Zpoždění a nastavte počet sekund zpoždění. (Volitelné)
Krok 4: Klikněte na tlačítko Zachytit nebo stiskněte PrtScn (Print Screen).
Krok 5: Nakonec vám začne odpočítávání. Otevřete požadovanou nabídku a přesuňte kurzor na nabídku, kterou chcete zachytit.
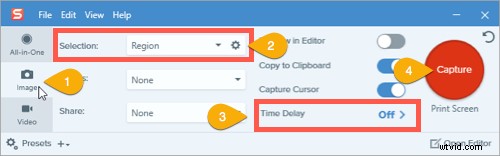 TIP:Uložte předvolbu
TIP:Uložte předvolbu Chcete-li uložit nastavení snímání pro budoucí použití, vyberte z aktuálního nastavení rozevírací nabídku Přidat předvolbu> Nová předvolba.
Jak pořídit snímek obrazovky na Macu
Tyto metody fungují s různými verzemi macOS–10.10 (Yosemite) nebo vyššími.
Jak pořídit snímek celé obrazovky (na Macu)
Krok 1: Klikněte na tlačítko Zachytit nebo stiskněte Ctrl-Shift-C.
Krok 2: Jakmile se objeví oranžový zaměřovací kříž, klikněte na tlačítko Celá obrazovka a zachyťte celou obrazovku.
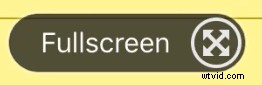
Jak pořídit snímek obrazovky vybrané části obrazovky (na Mac)
Krok 1: Otevřete okno Capture.
Kliknutím na ikonu TechSmith Snagit na liště nabídek otevřete na obrazovce okno Capture. Pokud jste v editoru Snagit, kliknutím na tlačítko Capture na panelu nástrojů vyvolejte okno Capture.
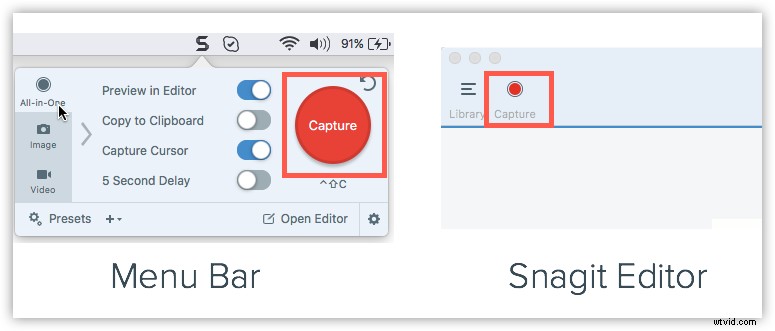
Krok 2: Vyberte nastavení snímání obrazovky.
Okno Capture vám poskytuje velkou flexibilitu v závislosti na tom, jaký typ snímku obrazovky chcete pořídit. Uchopte celou plochu, oblast nebo okno pomocí All-in-One Capture® od Snagit. Pořizujte rychlé snímky obrazovky. Nebo dokonce nahrávat videa.
Krok 3: Klikněte na tlačítko zachycení.
Kliknutím na tlačítko Capture na libovolné kartě v okně Capture zahájíte snímání obrazovky. Snímání můžete také spustit s aktuálním nastavením stisknutím klávesové zkratky Control-Shift-C, což je výchozí globální klávesová zkratka pro snímání. Můžete také přizpůsobit a změnit klávesovou zkratku pro globální zachycení.
Krok 4: Kliknutím a přetažením zaměřovacího kříže vyberte část nebo celou obrazovku.
Jak pořídit snímek obrazovky okna (na Macu)
Krok 1: Klikněte na tlačítko Zachytit nebo stiskněte Ctrl-Shift-C.
Krok 2: Přesuňte kurzor na okno, které chcete zachytit. Když se kolem okna objeví oranžový přerušovaný okraj, kliknutím vyberte zvýrazněnou oblast.
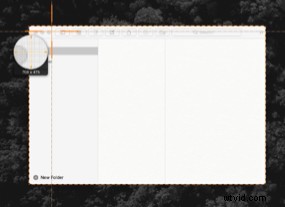
Jak pořídit snímek obrazovky nabídky (na Macu)
Krok 1: Nejprve vyberte kartu Obrázek v okně Capture.
Krok 2: Dále vyberte Nabídka v rozevíracím seznamu Výběr.
Krok 3: Vyberte možnost Zpoždění a nastavte počet sekund zpoždění. (Volitelné)
Krok 4: Klikněte na tlačítko Zachytit nebo stiskněte Ctrl-Shift-C.
Krok 5: Nakonec vám začne odpočítávání. Otevřete požadovanou nabídku a přesuňte kurzor na nabídku, kterou chcete zachytit.
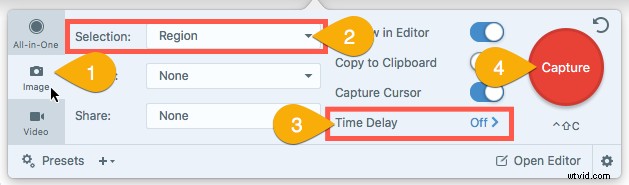
Až budete hotovi, můžete si uložit snímky obrazovky nebo přidat lesk pomocí funkcí pro úpravu obrázků ve Snagitu. Získáte tak rychlejší a lepší pracovní postup než jen pomocí klávesy Print Screen a Microsoft Paint.
Často kladené otázky
Jak udělám snímek obrazovky?Snagit je nejlepší nástroj pro snímání obrazovky, který můžete najít. Je perfektní, pokud potřebujete pořídit hodně snímků obrazovky a chcete větší výkon a flexibilitu než vestavěné možnosti.
Jak pořídíte snímek obrazovky v systému Windows?Klikněte na tlačítko Zachytit v aplikaci Snagit nebo stiskněte PrtScn (Print Screen). Poté kliknutím a tažením zaměřovacího kříže vyberte část nebo celou obrazovku.
Jak provedu snímek obrazovky na počítači Mac?Klikněte na tlačítko Zachytit nebo stiskněte Ctrl-Shift-C. Poté kliknutím a tažením zaměřovacího kříže vyberte část nebo celou obrazovku.
Mohu převést snímky obrazovky na video?Snagit nyní umožňuje přeměnit snímky obrazovky na videa s vyprávěním a anotací. Přečtěte si, jak vytvářet video z obrázků.
Jak pořídíte snímek obrazovky?Na kartě All-in-one aplikace Snagit klikněte na tlačítko Zachytit, přesuňte zaměřovací kříž přes okno, které chcete zachytit, a klikněte na jednu ze žlutých šipek v závislosti na směru, kterým chcete posouvat. Snagit zachytí vše viditelné v okně a vytvoří jediný obrázek, který můžete upravit.
Jak pořídím snímek obrazovky nabídky?Nejprve vyberte kartu Obrázek v okně Capture. Dále vyberte Nabídka v rozevíracím seznamu Výběr. Vyberte možnost Zpoždění a nastavte počet sekund zpoždění. Klikněte na tlačítko Zachytit nebo stiskněte PrtScn (Print Screen). Nakonec vám začne odpočítávání. Otevřete požadovanou nabídku a přesuňte kurzor na nabídku, kterou chcete zachytit.
Poznámka editora:Tento příspěvek byl původně publikován v roce 2017 a byl aktualizován kvůli přesnosti a úplnosti.
