Neříkám, že děláš nudné screenshoty. Jen říkám, že spousta lidí dělá nudné screenshoty.
Obvykle to probíhá takto:Uchopte snímek obrazovky, proveďte drobné úpravy, sdílejte nebo vložte zprávu, e-mail, dokument atd.

Samozřejmě nemá být tímto způsobem.
Dokážeme, aby naše snímky obrazovky řekly více, vynikly, mluvily nebo, chcete-li, zpívaly s melodickou grácií a krásou.
Nedělám si legraci, snímky obrazovky můžete rozezpívat s novým Snagitem 2020. Více o tom později v příspěvku.
1. Řekněte více na snímcích obrazovky pomocí Snagit Stamps
Zatímco anotace, jako jsou šipky a tvary, pomáhají identifikovat konkrétní prvky na snímcích obrazovky, někdy je k pochopení vašeho názoru nezbytná další vrstva informací.
Například je těžké vědět něco o tom, co je zobrazeno na níže uvedeném snímku obrazovky, kromě skutečnosti, že se zdá, že se jedná o systém ukládání nebo sdílení souborů. Jedná se o nový systém nebo rozhraní? Jsou nějaké konkrétní věci, kterým bych měl věnovat pozornost?
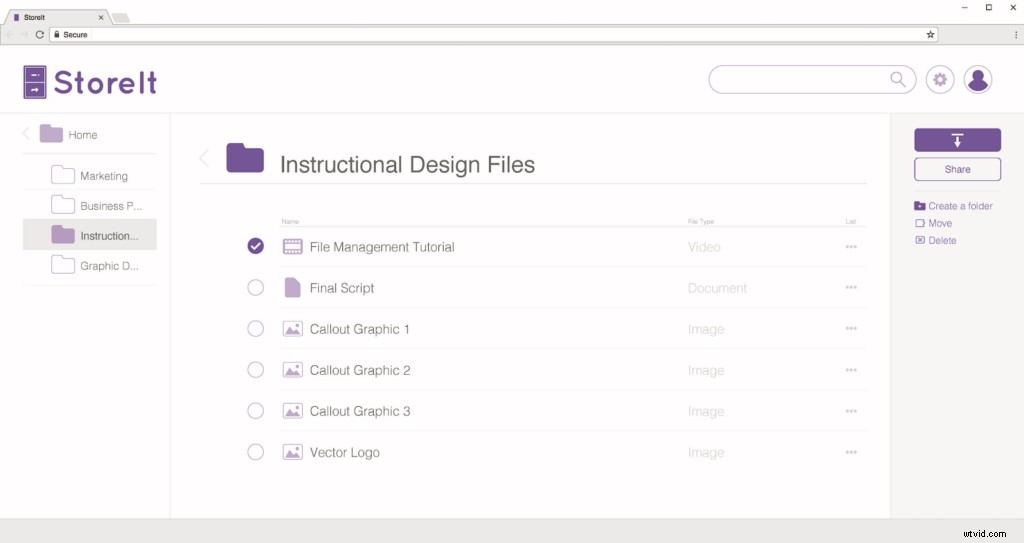
Těžko říct.
Namísto pouhé identifikace konkrétního prvku nebo objektu často potřebujete, aby uživatel znal kontext o samotném obrázku (např. je to snímek obrazovky nového rozhraní) nebo o tom, že se týká konkrétního tématu.
Razítka Snagit nabízejí možnost přidat tuto další vrstvu informací.
Knihovna razítek Snagit obsahuje prvky uživatelského rozhraní, ikony klávesnice, kurzory, matematické symboly, smajlíky, jídlo, obchodní a lékařské značky a mnoho dalších užitečných kategorií.
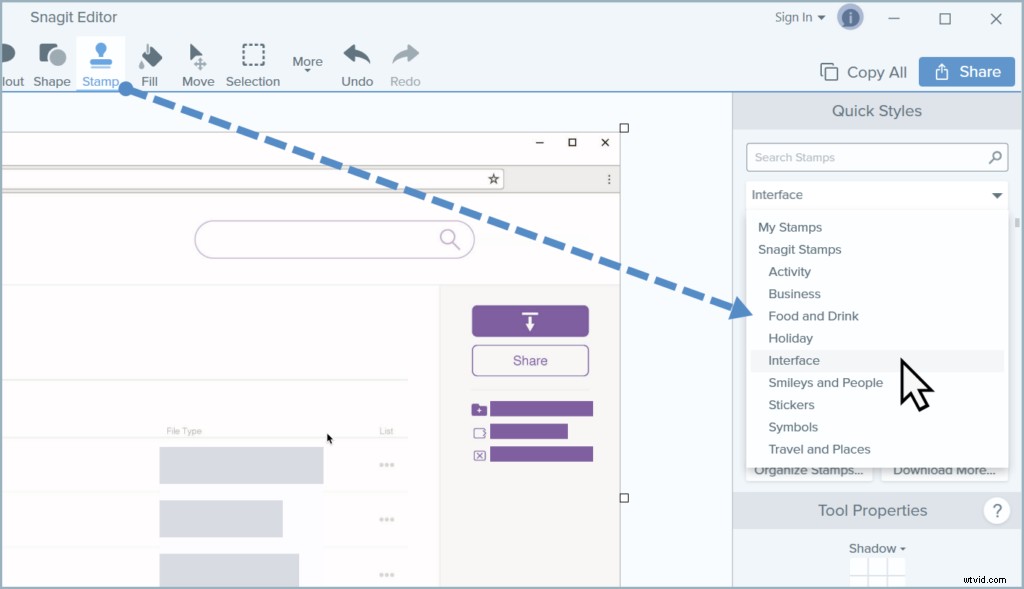
Zde je skvělé malé video, které jsme vytvořili o známkách Snagit a o tom, jak je lze použít k vylepšení snímků obrazovky.
Razítka, organizovaná podle kategorií, lze snadno vyhledávat, vybírat a aplikovat na snímky obrazovky během několika sekund.
Pokud vás procházení kategorií nebaví, použijte vyhledávací pole k nalezení správného razítka.
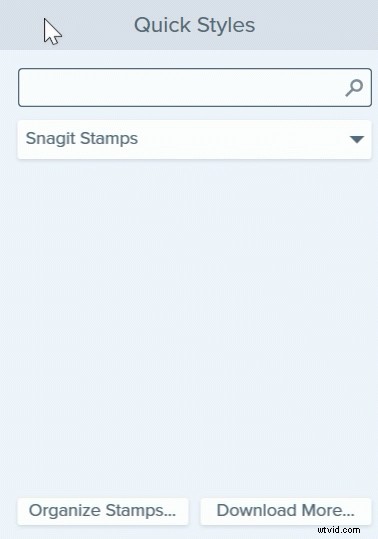
Vyberte razítko, kliknutím jej aplikujte na obrázek a poté jej změňte, přesuňte a otočte, abyste získali požadovaný vzhled.
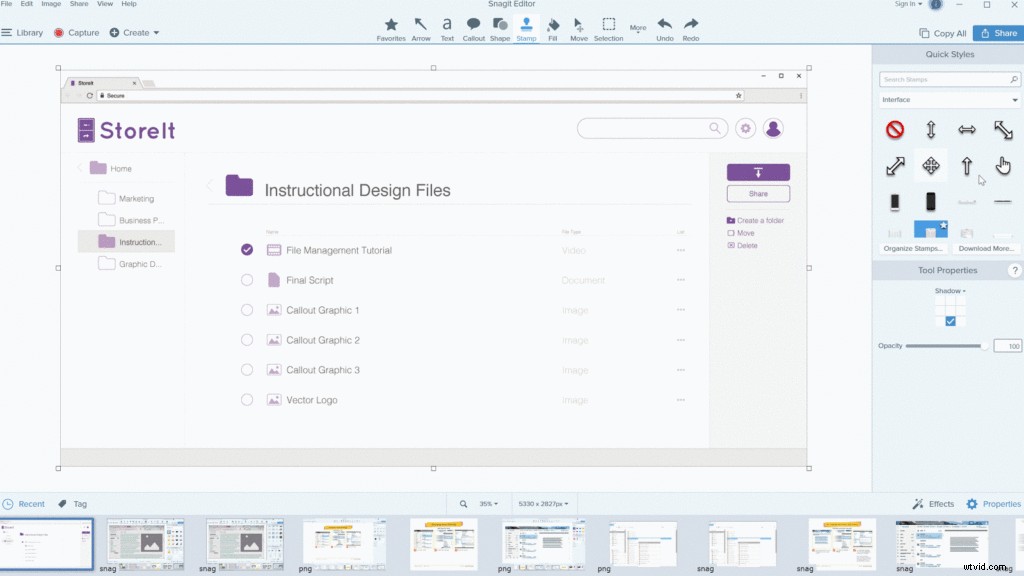
Razítka Snagit jsou vektorová grafika. To znamená, že mohou být malé nebo velké, jak chcete, a nebudou zdeformovány pixelizací.
Vraťme se ke snímku obrazovky, který jsem sdílel dříve, abychom viděli, jak lze razítka použít ke zlepšení vaší komunikace.
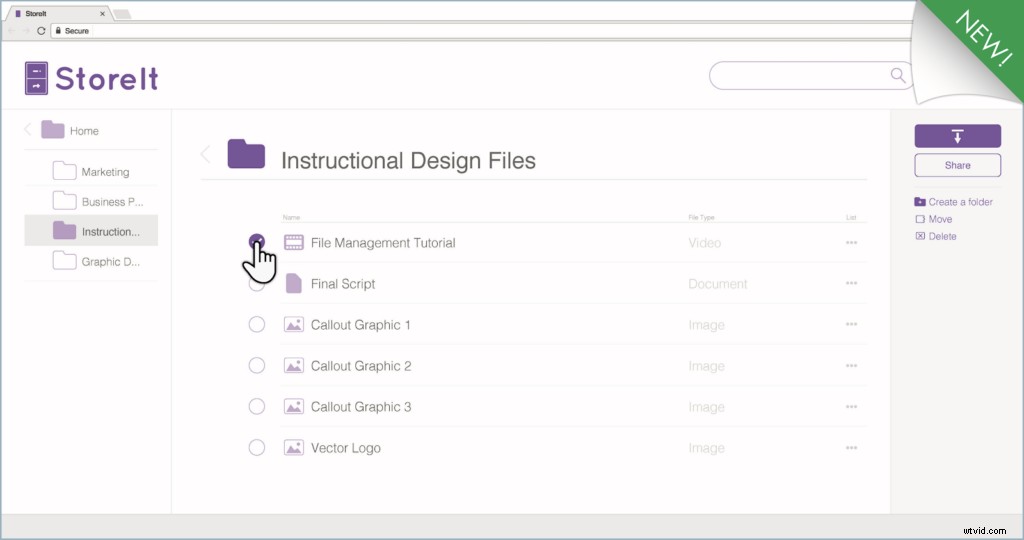
Vidíte ten rozdíl?
Nejprve jsem do pravého horního rohu umístil zelené razítko „Nové“ natočení stránky ze sekce Nálepky.
Poté, abych ukázal nějakou akci, jsem přidal razítko ukazovátka a zvětšil jsem ho, aby bylo dobře vidět.
Nyní lze tento snímek obrazovky odeslat e-mailem nebo umístit do znalostní báze a upozornit tým na aktualizaci systému. Přidání razítek nabízí další srozumitelnost, když uživatelé uvidí obrázek s doprovodným e-mailem nebo článkem nápovědy.
2. Vytvořte si vlastní razítka
I když je Snagit vybaven spoustou razítek, není neobvyklé mít konkrétní grafiku, jako je firemní nebo osobní logo, které je často nutné přidat na snímky obrazovky.
V tomto případě nemusíte mít grafiku někde uspořádanou a otevírat ji pokaždé, když ji potřebujete, můžete z ní udělat razítko pro snadný přístup. To také funguje pro vytváření vlastních vodoznaků.
V systému Windows vyberte nástroj Razítko a klepněte na Uspořádat razítko> Přidat razítko a poté vyberte obrazový soubor pro grafiku, kterou chcete přidat. Pokud pracujete na Macu, klikněte na Importovat razítka a vyberte soubor, který chcete přidat).
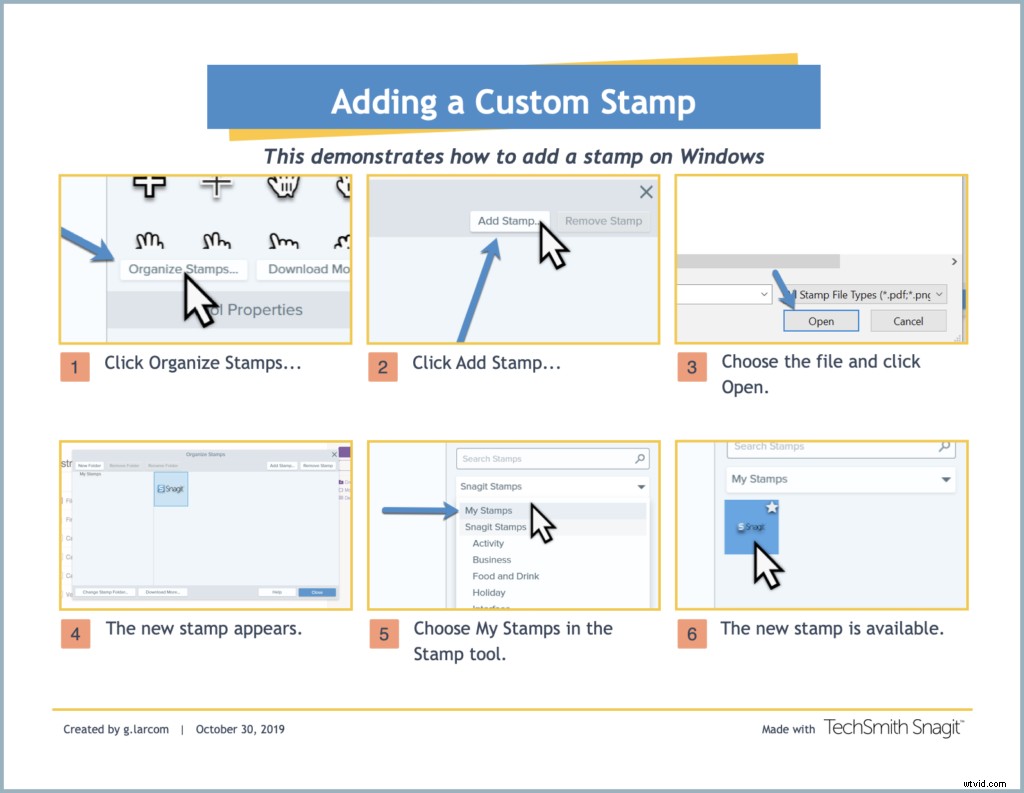
Poznámka: Pokud chcete, aby bylo vaše vlastní razítko škálovatelné (vektorová grafika jako razítka obsažená ve Snagitu), ujistěte se, že je uloženo ve vektorovém formátu jako soubor .PDF.
3. Vytvářejte více než jen snímky obrazovky
Všimli jste si v sekci výše průvodce, který jsem použil, abych ukázal, jak přidat vlastní razítka do Snagit?
Obsahuje šest snímků obrazovky a razítko kurzoru, které demonstrují celý proces. K jeho vytvoření jsem použil funkci Image from Template ve Snagit 2020, kterou najdete v nové nabídce Create.
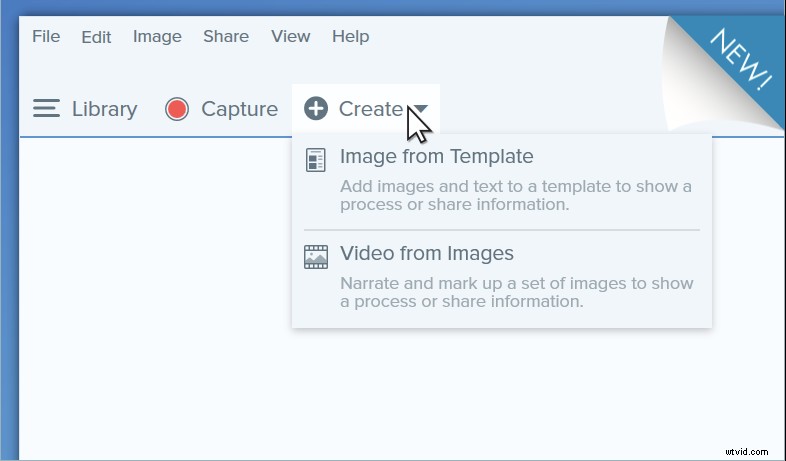
Nabídka Vytvořit nabízí dvě nové funkce, které vám mohou pomoci posunout snímky obrazovky na další úroveň. Obrázek ze šablony, který jsem zmínil, a Video z obrázků.
Díky těmto funkcím je vytváření poutavého obsahu se snímky obrazovky snazší než kdy dříve.
Kombinovat obrázky v šablonách
TechSmith Snagit 2019 představil obrázky kombinování. Nyní Snagit 2020 udělal krok dále a nabízí profesionálně navržené šablony pro kombinování snímků obrazovky a obrázků.
Šablony vám umožní rychle vytvořit vlastní vizuální průvodce. Názvy, titulky a titulky pro každý obrázek jsou automaticky uspořádány, takže můžete zobrazit kompletní procesy.
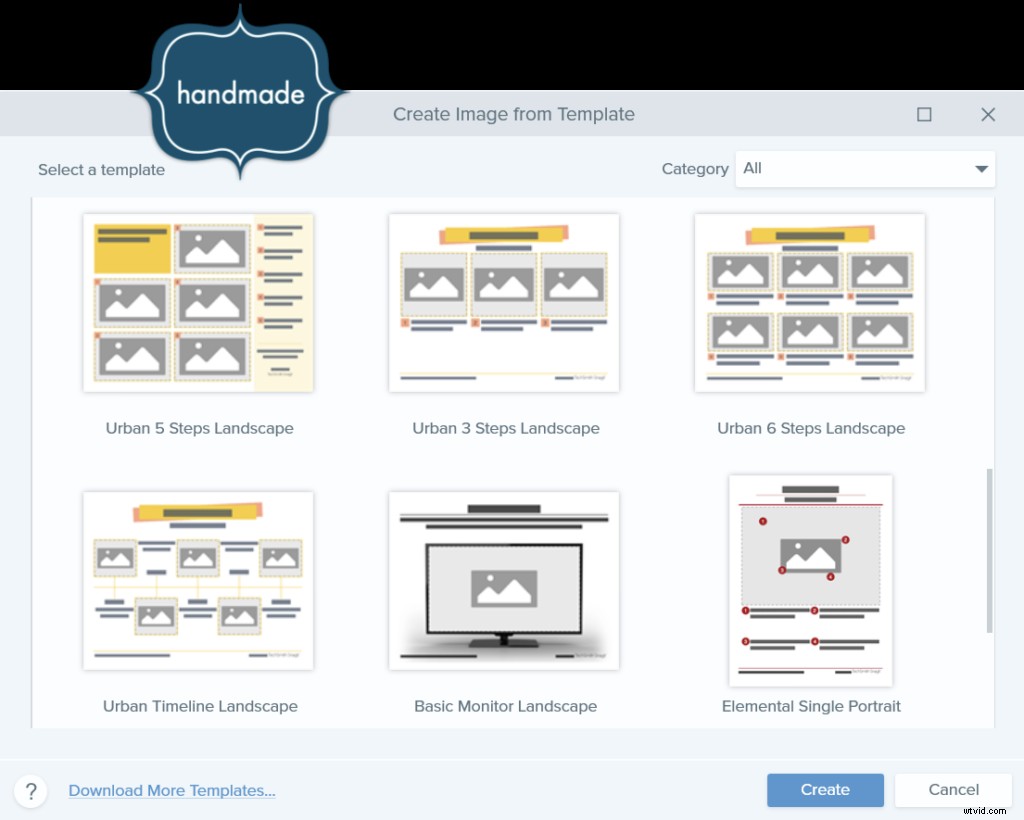
Po přidání razítek, poznámek a jakýchkoli nezbytných úprav na snímky obrazovky je zkombinujte a vytvořte snadno srozumitelného průvodce, který lze sdílet s kolegy, uživateli a kýmkoli dalším, kdo to potřebuje.
Vytvořit video z obrázků
Dříve, když jsem řekl, že budeme zpívat screenshoty, myslel jsem to vážně. Zde se může odehrávat zpěv, skutečný, legitimní zpěv. S největší pravděpodobností budete chtít, aby vaše snímky obrazovky mluvily , ale je to opravdu na vás.
Funkce Video from Images aplikace Snagit 2020 vám umožňuje přeměnit snímky obrazovky a obrázky na videa s vyprávěním a živou kresbou.

Tato funkce vám umožňuje nahrávat váš hlas a poznámky nakreslené na snímcích obrazovky a obrázcích. Můžete si vybrat, zda chcete ve videu zobrazovat kurzor a přepínat mezi webovou kamerou a obrázkem během nahrávání.
Je to skvělý způsob, jak demonstrovat procesy, poskytovat rychlé prezentace nebo poskytovat přesnou zpětnou vazbu.
Pokud to všechno nestačí
Dobře, podělil jsem se o několik způsobů, jak přidat vizuální chuť do snímků obrazovky. Přidejte razítka pro další kontextové informace. Zkombinujte je do šablon a vytvořte kompletní průvodce. A nakonec vytvořte video z jednoho nebo více obrázků s vyprávěním a kresbou.
Pokud s tím vším začnete, v určité chvíli budete možná chtít nebo potřebovat více zdrojů.
Více razítek, více šablon a dokonce i fotografie pro okořenění kterékoli ze tří technik, které jsem sdílel.
Pokud je to tak, podívejte se na TechSmith Assets pro Snagit. Je to předplatitelská služba, která nabízí spoustu dalších zdrojů.
S tím si myslím, že jste připraveni už nikdy nevytvářet a sdílet nudný snímek obrazovky. Hodně štěstí, a až budete připraveni, pokračujte a udělejte snímek obrazovky nebo dva zazpívejte.
