Za předpokladu, že jste hlídali způsob nahrávání obrazovky počítače na PC, je pravděpodobné, že jste přešli přes slavný rekordér Bandicam ke stažení pro Mac. Program Bandicam vytvořený společností Bandisoft je neuvěřitelná aplikace pro nahrávání obrazovky pro Windows 10. Bohužel neexistují žádné úpravy pro Bandicam Mac nebo Linux. Díky třem režimům nahrávání pro nahrávání obrazovky, nahrávání her a nahrávání gadgetů není pochyb o tom, že Bandicam přináší na stůl hodně. Klienti tedy byli na cestě za alternativami Bandicam mac. Takže bez ohledu na to, zda hledáte aplikace jako Bandicam pro Ubuntu, Mac nebo Windows 10, máme pro vás pokrytí.
Bandicam je pozoruhodný videorekordér, který je široce využíván jednotlivci z jedné strany planety na druhou. Umožňuje vám zachytit obrazovku, webovou kameru, zvuk nebo nahrávat video v reálném čase bez námahy. V každém případě, na rozdíl od jiného srovnatelného softwaru pro nahrávání obrazovky, je dražší a není životaschopný s macOS. Právě teď není formulář Bandicam Mac přístupný, což je důvod, proč klienti Macu nemají možnost zúčastnit se hlavních novinek tohoto zařízení. Naštěstí existují různé nástroje, které jsou na rozdíl od Bandicamu neuvěřitelné možnosti, a všechny fungují na Macu. Na této stránce se seznámíte s některými volitelnými projekty Bandicam, které lze kompletně spustit na Windows, macOS nebo na obou pracovních OS. Jednoduše pokračujte v prohlížení a vyberte si produkt, jako je Bandicam, který nejlépe vyhovuje vašim potřebám.
1. Filmora
Bandicam Screen Recorder není dostupný pro Mac, ale existuje mnoho možností, které náhle prudce vzrostly v poptávce po macOS s srovnatelnou užitečností. Je tragické, že volná forma má vodoznak a krátkou dobu záznamu 10 minut. Takže, abyste to viděli jako levnější nebo jste klientem Mac, který potřebuje sledovat software jako Bandicam, nedávno jste se dostali do ideálních míst. Filmora je špičkovou bezplatnou alternativou Bandicamu díky svým silným funkcím nahrávání obrazovky, zdatným nástrojům, které vám pomohou s úpravou vašich nahrávek s tolika prvky, jako jsou vysvětlení, popisky, text/záhlaví, vlivy na kurzor a mnoho dalších.
Prohlédněte si dále a zjistěte o těchto neuvěřitelných možnostech Bandicamu pro Mac. Pravděpodobně nejlepší komponentou, kterou tento rekordér Filmora jako alternativní produkt Bandicam nabízí, je souběžné nahrávání obrazovky a webové kamery, což je skvělé, pokud chcete tento program zapojit pro streamování Twitch nebo nahrávání instruktážních cvičení a zveřejňovat je na YouTube. Úžasná rychlost záznamu 120 snímků za sekundu je ideální pro ultrarychlé webové hry. Pojďme zjistit kroky k provedení záznamu s Filmora zde:
Chcete-li zahájit nahrávání a ukládání obrazovky pomocí tohoto alternativního řešení Filmora pro mac Bandicam, postupujte podle následujících kroků.
Krok 1:Stáhněte a nainstalujte Bandicam Alternative:Filmora
Začněte tím, že pomocí této alternativy Apowersoftu navštivte oficiální webovou stránku a odtud najdete obě verze, tj. verze pro Windows a Mac s nejnovější verzí. Stáhněte si odtud a nainstalujte software do systému, abyste mohli začít.
Krok 2:Spusťte aplikaci Filmora Recorder
Ihned po dokončení procesu instalace této alternativy Bandicamu ji spusťte z nabídky Start a požádejte o nový projekt. Přenese vás do uživatelsky přívětivého uživatelského rozhraní Filmora, kde si můžete na místě vyzvednout funkci nahrávání. Odtud můžete upravit záznam obrazovky pomocí požadovaných voleb, webové kamery i-e, mikrofonu, systémového zvuku a dalších, jak je znázorněno na obrázku níže:
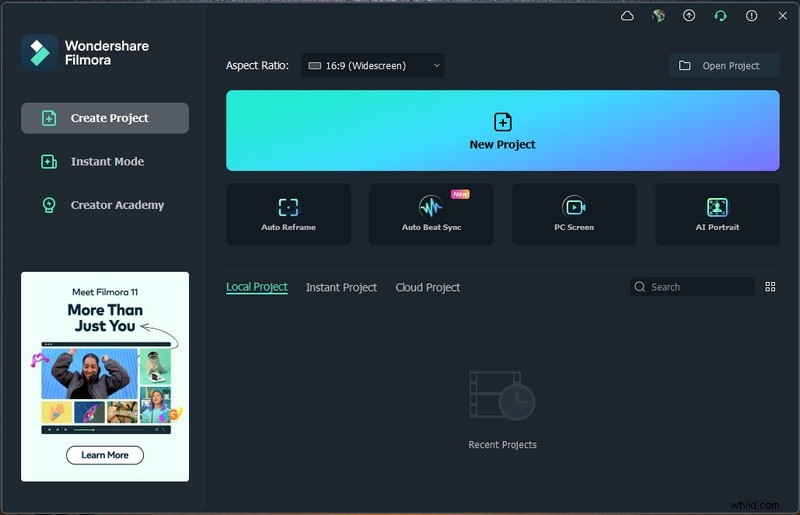
Krok 3:Spuštění/zastavení záznamu
Až budete s nastavením této alternativy Bandicam Mac hotovi, stiskněte tlačítko Record a okamžitě začne nahrávat vaši přizpůsobenou obrazovku. A stejný je proces, když skončíte s nahráváním, stiskněte tlačítko Stop, které vás přenese do editoru videa, kde můžete vylepšit nahraný obsah.
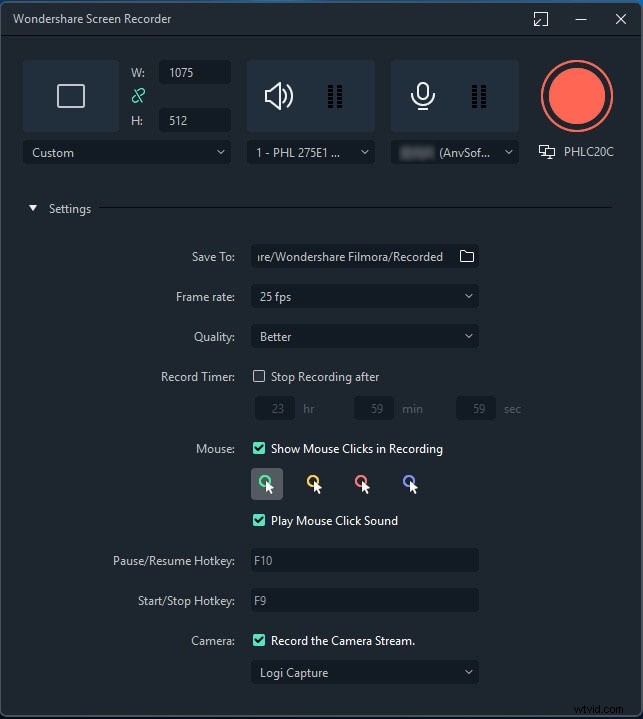
Krok 4:Sdílejte nahrávky
Poté, co jste si vše sečetli, je nyní čas exportovat záznam. máte mnoho možností, které si můžete vybrat při odesílání záznamů obrazovky a kronik webové kamery poté, co skončíte s úpravou části. Chcete-li to provést, stiskněte tlačítko Exportovat v pravém horním rohu rozhraní produktu, jak je uvedeno níže
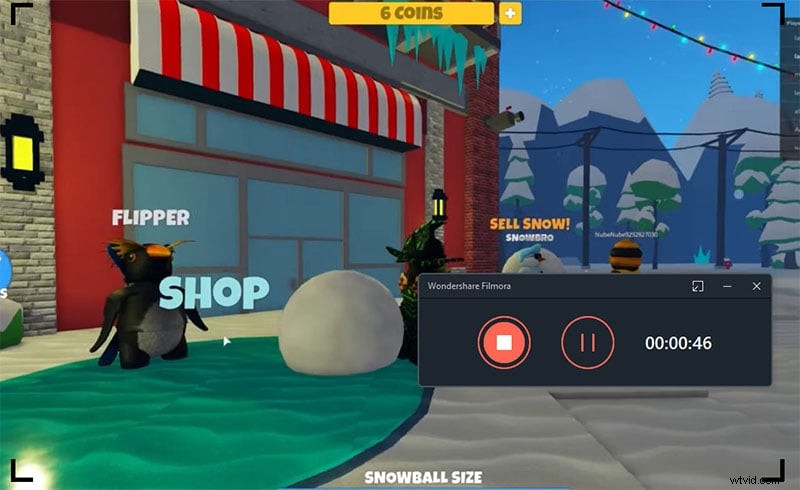
Chcete-li v současnosti své umělecké dílo přímo sdílet na YouTube nebo na jiné renomované platformě, můžete si bez velkého úsilí vybrat požadovanou platformu, kterou chcete odtud sdílet.
2. ScreenFlow
ScreenFlow je aplikace pro selektivní nahrávání obrazovky a úpravu videa pro Mac. Jako většina aplikací pro Mac není tento nástroj pro nic za nic, protože k využití jeho plné kapacity byste si museli zakoupit autorizovanou úpravu. Tento volitelný Bandicam pro Mac vám pomůže s nahráváním vynikajícího videa z pracovní oblasti nebo kamery Facetime HD. V tomto okamžiku pak můžete pokračovat v úpravě záznamu pomocí silných nástrojů pro úpravu videa, které poskytuje ScreenFlow. Pracovní proces je jasný a rychlý.
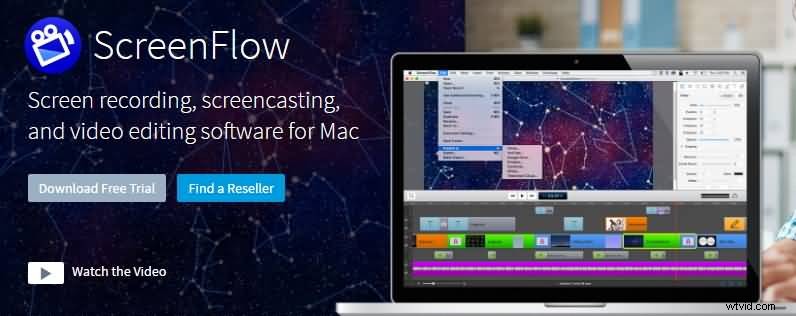
Díky jeho silným schopnostem mohou klienti přidávat komentáře hned po nahrávání svých nahrávek. Může také vytvářet výnos v různých uspořádáních. Celá inverze Bandicam Mac je zdarma, která je dostupná pouze ve Windows. ScreenFlow je místní aplikace pro Mac, takže také konzistentně funguje s ostatními aplikacemi pro Mac, jako je iMovie, Final Cut Pro, QuickTime, GarageBand atd. Za předpokladu, že jste klientem macOS, je pro vás jednou z nejvýraznějších možností Bandicamu ScreenFlow. Chcete-li se podílet na jeho schopnostech bez omezení, měli byste zaplatit 129 $. Při náhodě, že jste nikdy nepoužili program pro nahrávání obrazovky, v každém případě zjistíte, že ScreenFlow je výjimečně instinktivní a snadno se učí.
Krok 1:Spusťte program
Odešlete program a upravte nastavení, jak chcete. Chcete-li provést další nastavení, můžete z rozbalovací nabídky „Nastavení“ vybrat „Možnosti“.
Krok 2:Přizpůsobte si vstup
Klepněte na kartu "Zvukový vstup" a vyberte požadovaný zdroj informací o zvuku
Krok 3:Spusťte a uložte záznam
Klepnutím na „Start/Record“ vyberte model nahrávání, který se vám líbí, a poté změňte oblast nahrávání. Kliknutím na „V pořádku“ zahájíte nahrávání, zatímco současně s nahráváním můžete přidávat nebo vymazat komentáře, klikněte na červené tlačítko stop pro ukončení.
3. Movavi Screen Capture
Movavi Screen Recorder je skvělý videorekordér pro macOS vhodný pro rychlé nahrávání nahrávek jediným kliknutím. Díky jeho silným kapacitám můžete toto nahrávací zařízení využít k nahrávání online kurzů, WebEx setkání a online kurzů. Různé příležitosti na vaší obrazovce mohou být rovněž zachyceny s cílem, abyste tyto materiály mohli bez výhrad používat k pořizování nahrávek. Díky svému přirozenému plánu Movavi Screen Capture Studio způsobí, že nahrávání obrazovky bude vypadat jako základní a přímé. Tyto chytací nástroje můžete použít k záznamu čehokoli, co se na vašem PC děje, bez ohledu na to, zda je to aplikace, hra, Skype hovor, video v reálném čase, tyto funkce obsahuje.
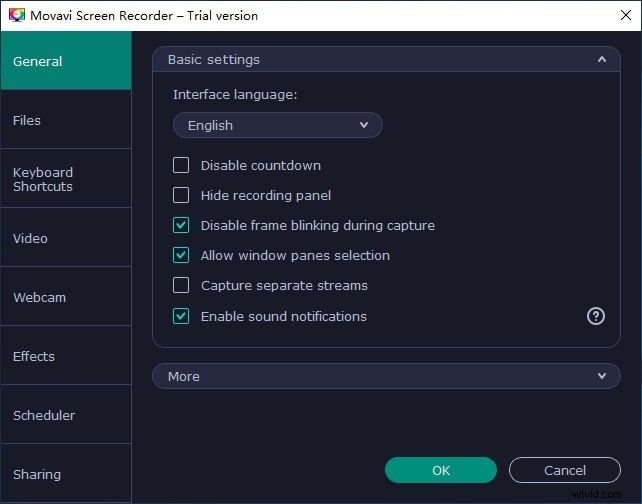
Movavi Screen Recorder Studio má širokou škálu nástrojů, které z něj efektivně dělají jeden z nejneuvěřitelnějších softwarových balíků pro zachycení videa, které jsou dnes dostupné. Je to ideální program pro nahrávání obrazovky pro nenáročné i zkušené klienty a není příliš nákladný. S ním můžete zachytit celou svou pracovní oblast nebo konkrétní národní prostředí, aplikaci nebo okno. Umí nahrávat přenesené video, počítačové hry, VoIP hovory, a to je jen špička ledovce. Zaznamenává dokonce i obrazovky mobilních telefonů, například mobilních telefonů a tabletů. Bez ohledu na to, zda chcete vytvořit produktové instruktážní cvičení, pracovní show nebo základní video na YouTube, Movavi Screen Capture Studio by mělo vyřešit každý váš problém. Existují verze pro PC a Mac, takže se zabývá těmi nejlepšími domácími počítači.
Chcete-li vytvořit instruktážní cvičení obsahující pokročilou položku nebo software, jaký je lepší způsob, než nahrávat videofilm přímo z obrazovky? Chcete-li to provést, jednoduše odešlete Movavi Screen Capture Studio a v okně odeslání vyberte možnost „Nahrát obrazovku“.
Krok 1:Otevřete záznam Movavi
Místo nahrávání obrazovky můžete zachytit další film odesláním Movavi Screen Capture Studio a výběrem „Změnit video“ v okně odeslání. Tím se otevře korektor a poté budete moci klepnutím na volbu „Nahrát video“ otevřít modul catch.
Krok 2:Přizpůsobte režim nahrávání
V tomto modulu vám Movavi Screen Capture Studio umožní vybrat si gadget pro zachycení videa. Chcete-li být jasnější, můžete se rozhodnout zachytit film z webové kamery, importovat jej z AVCHD kamery nebo dokonce digitalizovat televizní tunery nebo kazety VHS.
Krok 3:Spusťte nahrávání
Kdykoli nastavujete nastavení zachycení, měli byste jednoduše kliknout na 'Start Capture (Spustit nahrávání) pro zahájení nahrávání a poté na 'Stop Capture', když je hotovo. Pokud přinášíte záznamy z AVCHD kamery, můžete si je jednoduše vybrat a klepnout na 'Import'.
Krok 4:Uložte záznam
Vzhledem k tomu, že Movavi Screen Capture Studio vám poskytuje potřebné zdroje pro záznam filmu z různých zdrojů, měli byste mít možnost jej využít k vytvoření jakéhokoli vzdělávacího instruktážního cvičení. To je důležité, aby to pomohlo při jeho používání, protože můžete provádět instruktážní cvičení zahrnující fyzické nebo počítačové předměty, pokud to bude nutné.
Po nahrání požadovaného záznamu se můžete přesunout k vedoucímu Movavi Screen Capture Studio a seskupit jej do instruktážního cvičení. Jak již bylo zmíněno, můžete se k němu dostat po nahrání videa z vaší obrazovky otevřením v supervizorovi nebo v okně odeslání výběrem možnosti 'Změnit video'.
4. OBS
OBS Studio je další rekordér obrazovky jako Bandicam a je to rekordér obrazovky s otevřeným zdrojovým kódem, který se zásadně používá pro nahrávání obrazovky a živé vysílání. Tento srovnávací software Bandicam vám umožňuje zachytit video a zvuk z různých zdrojů, včetně zesilovačů, rámcového zvuku, a to je jen začátek. Pokud jde o nastavení zvuku a videa, projevy scén, hluboké úpravy videa a další, žádný jiný rámec vám neposkytne takovou míru přizpůsobivosti, jakou OBS studio.
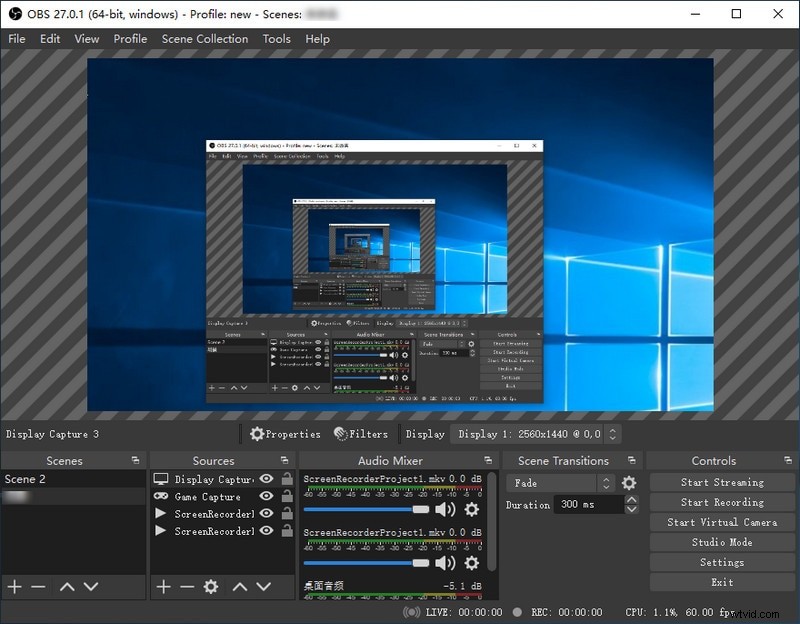
Kromě toho vám tento produkt umožňuje kombinovat probíhající zvuk a video s převládajícím provedením a budete se podílet na jeho úlovku. Produkt doprovází spoustu praktických kanálů, které lze použít s různými zdroji videa, tyto obsahují chroma klíč a stínovací klíč, moduly pro úpravu stínování, skrývání atd. Navíc po nahrávání můžete do nahrávek přidat několik změn pomocí přirozený mixér zvuku. Ať je to jak chce, pro amatéry je to poněkud zmatené a prakticky bez instruktážního cvičení.
Krok 1:Spusťte OBS Recorder
Představte OBS a nastavte podrobnosti o streamu. Na prvním místě si stáhněte OBS a představte jej. V okamžiku, kdy zajímavě otevřete OBS, zjistí, zda potřebujete streamování nebo nahrávání.
Krok 2:Vyberte zdroj záznamu
OBS využívá uspořádání scén a zdrojů, tyto dva prvky spolupracují, aby se dokonale vypořádaly s vaším videem, zvukem a dalšími kreativními zdroji. V okamžiku, kdy poprvé odešlete OBS, uvidíte, že je nyní samozřejmě zahrnuta scéna, kterou můžete najít v levém základním rohu bodu interakce. Rychlost snímků za sekundu (FPS) bude záviset na fotoaparátu, který používáte, a na tom, co má. Více FPS vám poskytne bystřejší obraz; méně bude mírnější.
Krok 3:Spusťte a dokončete nahrávání
V okamžiku, kdy jste připraveni začít nahrávat, klikněte na tlačítko Start Recording v pravé spodní části. V okamžiku, kdy skončíte, zastavte nahrávání a video zůstane v kontaktu s organizátorem uvedeným ve vašem nastavení.
5. QuickTime
QuickTime je předem představený přehrávač médií na Macu. Ve skutečnosti můžete získat široké cenné funkce včetně záznamu obrazovky. To z něj dělá základní náhradu za Bandicam na Macu. QuickTime Player je po pravdě řečeno víceúčelový přístroj, který má různé přednosti. Pomáhá klientům v různých situacích, například při očekávání záznamu cvičení na obrazovce. Kromě možnosti přehrávat mediální dokumenty a nahrávací obrazovky může QuickTime Player také odrážet váš gadget iOS. Stejně tak to může udělat pro váš gadget Mac, stejně jako nahrávat zvukové dokumenty.
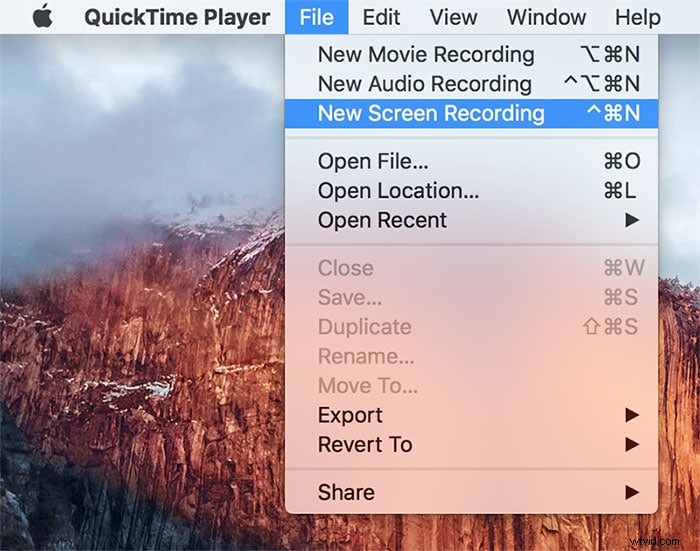
QuickTime Player vám může pomoci s nahráváním obrazovky vašeho Macu, aniž byste cokoli zaváděli. Jednoduše přejděte do obálky Přihlášky a odešlete ji. Nehledě na to, že není mnoho záznamů, které můžete zapojit jako ty ve výše uvedených možnostech Bandicam pro Mac. QuickTime Player je základní přehrávač médií každého gadgetu Mac. Většina klientů však nezná jeho tajnou kapacitu záznamu obrazovky, což je na rozdíl od Bandicamu výjimečná možnost. QuickTime Player je adaptabilní zařízení, které není třeba představovat na vašem gadgetu Mac. Tato aplikace z ní dělá mimořádnou možnost na rozdíl od Mac Bandicam, protože není dostupná na Macu.
Krok 1:Spusťte QuickTime
Když otevřete QuickTime, vyberte Soubor> Nový záznam obrazovky. Tím se otevře malá krabička s červeným tlačítkem. Chcete-li zahájit nahrávání, klikněte na červený pruh. Budete vyzváni, abyste si vybrali buď celou obrazovku, nebo její část.
Krok 2:Spusťte nahrávání
Chcete-li zaznamenat celou obrazovku, stačí kliknout kamkoli a nahrávání začne. Chcete-li zaznamenat část obrazovky, podobnou konkrétnímu oknu, uchopte a táhněte myší, abyste vytvořili čtvercový tvar přes ideální oblast.
Krok 3:Uložte záznam
Když začnete nahrávat, v liště nabídek na vašem Macu uvidíte malý symbol zastavení. Pokud na něj kliknete, nahrávání se zastaví a vy si prohlédnete záběr obrazovky. Kdykoli ukončíte nahrávání, uvidíte přehrávač videa s úlovkem obrazovky. Můžete jej uložit tak, že přejdete na Soubor> Uložit. QuickTime pouze ukládá záznamy jako MOV (místní konfigurace pro Apple), nicméně můžete použít program změn za předpokladu, že byste inklinovali k MP4 nebo jinému uspořádání.
Závěr
Protože Bandicam nemá adaptaci pro Mac, musíte si najít volitelný Bandicam pro Mac Co by mělo být hlavními prvky, když hledáte volitelný program? Existuje Bandicam pro Mac pro záznam vaší interaktivity, webové kamery nebo jiného gadgetu? Co by mělo být rozhodující pro výběr volitelného programu a jak jej využít? Jednoduše se z tohoto článku dozvíte více informací o nejlepším Bandicam pro váš Mac volitelný. Jednoduše se dozvíte více informací o důvodu, proč byste si měli vybrat Filmora Screen Recorder pro Mac jako možnost Bandicam pro Mac, a jak tento program používat z článku.
