Záznam, který jste nahráli, často nelze nikomu zobrazit ani odeslat, dokud nebude dokončen proces úpravy videa. Během této doby se však může stát, že budete potřebovat vizuální materiál, který můžete poslat do tisku nebo publikovat na sociálních sítích za účelem propagace projektu, na kterém pracujete.
Pořízení snímku videa je pravděpodobně nejrychlejší a nejsnadnější způsob, jak tento problém vyřešit, protože vytvoření souboru JPEG z videoklipu nezabere mnohem více než několik kliknutí myší. V tomto článku vám tedy ukážeme, jak pořizovat snímky videí pomocí aplikace Filmora a aplikace Windows 10 Photos. Takže začněme.
Jak pořídit snímek z videoklipu ve Filmoře?
Pořízení snímku ve Filmoře trvá pouze jedno kliknutí myší a pomocí tohoto softwaru pro úpravu videa můžete pořídit tolik snímků, kolik chcete. Jednoduše importujte videoklip do editoru videa pomocí rozbalovací nabídky Importovat a poté přidejte klip na časovou osu.
Jakmile umístíte videoklip na časovou osu, uvidíte jeho obsah v okně náhledu Filmory. V případě, že je vaše časová osa oddálena, můžete pomocí tlačítka přiblížit získat lepší přehled o videoklipu, ze kterého chcete pořídit snímek. Umístěte přehrávací hlavu nad snímek, který chcete změnit na statický obrázek, a poté klikněte na tlačítko Snímek, které se nachází v pravém dolním rohu okna náhledu. Volitelně můžete použít klávesovou zkratku Ctrl + Alt + S k pořízení snímku ve Filmoře.
Snímek, který jste vytvořili, bude automaticky přidán na kartu Media v editoru videa. Klikněte pravým tlačítkem na snímek, který byl přidán na kartu Média, a vyberte možnost Odhalit v Průzkumníkovi, pokud chcete získat přístup k souboru z umístění, kde byl uložen.
Přestože můžete snímky pořízené pomocí Filmora upravovat, tento software pro úpravu videa neumožňuje svým uživatelům exportovat obrazové soubory. Kromě toho budou všechny statické obrázky, které vytvoříte ve Filmoře, uloženy ve formátu souboru PNG, takže se musíte ujistit, že jsou kompatibilní s platformou sociálních médií, na kterou je chcete nahrát.
Jak pořídit snímek z videoklipu pomocí aplikace Windows 10 Photos
Pokud nemáte přístup k softwarovému produktu pro úpravu videa, jako je Filmora, stále můžete bez námahy pořizovat snímky z videí pomocí aplikace Fotky. Přejděte do složky v počítači, kde je uložen soubor, ze kterého chcete pořídit snímek, klikněte na něj pravým tlačítkem myši a z podnabídky Otevřít v programu vyberte aplikaci Fotky.
Jakmile se video začne přehrávat, měli byste kliknout na rozevírací nabídku Upravit a vytvořit a poté na možnost Uložit fotografie. Video se načte v novém okně, které obsahuje ukazatel průběhu a dvě šipky, které umožňují procházet soubor snímek po snímku.
Poté, co najdete rámeček, který chcete změnit na snímek, klikněte na tlačítko Uložit fotografii a poté určete umístění na pevném disku počítače, kam se uloží vytvořený obrázek. Aplikace neomezuje počet snímků, které můžete z videa pořídit, což vám poskytuje všestrannost během procesu výběru. Všechny snímky, které pořídíte pomocí aplikace Fotky pro Windows 10, budou uloženy ve formátu souboru JPEG a nemůžete změnit formát souboru snímků pořízených pomocí aplikace Fotky ve Windows 10.
Aspekty, které je třeba zvážit před pořízením snímku z videa
Přeměna snímku videa na statický obrázek je jednoduchý proces, který lze dokončit několika kliknutími. Stále však existuje několik faktorů, které musíte vzít v úvahu při výběru softwaru, který budete používat k pořizování snímků z videí. Zde je to, co potřebujete vědět.
Formát obrázku
Existují stovky různých formátů obrázků, ale nejběžnější jsou JPEG a PNG. To je důvod, proč téměř všechny softwarové produkty pro úpravu videa a přehrávače médií ukládají snímky v těchto dvou formátech obrazových souborů. Aplikace Filmora a Photos neumožňují svým uživatelům změnit formát, ve kterém se ukládají vytvořené snímky. Téměř všechna sociální média však podporují oba tyto formáty souborů obrázků.
Velikost obrázku
Velikost vytvořeného snímku závisí na kvalitě zdrojového materiálu a formátu, ve kterém je obrázek uložen. Proto budou snímky uložené ve formátu PNG větší než snímky uložené jako JPEG.
Kvalita obrázku
Rozlišení, ve kterém je videoklip nahrán, určuje kvalitu statických obrázků, které z tohoto videa vytvoříte. V důsledku toho jsou snímky pořízené z 4K nebo Full HD videí větší než snímky pořízené z běžných HD video souborů.
Alternativní způsob, jak pořizovat snímky z videa pomocí VLC
Žijeme v době, kdy jednou z nejdůležitějších věcí, mimo jiné, je pořizování snímků obrazovky – je snadné to udělat na našich chytrých telefonech, užitečné pro uložení některých informací nebo obrázků, které budeme později potřebovat atd., když dojde na pořizování snímků. z videoklipů, i když to nevypadá úplně složitě, může to být složité – někdy ani nezjistíme správnou velikost nebo kvalitu. Různé video editory, jako jsou platformy, aplikace a software, mají nástroje, které nám pomáhají pořizovat snímky bez obav z tohoto nepohodlí. Ne vždy se však musíte obrátit na tyto pokročilé video editory a nástroje – vše, co potřebujete, je přehrávač médií. V tomto případě se podíváme na to, jak pořizovat snímky z videa pomocí VLC, což vám pomůže uložit vaše oblíbené momenty z vašich záběrů!
Když tedy přehráváte video ve VLC a objeví se scéna, kterou chcete zachytit, musíte v nabídce kliknout na Video a najít možnost Snímek.
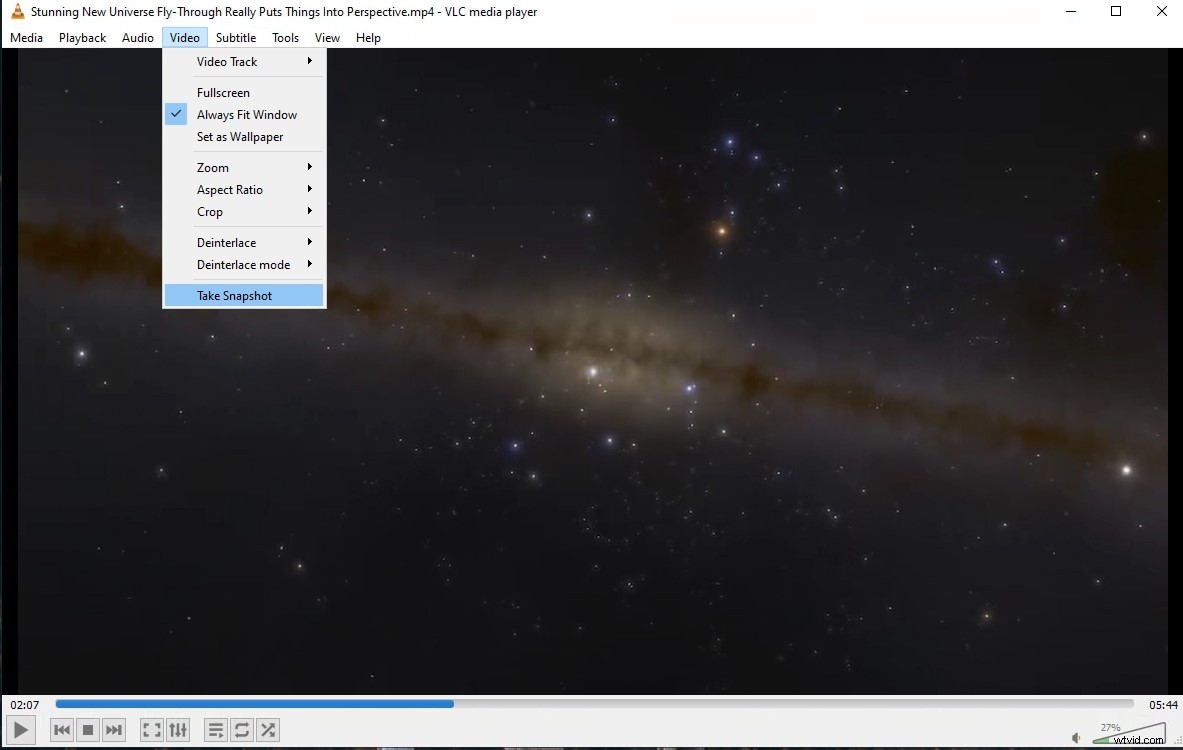
Umožňuje vám krátce zobrazit malou miniaturu záběru v levém horním rohu obrazovky a kromě toho také ukazuje místo, kde je snímek uložen.
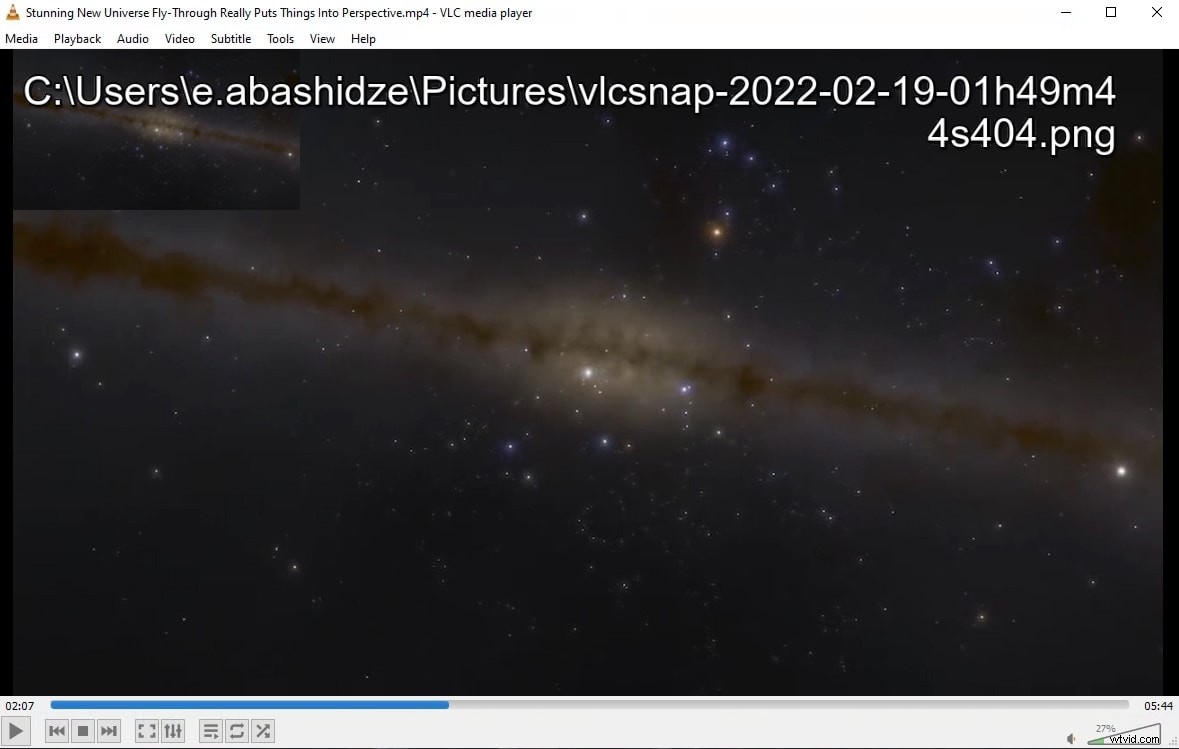
Abyste měli poněkud snazší přístup k pořizování snímků, můžete si nechat zobrazit ikonu v ovládacích prvcích, pro které najdete Zobrazit a poté Pokročilé ovládací prvky, které vytvoří další ikony v oblasti ovládání přehrávání, z nichž je ikona k pořízení snímek.
Závěr
Pořizování snímků z videoklipů vyžaduje minimální schopnosti úpravy videa, protože tuto akci lze provést v několika jednoduchých krocích. To vám umožní vytvořit obsah, který můžete použít k propagaci projektu, na kterém pracujete, nebo se jednoduše pobavit s přáteli vytvářením memů. Pořizujete často momentky z videí? Zanechte komentář a podělte se s námi o své zkušenosti.
