Natáčení videí z jakéhokoli zařízení, ať už se jedná o smartphone nebo fotoaparát, může nahrávat roztřesené video, pokud ke stabilizaci zařízení nepoužíváte stativ nebo jiný nástroj. Můžete použít tolik nástrojů, aby se vaše videa stabilizovala při jejich nahrávání. Ale co když už jste video nahráli a stále se třese? No, není třeba se toho obávat. V tomto článku budeme diskutovat o tom, jak odstranit otřesy z videí, abychom vám pomohli stabilizovat roztřesená videa, aniž byste je museli znovu nahrávat. Na internetu můžete najít spoustu tipů a triků, které vám řeknou o stabilizaci videí při jejich nahrávání, ale neexistuje účinná metoda, jak otřesy z videa na internetu odstranit.
Mohlo by vás zajímat:
- Jak udělat otravnou oranžovou tvář
- Tři nejlepší webové stránky, na kterých je nepříjemný oranžový obličej
3 způsoby, jak stabilizovat roztřesené video
Pro stabilizaci vašeho roztřeseného videa budete muset mít staženou a nainstalovanou Filmoru X na vašem PC, protože tyto 3 způsoby jsou na něm testovány a budou pro Filmora X fungovat perfektně. Pro požadované výsledky doporučujeme Filmoru X.
Víme, že je velmi frustrující nahrávat stejné záběry znovu pro stabilizovanou verzi. Není ale potřeba natáčet video znovu. Stabilizovaného videa můžete snadno dosáhnout pomocí Filmora X. Stabilizace roztřeseného videa se zdá být velmi obtížným úkolem, ale nevyžaduje žádnou těžkou práci nebo zdlouhavý proces. Stabilizovaného videa můžete dosáhnout kterýmkoli z těchto způsobů. Můžete vyzkoušet, který z nich vám vyhovuje nejlépe, a podle toho je aplikovat na svá roztřesená videa.
- Stabilizace
- Ruční úprava
- Efekty třesu
Stabilizace
Toto je nejúčinnější a nejsnadnější způsob, jak aplikovat na vaše roztřesená videa. Pomáhá stabilizovat video odstraněním pauz a zbytečných pohybů ve videu. Vyhlazením úrovně videa zajistíte, že bude vypadat hladší, i když tomu tak není.
Funkce
- Snadné použití
- Použijte jedním kliknutím
- Automatická stabilizace
Podrobný průvodce
Krok 1: Chcete-li začít, otevřete Filmora X na svém počítači a nahrajte záznam, který chcete stabilizovat.
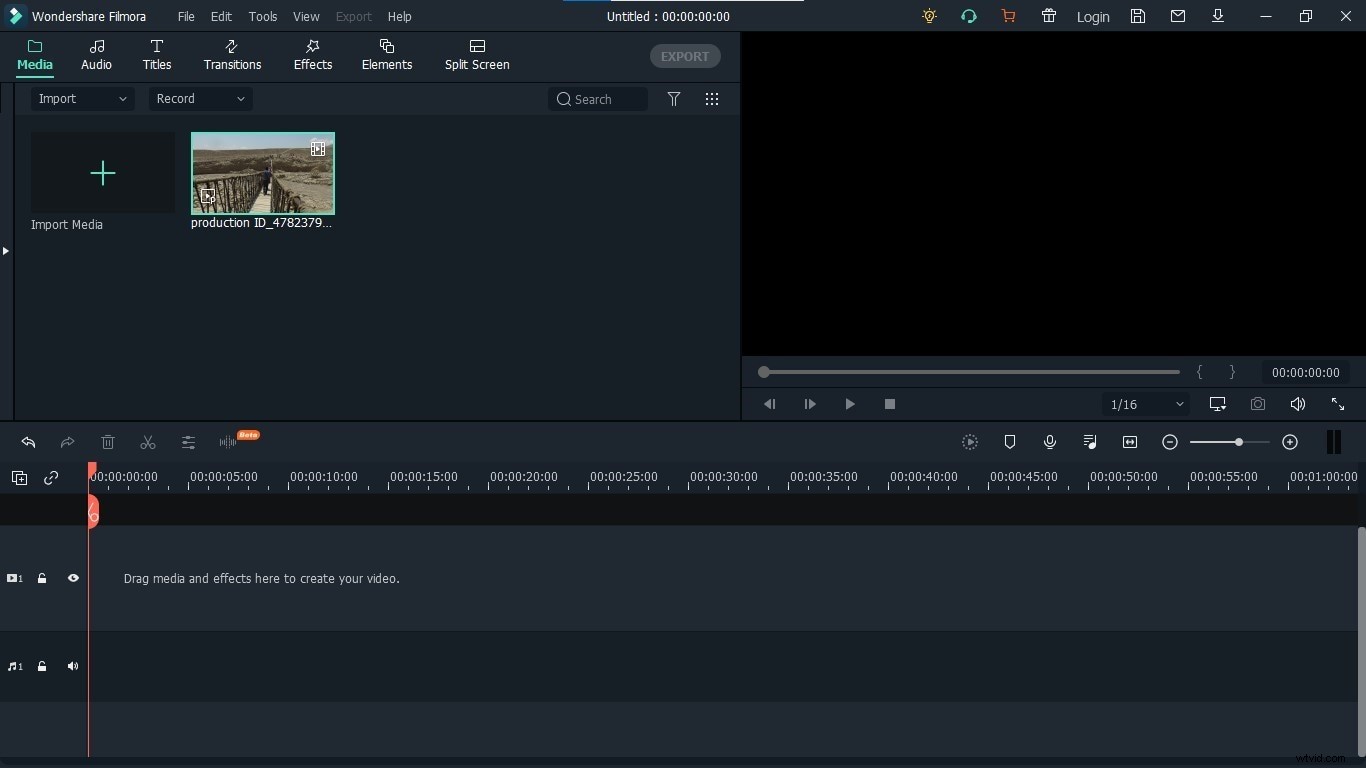
Krok 2: Přetažením záznamu na časovou osu povolte jeho úpravy a další možnosti.
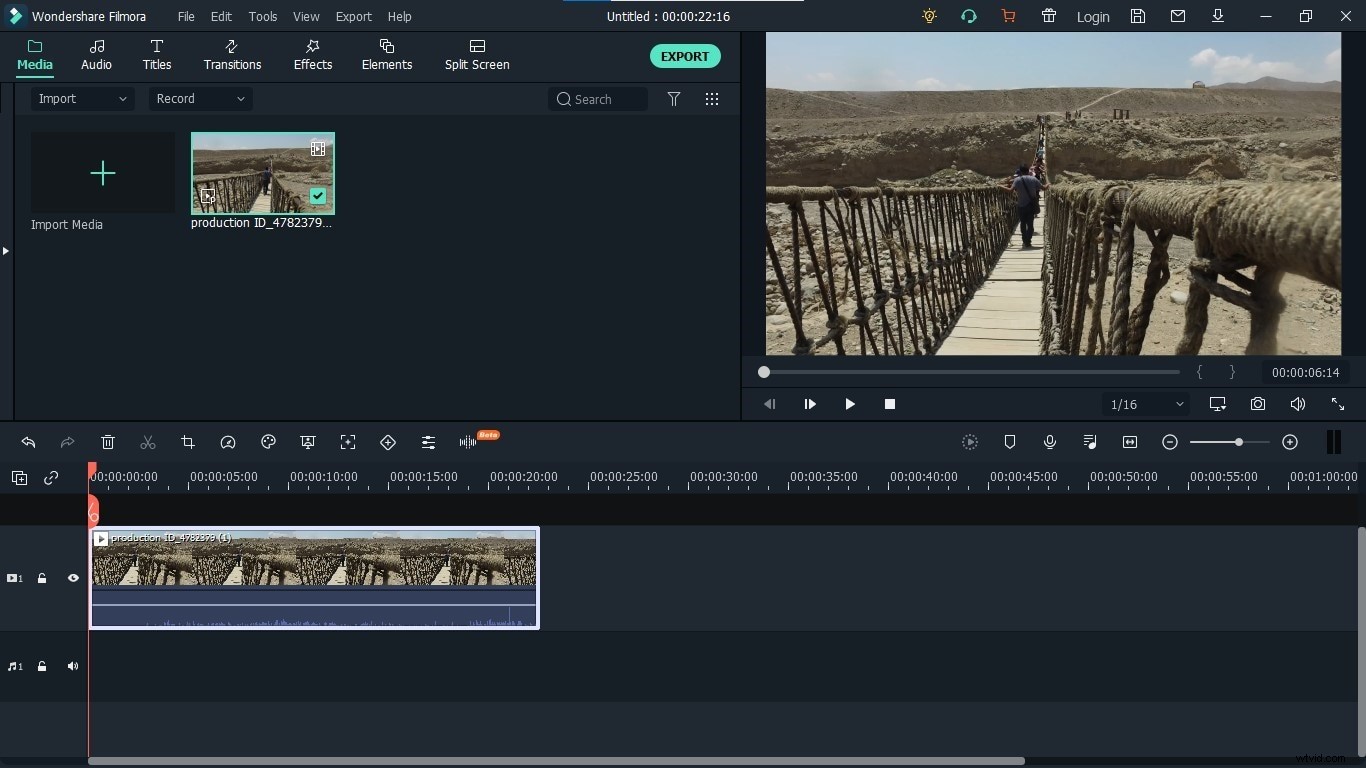
Krok 3: Napište kliknutím na záznam v časové ose a kliknutím na stabilizaci otevřete okno.
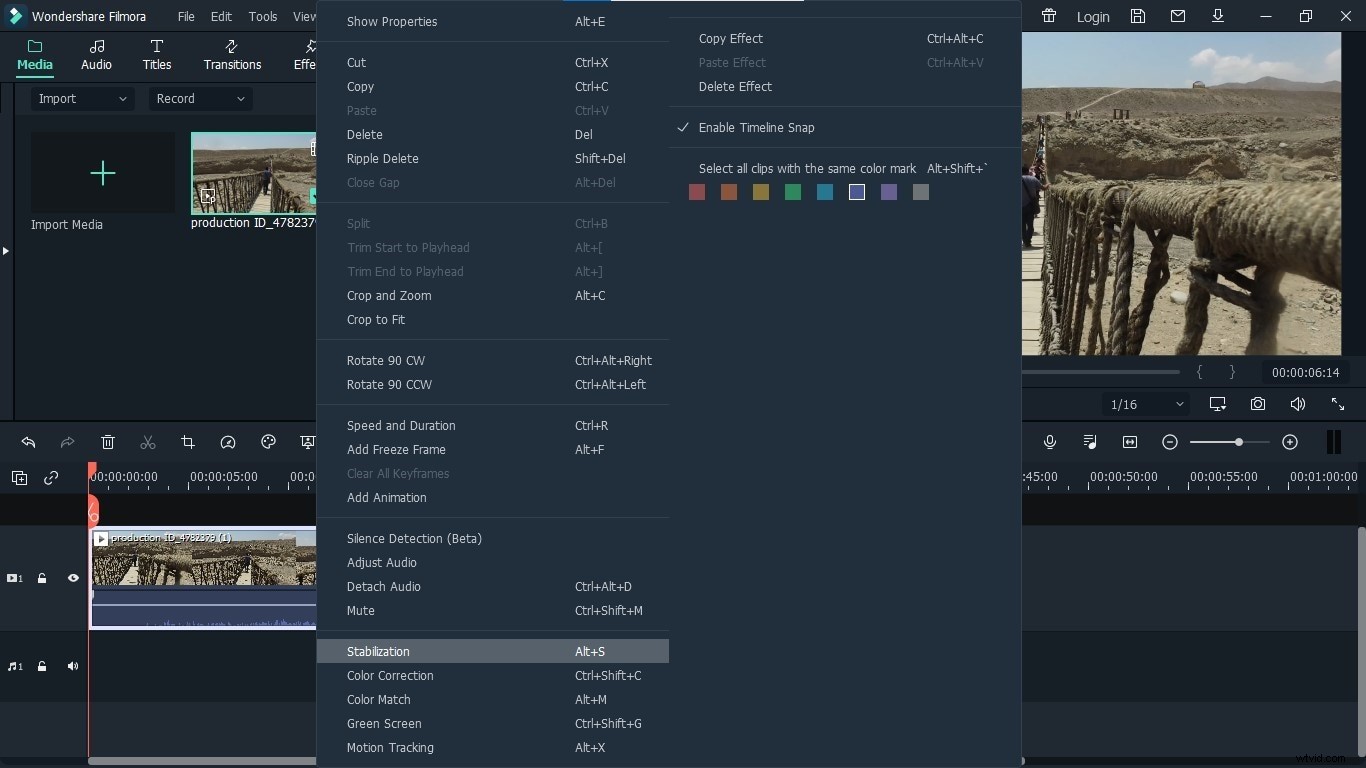
Krok 4: Po kliknutí na stabilizaci se otevře okno s možností zvýšení a snížení úrovně hladkosti. Analýza vašich záběrů bude nějakou dobu trvat. Po dokončení analýzy videa můžete upravit úroveň plynulosti videa podle požadovaných výsledků.
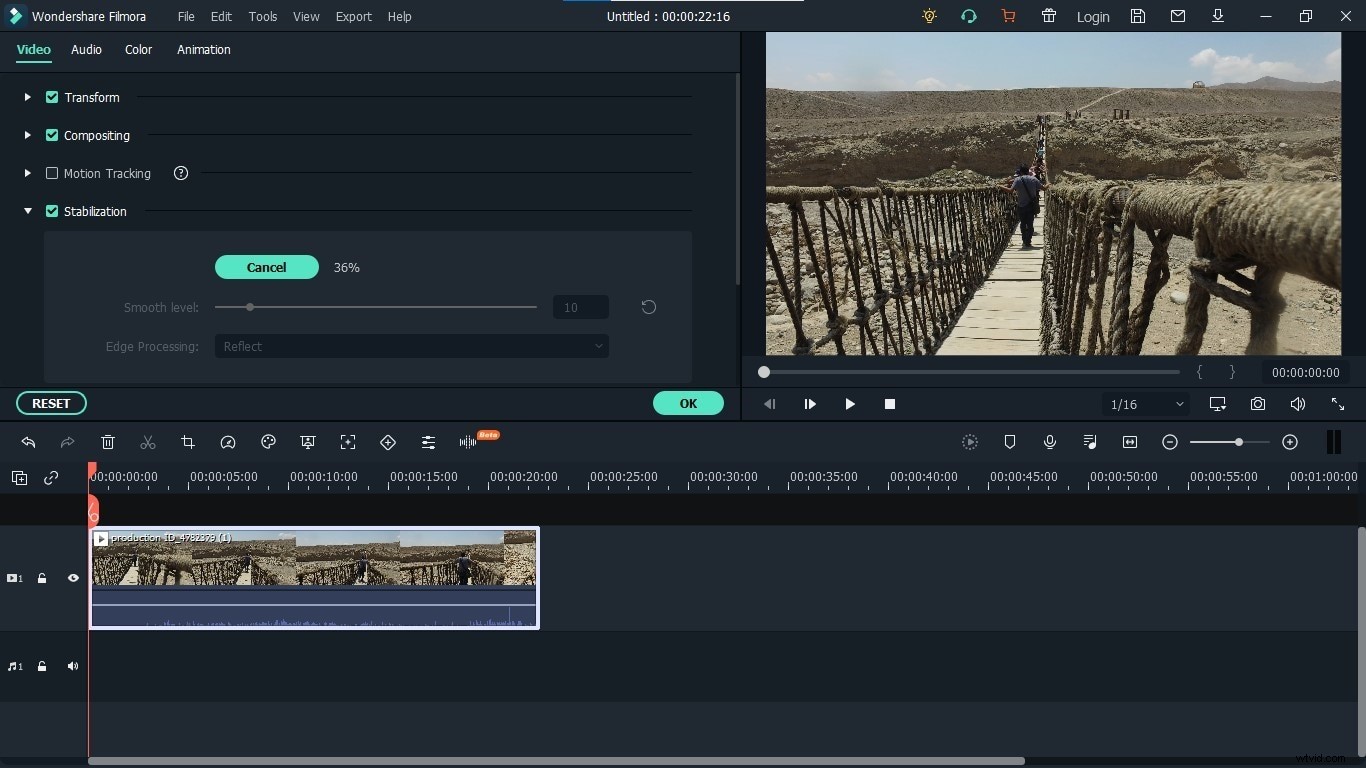
Ruční nastavení
Tato metoda je trochu přímá a manuální. Tato metoda spočívá v úpravě velikosti videa tak, aby vypadalo méně roztřeseně a stabilně. Chcete-li použít tuto metodu, musíte provést následující kroky:
Krok 1: Chcete-li začít, otevřete Filmora X na svém počítači a nahrajte záznam, který chcete stabilizovat.
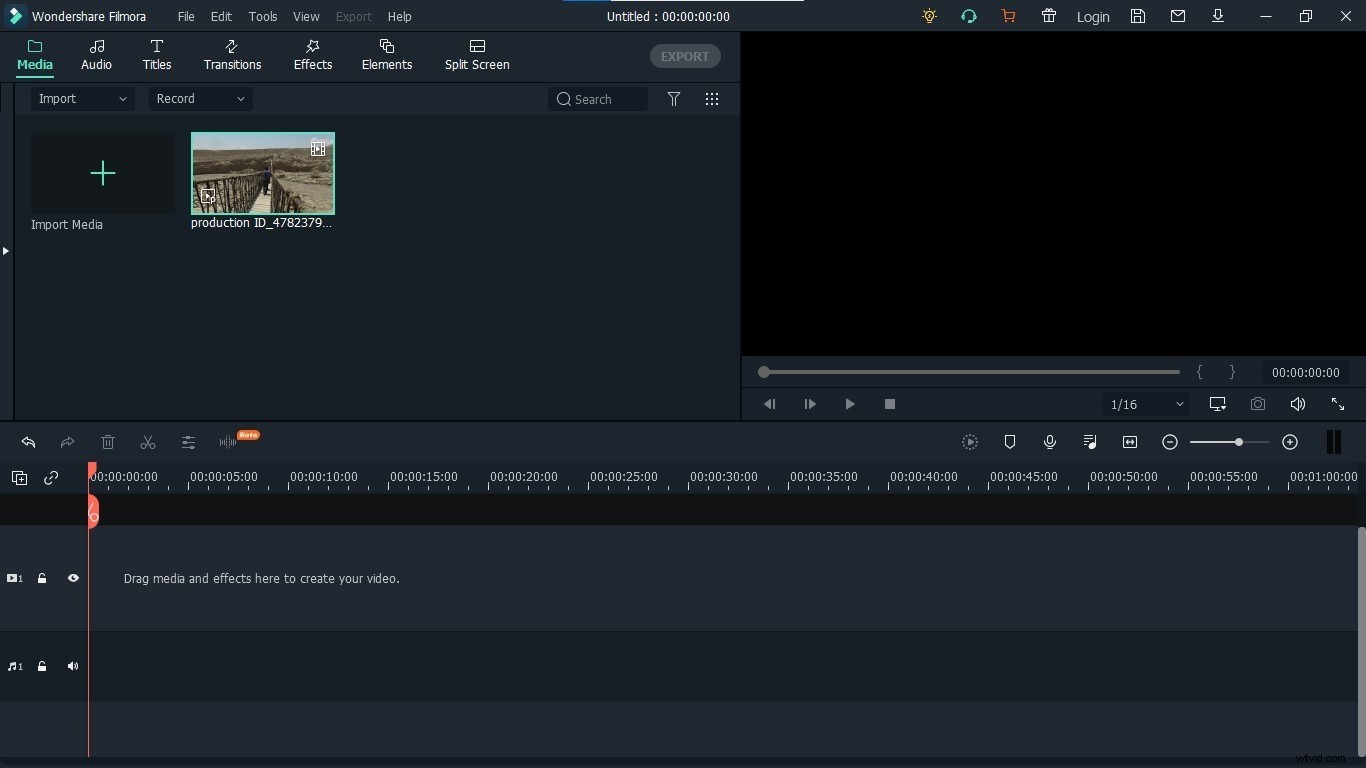
Krok 2: Přetažením záznamu na časovou osu povolte jeho úpravy a další možnosti.
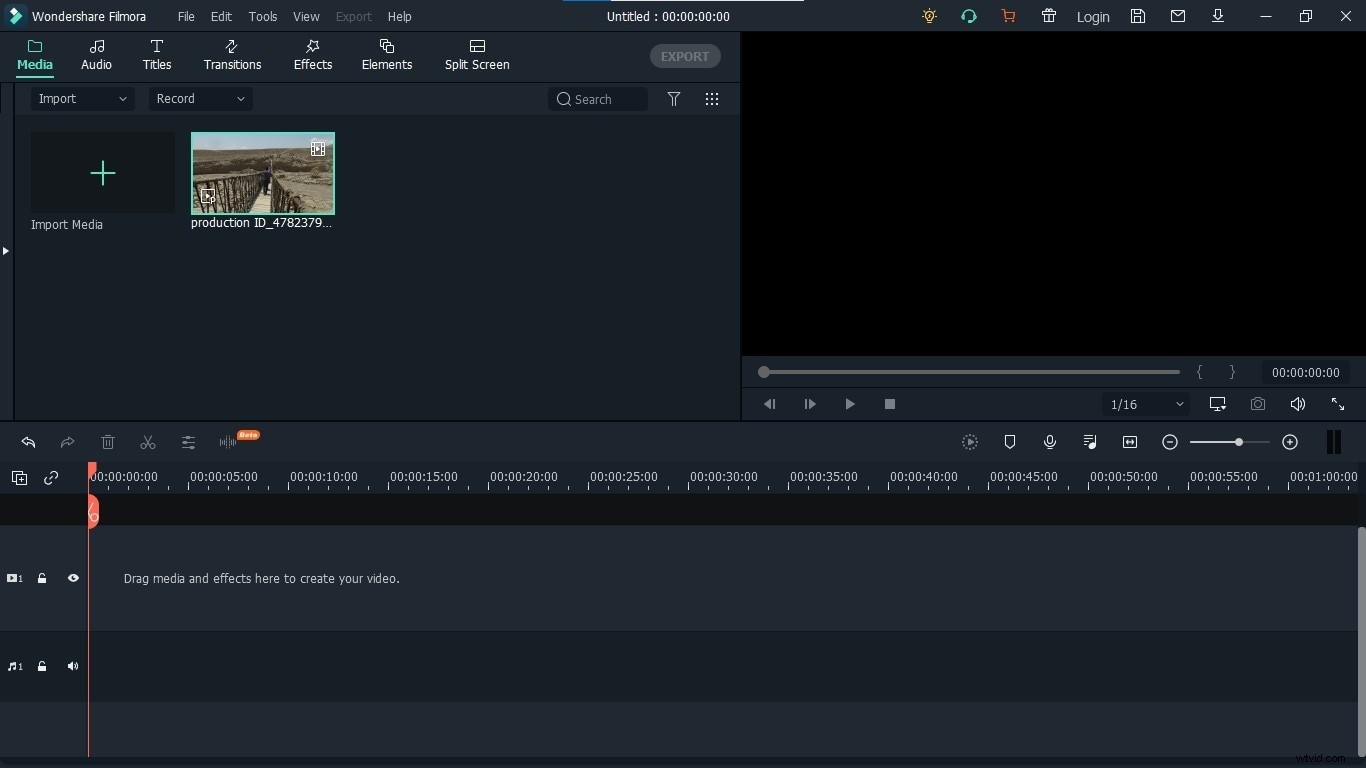
Krok 3: Klikněte na video v sekci náhledu videa. Zobrazuje úchyty videa. Nyní přetažením těchto úchytů změňte velikost videa a uvidíte, která velikost vám nejlépe vyhovuje.
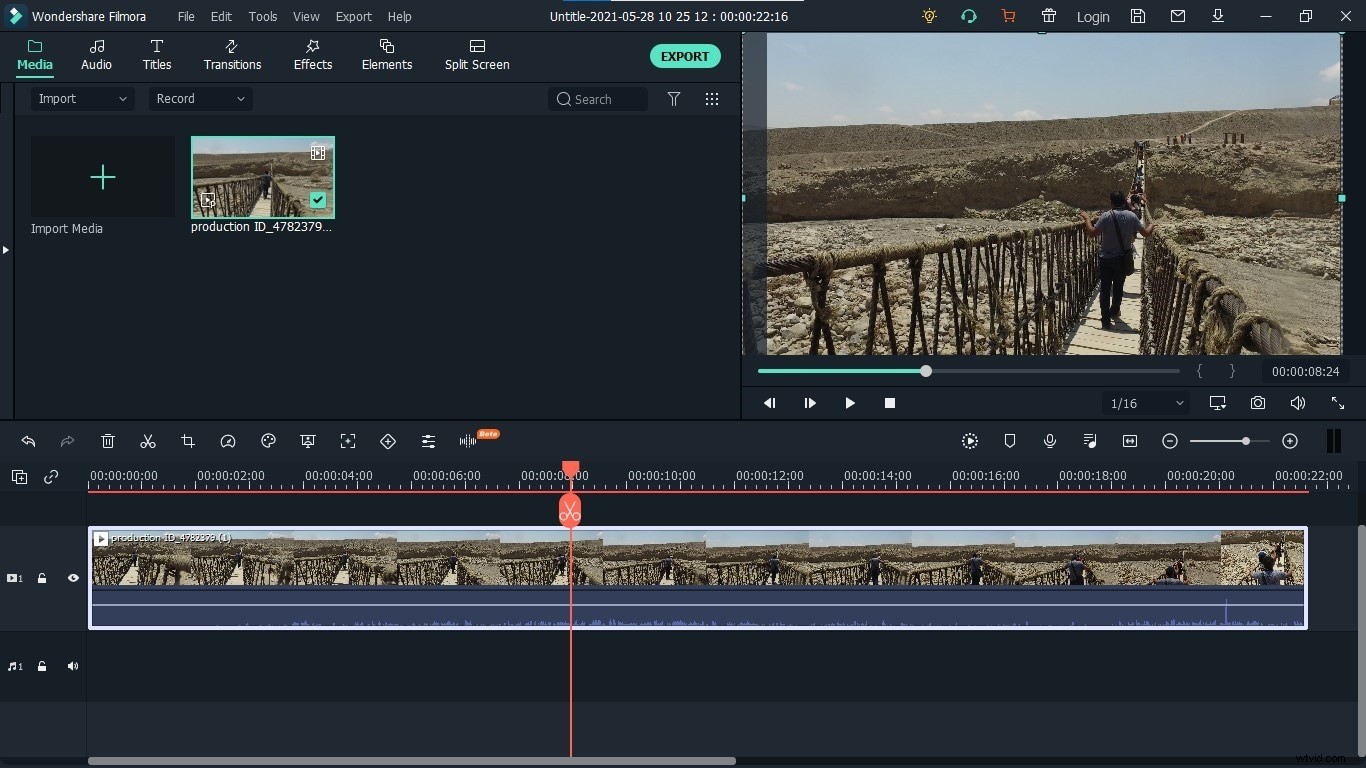
Efekty chvění
V neposlední řadě je to způsob použití Shaking Effectu ve vašich videích. Tato metoda je trochu zvláštní a zábavná zároveň. Tato metoda napomáhá k tomu, aby se vaše video třáslo v definovaném vzoru, aby vypadalo záměrně, nikoli jako chyba nebo chyba. Tato metoda skryje skutečné otřesy videí a bude to vypadat jako efekt chvění. Chcete-li použít tento efekt, postupujte takto:
Krok 1: Chcete-li začít, otevřete Filmora X na svém počítači a nahrajte záznam, který chcete stabilizovat.
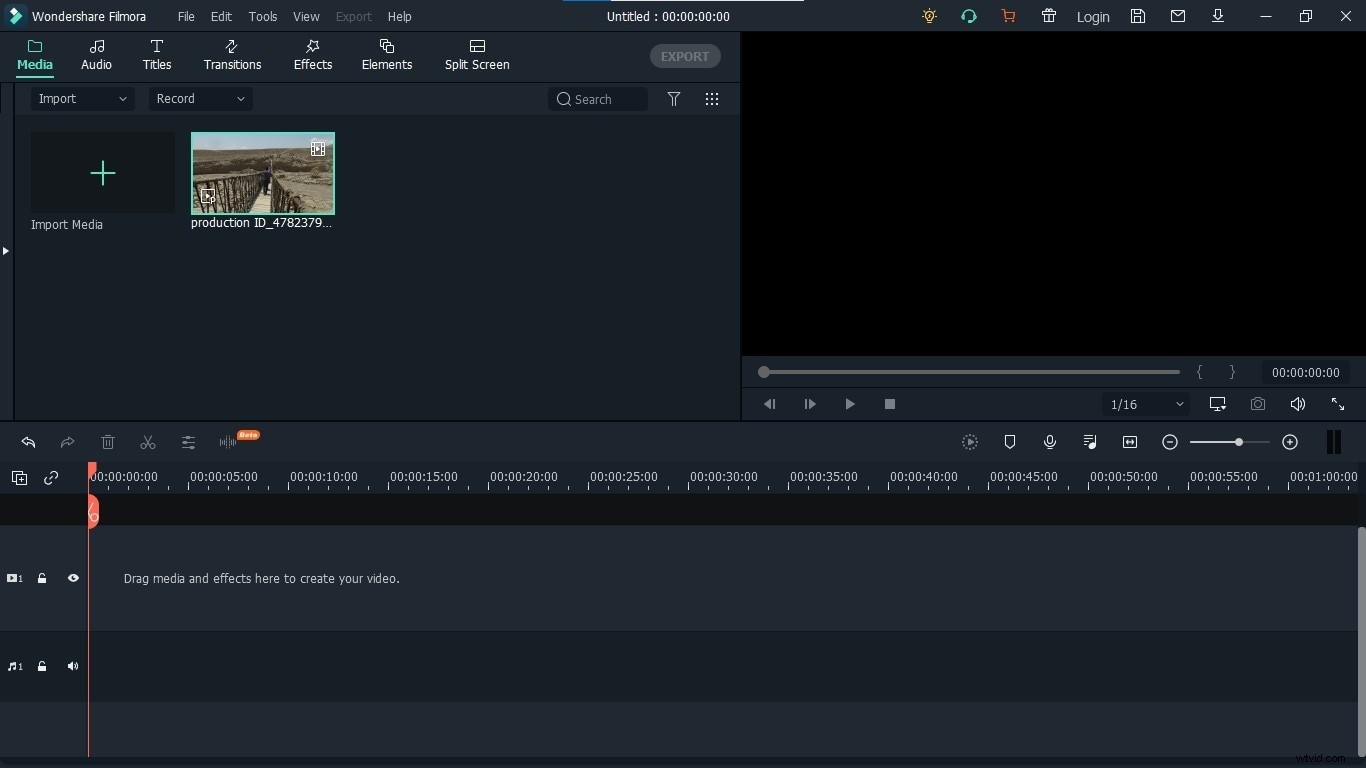
Krok 2: Přetažením záznamu na časovou osu povolte jeho úpravy a další možnosti.
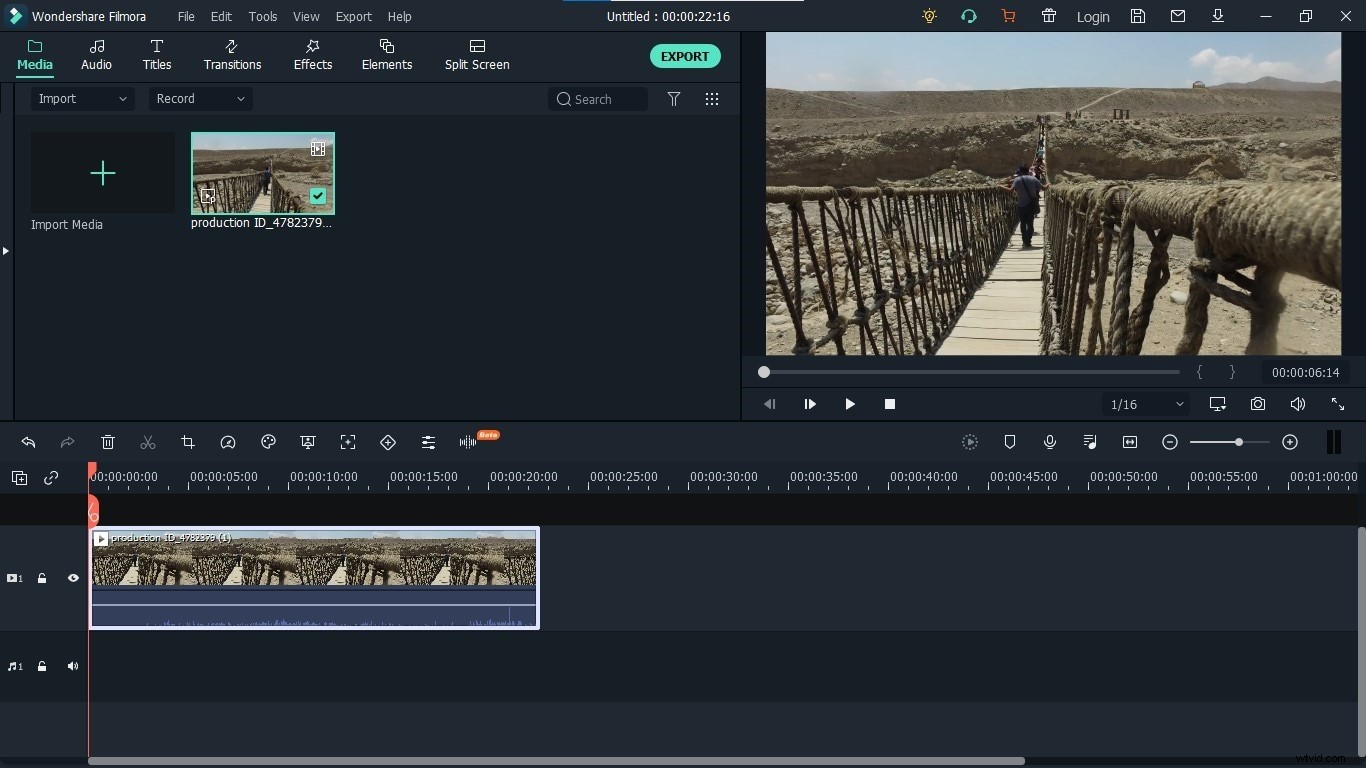
Krok 3: Nyní klikněte na efekty v horní části obrazovky a otevřete všechny efekty Filmora.
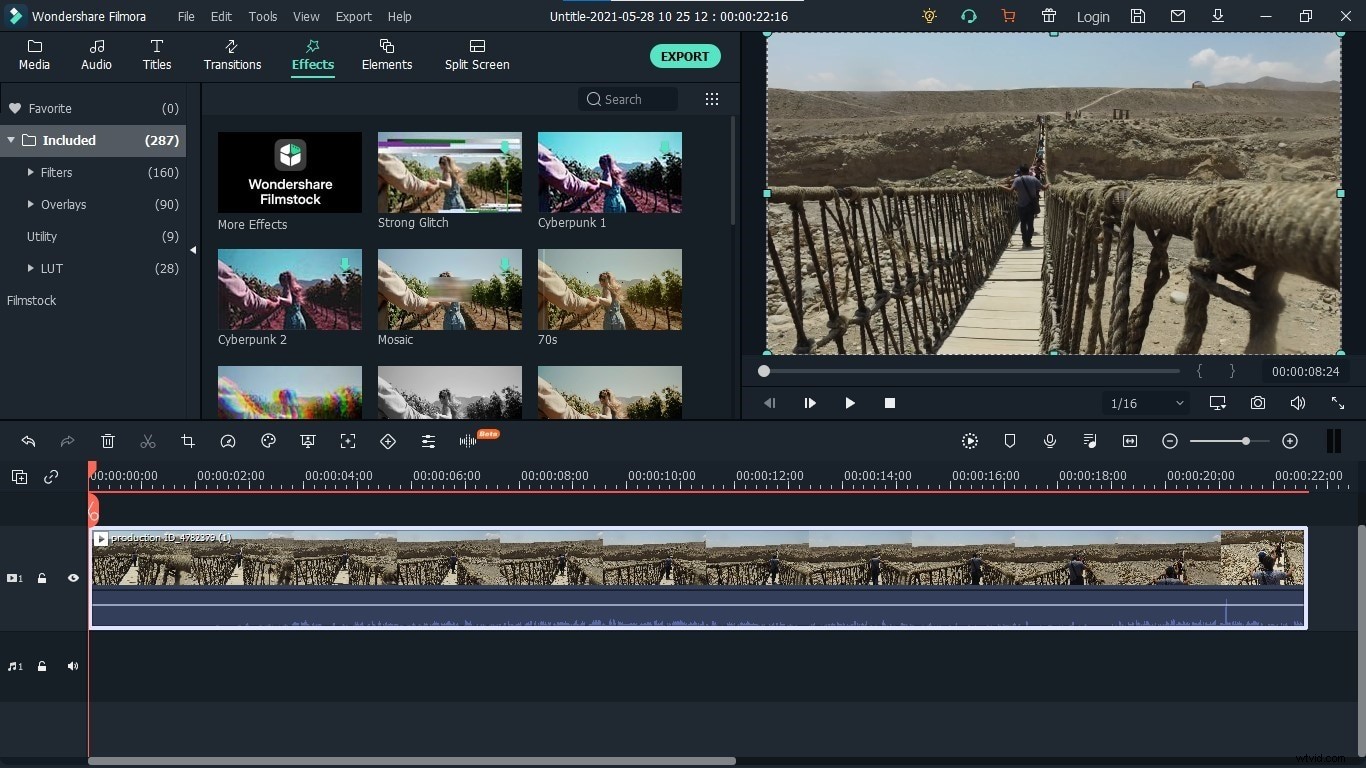
Krok 4: Přejděte na Filtry a poté protřepejte. Toto jsou efekty, které vašim videím dodají chladný roztřesený vzhled. Podívejte se na každý z těchto efektů a vyberte ten, který se vám líbí nejvíce.
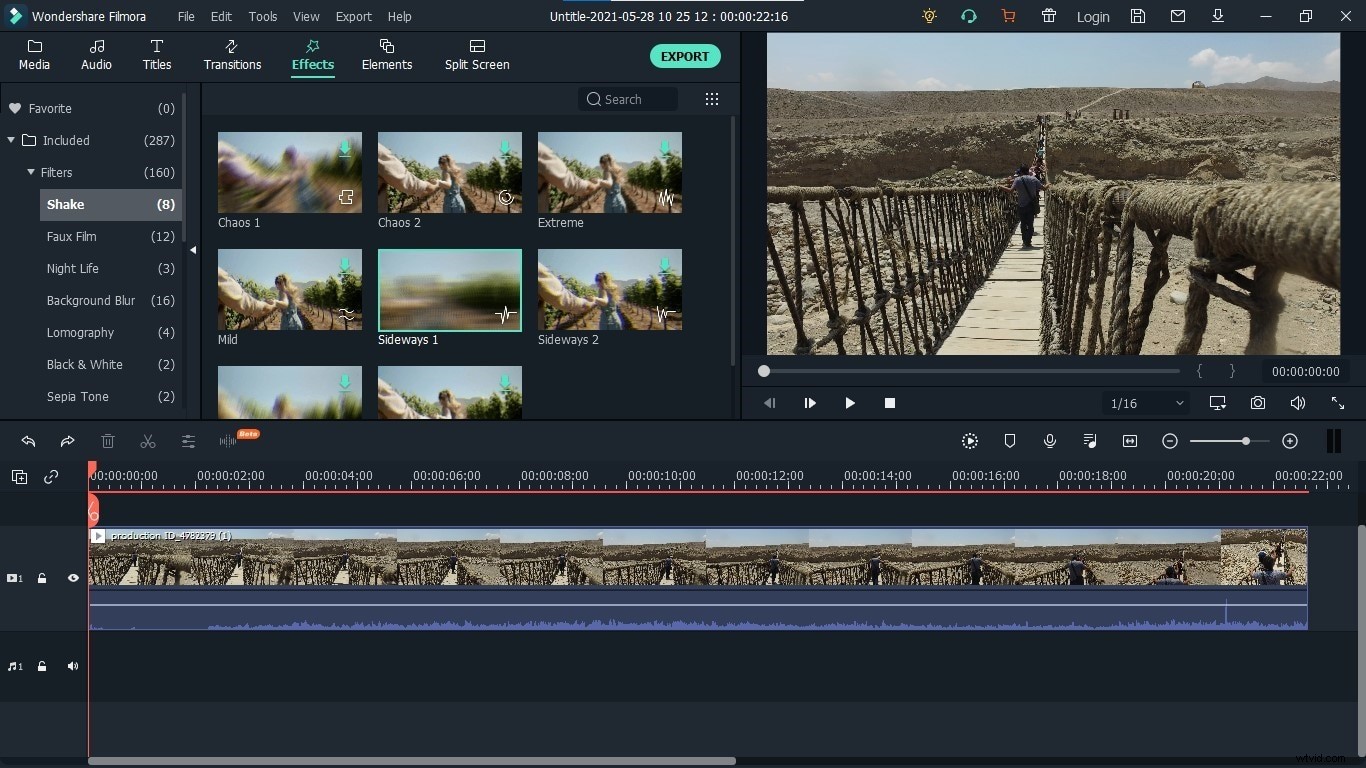
Krok 5: Poté, co se rozhodnete, který z nich použijete ve svém videu, musíte tento efekt přetáhnout do videa na časové ose, abyste jej použili na své video. Efekt byl úspěšně přidán do vašeho videa.
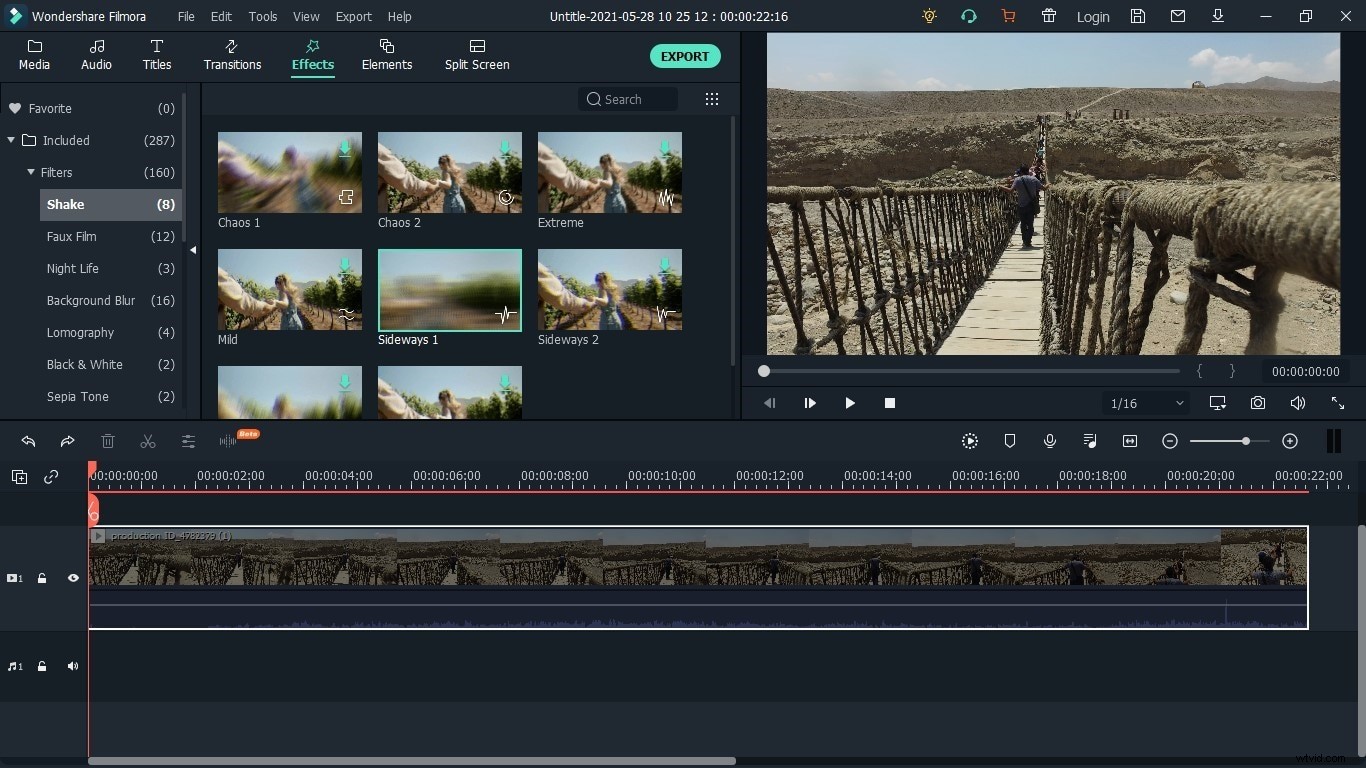
Toto záměrné a estetické otřesy skryje skutečné a nepříznivé otřesy vašeho videa a bude vypadat úžasně.
Závěr
Roztřesené video je častým problémem, kterému čelí každý jednotlivec. Těmto otřesům se lze vyhnout buď při nahrávání videa, nebo po natáčení videa. Ovládání těchto otřesů při nahrávání videa je celkem snadné a jednoduché. Toho lze dosáhnout použitím stativů a dalších nástrojů ke snížení pohybu. Ale skutečným problémem je stabilizovat třesoucí se video po jeho natočení. Tyto 3 způsoby vám poskytují nejlepší způsoby, jak odstranit chvění z videa. Všechny tyto metody lze perfektně implementovat pomocí Filmora X. Filmora X vám poskytuje plnou kontrolu nad vašimi videi a záběry. Z několika dalších funkcí je stabilizace třesoucího se videa jednou z docela zajímavých funkcí, které svým uživatelům poskytuje. Vyberte si kteroukoli z těchto tří metod, která nejlépe odpovídá stavu a typu vašeho videa.
