Zrychlení nebo zpomalení rychlosti přehrávání videa je jednoduchý úkol, který vám nezabere více než několik okamžiků času bez ohledu na verzi operačního systému Windows, který používáte. Kromě aplikací třetích stran pro úpravu videa můžete také použít Windows Media Player nebo aplikaci Fotky ke změně rychlosti přehrávání v systému Windows 10. Skutečné kroky, které budete muset provést, abyste upravili rychlost, jakou je vaše video hraní se liší od jedné aplikace k druhé. V tomto článku vám tedy ukážeme několik různých způsobů, jak změnit rychlost přehrávání videa ve Windows 10.
- Část 1:Změna rychlosti videa pomocí programu Windows Movie Maker
- Část 2:Změna rychlosti v aplikaci Fotky systému Windows 10
- Část 3:Změna rychlosti videa v systému Windows pomocí aplikace Filmora
- Část 4:Změna rychlosti videa ve Windows pomocí Media.io Online Speed Changer
Část 1:Jak změnit rychlost přehrávání videa pomocí Windows Media Player?
Windows Media Player je výchozí přehrávač médií ve Windows 10, který umožňuje organizovat vaše video, audio a obrázkové soubory. Vše, co musíte udělat, abyste mohli změnit rychlost přehrávání videa, je přejít na umístění souboru v knihovně přehrávače médií a otevřít jej v režimu Přehrávání. Poté klikněte pravým tlačítkem kamkoli do nově otevřeného okna a vyberte možnost Nastavení rychlosti přehrávání z nabídky Očarování.
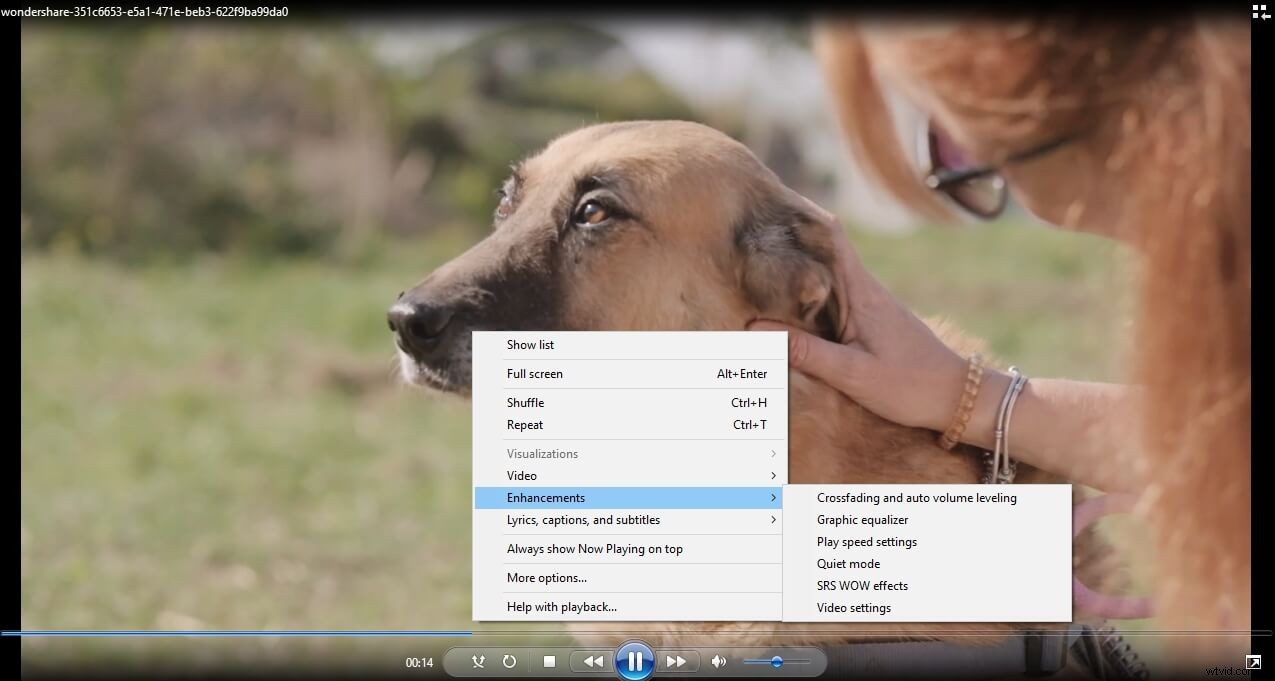
Na obrazovce se objeví okno Nastavení rychlosti přehrávání a stačí přetáhnout posuvník doprava, pokud chcete video zrychlit, nebo doleva, pokud jej chcete zpomalit.
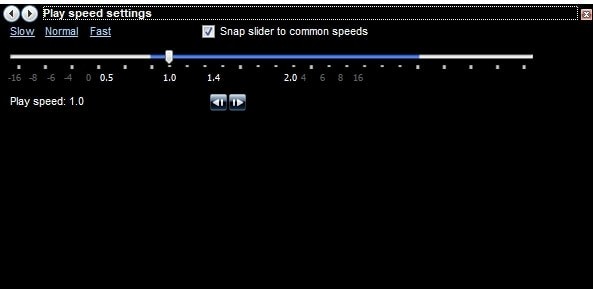
V případě, že je povolena možnost Přitáhnout jezdec na běžné rychlosti, Windows Media Player přesune jezdec na jednu z dostupných rychlostí automaticky poté, co jej umístíte mezi dvě běžné hodnoty rychlosti přehrávání. Navíc si můžete vybrat mezi možnostmi Slow, Normal a Fast, pokud chcete použít výchozí hodnoty přehrávání videa. Mějte na paměti, že nemůžete zvýšit nebo snížit rychlost přehrávání videa na více než 8násobek původní rychlosti a že všechny změny, které v tomto nastavení provedete, ovlivní řeč postav ve videu. Tato nastavení neovlivňují původní soubory videa, ale spíše mění rychlost přehrávání videa v programu Windows Media Player.
Část 2:Změna rychlosti přehrávání videa pomocí aplikace Fotky Windows 10
Kromě uspořádání velkého množství fotografií a videí můžete k úpravě videí použít také aplikaci Fotky ve Windows 10. Navzdory skutečnosti, že aplikace Fotky nabízí pouze základní nástroje pro úpravu videa, můžete ji stále používat ke změně rychlosti přehrávání video souborů.
Po spuštění aplikace Fotky klikněte na tlačítko Nové video a z rozbalovací nabídky vyberte možnost Nový videoprojekt. Poté byste měli importovat video soubor do projektu, který jste vytvořili, a kliknout na ikonu Rychlost, která se nachází na panelu nástrojů nad scénářem.
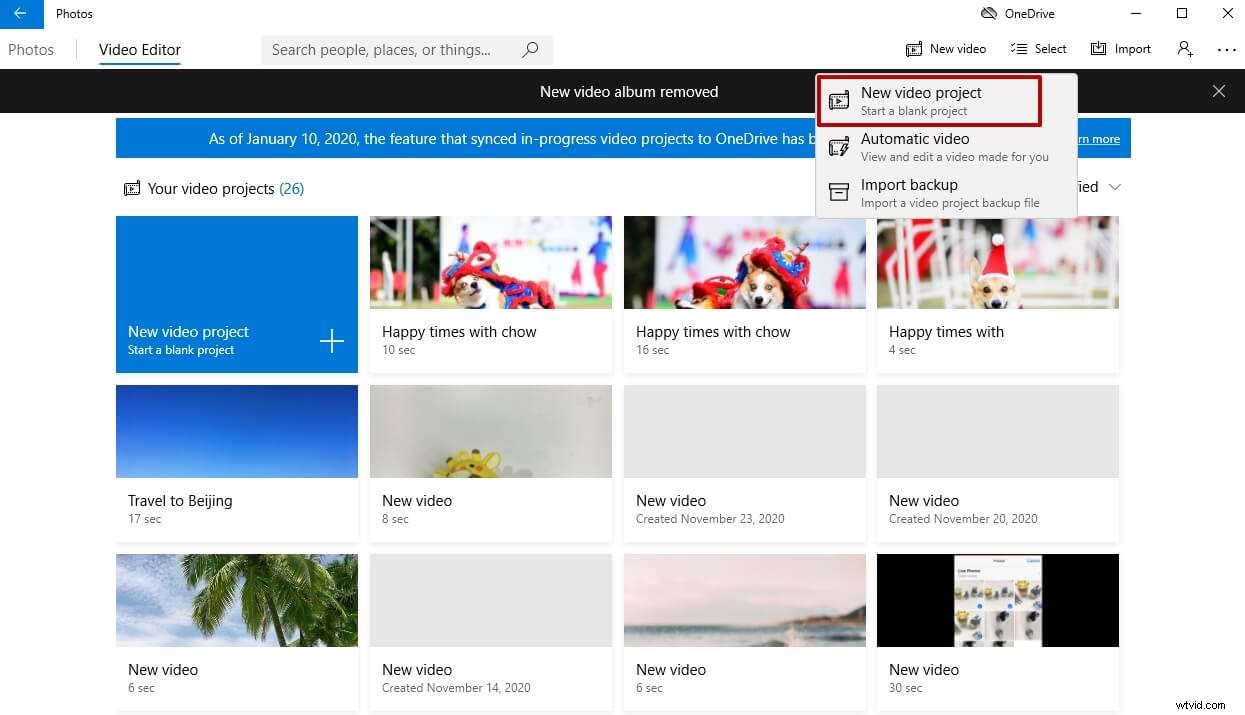
Jednoduše přetáhněte posuvník doleva nebo doprava, abyste změnili rychlost přehrávání videa, a poté kliknutím na tlačítko přehrávání zobrazíte náhled výsledků. Pokud se vám výsledky líbí, měli byste kliknout na ikonu Finish Video, zvolit rozlišení výstupního video souboru a kliknout na tlačítko Export. Změny, které provedete v rychlosti přehrávání videa, ovlivní zdrojový soubor, takže si musíte být jisti, že tyto změny chcete provést před exportem videa z aplikace Fotky.
Část 3:Snazší řešení přizpůsobení rychlosti přehrávání videa v systému Windows
Aplikace Fotky nebo Windows Media Player nabízí pouze omezenou škálu možností, které vám umožní upravit rychlost přehrávání vašich video souborů. A co víc, změna rychlosti přehrávání videa pomocí kterékoli z těchto aplikací Windows 10 ovlivní také zvukovou stopu souboru, protože nelze oddělit video a zvukovou stopu. To je důvod, proč je software pro úpravu videa, jako je Filmora, mnohem lepší volbou pro všechny majitele PC, kteří chtějí mít kontrolu nad rychlostí přehrávání svých video souborů.
Krok 1:Přidejte videosoubory do video editoru Filmora
Klikněte na Importovat v knihovně médií a vyberte videosoubory z počítače a přidejte je do tohoto programu. Případně můžete jednoduše přetáhnout soubory do alba uživatele. Wondershare Filmora podporuje téměř všechny běžné video formáty, jako jsou MP4, AVI, WMV, MOV, FLV, M4V, MPG, VOB, ASF, 3GP, 3G2, F4V, MPEG, TS, TRP, M2TS, MTS, TP, DAT, MKV , DV, MOD, NSV, TOD, EVO atd.
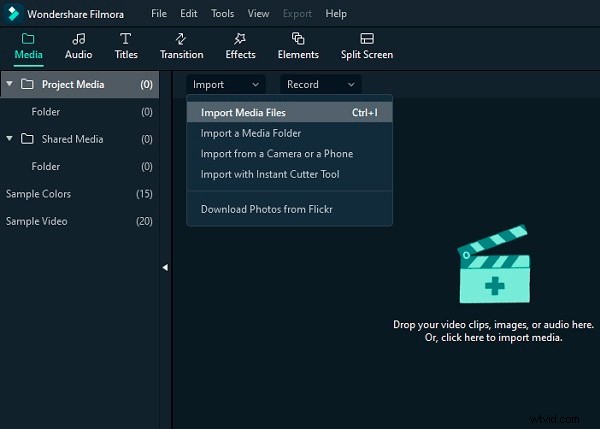
Krok 2:Jedním kliknutím zrychlíte nebo zpomalíte
Poté přetáhněte videa z alba uživatele do stopy videa na časové ose a poté na ni klikněte pravým tlačítkem a klikněte na Rychlost a trvání . Zobrazí se vyskakovací okno. Čísla rychlosti udávají, jak rychlé nebo pomalé budou efekty pohybu. Poté nastavte požadovanou rychlost. Efekty můžete zobrazit v okně náhledu a videa zrychlit nebo zpomalit. Pokud si myslíte, že je to příliš mnoho, 0,5 rychlost je dobrá volba.
- 0,5 :polovina původní rychlosti (Slow Down, Half)
- 1 :Původní rychlost
- 2 :Zdvojnásobení původní rychlosti (Zrychlit, Zdvojnásobit)
- Jiná dostupná rychlost :0,1krát, 0,2krát, 0,25krát, 0,33krát, 0,5krát, 2krát, 3krát, 4krát, 5krát, 10krát atd.
Poznámka :Rychlost videa můžete jednoduše změnit přetažením posuvníku rychlosti. Chcete-li zrychlit video a vytvořit efekt rychlého pohybu, přetáhněte posuvník doprava. Chcete-li video zpomalit a vytvořit zpomalený efekt, přetáhněte posuvník rychlosti doleva. Vždy můžete přetažením posuvníku nastavit volitelnou rychlost videa.
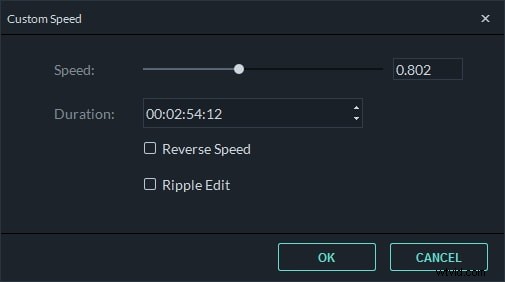
Krok 3:Úprava zvuku [Volitelné]
Kdykoli zrychlíte nebo zpomalíte rychlost přehrávání videa, rychlost zvuku videa se odpovídajícím způsobem změní. Chcete-li zachovat původní rychlost přehrávání zvuku videa, můžete zvuk nejprve oddělit od videa a poté provést nějaké úpravy, aby bylo video dokonalé. Stačí dvakrát kliknout na zvukový klip, který chcete upravit na panelu úprav zvuku. Můžete upravit roztmívání/zatmívání, odstranit šum na pozadí a další.
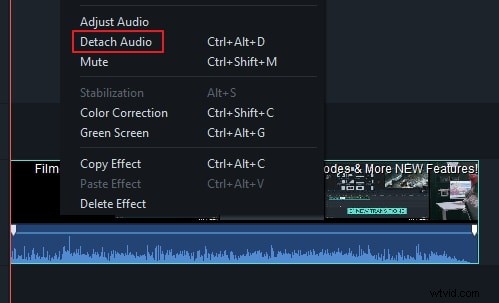
Kromě toho můžete do videa přidat nový zvuk, který nahradí původní zvuk videa. Konkrétní kroky naleznete v našem průvodci Jak nahradit zvuk ve videu.
Krok 4:Export rychlého/zpomaleného videa
Po dokončení úpravy rychlosti videa klikněte na Exportovat . Kliknutím na Formátovat můžete video uložit v libovolném oblíbeném formátu . Pokud si chcete přehrát své nové video na svém iPodu, iPhonu, iPadu, klikněte na Zařízení, a vyberte ikonu pro vaše zařízení. Svá videa můžete také přímo sdílet na YouTube a Vimeo nebo je vypálit na disk DVD.
Můžete se také podívat na video tutoriál níže o tom, jak změnit rychlost a přidat rychlé/zpomalené video efekty pomocí Filmora.
Část 4:Změna rychlosti přehrávání videa pomocí Media.io
Zatímco všechny výše uvedené programy mohou znít docela působivě, značně spotřebovávají hardwarové zdroje, jako je CPU a GPU, které má váš počítač. Pomocí některých online řešení se můžete rychle zbavit těchto režijních nákladů. Doporučujeme sadu nástrojů Media.io all-in-one, která funguje přímo ve vašem webovém prohlížeči.
Do počítače nemusíte instalovat žádný software, takže váš počítač bude spotřebovávat pouze hardwarové zdroje potřebné ke spuštění internetového prohlížeče:Google Chrome, Mozilla Firefox, Opera, Microsoft Edge atd.
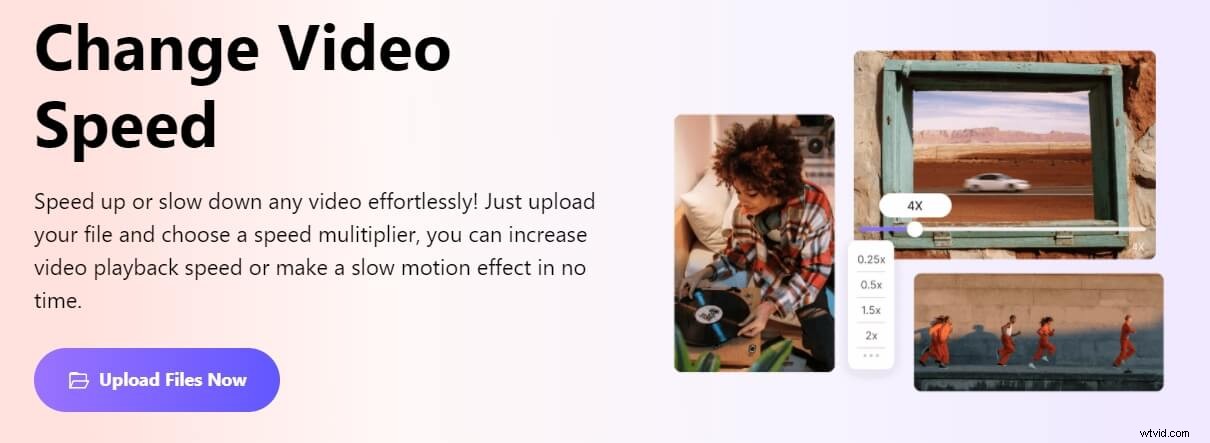
Když už mluvíme o změně rychlosti, Media.io má sekci nazvanou Online Speed Changer to vám může pomoci snížit tempo až na 0,25x a zvýšit ho až na 4x. Chcete-li zjistit, jak změnit rychlost přehrávání videa pomocí Media.io, postupujte podle níže uvedených pokynů:
Krok 1:Nahrajte zdrojové video
Spusťte webový prohlížeč podle svého výběru (Google Chrome zde), klikněte na Vybrat soubory a vyhledejte a nahrajte zdrojové video z místního souboru na Media.io. Případně můžete kliknout na libovolnou ikonu pod Vybrat soubory tlačítko pro nahrání videa z cloudu nebo vložení odkazu na YouTube.
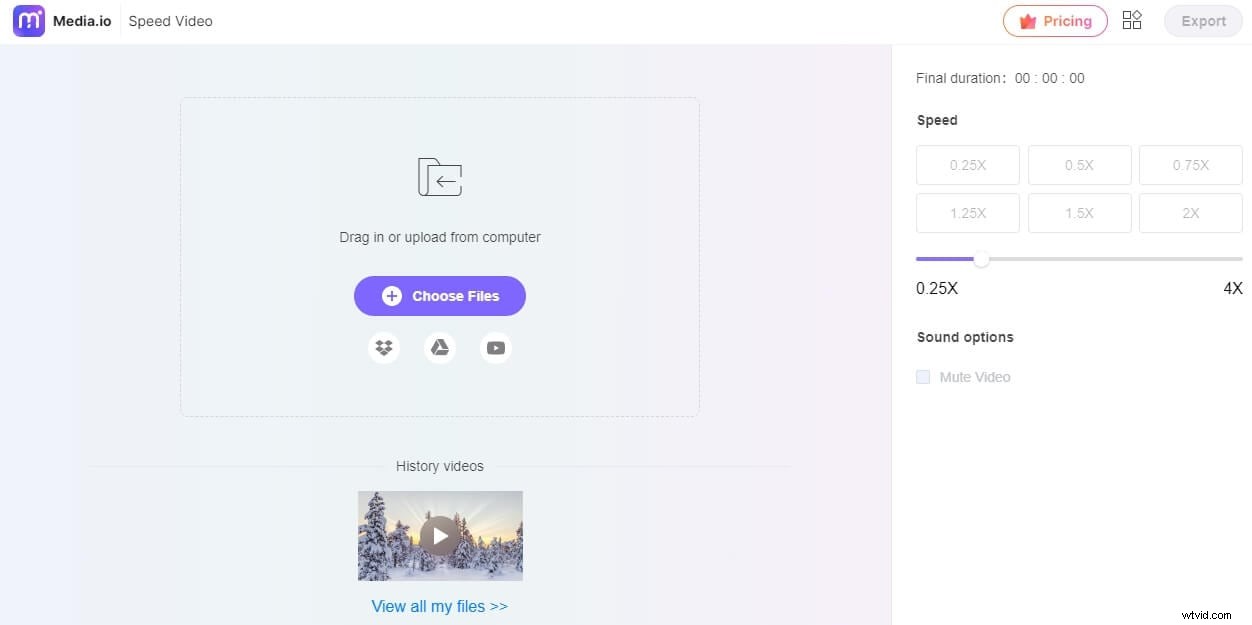
Krok 2:Změňte rychlost a náhled
Z Rychlosti části na pravém panelu, klikněte na pole preferované rychlosti nebo přetáhněte posuvník doleva nebo doprava, chcete-li rychlost ručně snížit nebo zvýšit. Dále volitelně zaškrtněte možnost Ztlumit video pro odstranění zvuku z klipu. Dále klikněte na Přehrát ve spodní části Náhledu pro náhled upravené rychlosti přehrávání.
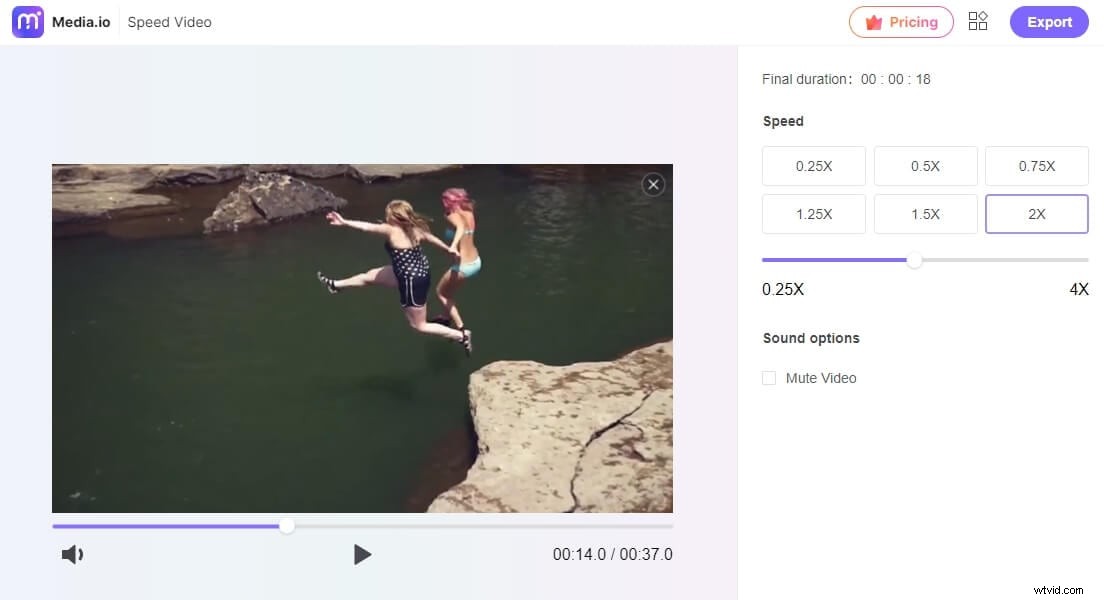
Krok 3:Exportujte video
Pokud vše vypadá v pořádku, klikněte na Exportovat z pravého horního rohu začněte exportovat záznam a po dokončení stáhněte výstupní soubor.
Závěr
Vytváření zpomalených nebo rychlých videí vpřed v systému Windows 10 je snadné, protože i aplikace Fotky umožňuje svým uživatelům měnit rychlost přehrávání jejich video souborů. Jedinou nevýhodou je, že změna rychlosti videa pomocí aplikace Windows Media Player nebo Photos App ovlivní zvuk videa, což může způsobit, že vaše videa nebude možné sledovat. Filmora umožňuje oddělit video a audio stopy, takže můžete upravit pouze rychlost přehrávání video souboru. To je důvod, proč dosáhnete mnohem lepších výsledků, pokud se rozhodnete upravit rychlost přehrávání vašich videí ve Filmoře. Jakou metodu změny rychlosti přehrávání videa v systému Windows 10 používáte nejraději? Zanechte komentář a dejte nám vědět.
