Tento příspěvek představuje, jak vkládat obrázky do videí pomocí několika kliknutí v systému Windows 10.
Obraz mluví za tisíc slov. Přidejte to ke svému milionovému videu a zvyšte hodnotu svého obsahu postupně. Naučte se přidávat obrázky do videa, aniž byste museli slevit z kvality videa nebo fotografie. Jak tedy přidávat obrázky k videím v systému Windows 10?
Proč chceme do videa přidat obrázek
Viděli jste loga ve videích, která jsou vytvořena profesionálně? Totéž můžete udělat přidáním obrázku na videa a nastavením krytí tak akorát. Voilá, máte po ruce video s vloženým logem. Fungují také jako vodoznaky pro vaše videa a zvyšují kvocient úprav.
Jindy pro vaši reakci vytvoříte sestřihy z rodinné dovolené nebo video na YouTube, což je informační kanál. Vložením obrázků do videa přidáte kontext, zábavný podíl na obsahu.
Televizní pořady, zpravodajské programy a další používají překryvné vrstvy pro přidávání prvků na obrazovku. Poděkování a novinky jsou některé z nejčastěji používaných příkladů. Ukázalo se, že to lze provést vložením obrázku na video spolu s drobnou kalibrací.
Jak přidat obrázek do videa pomocí FilmForth
FilmForth už nějakou dobu působí v segmentu bezplatných editorů videa. Kromě standardních editačních nástrojů nabízí několik nekonvenčních, ale cenných funkcí. Druh funkcí, které chybí velkým hrdinům tohoto segmentu.
Nyní se naučíme vložit obrázek do videa na YouTube. Natočili jsme nejoblíbenější video na YouTube, Baby Shark Dance, s více než 8 miliardami zhlédnutí. To je více než počet obyvatel světa. Hlídání dětí, rodiče to alespoň jednou viděli nebo slyšeli – evergreenovou píseň, kterou si oblíbilo každé batole a dítě.
Zpět k tématu přidáme obrázek přes video a přelepíme naše logo přes stávající logo. Než se pohnete vpřed, musíte vědět, že tento proces můžete provést několikrát a přidat k videu mnoho obrázků.
 Stáhnout zdarma
Stáhnout zdarma 
Krok 1. Nainstalujte FilmForth z obchodu Microsoft a po instalaci spusťte program. Vyberte Nový projekt a vytvořte nový projekt.
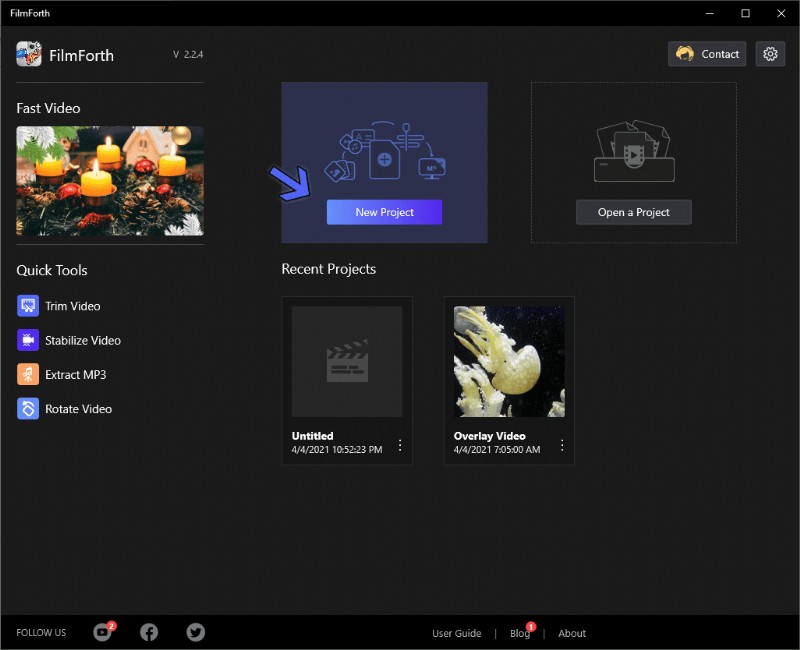
Jak vložit obrázek do videa
Krok 2. Je čas přidat video kliknutím na tlačítko Přidat video/fotografie. A pokud je to pro vás příliš mnoho práce, existuje tlačítko přetažení.
Krok 3. Nyní použijeme to, co se nazývá funkce Obraz v obraze. Existují dva způsoby, jak se k němu dostat.
- První je zkratka, která zahrnuje kliknutí na tlačítko Obrázek v obraze ve zdroji časové osy.
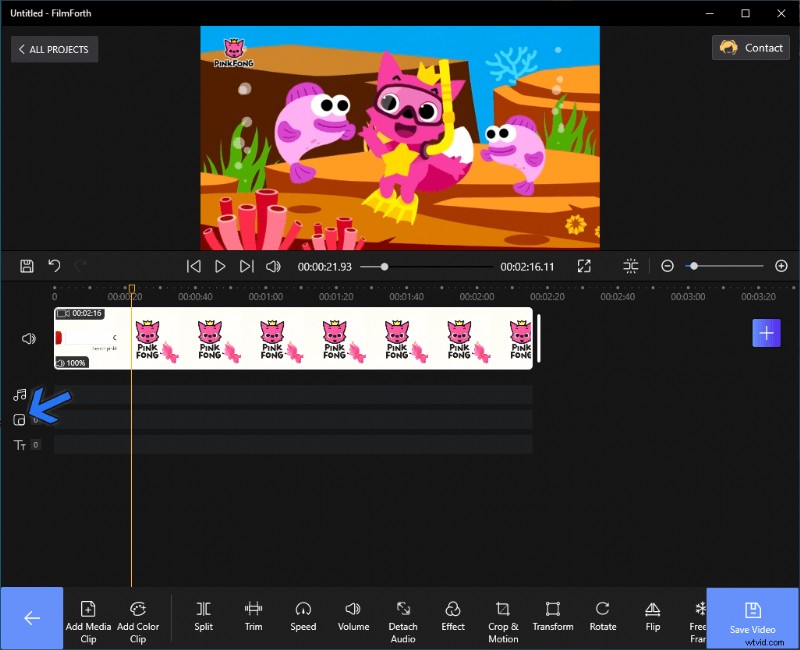
Zkratka a obraz v obraze
- Druhá zahrnuje přechod na domovskou obrazovku projektu a přístup k možnosti Obraz v obraze kliknutím na tlačítko.
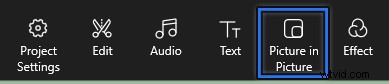
Obraz v obraze
Krok 4. Poté vyberte tlačítko Přidat obrázek do obrázku. Tím se otevře dialogové okno a vyhledejte obrázek, který chcete přidat.

Přidat obrázek v obrázku
Krok 5. Jak již bylo zmíněno o nahrazení loga videa, máme připravené elegantní a jednoduché logo ve formě obrázku. Přes původní vodoznak/logo videa jsme přidali slůně.
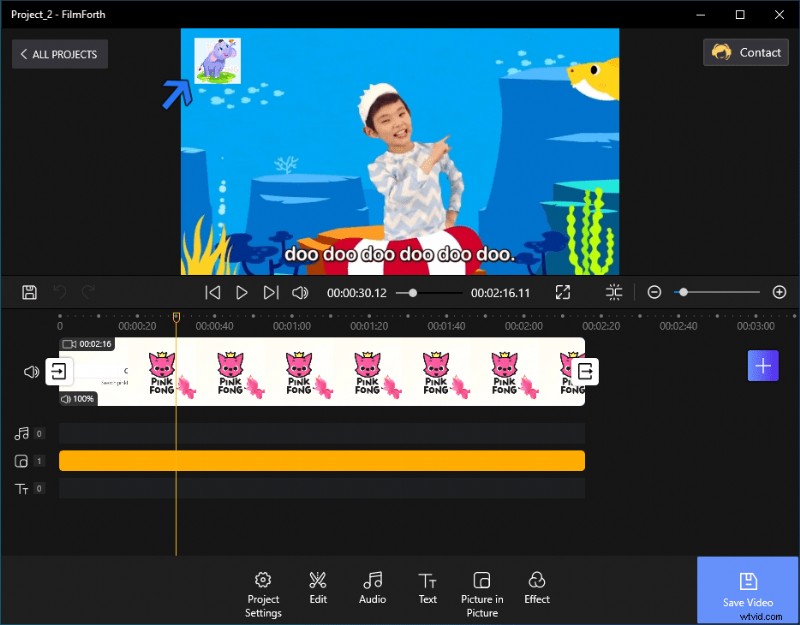
Přidáno logo videa
Bonus:Kalibrace obrázku
Zde je několik tipů, díky kterým bude vaše video pomocí FilmForth výjimečnější:například Rozměry, Otočit, Neprůhlednost, Efekty atd.
- Změnit velikost
Velikost můžete změnit modrým kruhovým tlačítkem na pravé straně obrázku. Zatažením a zatlačením upravte rozměry fotografie.
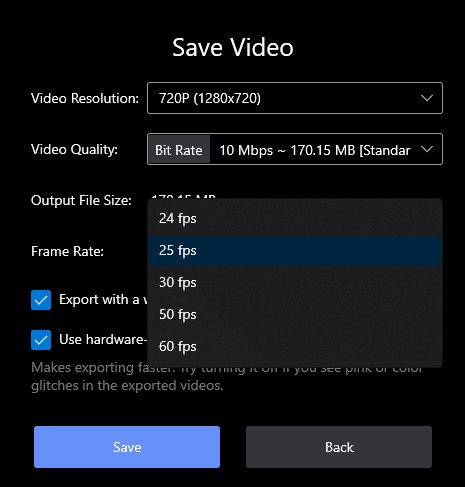
Změna velikosti loga
- Otočit
Tlačítko na pravém okraji nad tlačítkem pro změnu velikosti může otáčet obrázek/video v obou směrech.
- Neprůhlednost
Nakalibrujte neprůhlednost, aby na videu nepůsobila rušivě nebo rušivě.
Krok 1. Přejděte do nabídky Opacity z panelu nástrojů v části Obrázek v části Obrázek.

Opacity přes FilmForth
Krok 2. Další věc, budete v nabídce neprůhlednosti. Posunutím tlačítka nastavte neprůhlednost obrázku. Pohybuje se od 100 do 0 %, přičemž nejnižší hodnota způsobí, že váš obrázek zmizí z videa.
Umístěte jej na příjemné místo, kde nebude rušivý a zároveň bude pro diváky dostatečně nápadný.
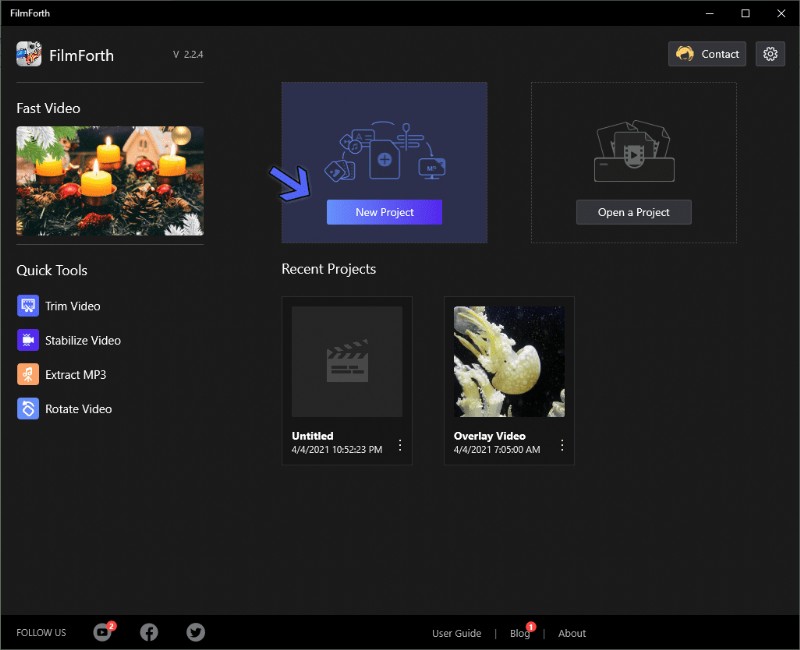
Efekt neprůhlednosti
- Efekty
Proč by vás video mělo bavit? Použijte různé efekty na přidaný obrázek. Vždy se můžete vrátit k původním efektům výběrem možnosti žádný v nabídce efektů. Zde je také více informací o přidávání speciálních efektů do videa.
Závěr
Přidejte do videa tolik obrázků, kolik chcete. Ujistěte se, že jste pro každý snímek nastavili vhodnou dobu trvání. Nastavte neprůhlednost vpravo a obrázky přidají k videím podíl zábavy.
Kromě přidávání obrázků mohou uživatelé také stabilizovat roztřesená videa, odstranit pozadí z videí pomocí Chroma klíče a mnoho dalšího. Vyzkoušejte také svá 4K videa v editoru a publikujte je v 60 FPS spolu s rozlišením ultra HD.
