Výuková videa, nazývaná také videa s návody, jsou populární po celém internetu. Tato videa pomáhají lidem ve všech oblastech.
Mnoho lidí se rádo učí, ale ne každý může chodit do školy. To je hlavní důvod, proč existuje obrovský trh pro tento druh videa.
Tvůrci, kteří vytvářejí výuková videa, potřebují relevantní nástroje pro nahrávání a úpravy. V tomto příspěvku najdete několik skvělých nástrojů, které vám pomohou dokonale odvést vaši práci.
Klíčový bod pro vytvoření výukového videa
Ačkoli si mnoho lidí myslí, že je snadné video upravit, přiznávají, že vytvořit výukové video je náročné. Zde je tedy seznam toho, co si musíte připravit.
Umístění: Ujistěte se, že nastavení osvětlení, pozadí a předměty kolem vaší oblasti vypadají profesionálně. V případě potřeby můžete použít zelenou obrazovku.
Zkouška před nahráváním: Pokud nemáte dostatek cviku, budete muset pořídit několik snímků. Jinak budou vaše videa plná škytavky.
Zjednodušte výukový program: Pokud si kroky ve výukovém programu příliš zkomplikujete, nepomůže to těm, kteří o vašem tématu nic nevědí. Ujistěte se, že vše začíná od základů, a poté postupujte po žebříčku postupně nahoru.
Platforma videa a sledování: Obě tyto dvě věci jsou důležité, protože první vám nabídne místo k vystavení vaší práce, zatímco druhá vám dá vědět, co vám vyhovuje a co ne.
Kromě všech výše uvedených věcí si nezapomeňte pořídit vhodné aplikace, které vám pomohou nahrát vaše video a poté jej upravit.
Natočte výukové video s EaseUS RecExperts
Je to profesionální záznamník obrazovky, který vám pomůže zachytit cokoli na obrazovce.
Tento software podporuje nahrávání zvuku, nahrávání z webové kamery, nahrávání aplikací a nahrávání her. Tyto funkce z něj dělají výkonný nástroj, který dokáže vytvořit výukové video téměř ke všemu. Bez ohledu na to, zda chcete mluvit o technologii nebo počítačových hrách, vždy to může být užitečné.
Funkce nahrávání zvuku umožňuje nahrávat zvuk systému i váš hlas z mikrofonu. Když potřebujete něco vysvětlit svým hlasem, tato funkce vám umožní pomocí vysoce kvalitního mikrofonu nahrát křišťálově čistý hlas a přidat jej do výukového videa.
Kromě všech výše uvedených funkcí dokáže tento software nahrávat schůzky Webex a nahrávat kresby na obrazovce.
Klíčové vlastnosti EaseUS RecExperts:
- Snadno použitelné rozhraní
- Nahrávání streamovaného videa
- Nabídněte základní editor videa k oříznutí začátku a konce
- Nahrávejte MP3 z YouTube
- Pomocí nástroje pro snímání obrazovky pořiďte obrázek ve formátu PNG
- Automaticky spustit nahrávání pomocí Plánovače úloh
Pokud jsou pro vás tyto funkce užitečné, neváhejte si je stáhnout.
Jak vytvořit výukové video s EaseUS RecExperts:
Pro lidi, kteří začínají s nahráváním výukového videa, by byl smysluplný následující průvodce.
Krok 1. Nakonfigurujte možnosti nahrávání obrazovky
Otevřete EaseUS RecExperts na vašem počítači a klikněte na „Celá obrazovka“ nebo „Region“ a vyberte oblast na obrazovce, kterou chcete zachytit. Poté vyberte zdroj zvuku kliknutím na ikonu Zvuk v levé dolní části panelu. V případě potřeby klikněte na ikonu „Webová kamera“ v dolní části a přidejte překryvnou vrstvu záznamu z webové kamery na svůj screencast.
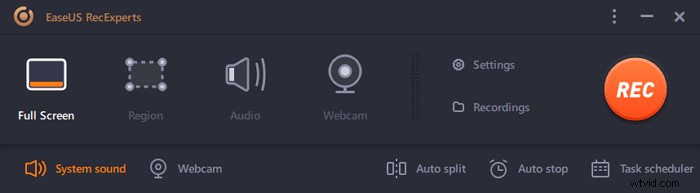
Pokud chcete po nahrávání rozdělit nahraný soubor, klikněte na „Automatické rozdělení“ a vaše nahrávané soubory budou automaticky rozděleny podle velikosti souboru nebo doby nahrávání, kterou jste nastavili.
Krok 2. Zadejte nastavení nahrávání
Jakmile nakonfigurujete základní možnosti nahrávání, možná budete chtít nakonfigurovat pokročilá nastavení.
Klepnutím na "Nastavení" otevřete nabídku. V následující nabídce vyberte formát pro svůj screencast a určete další možnosti, jak uznáte za vhodné. Poté klikněte na "OK" v dolní části pro uložení nastavení.
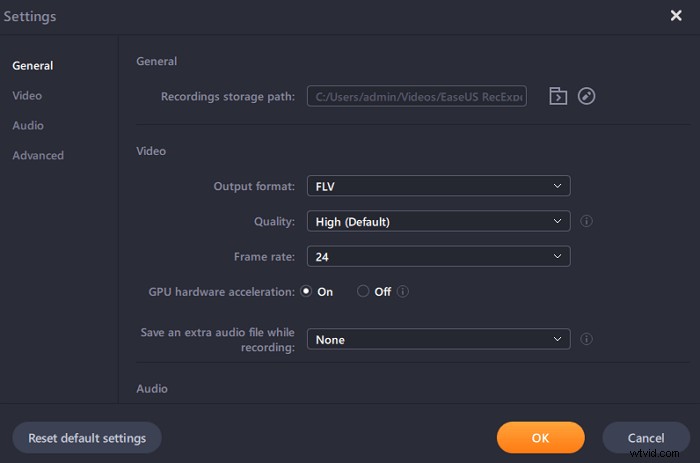
Krok 3. Spusťte a zastavte nahrávání
Nyní byste se měli vrátit do hlavního rozhraní. Otevřete obrazovku, kterou chcete zachytit, a poté v softwaru klikněte na „REC“. Poté začne nahrávat vše, co se zobrazí na obrazovce.
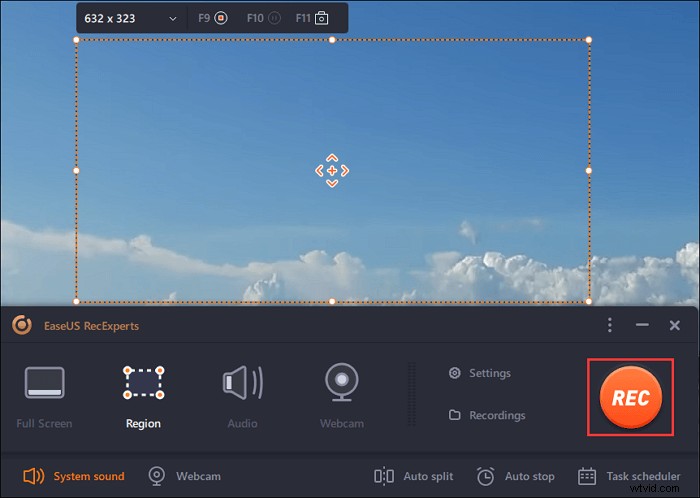
Poté se vám zobrazí panel nástrojů, kde můžete pozastavit nebo zastavit nahrávání, pořizovat snímky obrazovky během nahrávání nebo nastavit konkrétní čas zastavení nahrávání.
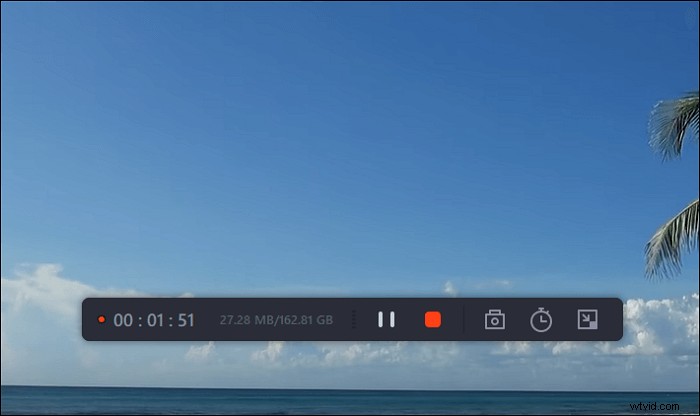
Krok 4. Zobrazte všechny své nahrávky
Jakmile je záznam dokončen, tento software uchovává všechny vaše záznamy na jednom místě, abyste si je mohli prohlédnout. Zde si můžete prohlédnout a upravit nahraný soubor.
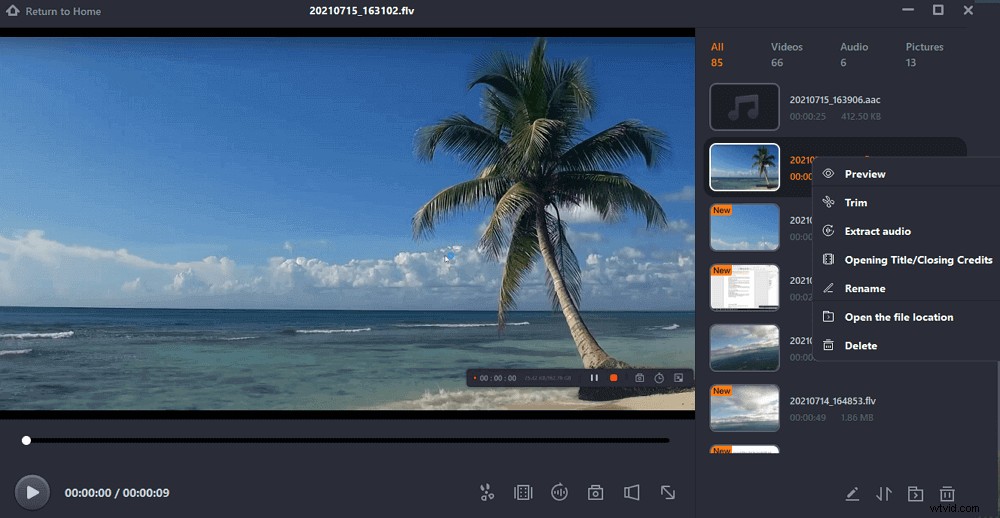
Upravte výukové video pomocí Editoru videa
Video tutoriál není úplný bez editoru. EaseUS Video Editor se pro tuto práci dobře hodí a nabízí profesionální funkce, které byste očekávali od jakéhokoli video editoru.
Tento all-in-one video editor vám může pomoci odstranit všechny chyby, kterých jste se mohli během nahrávání dopustit, pomocí nástrojů, jako je dělení, ořez, mazání a tak dále. Kromě vytváření videa můžete také vytvářet prezentace a upravovat zvuk.
Navíc získáte přístup k více než 300+ audiovizuálním efektům, včetně textu, filtrů, překryvů, přechodů, prvků a hudby. Můžete si je stáhnout a přidat do videí. Díky těmto efektům budou vaše videa vyčnívat z davu.
Všechny tyto prvky v kombinaci s nelineární časovou osou umožňují překrývat video a zvuk, abyste dosáhli nejlepších výsledků. Protože vytvoříte video s návodem, přidání dvou videí vedle sebe se bude hodit a poskytne koncovému uživateli lepší zážitek.
Klíčové funkce:
- Exportujte videa téměř ve všech formátech
- Odstranění šumu na pozadí z videa zdarma
- Rozmazání, přiblížení a přidání pohybových efektů k videím
- Extrahujte zvuk z videa
S pomocí EaseUS Video Editor budete mít kapacitu pečlivě vylepšit svá výuková videa a nakonec přilákat stále více diváků.
Postup úpravy nahrávek: Pokud chcete svůj tutoriál vylepšit a udělat z něj vynikající práci, postupujte podle níže uvedeného průvodce.
Krok 1. Otevřete EaseUS Video Editor
Uvidíte, že máte k dispozici režimy 4:3 a 16:9. Vyberte správný režim na základě poměru stran původního videa nebo webových stránek, na které bude vaše video nahráno.
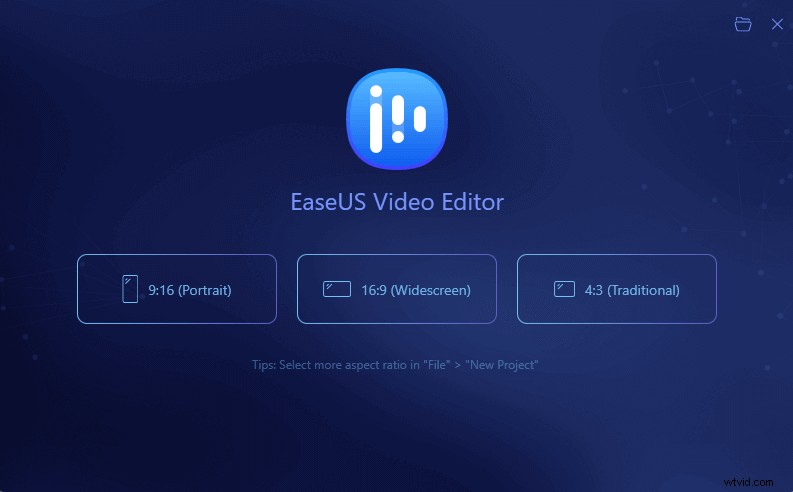
Krok 2. Import videí
Můžete importovat média, která se chystáte upravit, použít na videoklipy texty/filtry/překryvy/přechody. Pokud program instalujete a spouštíte poprvé, můžete se pomocí výzev krok za krokem naučit používat základní editační funkce.
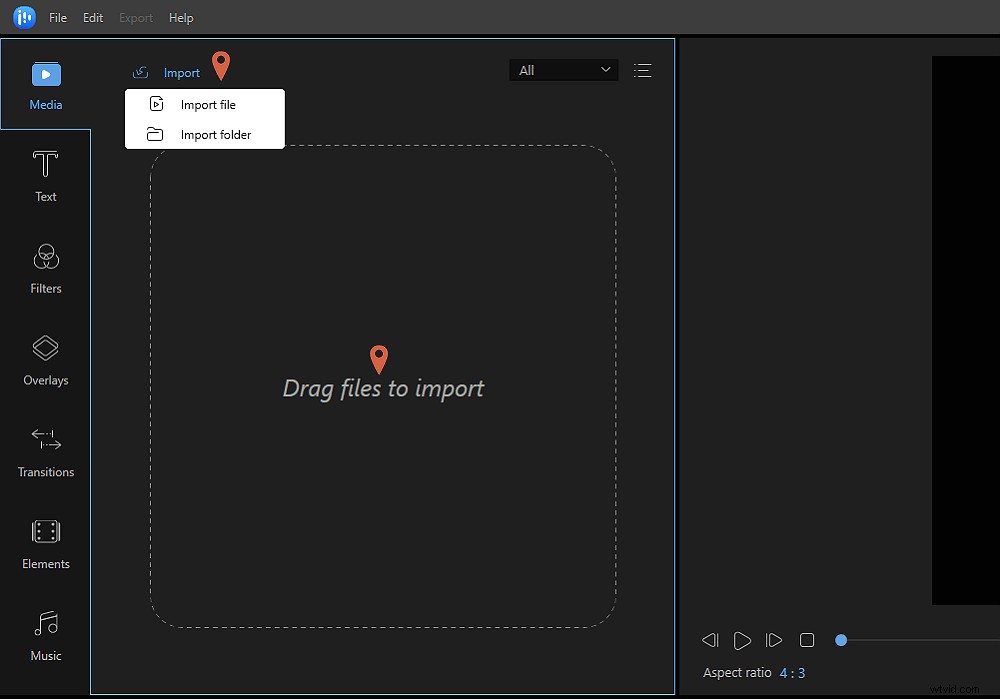
Krok 3. Přidat do projektu
Přidávejte videoklipy na panel časové osy přetažením z knihovny médií. Můžete také kliknout pravým tlačítkem na klipy v "Médii" a vybrat "Přidat do projektu" pro jejich načtení na časovou osu.
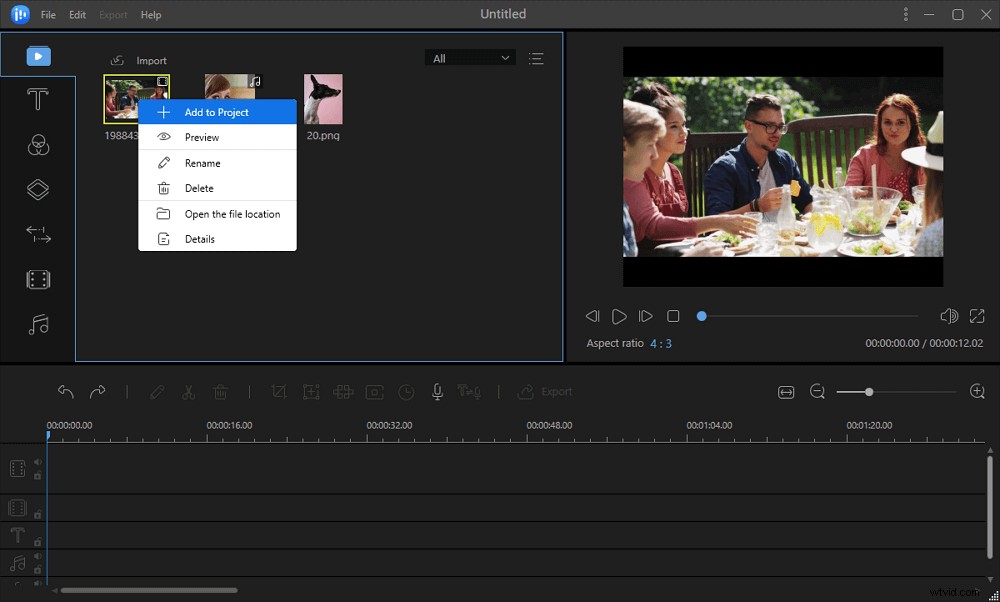
Krok 4. Upravte videa
Klikněte pravým tlačítkem na video a vyberte „Upravit“.
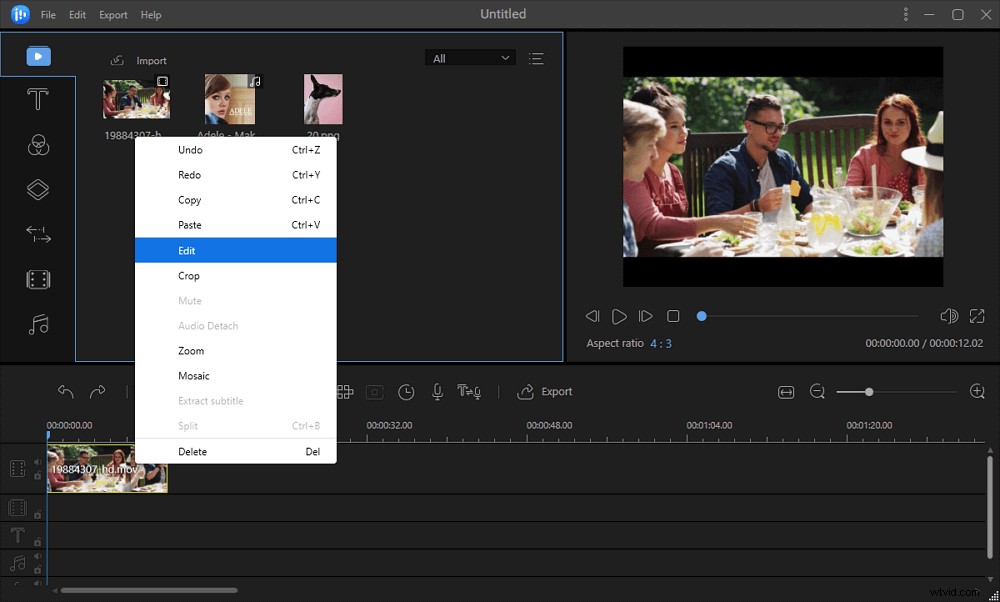
Poté můžete videoklipy rozdělit, oříznout, zrychlit, otočit, přidat vodoznak nebo vylepšit.
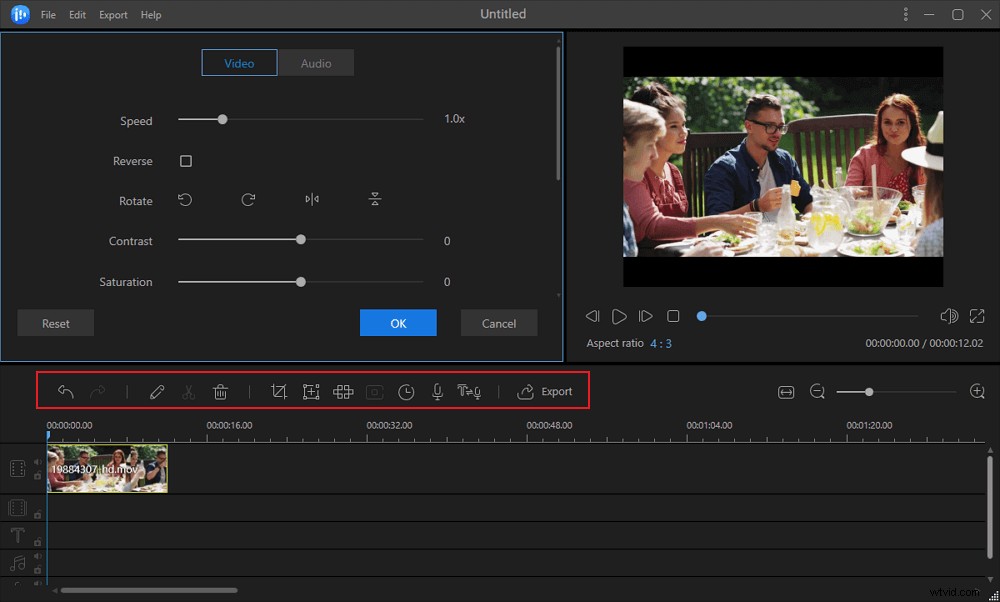
Krok 5. Exportovat projekty
Pro export projektu klikněte na "Exportovat" na panelu nástrojů. Existují čtyři dostupné způsoby uložení projektu.
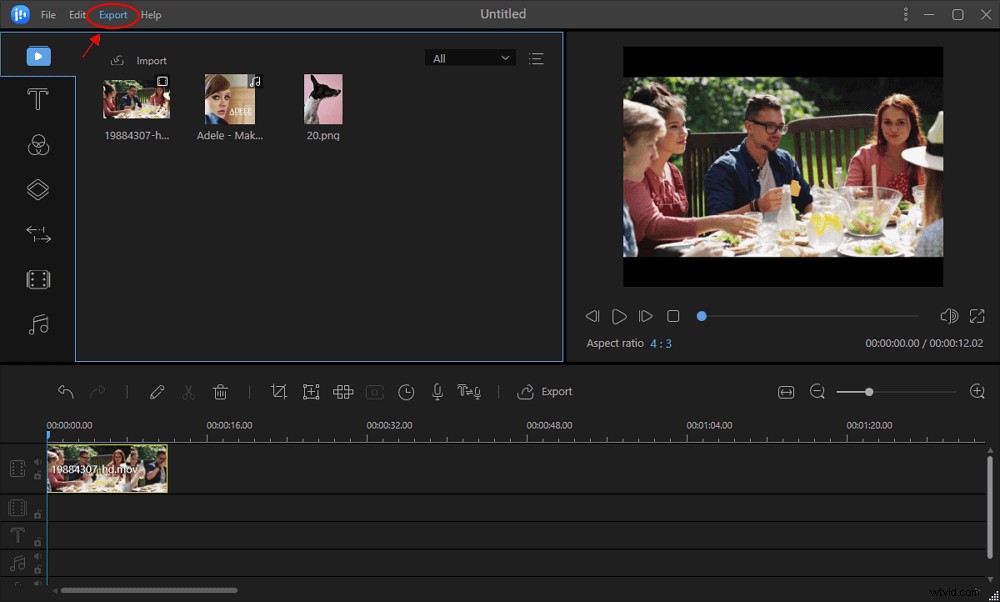
Závěr
Určitě jste si všimli, že tvorba videonávodu není jednoduchá práce. Dokončit věci vyžaduje hodně plánování, alespoň dva software a mnoho hardwaru.
EaseUS nabízí skvělou kombinaci rekordéru a editoru videa. EaseUS RecExperts umožňuje nahrávat téměř cokoli, včetně zvuku z webové kamery a systému, a poté je můžete kdykoli upravit pomocí EaseUS Video Editor . Editor nabízí téměř vše, co profesionální editor videa nabízí.
Pokud se tedy chystáte nahrávat videonávody, budou tyto výukové programy fungovat skvěle.
