GIF je oblíbený způsob, jak vyjádřit naše emoce, a je to jednoduchá animace bez zvuku. Tento příspěvek však shromažďuje některé z vynikajícího softwaru pro stolní počítače a online weby, které vám mohou pomoci vytvořit GIF se zvukem, jako je MiniTool MovieMaker.
Část 1. Co je to GIF se zvukem?
Technicky vzato může formát souboru GIF uložit pouze sérii obrázků s textem bez zvuku, zatímco formát souboru videa může uložit zvuk, video, titulky a jakákoli další metadata.
GIFy se zvukem, které vidíte na internetu, jsou ve skutečnosti krátká videa ve smyčce, která vypadají jako GIFy. Tento druh videa však dosáhl stejného efektu jako mluvící GIF. A nejlepším řešením, jak vytvořit GIF se zvukem, je vytvořit GIF, přidat zvuk a poté uložit GIF do formátu videa.
Část 2. Jak vytvořit GIF se zvukem?
Následuje několik vynikajících GIFů se zvukem, z nichž některé vám dokonce mohou pomoci převést YouTube na GIF se zvukem.
1. MiniTool MovieMaker
Pokud jde o vytváření GIF se zvukem, MiniTool MovieMaker je nejdoporučovanějším desktopovým softwarem pro uživatele Windows.
Program je bezplatný a profesionální editor videa bez reklam, balíčků nebo vodoznaků. Mezitím je to skvělý tvůrce GIF, který vám umožní vytvořit GIF z více obrázků nebo videa.
Kromě toho také poskytuje mnoho užitečných nástrojů pro úpravu GIF, včetně otočení GIF, převrácení GIF, obrácení GIF, změny rychlosti GIF, přidání textu do GIF, přidání hudby do GIF, stejně jako zkombinování více GIFů do jednoho.
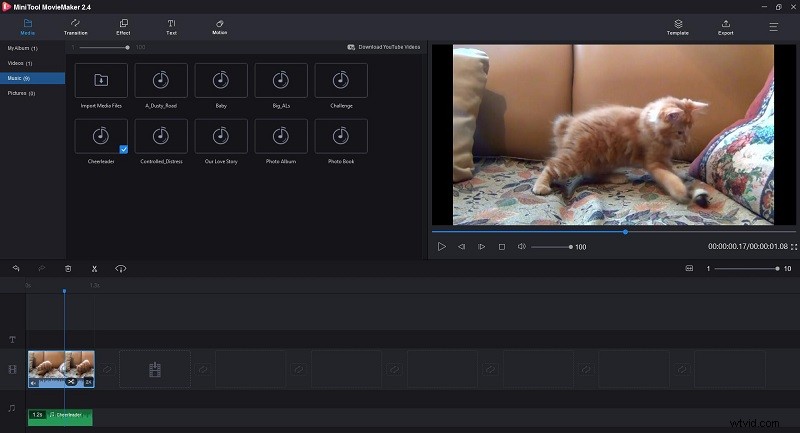
Krok 1. Klikněte na tlačítko Stáhnout tlačítko níže ke stažení a instalaci freewaru. Spusťte program, abyste získali hlavní rozhraní, a poté klikněte na Importovat mediální soubory pro import vašeho videa. Poté přetáhněte video přímo na časovou osu.
Krok 2. Nyní můžete upravit video a vytvořit jedinečný GIF.
- Oříznout GIF:Umístěte ukazatel myši na libovolný okraj videa, abyste získali ikonu oříznutí, a poté přetažením ikony dopředu nebo dozadu ořízněte nechtěné snímky. Pokud chcete dosáhnout stejného efektu, jakého může dosáhnout soubor GIF, držte jej krátký.
- Obrácený GIF:Vyberte klip na časové ose a kliknutím na ikonu vějíře vyberte možnost Obrátit možnost ze seznamu.
- Přidat text do GIF:Klikněte na Text vyberte styl titulku a přetáhněte jej na textovou stopu. Zadejte text a klikněte na OK .
- Změnit rychlost GIF:Zvýrazněte klip na časové ose a klikněte na ikonu ventilátoru. Zvolte Pomalu nebo Rychle a poté vyberte jednu z daných možností rychlosti.
Krok 3. Přejděte na Hudba možnost na kartě Média a vybrat si libovolný z vestavěných zvukových klipů nebo nahrát požadovanou hudbu. Přetáhněte vybranou hudbu na časovou osu a ořízněte ji, aby odpovídala obrázku GIF.
Krok 4. Klikněte na Exportovat tlačítko pro otevření nového okna, kde můžete nastavit výstupní formát, vybrat rozlišení videa, přejmenovat soubor a také zadat cestu k uložení.
2. Makeagif
Chcete převést YouTube na GIF se zvukem? Pak si nenechte ujít Makeagif. Je to specializovaný online tvůrce GIFů, který vám umožňuje vytvářet GIF z více obrázků, videa na YouTube nebo Facebooku, videa z místního počítače nebo přímo z webové kamery.
Při vytváření GIFů z obrázků stačí změnit uspořádání obrázků přetažením, změnit velikost všech obrázků najednou a nastavit vlastní rychlost animace. Z videa je také snadné vytvořit GIF. Jednoduše se rozhodněte, kolik sekund z toho chcete použít.
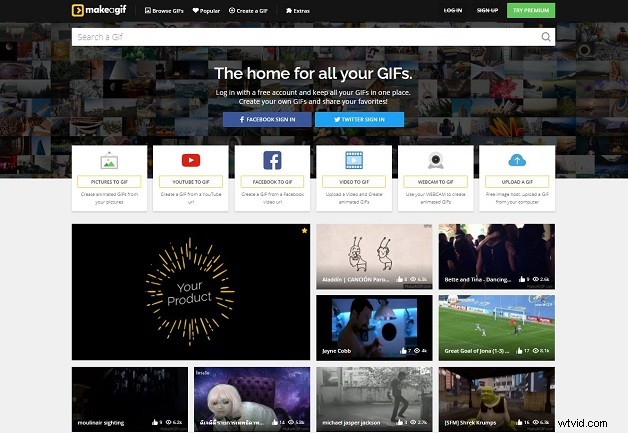
Krok 1. Přejděte na Makeagif a přihlaste se ke svému účtu Makeagif. Vyberte Z YOUTUBE na GIF a vložte adresu URL YouTube do vyhledávacího pole. Poté se video okamžitě načte.
Krok 2. Nyní můžete upravit GIF, včetně výběru kvality výstupu, oříznutí GIF, změny rychlosti GIF, přidání titulku, přidání nálepky a použití efektu Ping Pong.
Krok 4. Klepněte na POKRAČOVAT V PUBLIKOVÁNÍ knoflík. Dejte svému GIFu úžasný název, vyberte kategorii a poté klikněte na VYTVOŘIT SVŮJ GIF .
Krok 5. Nastavte výstupní formát na MP4 a klikněte na tlačítko Povolit zvuk pro zachování původní zvukové stopy ve video souboru.
Krok 6. Po vytvoření si můžete video GIF stáhnout do počítače nebo získat jeho odkaz.
3. Gfycat
Dalším praktickým nástrojem pro vytvoření GIF se zvukem k narozeninám je Gfycat. Je to jeden z největších webů pro sdílení GIFů, kde můžete procházet tisíce GIFů sdílených uživateli z celého světa, jako jsou herní GIFy, reakční GIFy, narozeninové GIFy a další.
Kromě toho vám stránka umožňuje vytvořit si vlastní GIF. Můžete nahrát jakékoli místní video nebo vložit adresu URL videa z YouTube, Facebooku, Twitch, Instagram, Vimeo atd. a převést je na GIF, aniž byste obětovali zvuk.
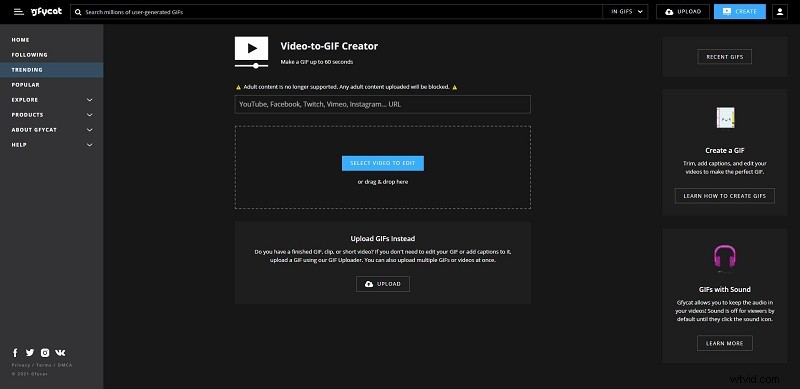
Krok 1. Přejděte v prohlížeči na stránku gfycat.com a klikněte na Vytvořit tlačítko v pravém horním rohu webu.
Krok 2. Video YouTube nebo Facebook můžete přidat vložením jeho adresy URL. Nebo klikněte na VYBRAT VIDEO K ÚPRAVĚ k nahrání souboru offline videa.
Krok 3. Pomocí posuvníků vyberte část videa, kterou chcete ponechat ve výsledném GIF, a klikněte na POKRAČOVAT .
Krok 4. Přidejte svůj text, upravte jeho umístění a velikost písma a stiskněte POKRAČOVAT pokračovat. Pokud nepotřebujete přidávat text, tento krok přeskočte.
Krok 5. Zadejte název pro GIF a přidejte některé související značky. Poté povolte možnost Vytvořit video (se zvukem) možnost.
Krok 6. Klikněte na FINISH pro zpracování videa.
4. Kawping
Kapwing je platforma pro spolupráci pro vytváření obrázků, videí a GIFů (včetně GIFů se zvukem). Pomocí tohoto bezplatného nástroje můžete nahrát jakékoli místní video soubory nebo importovat video z jiných webových stránek, vytvořit GIF, zkombinovat jej s hudbou a poté jej stáhnout jako MP4 pomocí pouhých několika kliknutí.
Poskytuje vám mnoho užitečných nástrojů pro úpravu souborů GIF a zvukových souborů. Můžete snadno upravit jeho výstupní velikost, barvu pozadí, přidat text a překrýt videa. Nemůžete si však vybrat výstupní formát, protože výchozí je formát MP4.
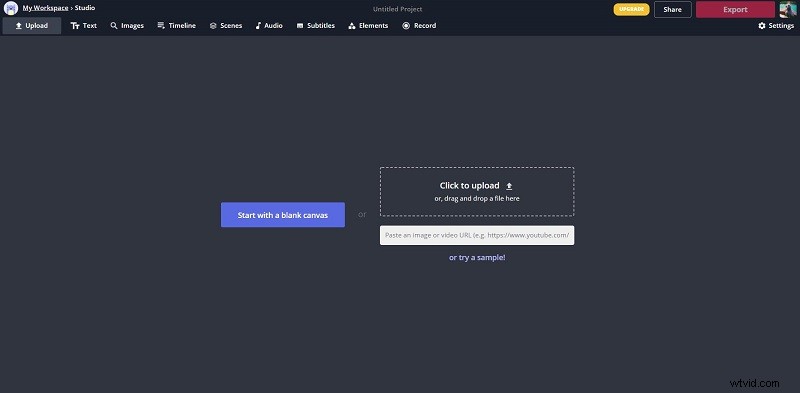
Krok 1. Navštivte web Kawping v prohlížeči vašeho zařízení a přihlaste se ke svému účtu, abyste vodoznak odstranili.
Krok 2. Klikněte na Nástroje přejděte na stránce dolů a vyberte Přidat zvuk do GIF a poté klepněte na Začít.
Krok 3. Nahrajte video, ze kterého chcete vytvořit GIF se zvukem. Nebo vložte odkaz na video z YouTube, Twitteru atd.
Krok 4. Nyní můžete oříznout GIF, oříznout GIF, upravit rychlost GIF a otočit GIF pomocí nástrojů v pravém panelu. V případě potřeby klikněte na Text z horního panelu nástrojů a přidejte popisek ke svému GIF.
Krok 5. Klepněte na Zvuk a přetáhněte hudební soubor do oblasti pro nahrávání. Dále ořízněte zvuk tak, aby odpovídal konečnému obrázku GIF, a změňte hlasitost zvuku, jak chcete.
Krok 6. Otevřete rozevírací seznam Exportovat a vyberte Exportovat jako MP4 . Poté bude váš hudební GIF vytvořen ve formátu MP4.
Krok 7. Klepněte na Stáhnout nebo jednoduše zkopírujte odkaz.
5. Imgflip
Poslední program, který bychom rádi představili, je Imgflip. Jedná se o online tvůrce GIFů, který uživatelům umožňuje vytvářet GIFy z více zdrojů – obrázků, online adres URL obrázků, URL videí z webových stránek s videem nebo místních videí.
Poskytuje vám několik možností přizpůsobení, včetně oříznutí, otočení, obrácení, zpomaleného pohybu, rychlého pohybu a přidání textu a obrázků. Navíc podporuje zvuk na GIF při vytváření GIF z videí se zvukem. Chcete-li to však povolit, musíte mít účet Imgflip Pro.
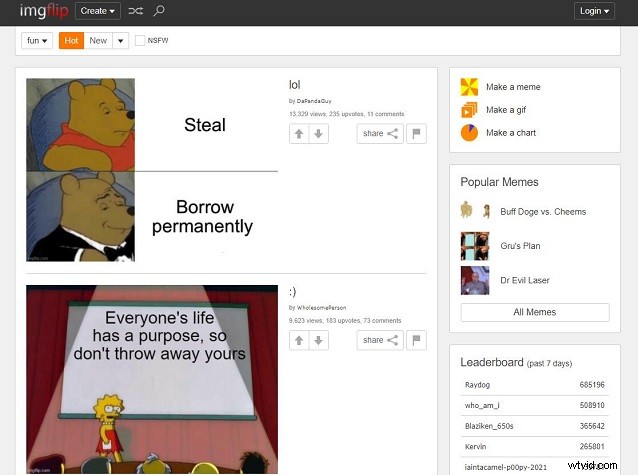
Krok 1. Navštivte ve svém prohlížeči stránku imgflip.com a zakupte si ImgFlip Pro.
Krok 2. Klikněte na Vytvořit gif z pravého panelu.
Krok 3. Vložte adresu URL videa nebo importujte místní soubor videa.
Krok 4. Pomocí zeleného a červeného trojúhelníku na posuvníku nastavte čas začátku a konce obrázku GIF.
Krok 5. V případě potřeby můžete také přidat text do GIF, oříznout GIF, otočit GIF, přidat obrázek atd.
Krok 6. Klikněte na Další možnosti pro zobrazení dalších dostupných nástrojů.
Krok 7. Otevřete rozevírací seznam Zvuk a vyberte možnost Povoleno (divák musí klepnout na tlačítko zvuku) nebo Povoleno a automatické přehrávání (divák okamžitě uslyší zvuk).
Krok 8. Klikněte na Generovat GIF a pak si tento hudební GIF může kdokoli prohlédnout na imgflip.com.
Sečteno a podtrženo
Nyní, když znáte všechny nástroje, které lze použít k vytvoření GIF se zvukem, našli jste ten nejlepší? Pokud ne, doporučujeme vám použít MiniTool MovieMaker, protože je bezpečnější a stabilnější než online nástroje.
Pokud máte nějaké dotazy nebo návrhy ohledně MiniTool MovieMaker, dejte nám prosím vědět na adresu [email protected] nebo je sdílejte v sekci komentářů níže.
Nejčastější dotazy ohledně GIF se zvukem
Jak se nazývá GIF se zvukem? GIF se zvukem je hudební GIF.Kde mohu získat GIF zdarma? Existuje několik míst, kde můžete zdarma získat GIFy, například GIPHY, Tenor, Reddit, Reaction GIF, GIFbin, Hulu’s The Perfect GIF, MotionElements, Animatedimages, Gifer atd.Může mít GIF zvuk? Přestože je GIF formát obrázku, je možné vytvořit GIF se zvukem. Můžete vytvořit GIF z videa na Imgflip, povolit zvuk ve videu a pak si diváci mohou vychutnat váš hudební GIF na Imgflip.Jak uděláte GIF zdarma?- Navštivte ezgif.com a vyberte GIF Maker .
- Procházejte obrázky, které chcete použít jako rámečky, a klikněte na Nahrát a vytvořit GIF !
- Změňte uspořádání a velikost obrázků.
- Klepněte na Vytvořit GIF .
