GIFy jsou skvělý způsob, jak učinit obsah atraktivnějším. Hledání správného GIFu, který vyjadřuje, co chcete říct, však může být časově náročné. Proč si tedy neudělat GIF sami? Bylo by mnohem snazší, kdybyste použili nejlepší tvůrce GIFů, které jsme shrnuli v tomto příspěvku, jako je MiniTool MovieMaker.
Všimli jste si, že GIF se stal populárnějším než kdykoli předtím na internetu, platformách sociálních médií nebo aplikacích pro rychlé zasílání zpráv? Chcete si vytvořit svůj vlastní živý a zajímavý GIF?
Pokud je vaše odpověď kladná, zkontrolujte následující vynikající tvůrce GIFů. Bez ohledu na to, jaké zařízení používáte, s nimi můžete snadno vytvořit animovaný GIF z obrázků nebo videí během několika minut a poté jej sdílet s rodinou, kolegy nebo přáteli.
Část 1. Nejlepší tvůrci GIF pro Windows
# MiniTool MovieMaker
MiniTool MovieMaker je bezplatný, ale profesionální editor videa určený pro uživatele Windows, bez reklam, virů, balíčků a vodoznaků. Mezitím je to nejlepší bezplatný tvůrce GIF, který vám umožňuje vytvářet GIF z obrázků, jako je JPG na GIF, PNG na GIF atd.
Můžete jej také použít jako konvertor GIF pro převod GIF na video nebo video na GIF bez ztráty kvality.
Kromě vytváření a převodu GIFů nabízí MiniTool MovieMaker také některé pokročilé funkce pro úpravu GIF takto:
- Přidejte text do GIF.
- Přidat hudbu do GIF.
- Použít efekty na GIF.
- Zrychlete GIF a zpomalte GIF.
- Zkombinujte více obrázků GIF do jednoho.
- Rychle otočte a otočte GIF.
- Snadno rozdělte a ořízněte GIF pro zmenšení velikosti GIF.
# ScreenToGif
ScreenToGif je bezplatný nástroj pro záznam obrazovky, který vám umožňuje nahrávat, upravovat a ukládat jako GIF, video nebo jiné formáty. Nabízí tři způsoby záznamu obsahu. Můžete zachytit svou obrazovku, webovou kameru nebo digitální skicák.
Pomocí ScreenToGif můžete vybrat část obrazovky a zaznamenat vše, co se v této konkrétní oblasti stane, a je zde vestavěný editor, který lze použít k úpravě GIFů, jako je odstranění zvuku a přidání titulků.
Část 2. Nejlepší tvůrci GIF pro Mac
# Giphy Capture
GIPHY Capture, dříve nazývaný GifGrabber, je jednoduchý, ale výkonný GIF maker. Je to nejlepší způsob, jak vytvořit GIF na vašem Macu. Nejlepší na GIPHY Capture je, že cokoli, co zobrazíte na svém Macu, lze extrémně rychle a velmi snadno převést na GIF.
Pokud chcete vytvořit krátký a sladký animovaný GIF, pak určitě můžete jít s touto aplikací. Umožňuje vám upravovat GIF s animovanými titulky, motivy, rámečky a mnohem více. Kromě všech těchto nástrojů můžete zobrazit náhled velikosti souboru GIF.
# PicGIF Lite
PicGIF Lite je bezplatný Tvůrce GIF pro Mac, který vám umožňuje rychle vytvářet neuvěřitelné animované GIFy z libovolných obrázků nebo krátkých videí. A díky jeho animovanému editoru GIF je pro vás snadné přizpůsobit velikost GIF, sekvenci, zpoždění snímku atd.
PicGIF Lite podporuje mnoho formátů, což umožňuje vytvářet GIF z libovolných požadovaných video formátů. Kromě toho vám také umožňuje vytvářet animované prezentace fotografií z několika fotografií. Po dokončení můžete GIF přímo sdílet přes Tumblr, iMessage, e-mail a Finder.
Část 3. Nejlepší tvůrci GIF pro Android
# GIF Maker – GIF Editor
GIF Maker – GIF Editor je jednou z nejlepších dostupných aplikací GIF Maker. Je to ideální volba pro ty, kteří chtějí vytvořit GIF na Androidu, protože vám umožňuje vytvořit GIF z místních obrázků nebo online videí a poté je sdílet na GIPHY, Instagramu, Twitteru a mnoha dalších.
Aplikace umožňuje vytvořit GIF až z 200 fotografií. Ještě důležitější je, že vám poskytuje možnosti upravovat GIF před jeho uložením, jako je oříznutí a vyříznutí nechtěných částí souboru a také přidání nálepek a textů do GIFů.
# GIF Maker, GIF Editor, Video Maker, Video to GIF
GIF Maker, GIF Editor, Video Maker, Video to GIF je nástroj typu vše v jednom GIF s krásným rozhraním. Tato aplikace vám umožňuje vytvořit GIF z videa nebo více obrázků a okamžitě je sdílet na sociálních platformách. Má také vyhledávač, který můžete použít k vyhledávání GIFů z GIPHY.
Tato aplikace nabízí spoustu pokročilých funkcí pro úpravy, jako je rotátor GIF, kompresor GIF a změna velikosti GIF. Před vygenerováním GIF máte také možnost oříznout nebo oříznout video. Mimochodem, můžete jej dokonce použít k převodu GIF na více obrázků.
Část 4. Nejlepší tvůrci GIF pro iPhone
# GIF Toaster – GIF Maker
Pokud již máte video nebo sbírku fotografií, které byste chtěli přeměnit na GIF, může vám pomoci GIF Toaster – GIF Maker pro zařízení iPhone. Tento tvůrce animovaných GIFů vám umožňuje vytvářet GIFy z kompasu různých typů souborů, jako jsou videa, obrázky, časosběr, série atd. pomocí několika klepnutí.
Aplikace se skládá ze všech typů efektů a filtrů, díky nimž váš GIF vynikne. Má také možnost ořezávat obrázky. Kromě toho můžete také obracet GIF, otáčet GIF, přidávat do GIF text a filtry, převádět GIF na jiné multimediální soubory nebo dokonce kombinovat několik GIFů do jednoho celku.
# GIF Maker – ImgPlay
GIF Maker – ImgPlay je vaše komplexní řešení pro převod, rozdělení a úpravu GIF a videa. Aplikace vám umožňuje vytvářet GIFy pomocí živých fotografií, sekvenčních fotografií i videí a snadno upravovat GIF přidáním textu, úpravou konkrétních snímků, ovládáním rychlosti a dokonce i kvantifikací smyček.
Po vytvoření GIFů je můžete sdílet přímo s iMessage, Messenger, WhatsApp, Instagram, Twitter a Tumblr. Kromě vytváření GIFů mohou tvůrci memů pomocí aplikace kombinovat GIFy a popisovat je, aby vytvořili vtipné memy.
Část 5. Nejlepší online tvůrci GIF
# GIFPAL
GIFPAL je úžasný bezplatný online GIF animátor, který vám umožňuje vytvářet GIF animace buď z obrázků na vašem PC nebo z webové kamery. Po vytvoření vám GIFPAL umožní přímo stáhnout váš GIF bez vodoznaku nebo jej sdílet na Tumblr a Twitter.
Související článek:Jak vytvořit GIF z videa na YouTube
Kromě toho vám tento snadno použitelný GIF maker také umožňuje změnit kvalitu obrázků, nastavit kontrast, jas, sytost a odstín, obrátit snímky a přehrát GIF pozpátku, použít 30 vizuálních efektů a upravit rychlost animace.
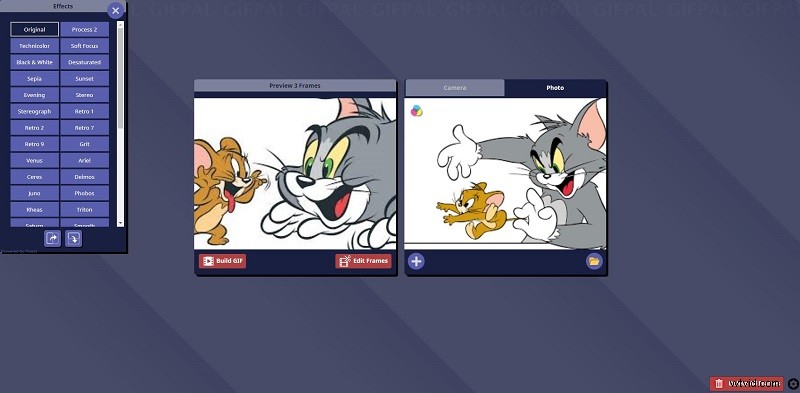
# MakeAGif
MakeAGif je extrémně populární online tvůrce GIFů. Jedinečným a speciálním tvůrcem GIFů je to, že vám umožňuje vytvořit GIF z více obrázků, videa z počítače, videa z YouTube nebo Facebooku nebo přímo z vaší webové kamery.
Pokud vytváříte GIF z obrázků, můžete změnit velikost všech obrázků najednou a nastavit vlastní rychlost animace. Je také snadné vytvořit GIF z videa, protože stačí nastavit čas začátku a konce. Po vytvoření můžete GIF uložit do počítače a zkopírovat jeho adresu URL, abyste jej našli online.
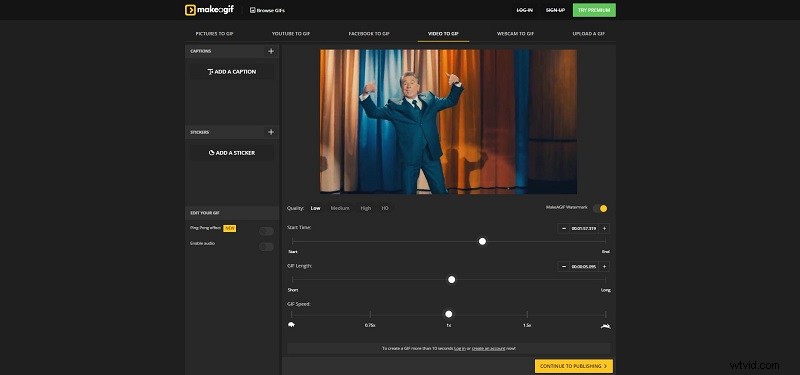
Bonus – Jak vytvořit GIF
Výše jsme diskutovali o 10 nejlepších tvůrcích GIF kompatibilních s různými zařízeními. Nyní je čas naučit se, jak vytvořit GIF. Zde si vezmeme MiniTool MovieMaker jako příklad, abychom podrobně představili konkrétní kroky při vytváření GIF z videa nebo několika statických obrázků.
Možnost 1. Video to GIF
Krok 1. Importujte soubor videa
Nainstalujte MiniTool MovieMaker do systému Windows a spusťte jej, abyste získali hlavní rozhraní. Klikněte na Importovat mediální soubory přidat video soubor do softwaru. Poté přetáhněte video na časovou osu nebo klikněte na + ikonu na miniatuře videa.
Krok 2. Vytvořte GIF
Nyní si můžete video upravit, než jej změníte jako GIF.
- Změnit dobu trvání obrázku GIF: Umístěte ukazatel myši na libovolný okraj videa, abyste získali ikonu oříznutí. Přetažením ikony dopředu nebo dozadu ořízněte obsah, který nechcete v GIF ponechat.
- Přidat text do GIF: Klikněte na Text z horního panelu nástrojů, zvolte styl titulků a poté jej přetáhněte do textové stopy. Zadejte text a klikněte na OK uložit.
- Přidat efekt do obrázku GIF: Vyberte Efekt vyberte požadovaný efekt a klikněte na + ikonu pro přidání do GIF.
- Korekce barev: Dvakrát klikněte na videoklip a poté změňte jeho jas, sytost a kontrast.
Krok 3. Export GIF
Až budete hotovi, klikněte na Exportovat tlačítko v pravém horním rohu. Jakmile se zobrazí okno exportu, nastavte GIF jako výstupní formát přejmenujte soubor GIF a změňte cílovou složku, jak chcete.
Možnost 2. Obrázek do GIF
Krok 1. Importujte obrázky
Spusťte MiniTool MovieMaker na svém PC. Zavřete okno Film Templates a přejděte do hlavního rozhraní softwaru. Importujte obrázky kliknutím na Importovat mediální soubory knoflík. Poté je přetáhněte na časovou osu v pořadí, v jakém se mají zobrazovat v GIF.
Krok 2. Sloučení obrázků do GIF
Klikněte na Přechod kartu pro otevření knihovny přechodů. Vyberte preferovaný přechod a poté jej přetáhněte mezi dva obrázky na časové ose. V případě potřeby můžete k obrázkům samozřejmě také přidat text a efekty.
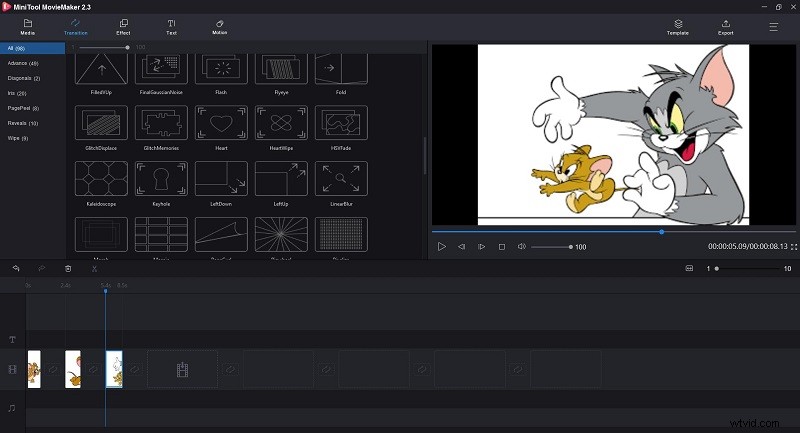
Krok 3. Uložte GIF
Pokud jste s výsledkem spokojeni, klepněte na Exportovat knoflík. Vyberte GIF formát pro uložení do počítače.
Proč neudělat vtipný GIF pomocí MiniTool MovieMaker? Kliknutím odešlete tweet
Sečteno a podtrženo
Vytvoření GIF je mnohem jednodušší, než si myslíte, protože jej nemusíte vytvářet od začátku. Pomocí výše zmíněných tvůrců GIF můžete snadno vytvářet poutavé GIFy ze stávajících videí a obrázků.
Pokud máte další dobré možnosti pro tvorbu GIFů, které byste mohli doporučit, dejte nám prosím vědět prostřednictvím [email protected] nebo je sdílejte v sekci komentářů níže.
Nejčastější dotazy k nejlepšímu Tvůrci GIF
Co je to GIF? Zkratka pro Graphics Interchange Format, GIF je bitmapový obrázkový formát vytvořený týmem poskytovatele online služeb CompuServe v roce 1987. Je široce používán pro vyjádření emocí.Jak velký může být GIF na Twitteru? Fotografie mohou mít až 5 MB, zatímco animované GIFy mohou mít až 5 MB na mobilu a až 15 MB na webu. Twitter podporuje smyčkování GIFů. Pokud se však váš animovaný GIF netočí ve smyčce a přehraje se jen jednou, zobrazí se jako statický obrázek.Jak vytvořím animovaný GIF online?- Přejděte na stránku makeagif.com.
- Vytvořte si účet a klepněte na Vytvořit GIF .
- Vyberte Obrázky do GIF a klikněte na NAHRÁT OBRÁZKY .
- Změňte uspořádání těchto obrázků a vyberte možnost POKRAČOVAT V ÚPRAVÁCH .
- Po dokončení všech úprav klikněte na POKRAČOVAT V PUBLIKOVÁNÍ .
- Přejmenujte GIF a klikněte na VYTVOŘIT GIF .
- Spusťte aplikaci Zkratky.
- Vyhledejte a stáhněte si zástupce Převést burst na GIF.
- Spusťte zástupce klepnutím na šipku.
- Vyberte jednu fotografii a ta se rychle přemění na GIF.
- Klepněte na Hotovo tlačítko.
