Video mashup kombinuje nebo spojuje několik již existujících a irelevantních videí do jednoho videa. Jak vyrobit video mashupy? Tento příspěvek představí 6 aplikací pro mixování videa (včetně MiniTool MovieMaker), které vám pomohou vytvořit mix video s vašimi oblíbenými klipy.
Část 1. Co je to Video Mashup?
Video mashup (také video mash-up) kombinuje několik různých videoklipů do jednoho. A obvykle jsou tyto klipy vzájemně irelevantní a nemají žádnou souvislost. A mashup video je výsledné video vytvořené sloučením několika krátkých videí. Remixy filmových upoutávek, YouTube Poop, supercut jsou příklady mashup videí.
Pokud jste fanouškem hudby, hudebních videí, krátkých videí, pořadů nebo některých herců či zpěváků, video mashup je skvělý způsob, jak spojit své oblíbené klipy do videa. A můžete také míchat videa z jakékoli platformy, jako je YouTube, TikTok, Facebook. Můžete například vytvořit kompilaci hudebních videí, která zobrazí vaše oblíbené skladby v určitém období.
Stručně řečeno, video mashup vám umožňuje kombinovat libovolné zdrojové videoklipy do jednoho, jak chcete. Ale jak udělat mashup video? Následující části vám poskytnou 6 tvůrců video mashup a ukáží vám, jak vytvořit video mashup.
Část 2. 6 nejlepších tvůrců video mashup
#1. MiniTool MovieMaker
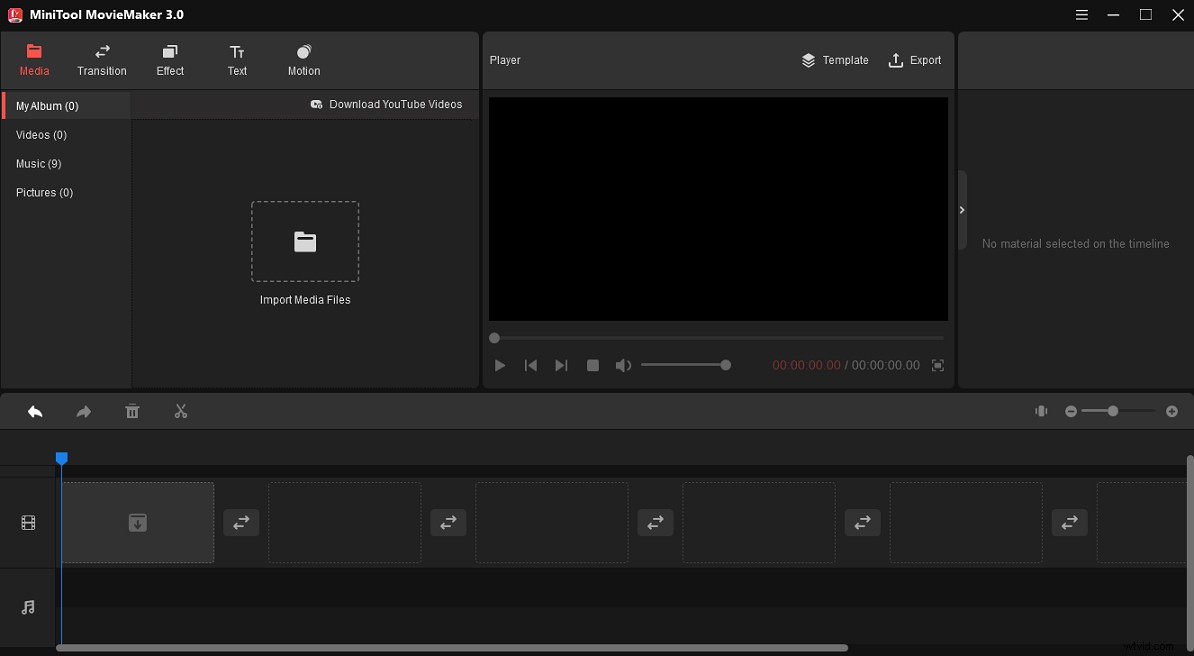
MiniTool MovieMaker je bezplatný tvůrce a editor videa. Umožňuje vám vytvářet videa s obrázky, videoklipy a hudbou na pozadí a nabízí také řadu funkcí, které vám pomohou videa přizpůsobit. Pomocí programu MiniTool MovieMaker můžete také upravovat již existující videa. Pokud potřebujete tvůrce videa typu mashup, přijde vám jako nejlepší volba.
Tento video editor vám umožňuje vytvářet mashup videa sloučením videí různých formátů, včetně MP4, MPG, MOV, AVI, VOB, WMV, FLV atd. Můžete tedy kombinovat jakýkoli typ videa, který máte, do jednoho. K mashup videu můžete také přidat obrázky.
MiniTool MovieMaker umožňuje otáčet, překlápět, rozdělovat, ořezávat, zrychlovat, zpomalovat a převracet videa, přidávat k videu název/titulky/poděkování a upravovat barvu videa. A poskytuje různé video filtry a přechody pro přizpůsobení vašeho videa. A co víc, pomáhá vám upravovat zvuk ve videu roztmíváním a zeslabováním a změnou hlasitosti.
MiniTool MovieMaker je k dispozici v systému Windows. Je to 100% zdarma, čisté, bez balíčků a neoznačí vaše videa vodoznakem. A s uživatelsky přívětivým rozhraním se můžete naučit, jak jej používat a vytvořit své mashup video během několika minut.
#2. Windows Movie Maker
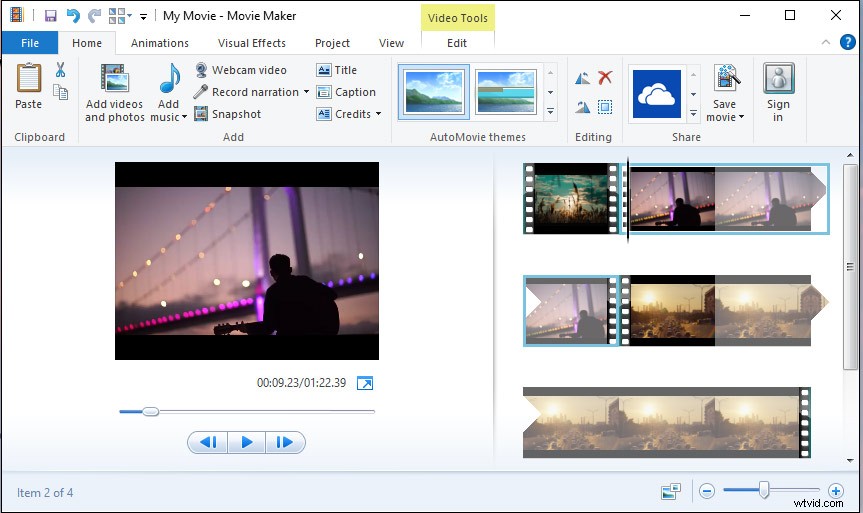
Windows Movie Maker je také dobrá aplikace pro tvorbu mashup videí, která vám umožňuje snadno vytvářet videa s mashupem. Stačí kliknout na Přidat videa a fotografie a můžete importovat potřebné mediální soubory. Poté tyto videoklipy upravte, jak chcete.
Tato aplikace pro tvorbu foto videa vám umožňuje otáčet video doprava nebo doleva, převracet video, ořezávat a rozdělovat videa, měnit rychlost přehrávání, stabilizovat třes videa, vkládat do videa text, přidávat hudbu atd. A také nabízí několik vizuálních efekty a přechody, které vám pomohou vytvářet poutavá a plynulá videa s mashup.
Windows Movie Maker již není k dispozici ke stažení z webu Microsoftu od roku 2018, ale stále jej můžete používat, pokud již máte nainstalovaný tento bezplatný video maker nebo můžete najít správný způsob, jak jej získat na vašem PC. Případně můžete vyzkoušet některé alternativy programu Windows Movie Maker, jako je Microsoft Photos nebo MiniTool MovieMaker.
Související článek:Windows Movie Maker 2021 ke stažení zdarma + 6 věcí, které byste měli vědět
#3. LightMV
LightMV je také jednoduchý video editor pro začátečníky i zkušené uživatele k vytváření mashup videí pro různé účely. Tento editor videa obsahuje několik šablon videí. Pokud chcete natočit make-up video pro výročí svatby, podnikání, vzdělávání, rodinu atd., LightMV je skvělá volba.
Po výběru šablony přidejte video, které potřebujete k vytvoření mashup videa. A ještě před tím můžete změnit poměr stran. Chcete-li, aby diváci videu lépe porozuměli, můžete přidat nějaký text. A můžete také otáčet videa, přidávat k videu hudbu atd. Mashup video můžete uložit v HD kvalitě nebo ho přímo sdílet na Facebooku a Twitteru.
LightMV je k dispozici pro Windows, iOS, Android a webové prohlížeče. Bezplatná verze však vaše video označí vodoznakem. Chcete-li vytvořit video bez vodoznaků, měli byste si vybrat plán předplatného:29 $ měsíčně, 39 $ čtvrtletní, 179 $ ročně.
#4. Kapwing
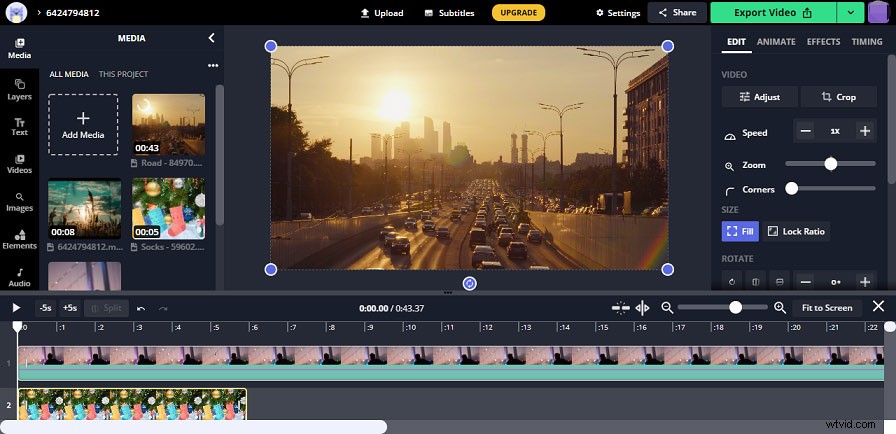
Pokud potřebujete online video mashup maker, Kapwing doporučujeme zde. Po přihlášení na stránky Kapwing a vstupu do Kapwing Studia můžete jednoduše nahrát svá videa a písničky a smíchat je do jednoho. Poté upravte své mashup video.
Kapwing Studio umožňuje provádět barevnou korekci videa, otáčet, převracet, ořezávat video, měnit rychlost videa, rozdělit klip na dvě části, přidávat text do videa, přidávat emotikony nebo nálepky do videa atd. Před výstup, můžete zvolit poměr stran pro výsledné video a poté jej exportovat jako MP4.
Kapwing je k dispozici ve všech moderních webových prohlížečích. A můžete si zaregistrovat bezplatný účet, který vám umožní vytvářet videa do 5 minut bez vodoznaků. Pokud chcete odemknout další funkce, jako je export v rozlišení 1080p, stačí si vybrat účet PRO.
#5. FlexClip
FlexClip je také online video mashup aplikace a YouTube video mashup maker. Umožňuje vám kombinovat různé typy videí a vytvářet úžasná videa s mashup online. Chcete-li si video přizpůsobit, můžete použít filtry a přechody, přidat text, přidat k videu GIF a další.
Kromě toho má FlexClip nástroje pro vytváření GIFů z obrázků a videí, převod zvuku na video, vytváření memů a vytváření koláží z videa/fotografií. A nabízí obrovskou knihovnu video šablon pro podnikání, sociální média, festivaly, svátky a každodenní život.
Bezplatná verze FlexClip má mnoho omezení a přidává do videa úvod Flexclip. Chcete-li získat přístup k dalším funkcím, můžete si vybrat tarif od BASIC 9,99 $ měsíčně, PLUS 19,99 $ měsíčně nebo BUSINESS 29,99 $ měsíčně.
#6. Clipchamp
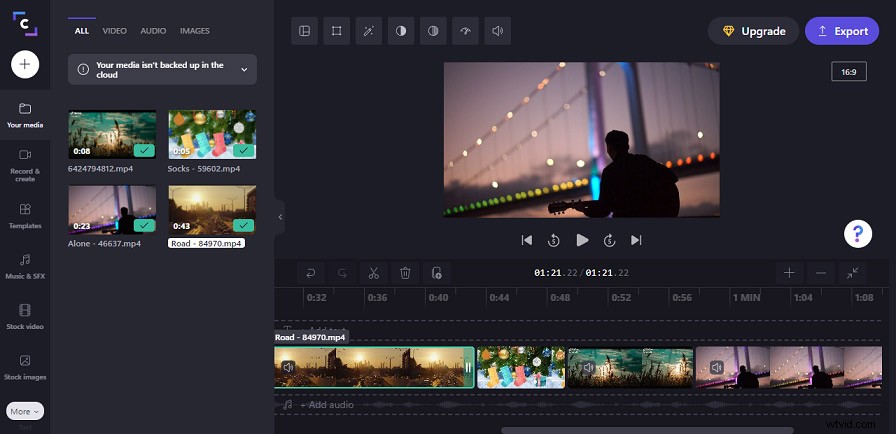
Clipchamp je poslední aplikace pro video mashup na seznamu a umožňuje vám spojit více videí do jednoho online pomocí několika kliknutí. Má také mnoho základních nástrojů, které vám pomohou upravit video, jako jsou filtry, úprava barev, ovládání rychlosti, transformace, text, hudba a další. A nabízí několik poměrů stran, 16:9, 9:16, 1:1, 4:5, 2:3 a 21:9.
A s generátorem převodu textu na řeč vám Clipchamp umožňuje převádět slova na hlasové komentáře různých jazyků a rychlostí pro vaše video.
Uživatelé s bezplatným účtem mohou exportovat videa ve 480p bez vodoznaků. Můžete si vybrat prémiový účet (Creator 9 $/měsíc, Business 19 $/měsíc) k exportu videí v rozlišení 720p a 1080p a získat neomezené cloudové úložiště a audio zásoby.
Část 3. Jak vytvořit video mashup pomocí programu MiniTool MovieMaker
Před vytvořením byste se měli na své mashup video připravit. Nejprve byste se měli rozhodnout, jaký typ vašeho mashup videa bude veselý, promyšlený, inspirativní a další. To znamená, že byste měli vědět, co ve videu vyjádřit. Samozřejmě můžete vytvořit mashup video bez jakéhokoli účelu a jen pro zábavu.
Za druhé, shromážděte a uspořádejte videa, která potřebujete k vytvoření mashup videa. A nedoporučujeme jako zdrojové video vybírat žádný obsah chráněný autorským právem. Dále byste si měli vybrat skladbu jako hudbu na pozadí a pomocí hudebního mixu můžete smíchat několik hudebních stop do jedné a vytvořit tak skladbu.
Poté si vyberte tvůrce video mixů a vytvořte své jedinečné video mashup.
Tato část vám ukáže, jak vytvářet mashup videa pomocí MiniTool MovieMaker.
Krok 1. Importujte potřebné videoklipy .
- Stáhněte si a nainstalujte MiniTool MovieMaker do počítače, poté spusťte tento program a zavřete vyskakovací okno a otevřete rozhraní.
- Klikněte na Importovat mediální soubory vyhledejte vaše zdrojová videa a přidejte je do knihovny médií MiniTool MovieMaker.
Krok 2. Spojte tyto klipy do mashup videa .
- Klikněte na první klip a poté stiskněte Shift a vyberte poslední klip, klikněte na ikonu + na libovolném klipu nebo je jednoduše přetáhněte na časovou osu. Klikněte na Přiblížit na časovou osu upravit všechny klipy tak, aby odpovídaly časové ose.
- Chcete-li změnit pořadí klipu, stačí vybrat jeden klip a přetáhnout jej na jiné místo. Poté klikněte na tlačítko Přehrát tlačítko pro náhled videa mashup.
Krok 3. Upravte mashup video .
- Dvakrát klikněte na klip na časové ose v části Základní pomocí posuvníku můžete upravit kontrast, sytost, jas, 3D LUT a můžete kliknout na tlačítko Použít na vše provést stejné změny u ostatních klipů.
- Klikněte na Otočení , můžete video převrátit vodorovně nebo svisle nebo jej otočit do libovolného úhlu posunutím posuvníku.
- Přejděte na Rychlost můžete klip zpomalit nebo zrychlit přetažením ovladače rychlosti.
- Klepněte na Zvuk , můžete upravit původní zvuk ve videu, zeslabit nebo zeslabit, změnit hlasitost.
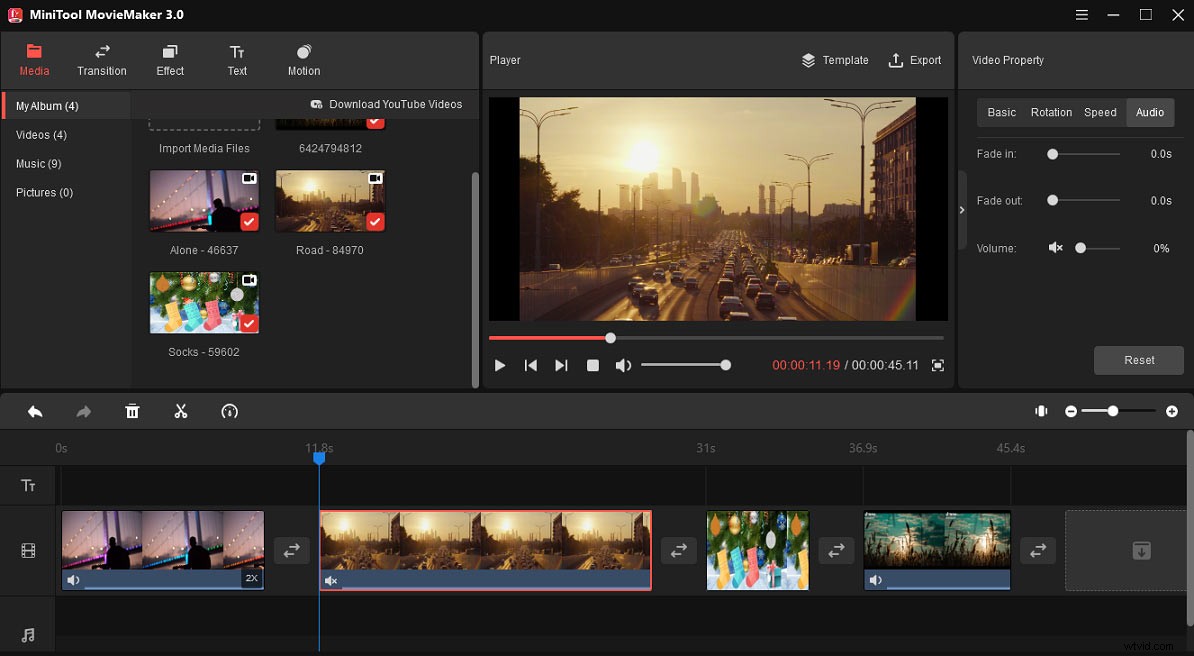
Krok 4. Rozdělte nebo ořízněte video, použijte videofiltr a přechod .
- Rozdělit video:Vyberte video na časové ose, přetáhněte přehrávací hlavu na místo, kde chcete rozdělit, klikněte na nůžky ikonu na přehrávací hlavě.
- Oříznout video:Vyberte video na časové ose a klikněte na Rozdělit ikona> Úplné rozdělení> TRIM , přetáhněte přehrávací hlavu na počáteční bod části, kterou chcete zachovat, a klikněte na ikonu nůžek za Start . Poté přetáhněte posuvník na koncový bod požadovaného dílu a klikněte na ikonu nůžek za Koncem .
- Přidat filtr:Vyberte klip a klikněte na Efekt , vyberte filtr a klikněte na + nebo na něj klikněte pravým tlačítkem a vyberte možnost Použít na vše přidat filtr ke všem klipům na časové ose.
- Použít přechod:Vyberte klip, kam chcete přechod přidat vedle něj, klikněte na Přechod , vyhledejte požadovaný a klikněte na + .
Krok 5. Přidejte do videa hudbu .
- Klikněte na Média a potom klepněte na Importovat mediální soubory k nahrání vaší skladby.
- Přetažením na časovou osu přidáte hudbu do videa.
- Kliknutím pravým tlačítkem na hudbu ji můžete zeslabit nebo zeslabit a upravit její hlasitost.
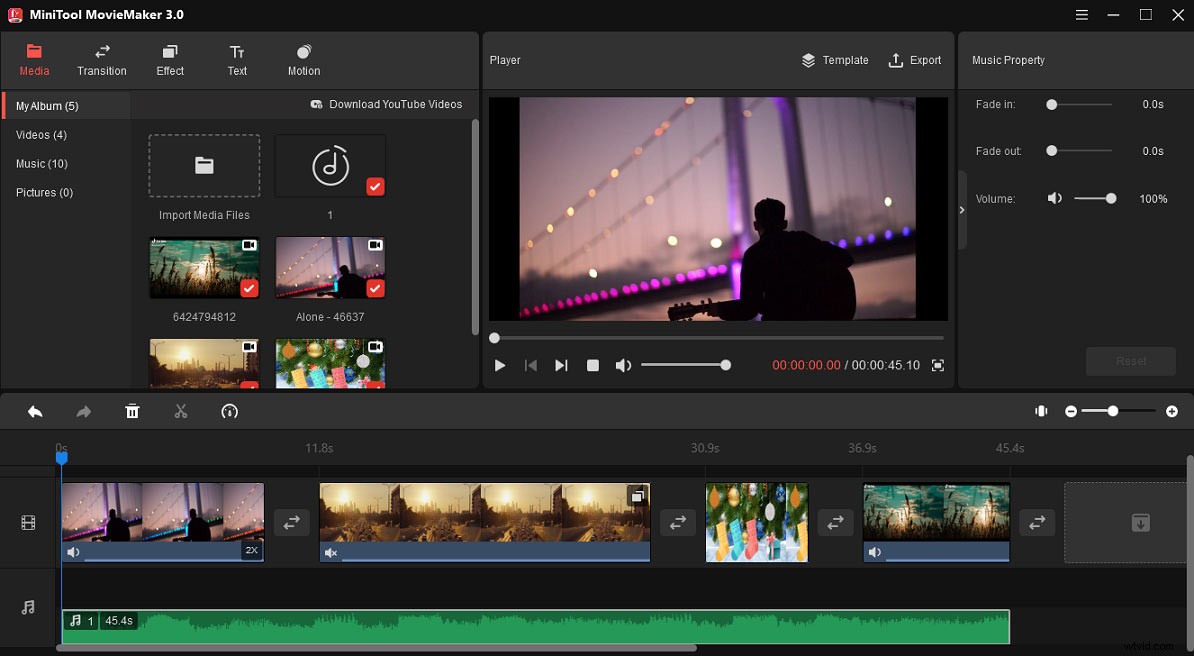
Krok 6. Exportujte mashup video .
- Klikněte na tlačítko Exportovat tlačítko pro otevření okna nastavení výstupu.
- Pojmenujte tento soubor, vyberte jinou výstupní složku a změňte výchozí výstupní formát MP4 na jiný, například MOV, AVI.
- Klepněte na Exportovat exportovat vaše mashup video.
Pomocí programu MiniTool MovieMaker je velmi snadné vytvořit mashup video. Vyzkoušejte to a vytvořte si své mashup video. Klikněte pro tweet
Závěr
Video mashup je skvělý způsob, jak se vyjádřit a sdílet něco zajímavého s přáteli spojením různých videoklipů, které se vám líbí, do jednoho. A je snadné vytvořit mashup video a nepotřebuje velmi profesionální video editory. S 6 jednoduchými aplikacemi pro tvorbu video mashup můžete snadno vytvořit své jedinečné video mashup. Stačí si jeden vybrat a vyzkoušet!
Máte-li jakékoli dotazy k tomuto příspěvku nebo programu MiniTool MovieMaker, zanechte prosím komentář níže nebo nás kontaktujte na adrese [email protected].
