Video reakce může být jakýkoli typ videa, ve kterém hostitel reaguje na nápady a názory, které jsou vyjádřeny v jiném videu. Reakce na video, které na internetu přitahuje velkou pozornost, vás může dostat doprostřed debaty, o které se video, které komentujete, týká.
Reakční videa omezte se na vyjádření svého postoje k tématu, které vás silně zajímá, ale musí být také zábavné sledovat. To je důvod, proč budete potřebovat software, který vám umožní zachytit záběry z obrazovky i z webové kamery, protože publikum potřebuje vidět hostitele a to, na co on nebo ona reaguje. V tomto článku vás tedy provedeme 5 nejlepšími tvůrci reakčního videa, které můžete použít na počítačích PC a Mac.
Nejlepších 5 tvůrců reakčních videí pro Windows a Mac
Stojí za zmínku, že kromě softwaru, který vám umožní vytvářet reakční videa, budete potřebovat externí mikrofon a v některých případech osvětlení a další vybavení, které se běžně používá pro produkci videí na YouTube. Pojďme se podívat na to, co nabízí 5 nejlepších tvůrců reakčních videí.
1. Filmora
Cena: Freemium
Kompatibilita: Windows, Mac
Filmora vám poskytuje přístup ke všem nástrojům, které budete potřebovat při vytváření reakčního videa. Jeho nástroj pro nahrávání obrazovky vám umožňuje zachytit obrazovku počítače a záběry z webové kamery současně, takže můžete nahrávat video, na které nahráváte, stejně jako reakci zároveň. Podívejte se na video níže a prozkoumejte, jak Daniel nahrává a vytváří reakční video s Filmora.
Volitelně můžete samostatně zachytit obrazovku počítače a svou reakci a poté použít Filmora k synchronizaci těchto dvou videosouborů. První věc, kterou budete muset udělat, pokud se rozhodnete použít tento způsob vytváření reakčního videa, je vytvořit projekt a importovat do něj všechny záběry. Poté byste měli záznam umístit na dvě samostatné video stopy na časové ose a upravit velikost každého videa v okně náhledu.
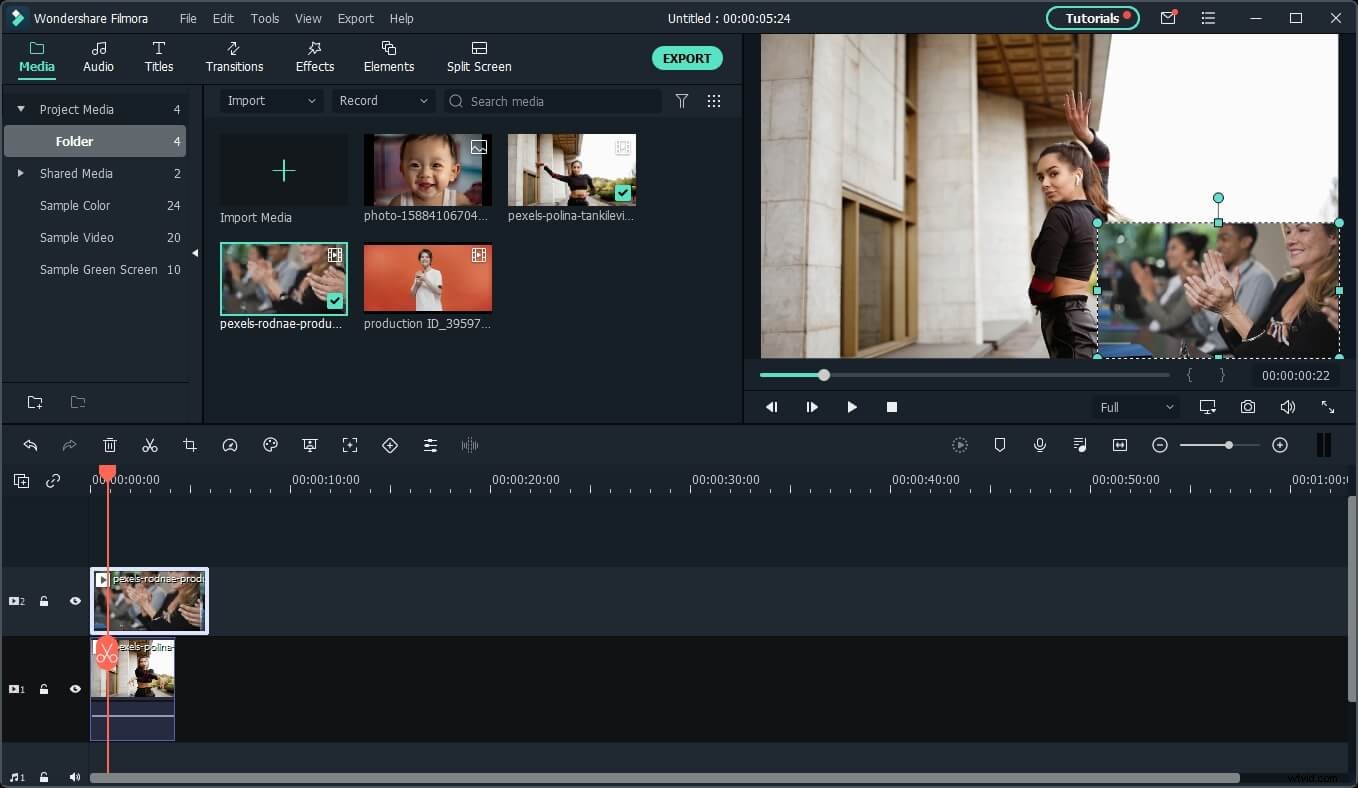
Filmora vám umožňuje odstranit pozadí videoklipů, které nechcete zahrnout do konečného střihu, pomocí efektu lidské segmentace pod AI Portrait. Tato funkce vám umožňuje oddělit lidi od pozadí videa a nahradit je novým. A pak můžete plynule míchat reakční video s původním. Po dokončení procesu úpravy videa můžete exportovat svůj projekt na svůj účet YouTube nebo Vimeo přímo z Filmory.
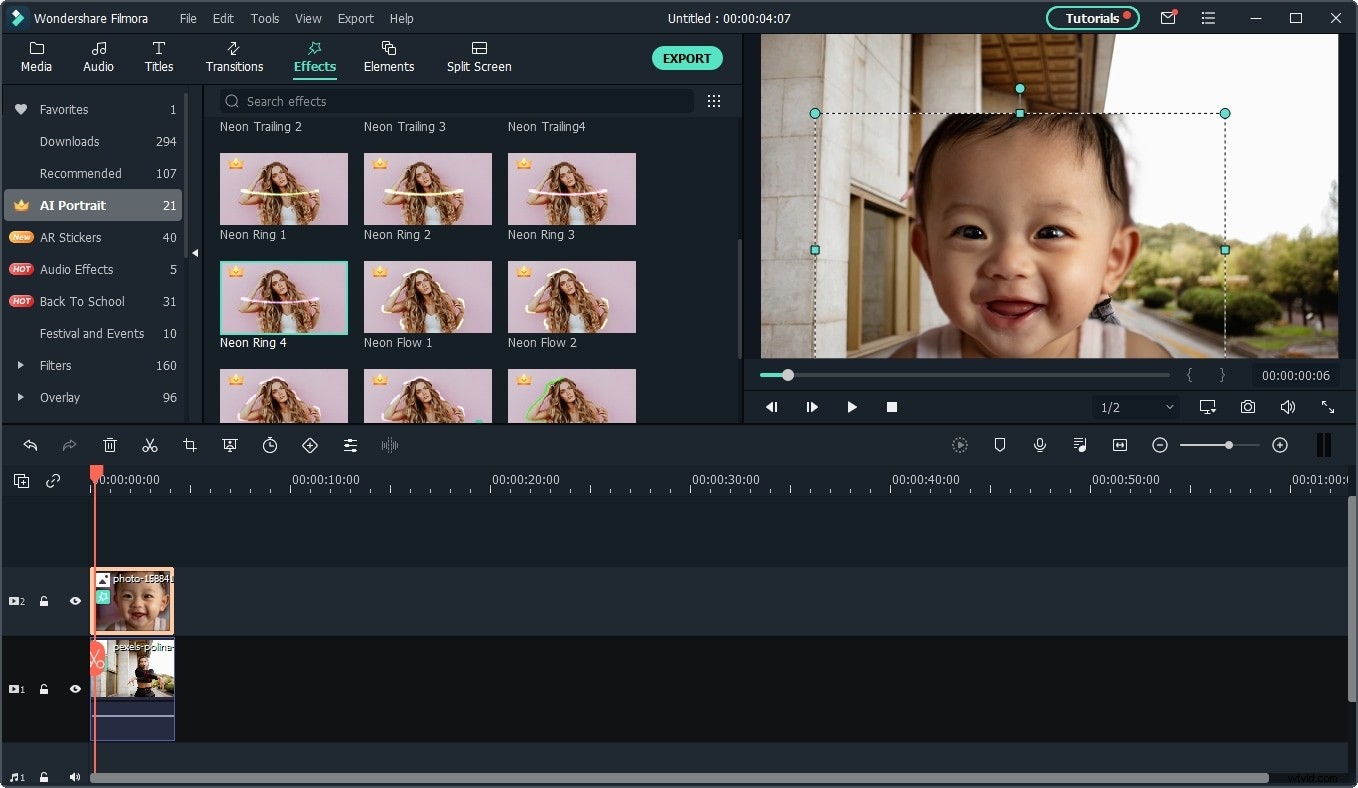
Existuje několik způsobů, jak vytvořit reakční video ve Filmoře, podrobnosti si můžete přečíst v tomto článku:Jak vytvořit reakční video pomocí Filmory?
Výhody
- Skvělé možnosti záznamu obrazovky
- Vybaveno širokou škálou efektů, textových překryvů a přechodů
- Podporuje všechny běžně používané formáty souborů videa
- Videa lze exportovat v rozlišení až 4K
Nevýhody
- Všechna reakční videa vytvořená pomocí bezplatné verze Filmora jsou opatřena vodoznakem.
- Vyžaduje alespoň základní sadu dovedností pro úpravu videa
2. VSDC
Cena: Zdarma
Kompatibilita: Windows
Abyste mohli začít vytvářet reakční video pomocí VSDC, musíte nejprve zaznamenat svou reakci na video a ujistit se, že video, na které reagujete, je uloženo na pevném disku vašeho počítače. Poté byste měli vytvořit nový projekt ve VSDC, určit rozlišení pro celý projekt a pokračovat v importu všech mediálních souborů, které budete potřebovat během procesu úpravy videa, výběrem možnosti Video z nabídky Přidat objekt.
Umístěte soubory na časovou osu editoru tak, aby byly umístěny jeden nad druhým. Reakční video by mělo zabírat celou obrazovku a pomocí okna náhledu můžete upravit velikost reakčního videa. Než přejdete k náhledu výsledného videa, měli byste znovu upravit polohu na obrazovce a velikost videa, na které reagujete. V případě, že se vám výsledek líbí, klikněte na tlačítko Export a vyberte formát výstupního souboru a cíl, do kterého se bude reakční video exportovat.
Pros
- Nepotřebujete žádné předchozí zkušenosti s úpravou videa
- Nabízí bohatý výběr přechodů a vizuálních efektů
- Videa lze exportovat přímo na YouTube z VSDC v rozlišení až 4K
- Nabízí stolní nástroje pro pořizování snímků
Nevýhody
- Chybí pokročilé nástroje pro úpravu videa
- Zastaralý design rozhraní
3. iMovie
Cena: Zdarma
Kompatibilita: macOS, iPhone, iPad
Proces vytváření reakčního videa v iMovie se příliš neliší od procesu vytváření jakéhokoli jiného typu videa. Než začnete pracovat na svém novém reakčním videu, musíte se ujistit, že máte všechny mediální soubory, které chcete ve svém projektu použít. Poté je můžete jednoduše importovat do iMovie a na časovou osu umístit záběry své reakce na video. Poté byste měli umístit skutečné video, na které reagujete, nad nebo pod soubor videa, který obsahuje záznam vaší reakce, v závislosti na tom, který videoklip chcete použít jako video na pozadí.
Překryvné video však nebude automaticky viditelné na obrazovce náhledu, takže stačí kliknout na Nastavení překrytí videa a vybrat možnost Obraz v obrázku. Jakmile vyberete tuto možnost, překryvné video se zobrazí v okně náhledu, kde můžete upravit jeho velikost a polohu. Až budete připraveni, měli byste své reakční video exportovat a nahrát do svého kanálu.
Pros
- Rychlý a snadný proces úpravy videa
- K dispozici všem uživatelům počítačů Mac zdarma
- Výborné pro nezkušené video editory
- Široký výběr vizuálních efektů
Nevýhody
- Žádné nástroje pro snímání obrazovky
- Možnosti úprav zvuku by mohly být lepší
4. OBS
Cena: Zdarma
Kompatibilita: macOS, Windows, Linux
OBS je software pro vysílání obrazovky, který vám umožňuje vytvářet živé přenosy nebo zaznamenávat všechny akce, které provádíte na obrazovce počítače. Po spuštění OBS byste měli vybrat možnost Pro záznam a tento tvůrce reakčního videa automaticky optimalizuje nastavení projektu. Jakmile se načte hlavní okno OBS, stačí zadat zdroje, ze kterých chcete záznam nahrávat. Jednoduše klikněte pravým tlačítkem kdekoli na kartě Zdroje, vyberte možnost Přidat a z podnabídky vyberte nastavení Zachycení zobrazení.
Poté můžete zopakovat stejný proces a vybrat možnost Audio Output Capture, abyste nahráli zvuk z videa, na které reagujete. Poté byste se měli ještě jednou vrátit do nabídky Přidat a přidat zařízení pro zachycení videa na kartu Zdroje. Volitelně můžete znovu upravit velikost každého zdroje videa v okně náhledu a stisknout tlačítko Spustit nahrávání.
Pros
- Zdarma pro uživatele PC a Mac
- Umožňuje uživatelům určit formát výstupního videa
- Zaznamenává videa v rozlišení HD
- Vynikající funkce nahrávání zvuku
Nevýhody
- OBS snadno havaruje
- Není zaměřeno na nezkušené uživatele
5. VegasPro 18
Cena: Freemium
Kompatibilita: Windows
Video vaší reakce i video, na které reagujete, je třeba nahrát, než je začnete upravovat v Sony Vegas Pro. Vytvoření reakčního videa pomocí tohoto softwaru pro úpravu videa je poměrně snadný úkol, který vyžaduje pouze správné umístění záznamu na časové ose.
Video obsahující vaši reakci by mělo být pod videem, které komentujete, aby bylo možné druhé video považovat za překryvnou vrstvu. Klikněte na tlačítko Event Pan/Crop a znovu upravte velikost a umístění na obrazovce videa, na které reagujete. Po dokončení můžete přistoupit k synchronizaci obou videí, aby vaše reakce odpovídaly událostem v druhém videu. Nezapomeňte si před exportem videa reakce, které jste vytvořili, prohlédnout.
Pros
- Nabízí profesionální nástroje pro úpravu videa
- Umožňuje uživatelům plnou kontrolu nad záznamem
- Intuitivní a moderně navržené rozhraní
- Podporuje širokou škálu formátů výstupních souborů
Nevýhody
- Zaměřeno pouze na profesionální editory videa
- Snímání obrazovky počítače pomocí Sony Vegas Pro není možné
Závěr
Abyste nasbírali tisíce zhlédnutí, komentářů a lajků, musí být každý detail vašich reakčních videí dokonalý. Tvůrce videoreakcí, které jsme představili v tomto článku, vám umožňují mít úplnou kreativní kontrolu nad procesem vytváření reakčního videa.
Mezi všemi výše uvedenými, pokud chcete jít na jeden zdarma, řeknu, že byste měli jít na OBS.
Pokud chcete jít na placenou, ale nechcete za ni platit příliš mnoho, doporučuji vám jít na Filmoru , který vám poskytuje několik způsobů, jak snadno vytvořit reakční video na Windows a Mac.
