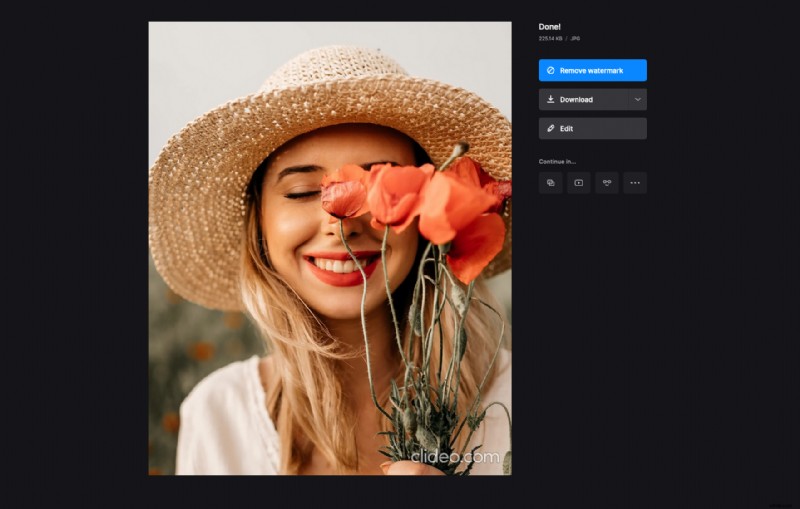Oříznutí snímku obrazovky na Macu
Pravděpodobně jste si všimli, že každé sociální médium má specifické požadavky na image pro různé typy příspěvků. Když přidáte fotku, která se nevejde, může být oříznuta a některé důležité informace mohou být oříznuty.
Vždy je tedy dobré znát specifikace výšky a šířky, aby váš příspěvek vypadal dokonale. Co když nemáte čas je najít a potřebujete co nejdříve oříznout snímek obrazovky Macu pro váš další příspěvek?
To lze snadno provést online v libovolném prohlížeči v několika krocích s pomocí Clideo — sady jednoduchých online nástrojů pro úpravu videa. A tady je pro vás lifehack:i když jsou nástroje zaměřeny na video, některé z nich, včetně nástroje, který budeme používat, umožňují provádět stejné operace i s obrázky.
Navíc je to vše zdarma, pokud má váš soubor až 500 MB, a můžete je upravovat v libovolném prohlížeči na počítači Mac, Windows, iPhone nebo Android.
Ukážeme vám tedy, jak změnit velikost obrázku například pro příspěvek na Facebooku, ale můžete si vybrat jakoukoli jinou velikost.
-
Nahrajte snímek obrazovky
Chcete-li přidat snímek obrazovky z počítače Mac, přejděte do online resizeru a klikněte na modré tlačítko „Vybrat soubor“. Nepřehlédnete ho, protože je největší.
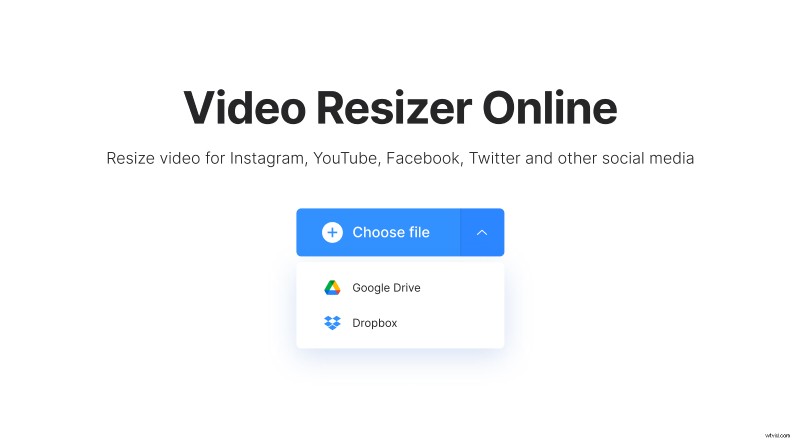
Pokud je váš obrázek umístěn na Disku Google nebo online úložišti Dropbox, můžete jej nahrát přímo odtud. Stačí najet myší na šipku rozbalovací nabídky vpravo na tlačítko a poté vybrat odpovídající možnost.
-
Změnit velikost obrázku
Po zpracování snímku obrazovky vyberte v pravém podokně Facebook a poté typ příspěvku. Pouze pro Facebook je k dispozici více než 20 předvoleb, takže v dostupném seznamu byste měli najít to, co potřebujete. V oblasti náhledu okamžitě uvidíte, jak bude váš obrázek nakonec vypadat.
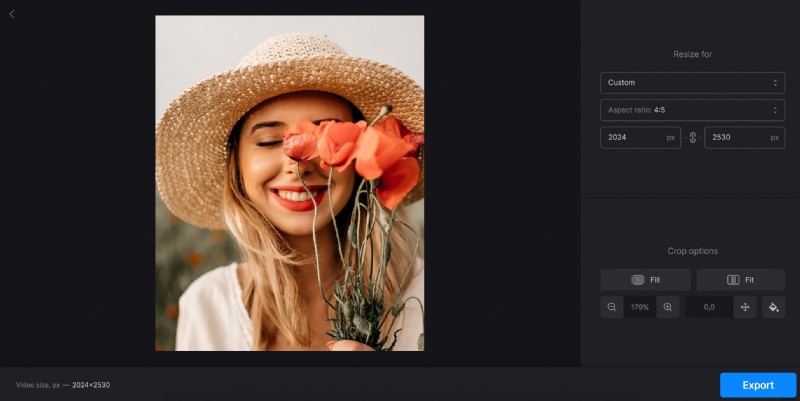
Sekce „Možnosti oříznutí“ níže vám umožňuje experimentovat s černými pruhy po stranách nebo nahoře a dole na snímku obrazovky, pokud je to váš případ.
Můžete vybrat „Vyplnit“ a zbavit se jich, nebo „Přizpůsobit“, chcete-li je zachovat. V druhém případě si můžete vybrat odpovídající barvu pozadí a také přemístit obrázek tak, aby byly všechny potřebné informace viditelné.
Nakonec klikněte na „Exportovat“.
-
Uložte snímek obrazovky
Hotovo! Nyní si můžete stáhnout snímek obrazovky nebo jej uložit zpět na Disk Google nebo Dropbox. Chcete-li provést změny, klikněte na tlačítko „Upravit“.