Jak změnit velikost PNG na Macu, Windows nebo jiném zařízení
PNG je zkratka pro Portable Graphics Format a je známý zejména pro svou „bezztrátovou“ kompresi souborů. Je zřejmé, že pokud jde o zveřejňování příspěvků na sociálních sítích, je prostě nezbytné změnit velikost PNG bez ztráty kvality.
Naštěstí máme šikovné řešení!
Náš PNG resizer funguje online v bezplatném režimu, bez jakýchkoli reklam nebo „freemium“ předplatného. Můžete nahrát a zpracovat tolik obrázků až do velikosti 500 MB, kolik potřebujete.
Jelikož naše služba funguje v prohlížeči, nejsou žádné požadavky na operační systém a můžete ji otevřít z Mac, Windows, Linuxu nebo jakéhokoli jiného zařízení. Pokračujte ve čtení a seznamte se s používáním našeho nástroje krok za krokem.
-
Nahrajte obrázek pro změnu velikosti
Otevřete resizer PNG Clideo a stiskněte tlačítko „Vybrat soubor“. Zde si můžete jedním kliknutím vyzvednout obrázky ze svého osobního zařízení.
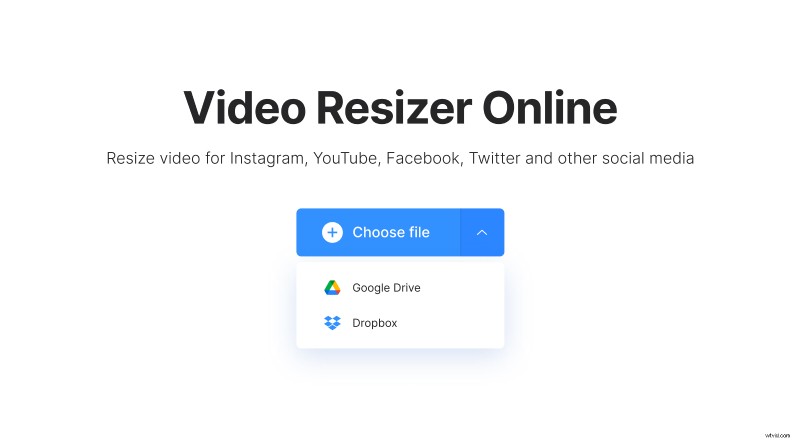
Další možnost - umístěte kurzor na malou šipku ve stejném panelu nebo na ni jednoduše klepněte a vyvolejte rozbalovací nabídku. Zde můžete importovat obrázky uložené online – v cloudu Disku Google nebo Dropboxu.
-
Změna velikosti souboru PNG
Pokud se chystáte zveřejnit svůj obrázek na sociálních sítích, vyberte předvolbu, kterou potřebujete, a poté klepněte na typ příspěvku. K dispozici je asi 100 kombinací!
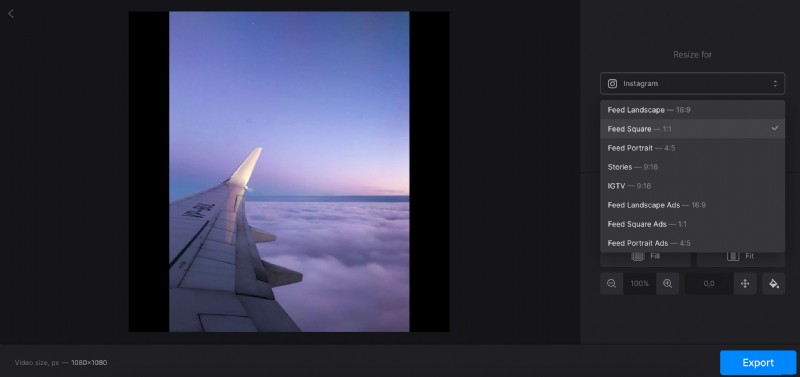
Můžete také vybrat možnost „Vlastní“ a rozhodnout o poměru stran. Poté vložte výšku nebo šířku a druhý parametr se objeví automaticky.
Poslední možnost – klikněte na znak řetězu mezi rámečky, aby byl neaktivní, a nastavte oba parametry ručně, abyste získali jedinečnou vlastní velikost.
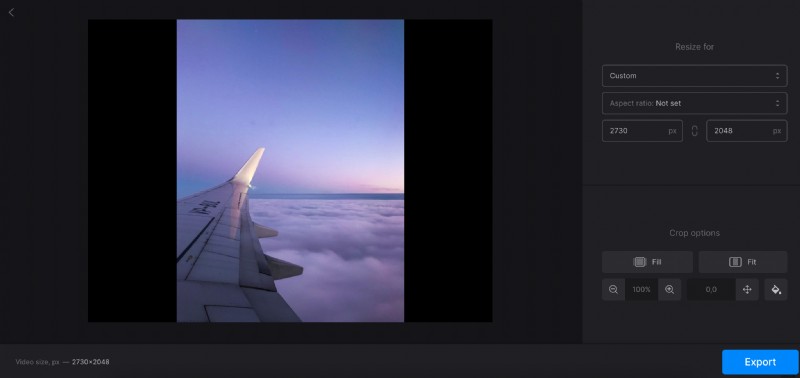
-
Oříznout obrázek
Nástroj pro změnu velikosti PNG nabízí dvě možnosti:
- „Přizpůsobit“ umístí celou fotografii do rámečku, ale mohou tam zůstat postranní pruhy. Můžete si vybrat jejich barvu, rozmazat je nebo ručně nastavit hexadecimální kód.
- „Vyplnit“ přizpůsobí obrázek rámečku bez prázdných postranních pruhů. Buďte opatrní, v závislosti na poměru stran a velikosti mohou být některé části odříznuty.
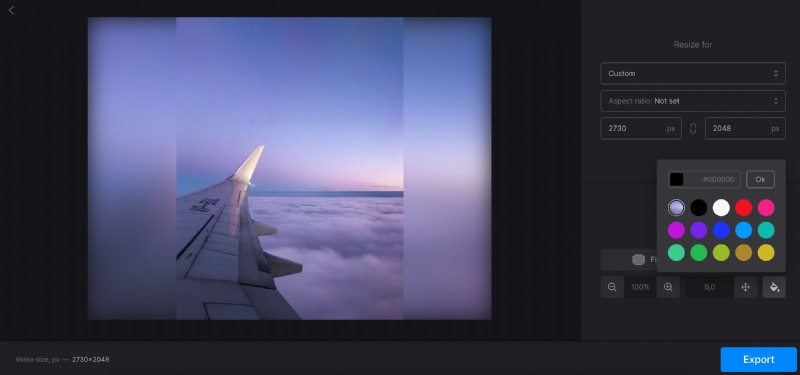
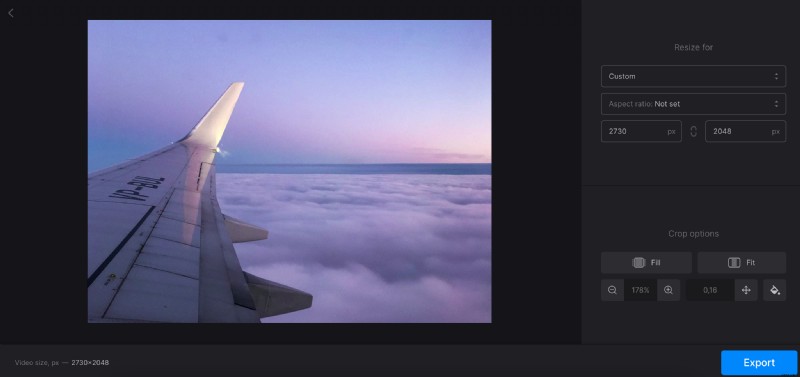
Ať už si vyberete kteroukoli možnost, můžete obrázek přiblížit a oddálit a pomocí šipek jej posouvat, abyste našli nejlepší pozici.
Až budete hotovi, klikněte na „Exportovat“ a připravte se na revizi výsledku.
-
Uložte obrázek se změněnou velikostí
Stáhněte si svůj obnovený obrázek do svého osobního zařízení nebo cloudového úložiště. Pokud chcete něco změnit a vrátit se do editoru, klikněte na tlačítko „Upravit“.
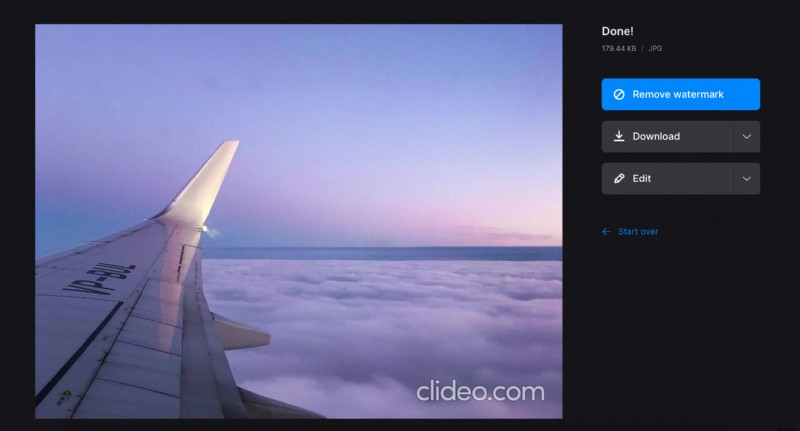
Chcete-li obrázek oříznout, zrcadlit nebo jinak upravit, zavolejte do rozbalovací nabídky a vyberte nástroj, který potřebujete. Druhá možnost je dostupná pouze pro předplatitele Clideo Pro.
