Je snadné poslat ostatním snímek obrazovky, abyste něco vysvětlili, protože vždy existují nástroje, které můžete použít k pořízení snímku obrazovky, ať už používáte Windows PC nebo MacBook. Někdy však chcete zachytit pouze část obrazovky, abyste zdůraznili obsah, ale nástroj vám může umožnit zachytit pouze celou obrazovku.
Existuje nějaký způsob, jak tento problém vyřešit a pomoci vám pořídit částečnou obrazovku? Ano, pomocí mnoha nástrojů na Macu, včetně vestavěných aplikací i aplikací třetích stran, můžete zachytit pouze část obrazovky. Tento příspěvek vám řekne, jak oříznout snímek obrazovky na Macu 4 snadnými a funkčními způsoby. Pokračujte ve čtení, abyste věděli, jak postupovat.
1. Jak oříznout snímek obrazovky na Macu pomocí EaseUS RecExperts
EaseUS RecExperts stojí za zmínku pro uživatele, kteří chtějí zachytit obrazovky svých počítačů Mac bez zpomalení zařízení. Tento software vám může hodně pomoci při pořizování snímků obrazovky na Macu. Můžete například nastavit pouze část obrazovky jako oblast snímání, takže snímky obrazovky budou mít pouze požadovaný poměr stran. Jinými slovy, tento rekordér vám umožňuje oříznout snímky obrazovky na Macu během procesu zachycování.
Kromě vhodného poměru stran dokáže tento software zachovat původní kvalitu a zajistit, aby byly snímky obrazovky stejně jasné jako to, co vidíte na obrazovce Macu. Pořízené snímky obrazovky najdete v seznamu Nahrávek a všechny tyto obrázky jsou ve formátu PNG. Pokud chcete nahrávat obrazovku Macu ve formátu GIF, vše, co musíte udělat, je upravit výstupní formát jako GIF v Nastavení a začít nahrávat.
Další funkce:
- Pořiďte částečný snímek obrazovky v systému Windows a Mac
- Podporujte více než 10 video/audio/obrázkových formátů
- Automatická podpora obrazovky záznamu pomocí Plánovače úloh
- Podpora automatického zastavení a automatického rozdělení
Pro přímé ořezávání snímků obrazovky je tento software tím, co vám nikdy nesmí chybět. Kliknutím na tlačítko jej stáhnete.
Jak pořídit oříznutý snímek obrazovky na Macu pomocí EaseUS RecExperts:
Krok 1. Otevřete tento program na svém Macu a na panelu vyberte možnost „Region“.

Krok 2. Tažením myši zakryjte oblast, kterou chcete pořídit snímek. Poté stiskněte ⌘ + P klávesy na klávesnici pro pořizování snímků obrazovky. Také můžete přímo kliknout na ikonu fotoaparátu.
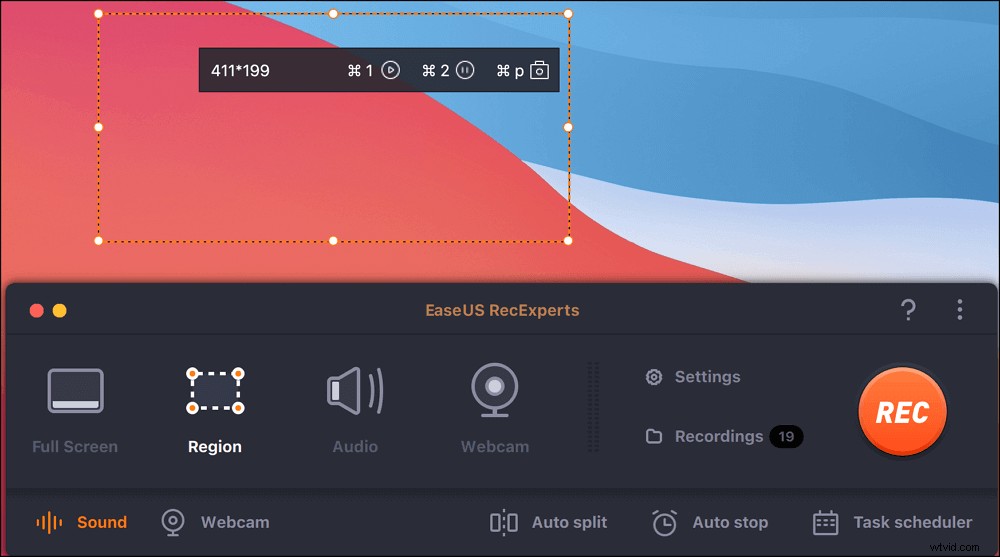
Krok 3. Vraťte se do hlavního rozhraní a klikněte na Nahrávky> Obrázky a můžete najít všechny snímky obrazovky, které potřebujete.
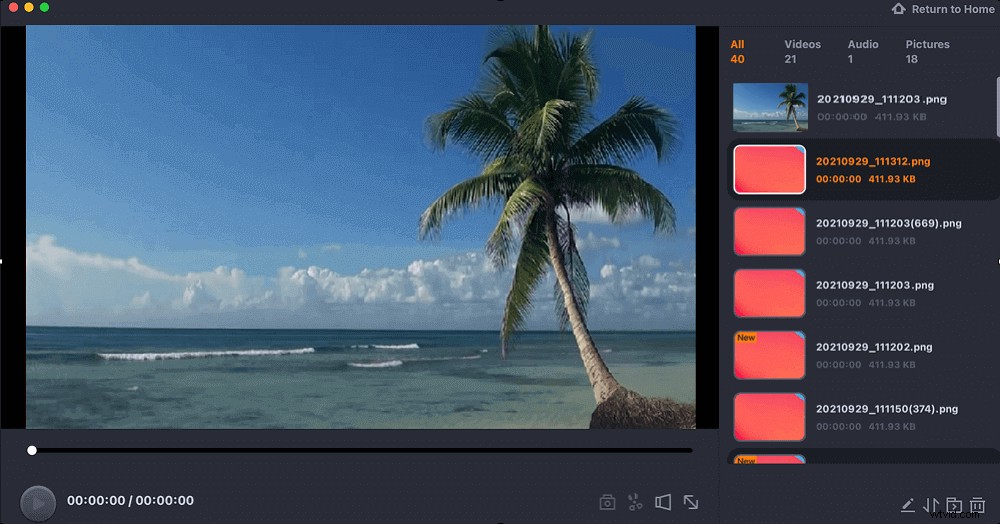
2. Jak oříznout snímek obrazovky na Macu pomocí vestavěného nástroje
Z mnoha důvodů je někdy nejlepší způsob, jak oříznout snímek obrazovky na Macu, pomocí vestavěných nástrojů. Pokud například nemáte připojení k internetu nebo nemůžete do svého Macu nainstalovat žádný software třetí strany, jsou k dispozici nástroje nabízené vaším zařízením.
V prvním kroku vám zkratky pomohou pořídit snímek celé obrazovky. Stačí stisknout tlačítka, tj. Shift + příkaz + 3 , současně k zachycení celé obrazovky Macu. Poté se v pravém dolním rohu obrazovky zobrazí miniatura snímku obrazovky a můžete na něj kliknout a přímo jej oříznout. Kromě toho je k dispozici také aplikace Fotografie pro oříznutí snímku obrazovky Macu.
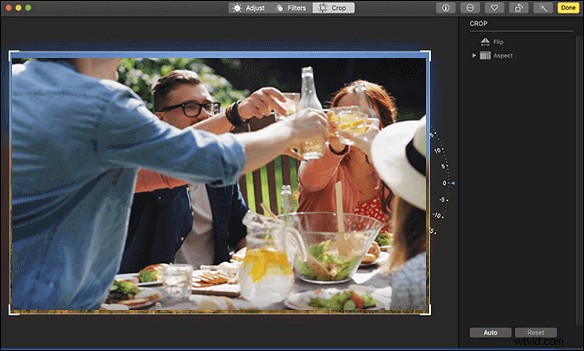
Jak oříznete snímek obrazovky na Macu? Tento výukový program vás provede tímto postupem pomocí aplikace Fotografie.
Krok 1. Když chcete zachytit obrazovku Macu, stiskněte Shift + příkaz + 3 na klávesnici a získáte snímek celé obrazovky.

Krok 2. Po uložení obrázku do zařízení přejděte do aplikace Fotografie a vyhledejte snímek obrazovky.
Krok 3. Dvakrát klikněte na snímek obrazovky, který chcete oříznout, a klikněte na tlačítko „Upravit“ v pravém horním rohu.
Krok 4. Vyberte možnost „Oříznout“ na horní liště a libovolně ořízněte snímek obrazovky Macu.

Krok 5. Nakonec kliknutím na tlačítko „Hotovo“ uložte oříznutý snímek obrazovky Mac. Nebo můžete vybrat možnost "Resetovat" a snímek obrazovky znovu oříznout.
3. Jak pořídit oříznutý snímek obrazovky na Macu pomocí zkratek
Pokud zjistíte, že pořízení snímku obrazovky celé obrazovky a jeho oříznutí je únavné, Mac vám také nabízí několik zkratek pro oříznutí snímku obrazovky během procesu pořizování. Kombinace kláves „Shift + příkaz + 4 " se používá k zachycení pouze části obrazovky vašeho Macu, což znamená, že nemusíte hledat jinou aplikaci pro oříznutí snímku obrazovky, pokud správně nastavíte poměr stran. Může to být pohodlný způsob, jak pořídit oříznutý snímek obrazovky váš Mac.
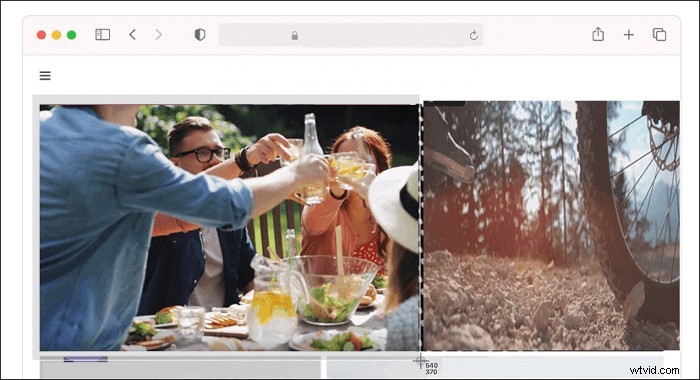
Jak oříznout snímek obrazovky na Macu pomocí zástupců:
Krok 1. Stiskněte "Shift + příkaz + 4 “ kombinaci kláves na vaší klávesnici.

Krok 2. Když uvidíte, že se vaše myš otočí zaměřovacím křížem, přetažením vyberte oblast, kterou chcete zachytit.
Krok 3. Poté musíte uvolnit myš, abyste mohli pořídit oříznutý snímek obrazovky.
Krok 4. Oříznutý snímek obrazovky se uloží přímo do vašeho zařízení. Kliknutím na miniaturu obrázku jej můžete dále upravit.
4. Jak oříznout snímek obrazovky na MacBooku pomocí online nástrojů
Způsoby použití zkratek a vestavěné aplikace jsou jednoduché, ale nemohou splnit požadavky všech uživatelů. Vzhledem k tomu, že Mac vám poskytuje pouze ty nejzákladnější nástroje pro snímání, nedostatek pokročilých funkcí může způsobit určité nepříjemnosti. Nemůžete si například libovolně přizpůsobit rozlišení a formát obrázku, a to je hlavní důvod, proč potřebujete online nástroj.
Tento online nástroj pro snímání obrazovky je všestrannější než výchozí nástroje nabízené systémem Mac, protože vám umožňuje upravit nastavení. Tento online nástroj vám nabízí možnosti, jako je zařízení, platforma, prohlížeč, rozlišení a formát obrázku. Nelze však ignorovat, že tento nástroj lze použít pouze k zachycení webových stránek.
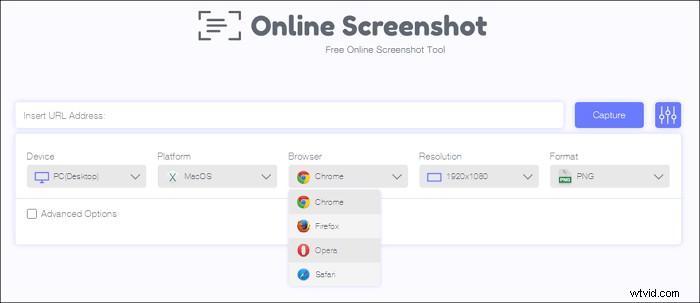
Kroky k pořízení snímku obrazovky na Macu:
Krok 1. Přejděte na stránku Online Screenshot.
Krok 2. Do textového pole zadejte adresu URL webové stránky, kterou chcete zachytit.
Krok 3. Upravte nastavení podle své skutečné situace.
Krok 4. Kliknutím na tlačítko „Zachytit“ získáte snímek obrazovky webové stránky.
Krok 5. Kliknutím na tlačítko "Stáhnout" uložíte snímek obrazovky do počítače Mac.
Nyní máte snímek obrazovky celé webové stránky. Jak oříznete snímek obrazovky na Macu online? Existuje také několik užitečných online editorů obrázků, jako je PicResize.
Jak oříznout snímek obrazovky na Macu pomocí online nástroje:
Krok 1. Přejděte na stránku online editoru obrázků.
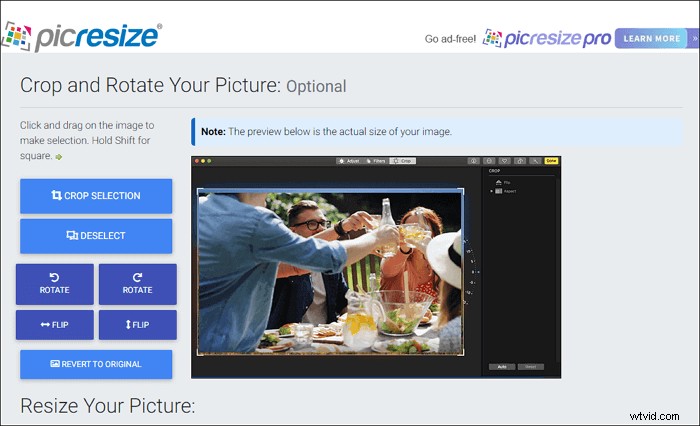
Krok 2. Kliknutím doprostřed stránky nahrajte snímek obrazovky, který chcete oříznout.
Krok 3. Upravte nástroje na levé straně a ořízněte, otočte nebo překlopte obrázek podle svých potřeb.
Krok 4. Je tam tlačítko, které říká:"HOTOVO, ZMĚNIT VELIKOST OBRÁZKU!" Kliknutím na něj oříznete snímek obrazovky online.
Závěr
Tento příspěvek hovořil o tom, jak oříznout snímek obrazovky na Macu, a nabídl vám čtyři použitelné metody. Můžete zachytit celou obrazovku a oříznout snímek obrazovky, stejně jako oříznout snímek obrazovky spolu s procesem zachycení. Mezi všemi těmito řešeními je nejlepší pořízení oříznutého snímku obrazovky pomocí EaseUS RecExperts, výkonného a univerzálního rekordéru, který může perfektně fungovat na Windows i Mac.
Stáhněte si tento software a vyzkoušejte jej.
